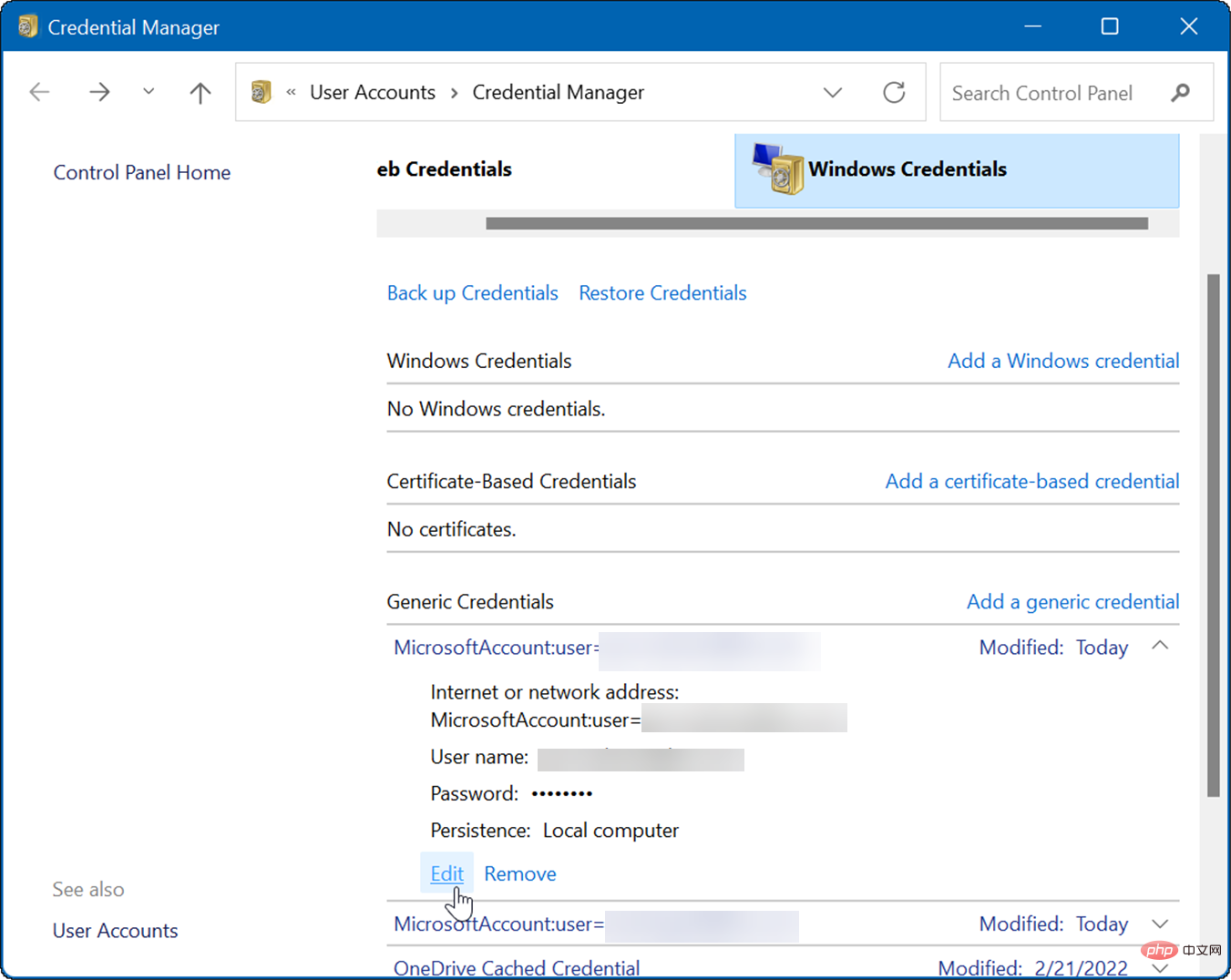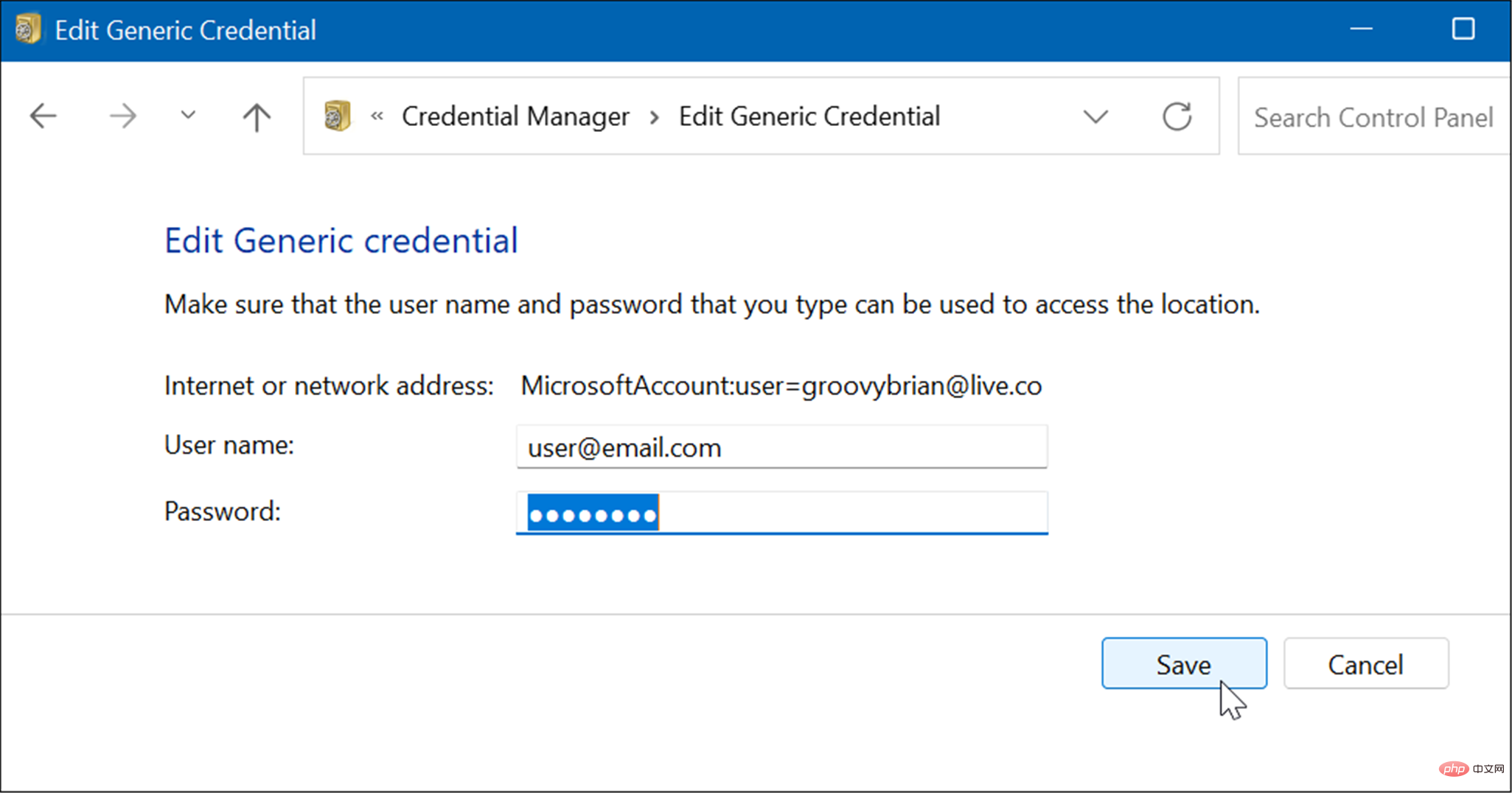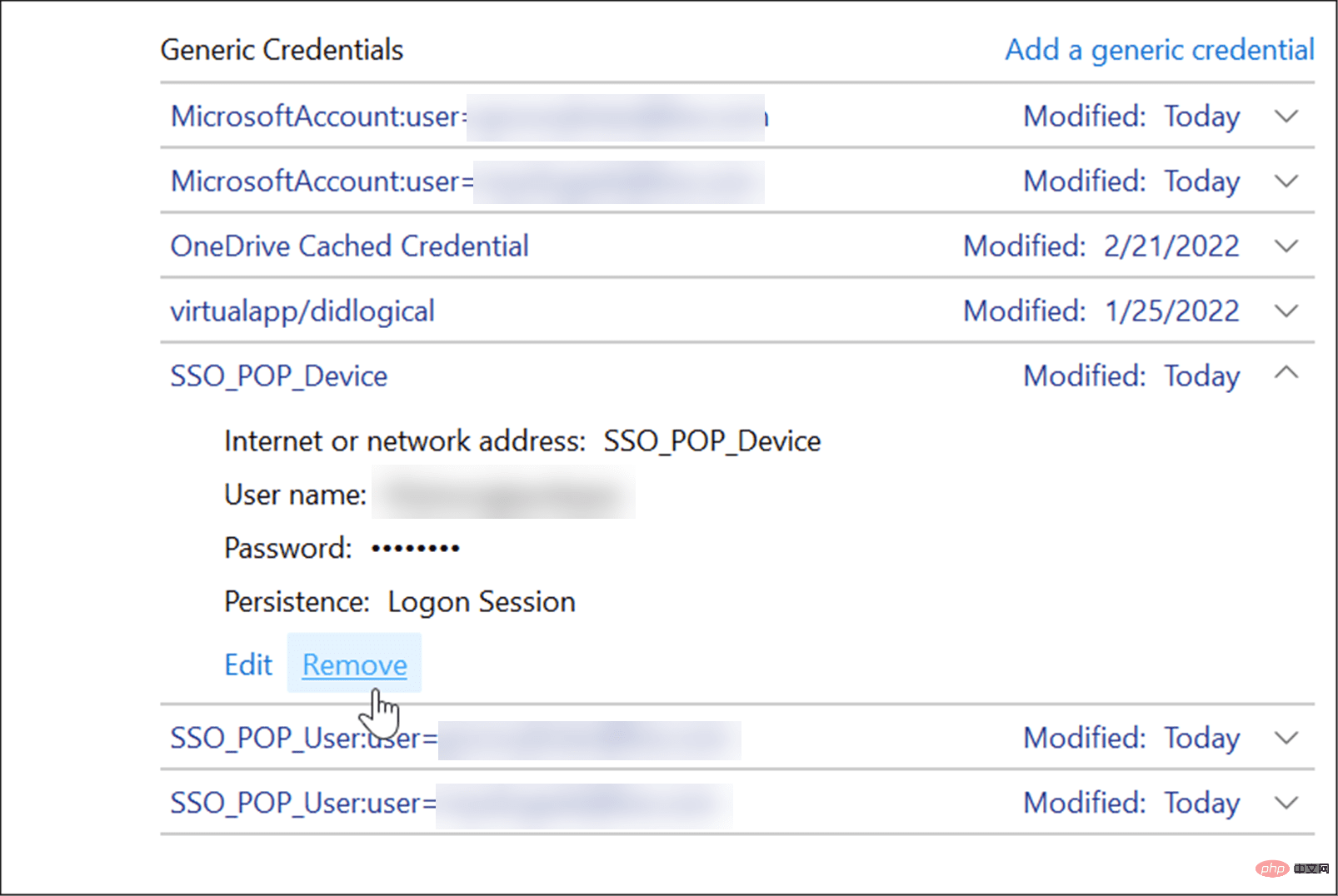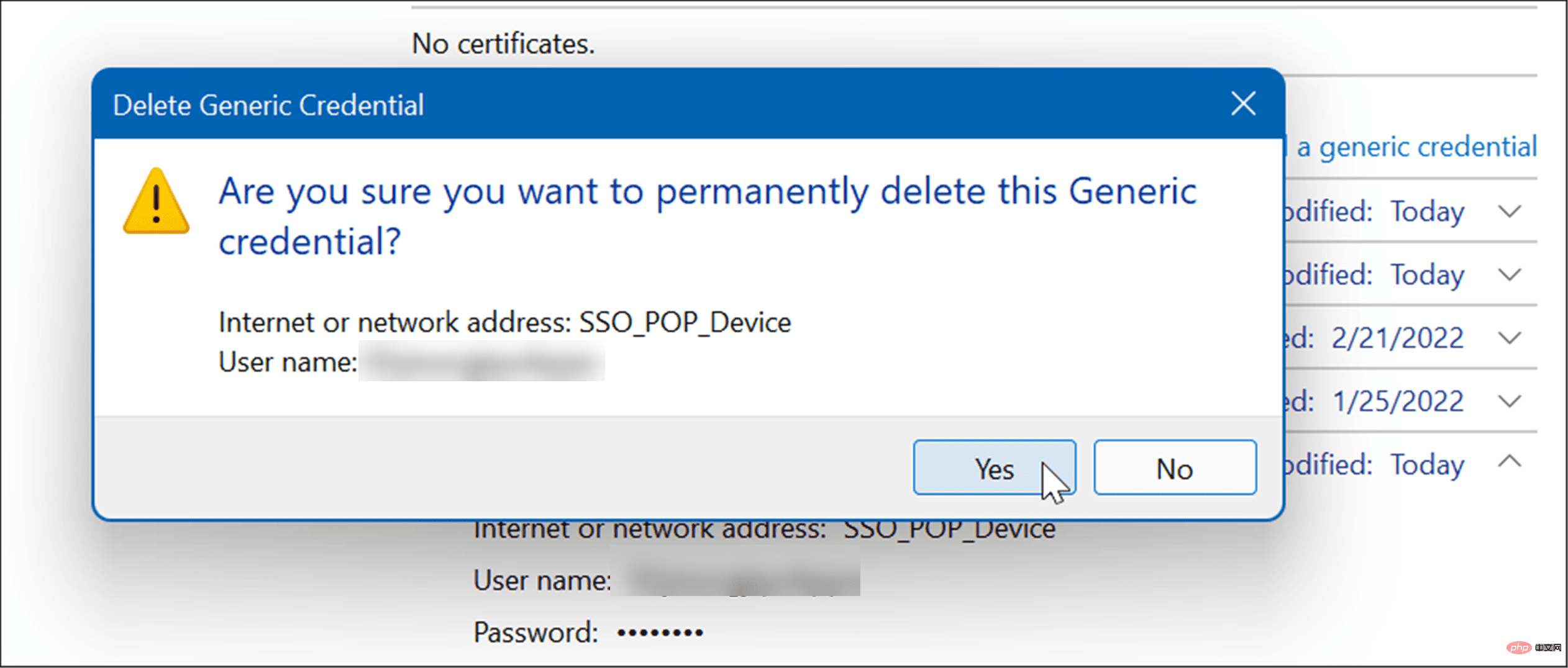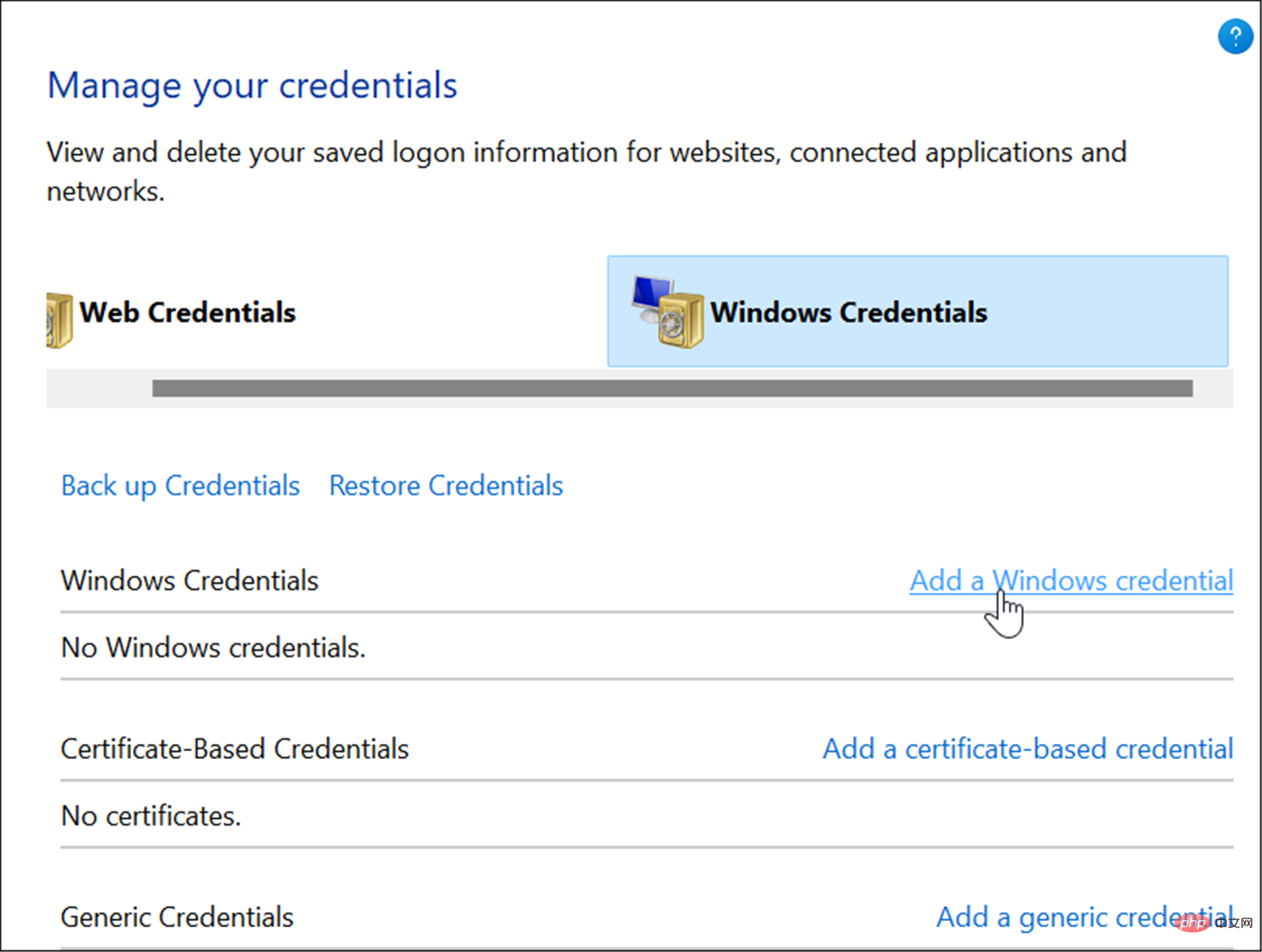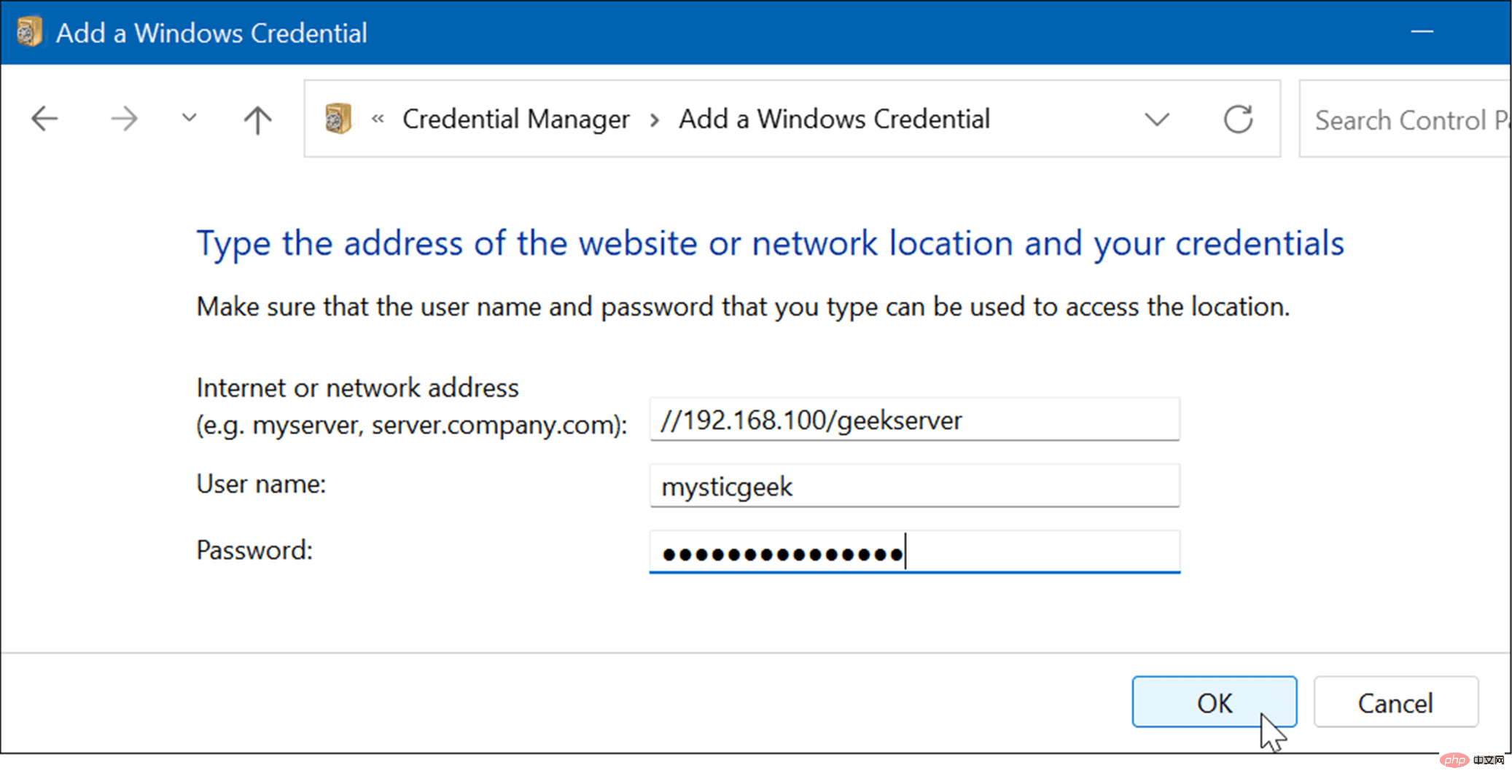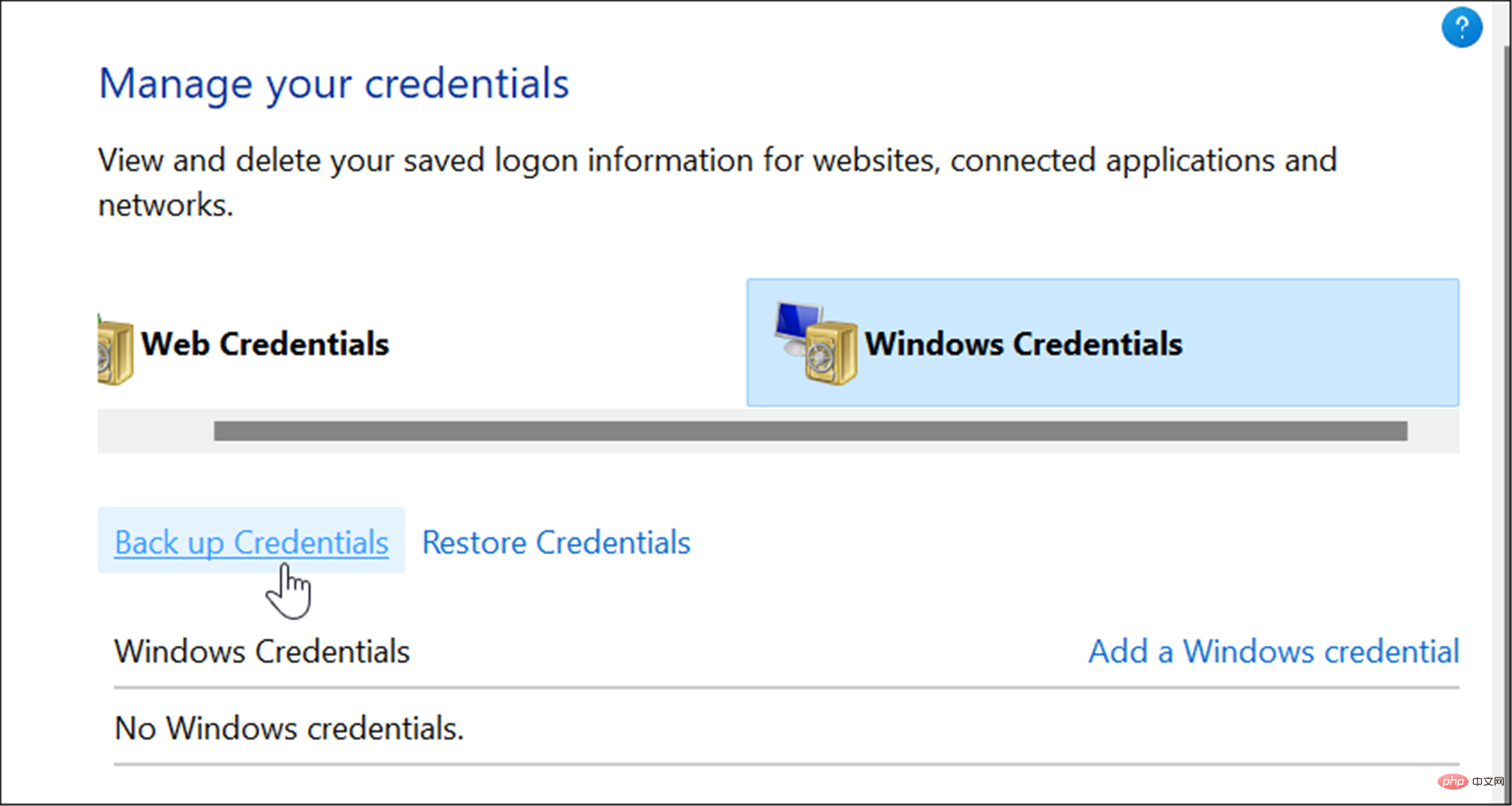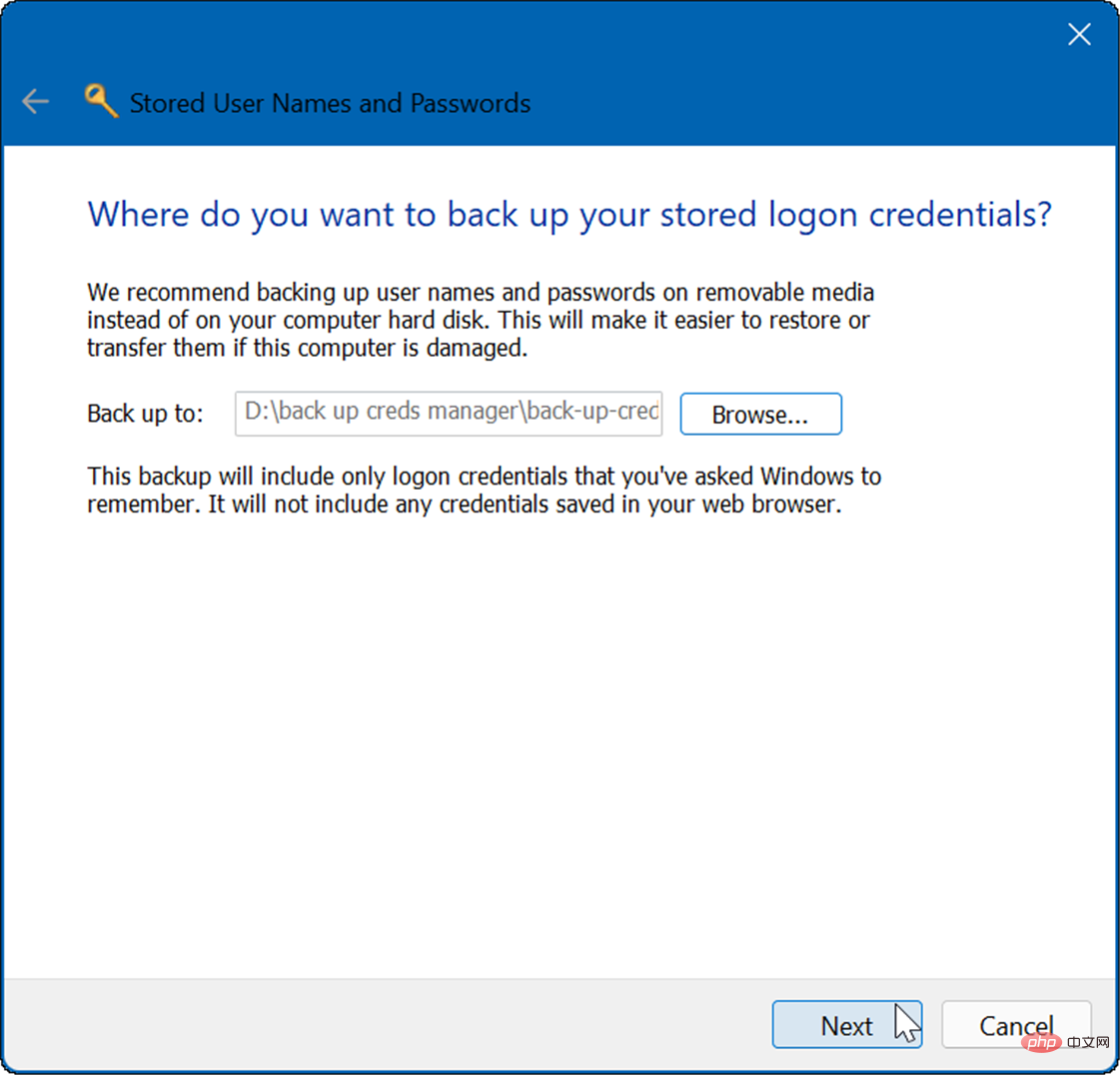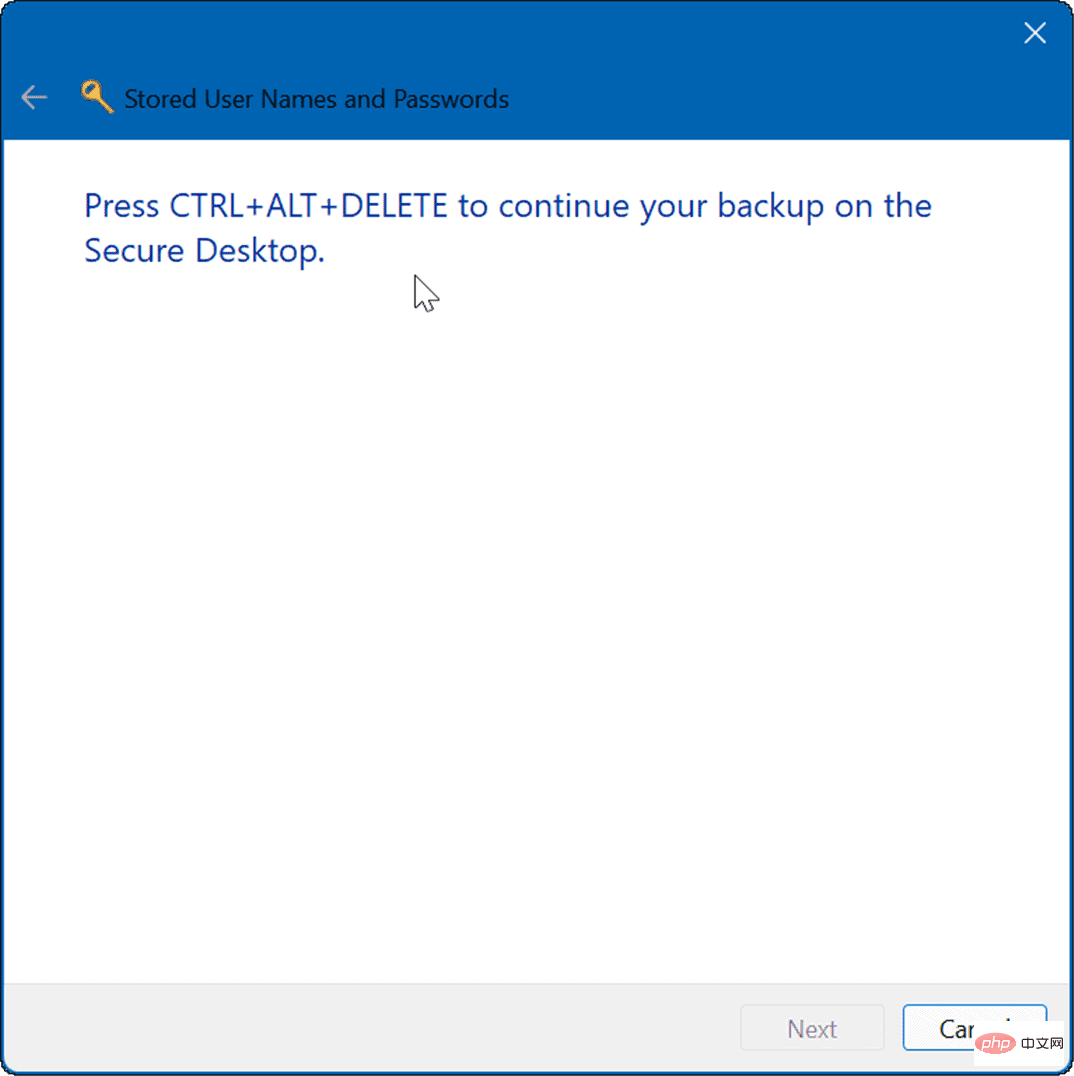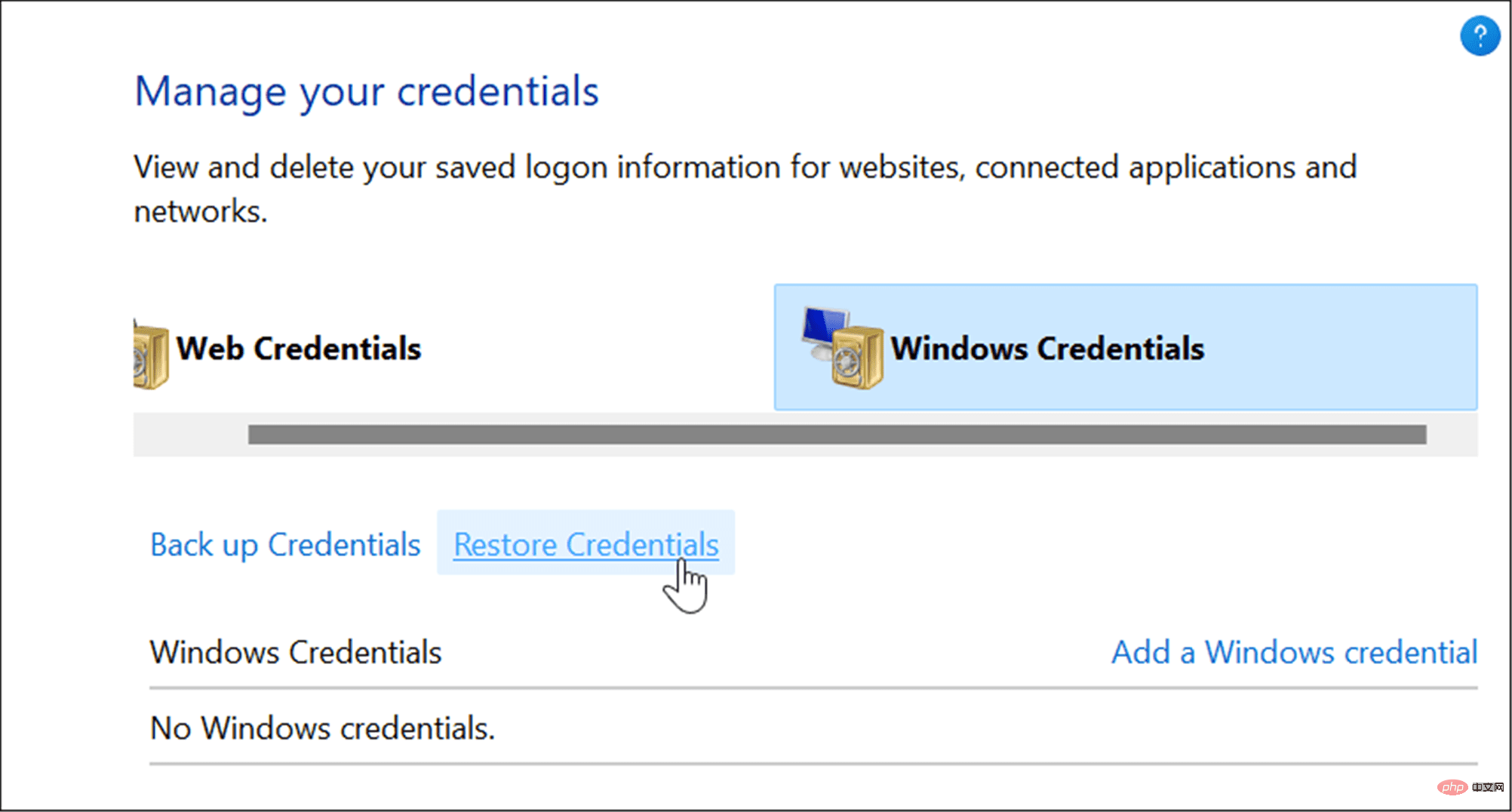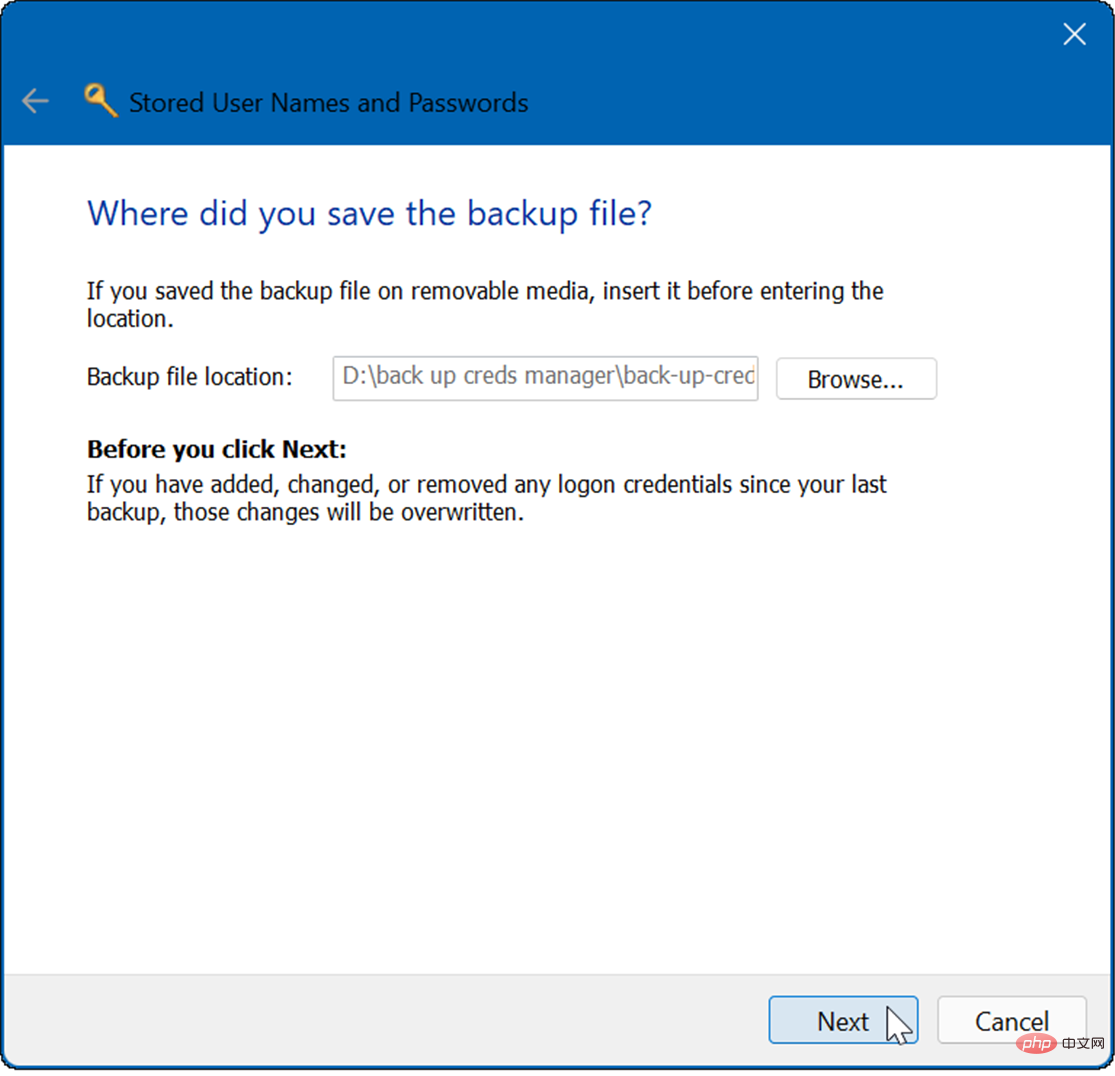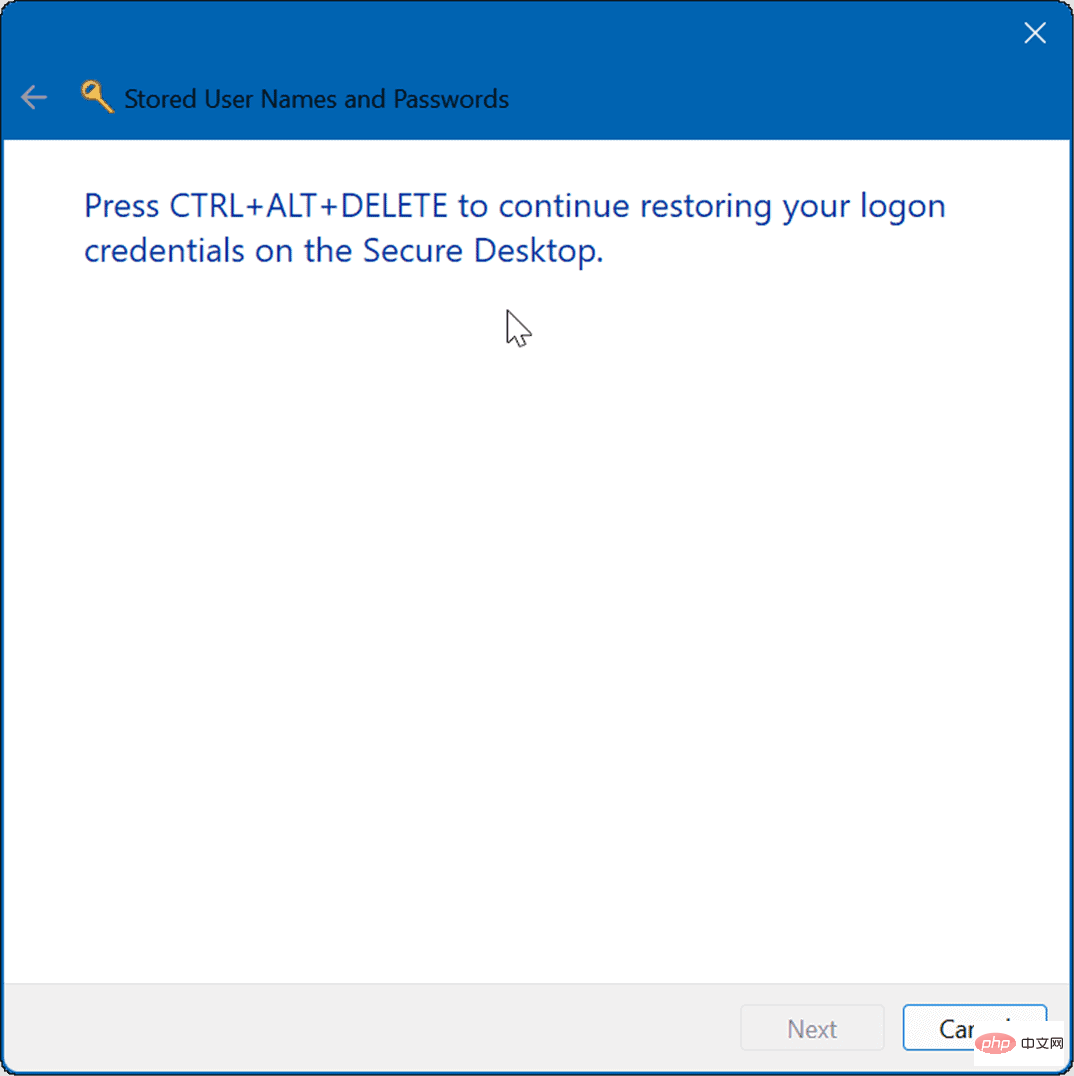如何在 Windows 11 上使用憑證管理員
如何在 Windows 11 上使用憑證管理員
您可以使用憑證管理員檢視、編輯、刪除不同的使用者憑證。
要在Windows 11 上開啟憑證管理器,請執行下列操作:
- #點選開始按鈕或按Windows 鍵 。
- 鍵入憑證管理員並選擇頂部搜尋項目。

- 要編輯任何已儲存的憑證,請按一下憑證管理員視窗中的Web 憑證或Windows 憑證。

- 反白該帳號並點選編輯 按鈕。
- 現在,根據需要更新使用者名稱和密碼,然後按一下儲存 按鈕。

如何使用 Credential Manager 刪除登入資訊
您也可以使用憑證管理員刪除儲存的登入資訊。例如,如果您在登入密碼網路儲存裝置時遇到問題,您可能需要刪除資訊才能重新登入。
要刪除儲存在Credential Manager 中的帳戶,請使用下列步驟:
- 透過輸入Credential Manager透過Start 選單開啟Credential Manager。
- 在憑證管理員視窗中,選擇要刪除的帳戶。
- 點擊您選擇的憑證部分底部的刪除按鈕。

- 將出現一條驗證訊息-點選是。

這一系列步驟將刪除帳戶的憑證。請注意,將來登入時需要新的使用者名稱和密碼。
使用 Credential Manager 新增新的登入資訊
您可以新增應用程式的登入資訊或對應網路磁碟機的網路憑證。
要新增新的登入憑證,請使用下列步驟:
- 透過開始功能表啟動憑證管理員。

- 當憑證管理員開啟時,按一下 Windows 憑證。
- 接下來,點選新增 Windows 憑證 連結。

- 鍵入應用程式或服務的 Internet 或網路位址。新增正確的使用者名稱和密碼憑證,然後按一下OK。

新帳戶憑證將會新增至憑證管理員中,以便在您存取應用程式或網路位置時自動登入。
在 Credential Manager 中匯出登入資訊
備份資料總是一個好主意,您可以從 Credential Manager 匯出資料。
要使用憑證管理員匯出您儲存的憑證:
- 按Windows 鍵並鍵入憑證管理器以啟動它。

- 選擇Windows 憑證選項並點選備份憑證。

- 瀏覽至要儲存.crd備份檔案的資料夾,然後按一下Next。

- 精靈將提示您使用Ctrl Alt Delete鍵盤快速鍵繼續。

按下鍵盤快速鍵後,會出現一則訊息,提示您輸入兩次密碼。輸入密碼兩次後,按一下Next,然後按一下Finish。
當然,您需要將檔案保存在沒有人可以存取的安全位置。
匯入已儲存的憑證資訊
如果您已備份您的登入數據,您可能希望稍後在新的或還原的 PC 上將其匯入憑證管理器。
要匯入登入數據,請使用下列步驟:
- 使用開始功能表開啟憑證管理員。

- 點選Windows 憑證選項,然後按一下還原憑證 連結。

- 瀏覽到您備份的.crd 檔案的位置,然後按一下下一步。

- 點選Ctrl Alt Delete繼續復原過程。
- 輸入密碼以解鎖 Credential Manager 備份檔案。

- 點選下一步,然後點選完成 按鈕。
而已。您將收到一則訊息,通知您憑證已成功恢復。
密碼和安全性
憑證管理器只是可用於在 Windows 11 PC 上保護登入資料安全性的工具之一。如果您擔心您的數據,您應該考慮定期備份您的憑證並將它們儲存在安全的位置。您可能也對在 Windows 11 中尋找已儲存的 Wi-Fi 密碼感興趣。
它也不僅僅適用於 Windows。您可以在 Android 上找到 W-Fi 密碼,或者如果您是 Mac 用戶,您可以在 macOS 中恢復 Wi-Fi 密碼。
以上是如何在 Windows 11 上使用憑證管理員的詳細內容。更多資訊請關注PHP中文網其他相關文章!

熱AI工具

Undresser.AI Undress
人工智慧驅動的應用程序,用於創建逼真的裸體照片

AI Clothes Remover
用於從照片中去除衣服的線上人工智慧工具。

Undress AI Tool
免費脫衣圖片

Clothoff.io
AI脫衣器

AI Hentai Generator
免費產生 AI 無盡。

熱門文章

熱工具

記事本++7.3.1
好用且免費的程式碼編輯器

SublimeText3漢化版
中文版,非常好用

禪工作室 13.0.1
強大的PHP整合開發環境

Dreamweaver CS6
視覺化網頁開發工具

SublimeText3 Mac版
神級程式碼編輯軟體(SublimeText3)