如何修復 ShadowPlay 無法錄製/無法正常運作的問題?
NVIDIA Shadowplay 是 GeForce Experience 不可或缺的一部分,可讓您錄製遊戲過程。相同的抽搐功能將幫助您播放遊戲的直播。 Shadowplay 的功能令人驚嘆,但有時 NVIDIA Shadowplay 無法正常運作的問題會讓使用者感到煩惱,因此他們無法錄製遊戲過程。由於某些原因,在 Nvidia Geforce 體驗中,shadowplay 安裝和 shadow play 下載失敗。在本教程中,我將向您展示如何安裝 shadowplay以及解決 shadowplay 下載/安裝和 Shadowplay 無法錄製或 Shadowplay 無法正常工作問題的可能解決方案。
什麼是英偉達 GeForce ShadowPlay?
ShadowPlay 是 Geforce 體驗的功能,它是錄製並與朋友分享高品質遊戲截圖、視訊和直播的最簡單方法。 ShadowPlay 的 DVR 式即時重播模式可記錄您在遊戲中的驚人特技。只需按下熱鍵即可將最後 30 秒的遊戲過程儲存到硬碟並分享到 Facebook 和 YouTube。
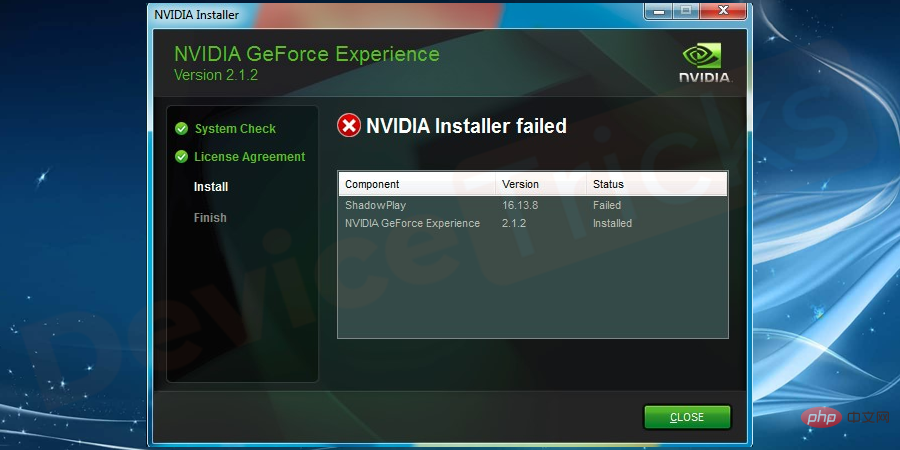
透過使用這款 ShadowPlay,您絕對不會錯過最佳遊戲時刻,因為它會自動捕捉關鍵時刻、關鍵擊殺和致勝比賽。只需選擇一個精彩時刻並使用 GeForce 體驗分享到社交媒體。 ShadowPlay GeForce 體驗讓您輕鬆快速地播放您喜愛的遊戲。只需點擊兩下,您就可以開始在 YouTube、Facebook 和 Twitter 上直播高品質的影片。為了獲得更好的直播效能,Shadowplay 還支援自訂圖形疊加。
ShadowPlay 是 GeForce Experience 3.0 的一部分,它使用戶能夠以 60FPS 的速度即時錄製過去 20 分鐘的遊戲。您也可以以不同的解析度直播 Twitch 或 YouTube。您可以從您喜愛的 ShadowPlay 影片中建立 15 秒的 GIF,添加文本,然後單擊即可將其上傳到 Google、Facebook 或微博。無需離開遊戲即可獲取螢幕截圖並將其上傳到 Google、Facebook 或 Twitter。
在許多情況下,即使在全螢幕模式下,使用者也無法使用 ShadowPlay 錄製任何遊戲。在許多用戶的情況下,啟動熱鍵時遊戲不會記錄。
為什麼 NVIDIA ShadowPlay 無法安裝?
這個問題背後可能有許多原因。但我列出了這個錯誤背後的一些常見原因:
不正確的服務:與所有其他應用程式一樣,ShadowPlay 也在 Windows 上執行服務。如果 NVIDIA 的服務運作不正常或有損壞的變量,ShadowPlay 將不會安裝。
損壞的登錄項目:電腦中的登錄機碼在運作中扮演重要角色。它是一組指令,指示您的電腦將如何回應或如何運作。如果 ShadowPlay 的這些登錄項目損壞或不完整,您將無法安裝它。
管理權限:所有應用程式都需要管理權限才能在您的電腦上正確安裝。如果 ShadowPlay 安裝程式沒有獲得管理權限,它將無法存取系統資料夾並且可能無法安裝。
整合式顯示卡:如果您的電腦上安裝了NVIDIA的顯示卡,那麼您的電腦肯定也有一些整合式顯示卡,在這種情況下,如果執行專用顯示卡,ShadowPlay將無法安裝。
DirectX:通常DirectX是任何Windows系統圖形的核心。如果缺少圖形驅動程序,您將無法安裝 ShadowPlay。
相容性問題:如果目前版本的 NVIDIA ShadowPlay 與您目前的 Windows 作業系統不相容,它將無法安裝。
損壞的帳號:損壞的帳號也是 ShadowPlay 安裝失敗的根本原因。您可以使用新帳戶來安裝應用程式。
Windows 問題:我們也曾經遇到一些 Windows 問題,包括安全性模式問題、Window 的安裝問題等。通常透過解決這些問題,您就可以解決問題。
媒體播放器:雖然Windows Media Player 和ShadowPlay 之間沒有實際聯繫,但我們注意到有幾個例子,如果沒有安裝媒體播放器,軟體也會安裝失敗。
如何修復 ShadowPlay 安裝失敗問題?
此問題是由於 Streamer Service 無法正常運作、ShadowPlay 無法在全螢幕模式下偵測到某些遊戲以及某些應用程式的干擾造成的。在本教學中,我將向您展示如何修復 Geforce ShadowPlay 安裝失敗問題。繼續閱讀以獲得最佳解決方案。
停止和啟動NVIDIA Streamer 服務
如果NVIDIA Streamer Service 關閉或無法回應,則可能導致NVIDIA 螢幕錄影機無法工作問題,要解決此問題,您必須關閉NVIDIA Streamer Service,然後再將其開啟。這個過程很簡單,下面提供了詳細的步驟。
- 同時按下Windows 標誌和 R鍵以開啟「執行」方塊。
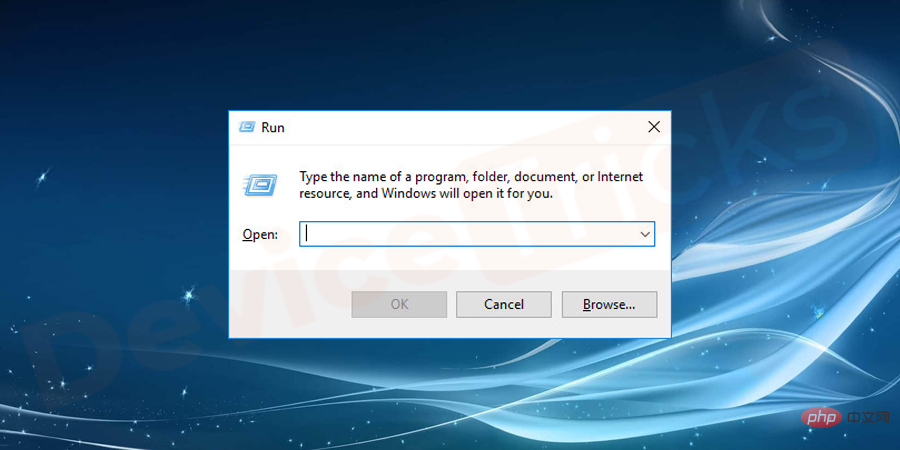
- 現在在方塊中鍵入services.msc,然後按下Enter鍵。
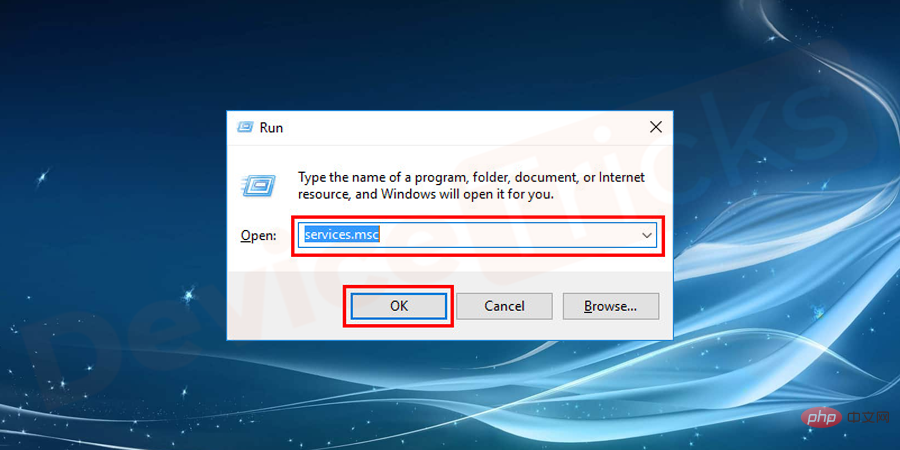
- 此後 Windows 服務頁面將打開,您需要在此處導航NVIDIA Streamer Service。 選擇 NVIDIA Streamer Service 後,您必須右鍵單擊它並從下拉式選單中選擇屬性。
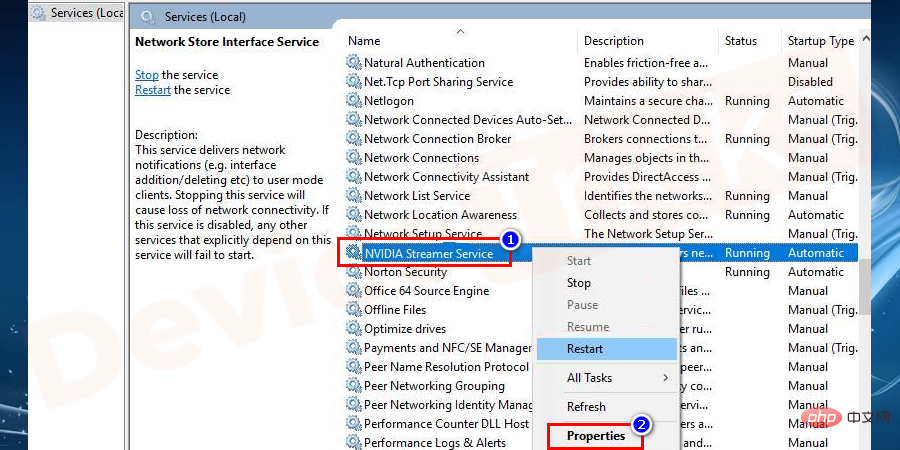
- 很快,螢幕上會出現一個彈出窗口,移動到啟動類型部分,然後從下拉選單中選擇自動。
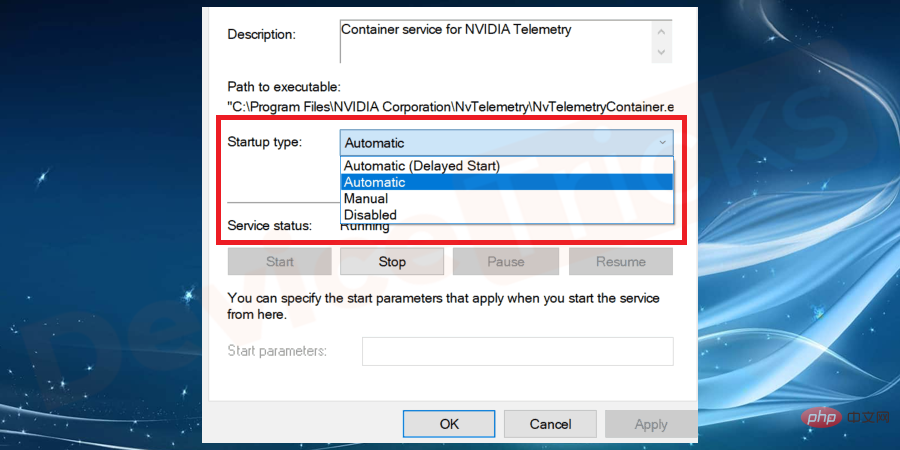
- 如果狀態顯示已停止,請按一下開始按鈕。
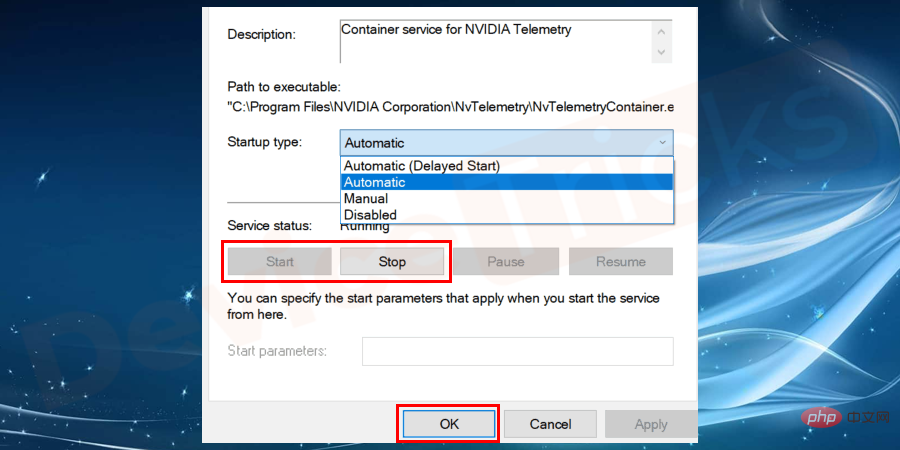
- 現在關閉服務窗口,然後啟動 Shadowplay 以檢查問題是否仍然存在。
安裝NVIDIA 驅動程式
在某些情況下,GeForce Experience 會安裝顯示驅動程式無法支援此類應用程式的應用程序,並且由於相同的GeForce Experience 無法錄製問題。因此,您必須更新圖形驅動程序,下面列出了相同的過程。
- 啟動瀏覽器,然後點擊連結 以造訪 NVIDIA GeForce Experience 官方網站。
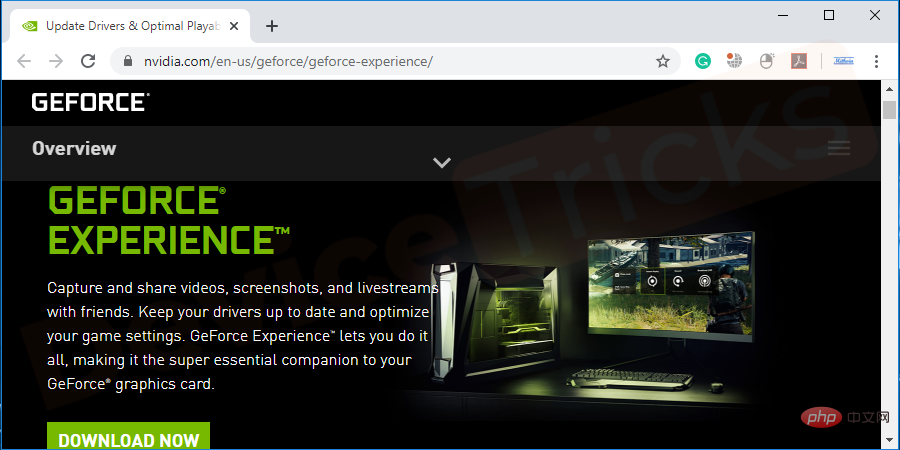
- 在主頁中,您會在頁面頂部找到幾個選項卡,點擊Drivers。
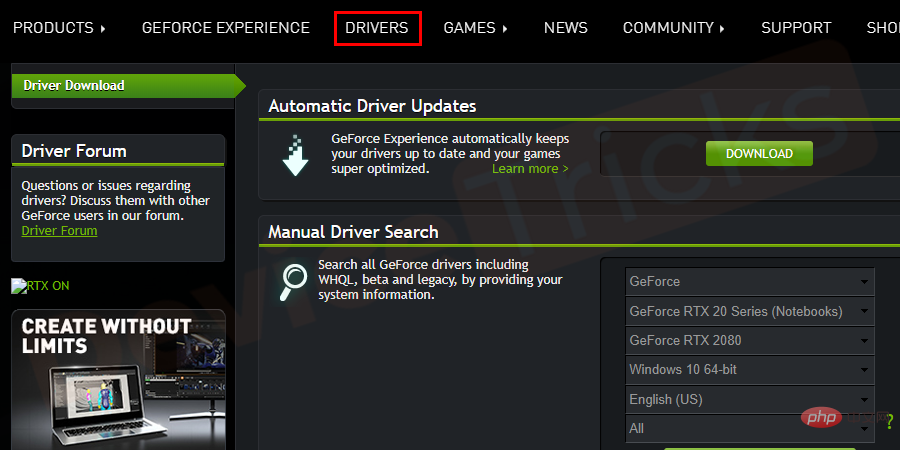
- 很快,將開啟一個新頁面,在這裡您將找到「自動驅動程式更新」部分,在同一下方,「下載」按鈕位於,按一下它。
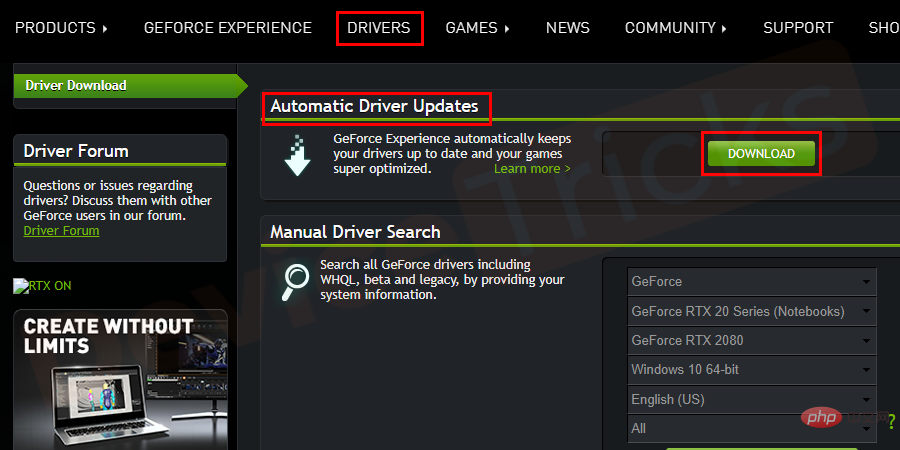
- 完成下載過程後,安裝驅動程式。
安裝 DirectX
您需要在系統中安裝最新版本的 DirectX 才能修復 shadowplay 安裝和 shadow play 下載問題。 DirectX 更新與適用於 Windows 10 和 Windows 8 等最新 Windows 作業系統的 Windows 更新一起提供。因此,要安裝 DirectX 更新,您必須執行Windows 更新。
以下是手動更新 Windows 系統以下載最新版本 DirectX 的步驟。 此 Windows 更新適用於 Windows 10、RT、8、8.1、server 2012 和 server 2012 R2。 Windows 7、XP 和 Vista 的 DirectX 更新不可用;您必須升級作業系統才能更新 DirectX。
- 前往開始按鈕或從鍵盤點選Windows 標誌鍵。 搜尋Windows Update並點擊第一個選項。或直接導覽至控制台或設定 > 更新與安全性 > Windows 更新。
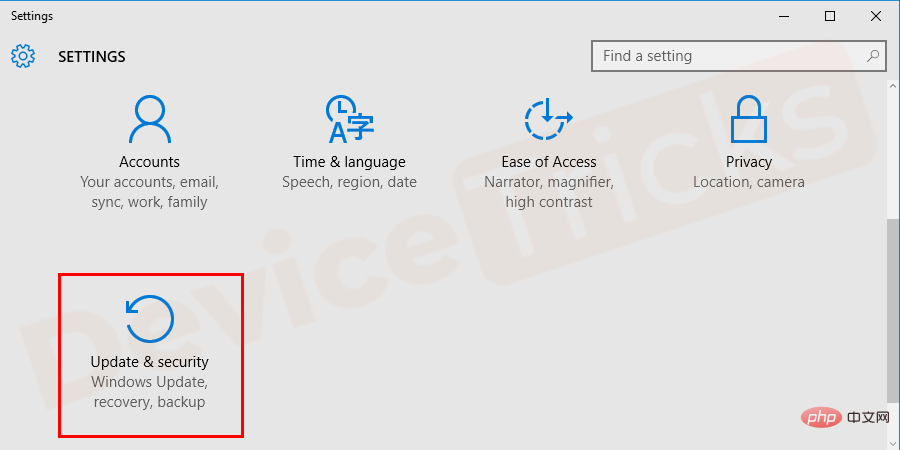 更新與安全性 > Windows 更新。 " width="900" style="max-width:90%" data-lazy-srcset="https://www.devicetricks.com/wp-content/uploads/2019/08/如何修復 ShadowPlay 無法錄製/無法正常運作的問題?.png 900w, https ://www.devicetricks.com/wp-content/uploads/2019/08/如何修復 ShadowPlay 無法錄製/無法正常運作的問題?-300x150.png 300w, https://www.devicetricks.com/wp-content/uploads/2019/ 08/如何修復 ShadowPlay 無法錄製/無法正常運作的問題?-768x384.png 768w" data-lazy-sizes="(max-width: 900px) 100vw, 900px" data-lazy-src="https://www.devicetricks.com/ wp-content/uploads/2019/08/如何修復 ShadowPlay 無法錄製/無法正常運作的問題?.png" data-ll-status="loaded" data-mce-src="https://www.devicetricks.com/wp-content/ uploads/2019/08/如何修復 ShadowPlay 無法錄製/無法正常運作的問題?.png" data-mce-style="box-sizing: inherit; border: 0px; max-width: 100%; height: auto; display: block; margin: 0px auto 24px; clear: both; box-shadow: #282525 1px 1px 15px 1px;">
更新與安全性 > Windows 更新。 " width="900" style="max-width:90%" data-lazy-srcset="https://www.devicetricks.com/wp-content/uploads/2019/08/如何修復 ShadowPlay 無法錄製/無法正常運作的問題?.png 900w, https ://www.devicetricks.com/wp-content/uploads/2019/08/如何修復 ShadowPlay 無法錄製/無法正常運作的問題?-300x150.png 300w, https://www.devicetricks.com/wp-content/uploads/2019/ 08/如何修復 ShadowPlay 無法錄製/無法正常運作的問題?-768x384.png 768w" data-lazy-sizes="(max-width: 900px) 100vw, 900px" data-lazy-src="https://www.devicetricks.com/ wp-content/uploads/2019/08/如何修復 ShadowPlay 無法錄製/無法正常運作的問題?.png" data-ll-status="loaded" data-mce-src="https://www.devicetricks.com/wp-content/ uploads/2019/08/如何修復 ShadowPlay 無法錄製/無法正常運作的問題?.png" data-mce-style="box-sizing: inherit; border: 0px; max-width: 100%; height: auto; display: block; margin: 0px auto 24px; clear: both; box-shadow: #282525 1px 1px 15px 1px;">
- 在下一個畫面上,按一下檢查更新選項並等待檢查
在下一個畫面上,按一下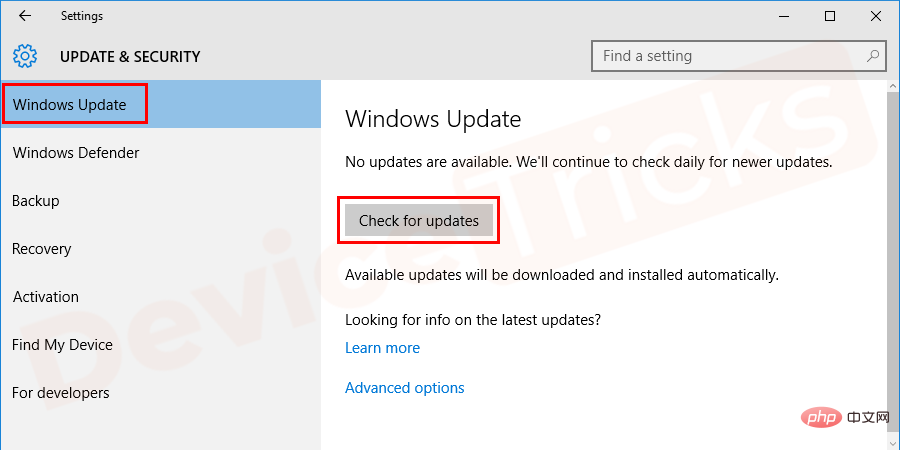 過程完成。
過程完成。
將更新下載並安裝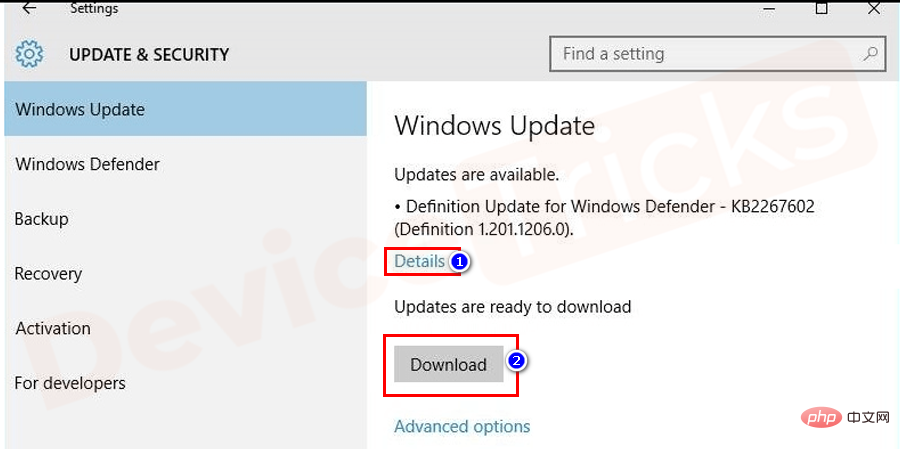 到您的系統中。
到您的系統中。
- #最後, 完成安裝Windows 更新。
現在,再次執行Nvidia GeForce Shadowplay 安裝和影子遊戲下載。在某些情況下,此解決方案將解決問題。
注意:大多數情況下,安裝 DirectX 將解決此問題;如果問題仍然存在,則問題不在於 DirectX。前往以下解決方案來修復 Shadowplay 安裝和 Shadow Play 下載問題。
刪除和安裝NVIDIA GeForce Experience- 如果您使用的是較舊或beta 版本的NVIDIA,則GeForce Experience 不會記錄將出現的問題,為了解決這種情況,您需要刪除GeForce Experience,然後重新安裝。下面列出了相同的過程。 按開始按鈕,然後在搜尋列中鍵入 控制面板
Enter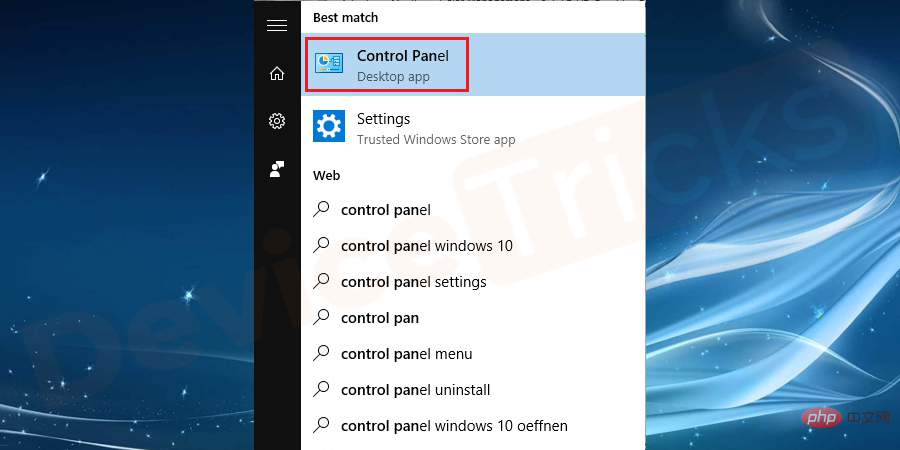 鍵。
鍵。
卸載程序」。 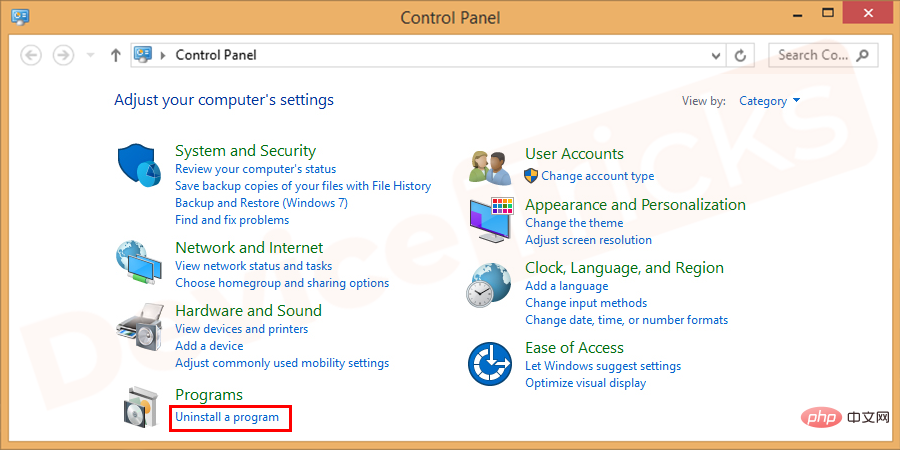
- 此後,將開啟一個新頁面,您將在此處獲得應用程式列表,選擇 NVIDIA GeForce Experience
卸載按鈕。 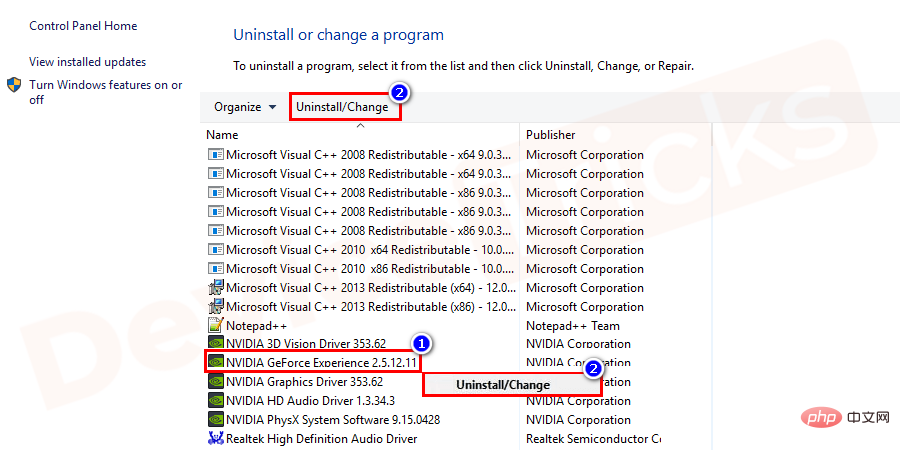
- 完成上述任務後,關閉控制面板窗口,然後啟動瀏覽器。
連結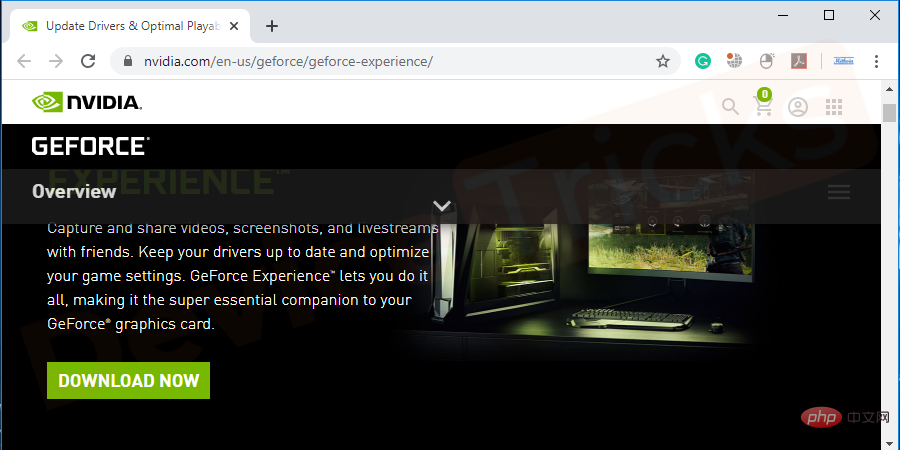 進入NVIDIA GeForce Experience的官方頁面。
進入NVIDIA GeForce Experience的官方頁面。
下載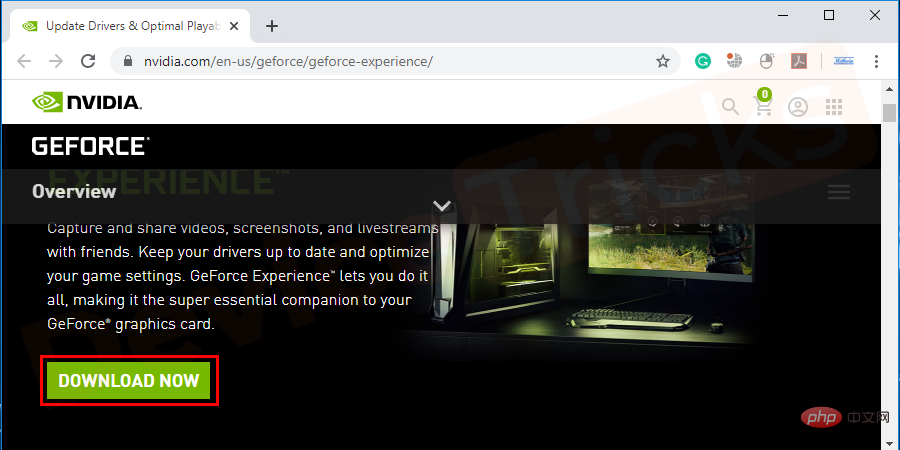 按鈕。
按鈕。
完成下載過程後,開啟下載資料夾,然後雙擊該檔案以安裝 NVIDIA GeForce Experience。
刪除損壞的DirectX 檔案- 安裝最新版本的DirectX 後,如果您仍然遇到問題,很可能是因為DirectX 檔案損壞或Windows 版本錯誤。若要刪除不需要的 DirectX 文件,請前往本機磁碟 c:\ 中的 Windows 資料夾。請依照以下步驟修復 shadowplay 安裝和 shadow play 下載問題。 到如圖所示的 c:\Windows\System32
刪除現有的DirectX 文件,如d3dx9_43. dll、d3dx10_43.dll 與d3dx11_43.dll。 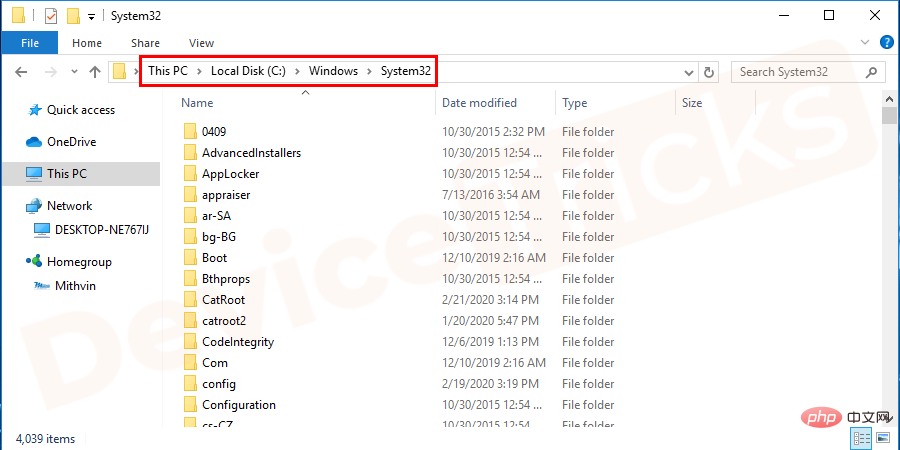
- 現在,執行 Nvidia GeForce 體驗 shadowplay 安裝過程。
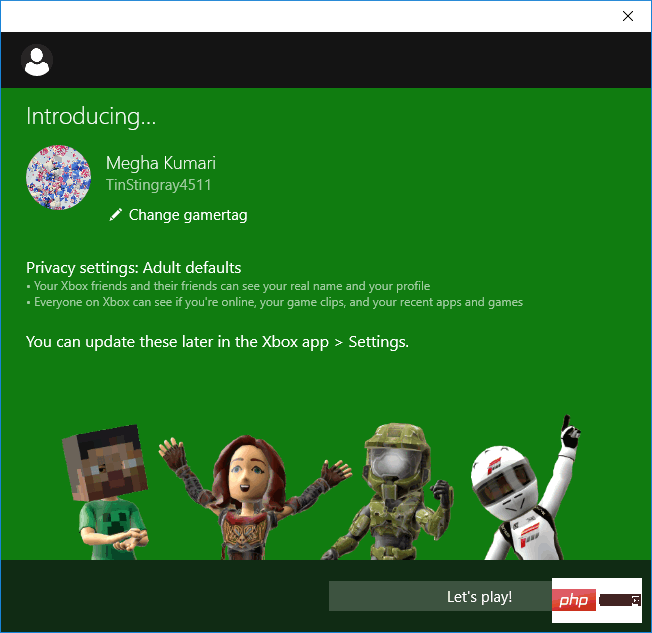
- 它可能有助於修復 Shadowplay 安裝和影子遊戲下載問題。
啟用 Shadowplay 的桌面擷取
- #啟動影子遊戲。
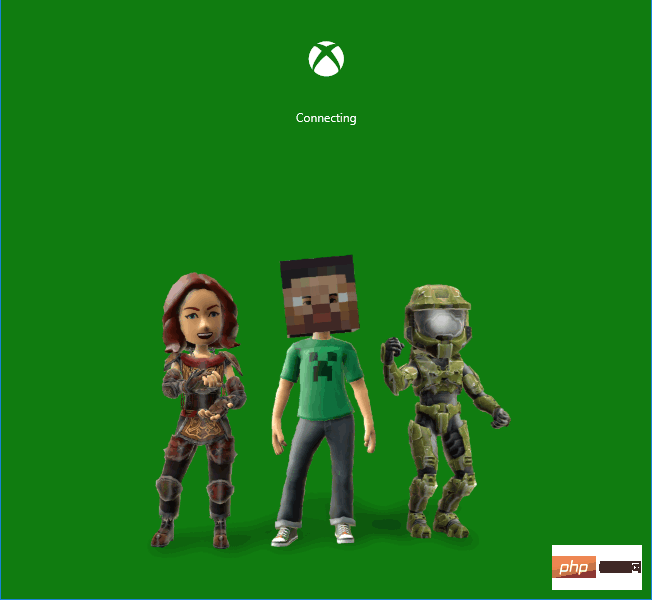
- 現在,點擊位於頁面頂部的首選項標籤。
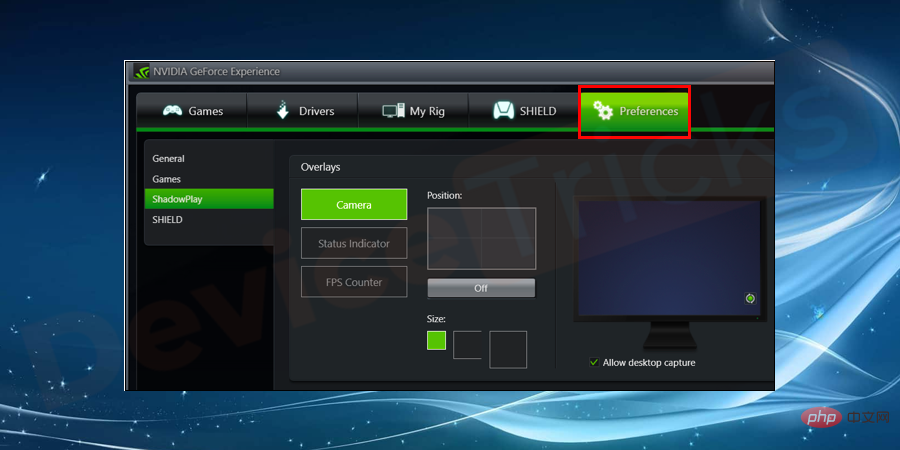
- 在首選項頁面的底部,您會找到一個指示Allow Desktop Capture#的框,點擊它。確保選中該方塊。
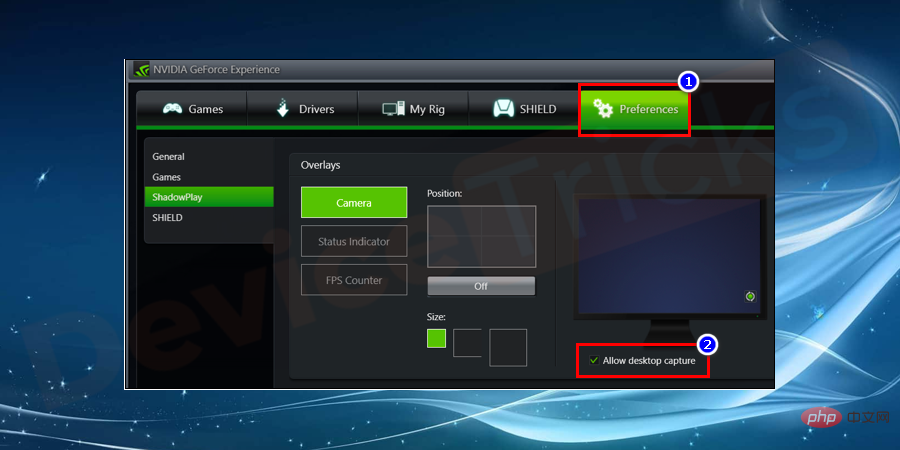
- 現在啟動遊戲並檢查錄製活動。
安裝Windows 媒體播放器
在某些情況下,Shadowplay 安裝問題是由於系統未包含Windows 媒體播放器或您將其刪除而發生的。如果您沒有 Windows 媒體播放器,請嘗試手動安裝。
- 從您的Web 瀏覽器中搜尋最新版本的Windows Media 播放器,然後從結果中選擇受信任的連結進行下載,因為不受信任的網站會將惡意軟體或病毒連同軟體一起侵入您的系統。
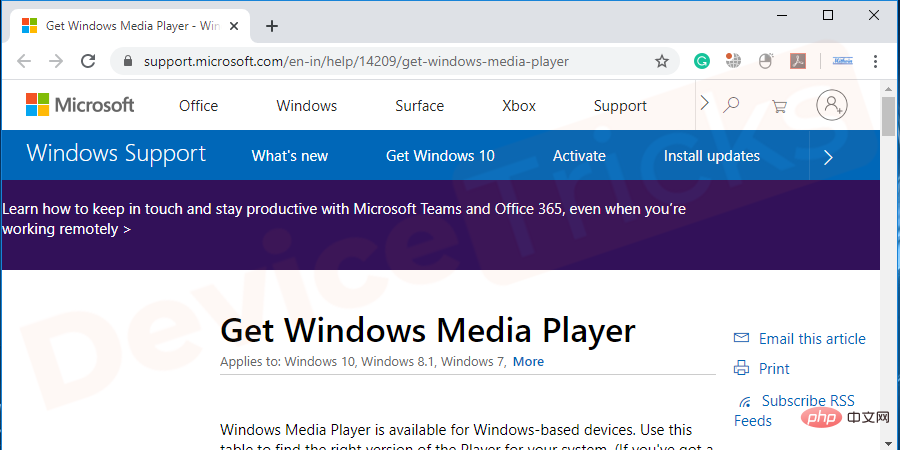
- 已安裝#Windows 媒體播放器,現在嘗試 shadowplay 安裝和 shadow play 下載。希望這可以解決問題。
開啟Shadowplay 的隱私權控制
- #啟動Shadowplay,然後按一下「設定」選項卡,在這裡您將獲得一些功能,按一下“常規”。
- 在常規設定中,您將找到語言和共用部分,移至共用部分,然後將單選按鈕切換為開啟模式。
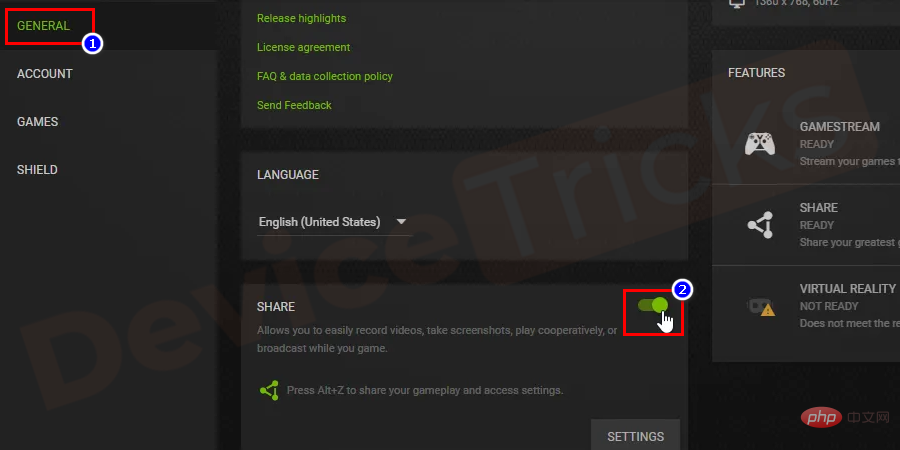
- 完成上述任務後,啟動遊戲並使用熱鍵進行錄製。
嘗試舊版的 Nvidia Geforce Experience
#以上解決方案都無法解決皮影下載和安裝的問題?透過手動卸載和安裝舊版本返回舊版本的 Nvidia Geforce 體驗。
- 前往開始功能表或點選Windows 標誌鍵。在搜尋欄搜尋新增或刪除程式,選擇如圖所示的選項。
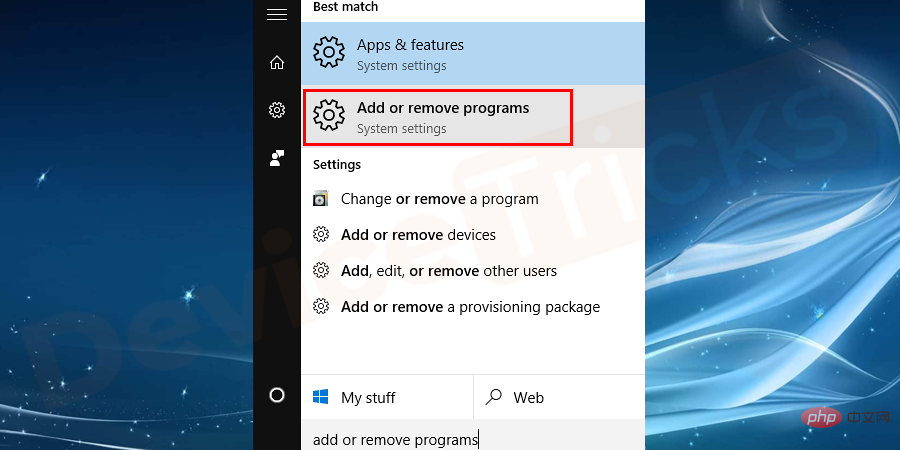
- 上述選項將引導您到控制面板 > 程式與功能 > 解除安裝或變更程式。 搜尋Nvidia GeForce Experience程式並點選卸載。
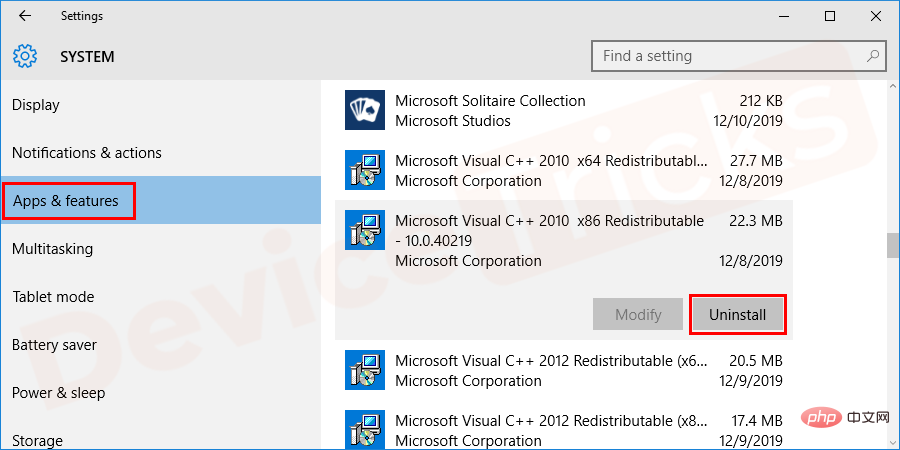 程式與功能 > 卸載或更改程式。搜尋 Nvidia GeForce Experience 程式並點擊卸載。 " width="900" style="max-width:90%" data-lazy-srcset="https://www.devicetricks.com/wp-content/uploads/2019/08/Control-panel-programs-and-features-uninstall-或-change-a-program.png 900w, https://www.devicetricks.com/wp-content/uploads/2019/08/如何修復 ShadowPlay 無法錄製/無法正常運作的問題? -300x150.png 300w, https://www.devicetricks.com/wp-content/uploads/2019/08/如何修復 ShadowPlay 無法錄製/無法正常運作的問題?-768x384.png 768w " data-lazy-sizes="(max-width: 900px) 100vw, 900px" data-lazy-src="https://www.devicetricks.com/wp-content/uploads/2019/08/Control-panel- programs-and-features-uninstall-or-change-a-program.png" data-ll-status="loaded" data-mce-src="https://www.devicetricks.com/wp-content/uploads/ 2019/08/如何修復 ShadowPlay 無法錄製/無法正常運作的問題?.png" data-mce-style="box-sizing: inherit; border: 0px; max-width: 100%; height: auto; display: block; margin: 0px auto 24px; clear: both; box-shadow: #282525 1px 1px 15px 1px;">
程式與功能 > 卸載或更改程式。搜尋 Nvidia GeForce Experience 程式並點擊卸載。 " width="900" style="max-width:90%" data-lazy-srcset="https://www.devicetricks.com/wp-content/uploads/2019/08/Control-panel-programs-and-features-uninstall-或-change-a-program.png 900w, https://www.devicetricks.com/wp-content/uploads/2019/08/如何修復 ShadowPlay 無法錄製/無法正常運作的問題? -300x150.png 300w, https://www.devicetricks.com/wp-content/uploads/2019/08/如何修復 ShadowPlay 無法錄製/無法正常運作的問題?-768x384.png 768w " data-lazy-sizes="(max-width: 900px) 100vw, 900px" data-lazy-src="https://www.devicetricks.com/wp-content/uploads/2019/08/Control-panel- programs-and-features-uninstall-or-change-a-program.png" data-ll-status="loaded" data-mce-src="https://www.devicetricks.com/wp-content/uploads/ 2019/08/如何修復 ShadowPlay 無法錄製/無法正常運作的問題?.png" data-mce-style="box-sizing: inherit; border: 0px; max-width: 100%; height: auto; display: block; margin: 0px auto 24px; clear: both; box-shadow: #282525 1px 1px 15px 1px;">
- 依照螢幕上的指示完成卸載程序。
- 現在,重新啟動您的電腦。下載先前版本的 Nvidia Geforce Experience(而不是體驗,你會看到 GT810 什麼的)Shadowplay 安裝正常或以前的版本。
- 希望舊版能解決 shadowplay 安裝和 shadow play 下載錯誤的問題。
回滾 Nvidia GeForce 體驗
- #從開始功能表轉到裝置管理員。
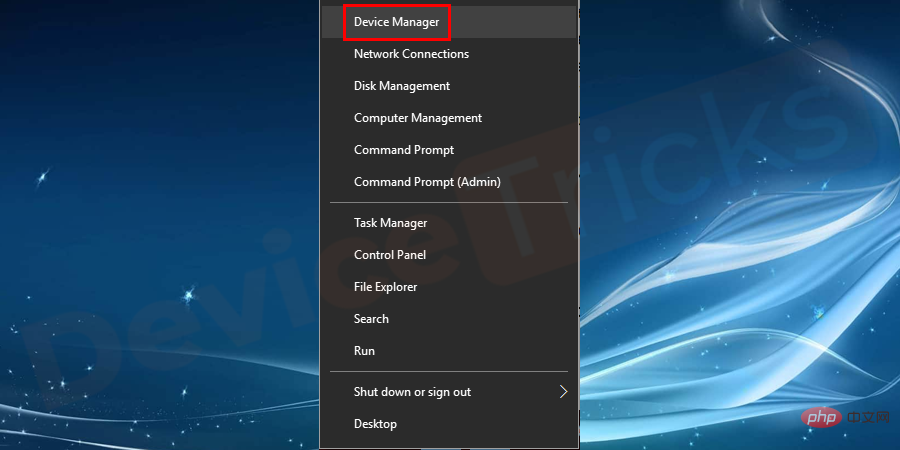
- 在新視窗中,導覽至顯示適配器選項並雙擊它以展開。
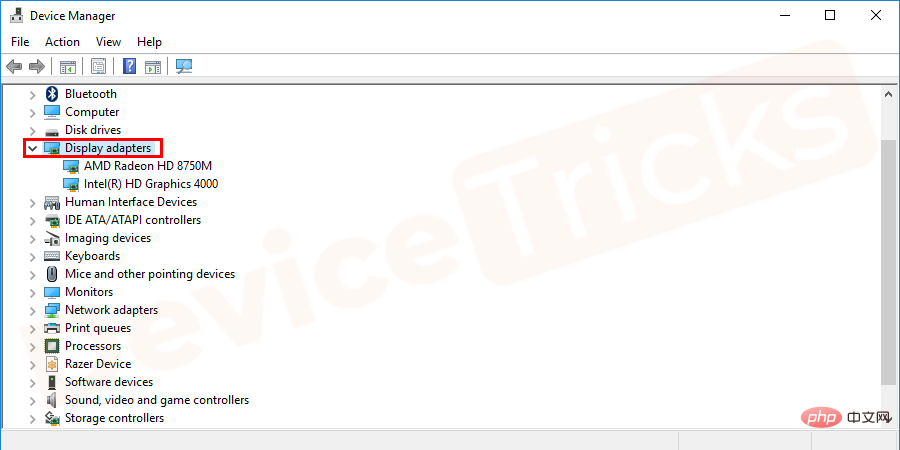
- 在顯示適配器類別下,您可以找到Nvidia GeForce Experience(而不是包含GT810或其他東西的體驗)並從下拉列表中右鍵單擊它,選擇屬性。
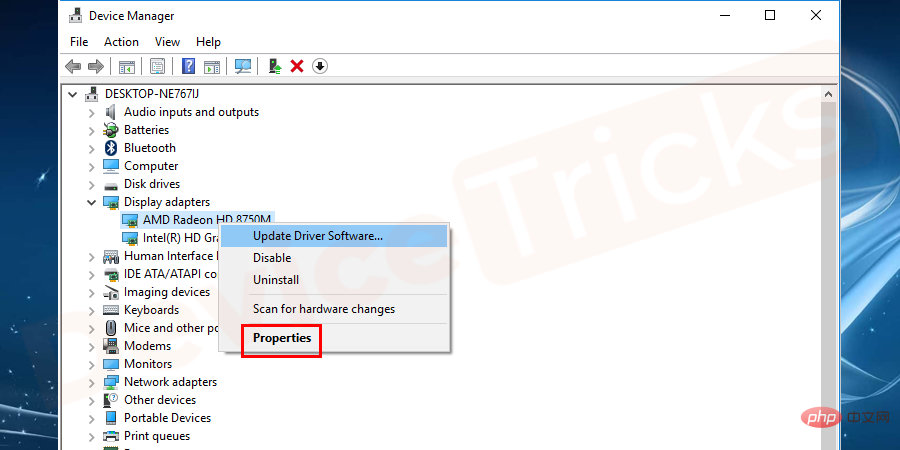
- 從彈出視窗中,導覽至驅動程式標籤,然後按一下回滾驅動程式選項。這成功地將您的 Nvidia 回滾到先前的版本,現在嘗試安裝 Shadowplay。
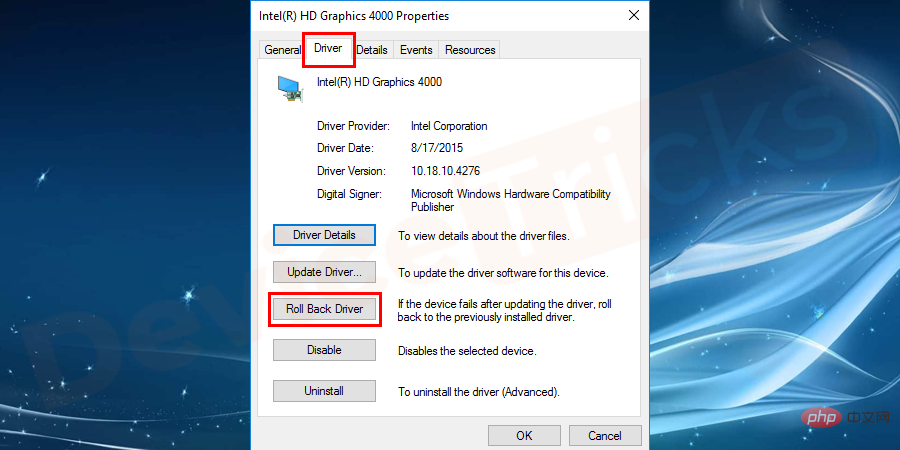
注意:最好的選擇是等待最新版本的 Nvidia GeForce Experience,因為它解決了先前版本引起的錯誤。如果這很重要,請套用此解決方案,否則請等到 Nvidia Geforce Experience 的最新版本或更新。
停止蒸汽
如果您正在運行 Steam 應用程序,影子遊戲下載會導致錯誤。要解決此問題,請導航至任務管理器並停止正在運行的 Steam 應用程式。
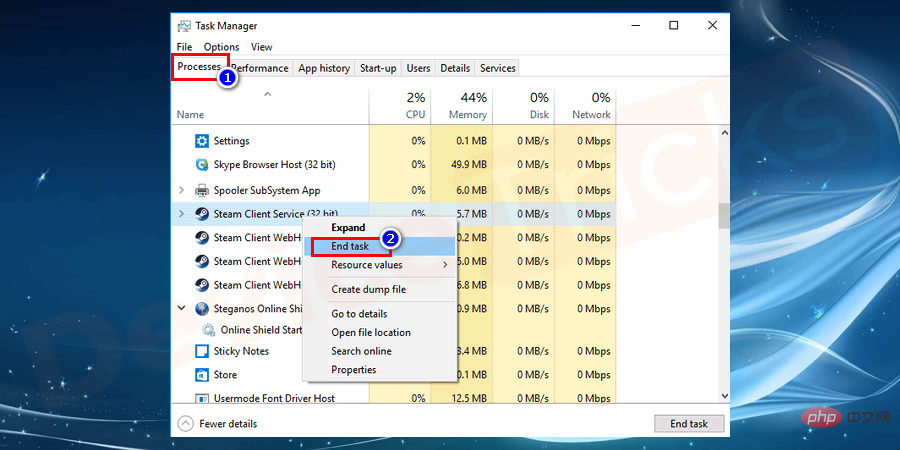
現在嘗試 shadowplay 安裝和 shadow play 下載,這將沒有錯誤。
停用和啟用 Nvidia GeForce Experience
您必須停用並啟用 Nvidia GeForce 體驗才能解決此問題,因為有時它適用於某些系統。
- 在搜尋列輸入msconfig,點選系統設定如圖。
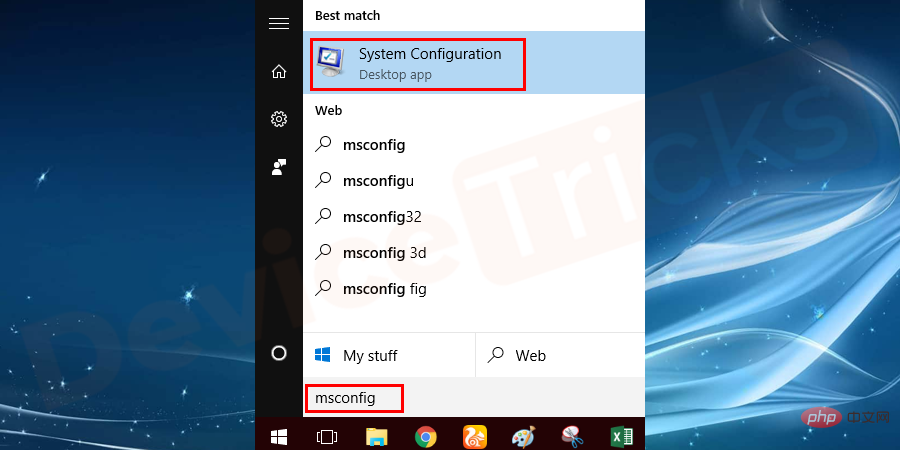
- 一個新視窗開啟;前往服務標籤並勾選該方塊以隱藏Microsoft的所有服務。然後按一下停用所有按鈕,然後按一下套用按鈕。最後,按一下確定按鈕。在彈出視窗中點選重新啟動按鈕。

- 在彈出的視窗中,按一下重新啟動按鈕。
- 重新啟動系統後,請依照步驟 3 進入msconfig。現在,取消選取該框,隱藏 Microsoft 的所有服務。按一下啟用所有按鈕,然後在彈出視窗中選擇重新啟動按鈕。
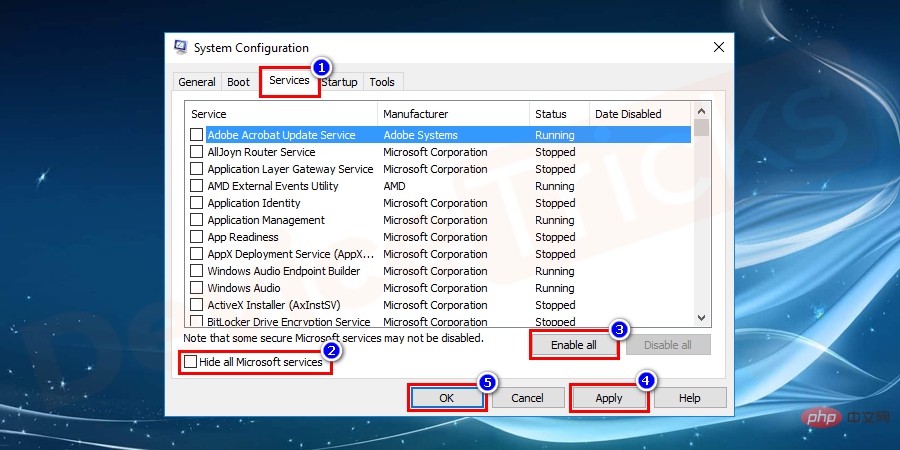
以上是如何修復 ShadowPlay 無法錄製/無法正常運作的問題?的詳細內容。更多資訊請關注PHP中文網其他相關文章!

熱AI工具

Undresser.AI Undress
人工智慧驅動的應用程序,用於創建逼真的裸體照片

AI Clothes Remover
用於從照片中去除衣服的線上人工智慧工具。

Undress AI Tool
免費脫衣圖片

Clothoff.io
AI脫衣器

AI Hentai Generator
免費產生 AI 無盡。

熱門文章

熱工具

記事本++7.3.1
好用且免費的程式碼編輯器

SublimeText3漢化版
中文版,非常好用

禪工作室 13.0.1
強大的PHP整合開發環境

Dreamweaver CS6
視覺化網頁開發工具

SublimeText3 Mac版
神級程式碼編輯軟體(SublimeText3)

熱門話題
 什麼是 idp 通用惡意軟體?它是病毒還是假陽性?
May 14, 2023 pm 01:04 PM
什麼是 idp 通用惡意軟體?它是病毒還是假陽性?
May 14, 2023 pm 01:04 PM
這是周日下午,您正在PC上享受您最喜歡的遊戲。你的遊戲快要結束了,但突然被彈出視窗打斷了。當您看到來自防毒程式的警告訊息「偵測到IDP.Generic威脅」時,您會同時感到惱火和擔心。它是病毒還是只是一個警告?很困惑,您以某種方式設法在互聯網上訪問了此頁面。不用擔心,我們會立即解決您的疑慮。 IDP是什麼意思? IDP是防毒程式的身份偵測保護機制,可防止電腦被木馬或病毒竊取與您的身分相關的個人數據,例如您的銀行憑證、重要文件、身分證。當防毒程式未能偵測到文件類型並因此引發警告時,通常會
 Google Chrome 中的「DNS Probe Finished No Internet」錯誤 - 如何修復?
Apr 18, 2023 pm 09:31 PM
Google Chrome 中的「DNS Probe Finished No Internet」錯誤 - 如何修復?
Apr 18, 2023 pm 09:31 PM
想像一下,您正在研究明天到期的演示文稿,並且您找到了一個完美的網頁,其中包含您搜索了幾個小時的所有統計數據。打開它後,您看到的不是網頁,而是一個小型T-Rex,其下方寫有DNS_PROBE_FINISHED_NO_INTERNET小錯誤。當DNS偵測開始沒有網路時,會有多令人沮喪?像消防員一樣,我將嘗試快速解決您與此錯誤相關的所有緊迫問題。什麼是DNS_Probe_Finished_No_Internet錯誤? DNS_PROBE錯誤對於GoogleChrome用戶來說很常見,這主要是
 如何修復 Steam 缺少檔案權限錯誤?
May 19, 2023 pm 04:03 PM
如何修復 Steam 缺少檔案權限錯誤?
May 19, 2023 pm 04:03 PM
Steam是一個遊戲平台,提供動感十足的遊戲、冒險遊戲等等。簡而言之,它是遊戲玩家的理想中心,在這裡他們可以找到所有類型的遊戲。毫無疑問,Steam是一款出色的應用程序,但一些用戶未能有效地訪問該平台,背後的原因是一個問題,即「Steam缺少文件權限」。因此,如果您在同一個清單中,請不要擔心,因為問題很常見,並且透過一些快速解決方案,您可以在短時間內解決它。但在進一步進入解決方案部分之前,讓我們先弄清楚「Steam更新缺少檔案權限」問題背後的原因是什麼。一旦我們弄清楚了原因,那麼我們就很容易解決
 如何修復 Windows 中的無法連線到 NVIDIA 錯誤?
May 04, 2023 am 08:40 AM
如何修復 Windows 中的無法連線到 NVIDIA 錯誤?
May 04, 2023 am 08:40 AM
螢幕上顯示「無法連線到NVIDIA,稍後重試」錯誤表示GeForceExperience應用程式無法連線到NVIDIA,因此導致了此類問題。大多數時候錯誤通知看起來像是無法連線到NVIDIA請稍後再試或無法連線到NVIDIA檢查您的Internet連線許多使用者都面臨這個問題,而且您並不是唯一一個報告GeForceExperience無法開啟的錯誤。因此,為了解決相同的問題,有一些富有成效的解決方案可以幫助您克服這個問題。在繼續解決方案部分之前,讓我們先討論為什麼會發生此錯誤。繼續
 win10中提示80070035找不到網路路徑怎麼辦
May 12, 2023 pm 05:17 PM
win10中提示80070035找不到網路路徑怎麼辦
May 12, 2023 pm 05:17 PM
win10中提示80070035找不到網路路徑的解決方法:1、點選“網路”,“開啟網路和Internet設定”,選擇“網路和共用中心”後再選擇“變更進階共用設定”,然後勾選“啟用共用以便可以存取網路的使用者讀取公用資料夾中的檔案”;2、返回“網路與共用中心”點選“寬頻連線”並選擇“屬性”,點選“網路”,勾選“microsoft網路客戶端”即可。
 如何修復列印畫面在 Windows 10 上不起作用?
Apr 14, 2023 am 08:37 AM
如何修復列印畫面在 Windows 10 上不起作用?
Apr 14, 2023 am 08:37 AM
您是否在嘗試透過 Print Screen (PrtSc) 鍵在 Windows 10 上擷取螢幕截圖時遇到「 Print Screen not working 」?那麼請放心,因為您並不孤單,許多 Windows 10 用戶都遇到了 Print Screen 功能突然停止工作,並在論壇線程上抱怨錯誤。好吧,這確實非常令人不安,但卻是一個常見問題,如果您還在處理 Windows 10 螢幕擷取不工作問題或 Print Screen 鍵不再工作,那麼幸運的是,您來對地方了。在本文中,您將學習如何修
 如何在沒有遙控器的情況下使用 LG 智慧電視?
Apr 16, 2023 pm 03:07 PM
如何在沒有遙控器的情況下使用 LG 智慧電視?
Apr 16, 2023 pm 03:07 PM
目前,大多數人的家庭和辦公區域都擁有LED智慧電視,而這種升級後的電視可以幫助他們數位化。此外,這些智慧電視充當電腦設備和智慧型手機設備。智慧電視只不過是一種向您播放本地頻道的設備,您還可以在單一設備上查看社交媒體和其他媒體平台網站。這些裝置透過Wi-Fi連接,因此您可以從電腦裝置或智慧型手機存取電視。透過遙控器設置,您可以存取LG電視中可用的所有類型的服務,例如,當您必須在沒有遙控器的情況下將LG電視連接到Wi-Fi時,您將需要使用USB滑鼠將您的電視連接到無線網路。如何在
 如何修復 502 Bad Gateway 錯誤?
Apr 14, 2023 am 09:07 AM
如何修復 502 Bad Gateway 錯誤?
Apr 14, 2023 am 09:07 AM
我們必須感謝科技讓我們的生活更輕鬆,但同樣的技術經常成為技術故障的受害者。 502 Bad Gateway就是您可能遇到的此類技術故障之一。它表明一台伺服器無法從另一台伺服器獲得一些有效的回應。如果您想知道502 Bad Gateway錯誤到底是什麼,請繼續閱讀。 502 Bad Gateway 是什麼意思?它只是一個 HTTP 狀態碼,類似於特定伺服器無法接收來自另一台伺服器的回應。 502 Bad Gateway錯誤完全取決於您的特定設定。您最終可能會在任何給定時間跨任何作業系統在任何瀏覽器中體驗





