Windows 11 上的 BSOD 錯誤「非分頁區域中的頁面錯誤」:13 種修復方法
藍色畫面死機或藍色畫面死機是可怕的 Windows 錯誤,可能會導致系統出現嚴重問題。它們可能會阻止您啟動 Windows,並且在最壞的情況下會阻止您完全存取您的資料。最近,許多 Windows 11 使用者一直面臨 BSOD 錯誤,其中包含非分頁區域中的停止程式碼 Page Fault。
什麼導致「非分頁區域缺頁」藍色畫面?
非分頁區域BSOD 中的頁面錯誤的主要原因是系統服務、系統元件或驅動程式故障。在某些情況下,第三方安全軟體也可能導致此問題。這包括防毒、反作弊引擎等。
當程序,系統服務或驅動程式嘗試存取系統上應該存在但目前不存在的頁面檔案時,會發生頁面錯誤。 這會導致 Windows 11因 BSOD的非分頁區域停止程式碼中的頁面錯誤而停止並崩潰。
如何在Windows 11 上修正「非分頁區域中的頁面錯誤」藍色畫面
因為這是一個可以引用多個錯誤的停止程式碼,我們建議您先使用下面提到的修復程序。如果您無法在系統上啟動 Windows,那麼我們建議您嘗試在安全模式下使用這些修復。
如果您的系統在安全模式下崩潰,您也可以使用復原媒體和 CMD。讓我們開始吧。
方法一:恢復舊驅動器
此藍色畫面死機最常見的原因是驅動程式錯誤或不相容。如果您最近更新了系統上硬體元件的驅動程序,那麼這可能是您在非分頁區域 ###BSOD 中出現頁面錯誤的原因。
以下是一些最近收到的驅動程式更新的常見硬體元件,這些更新似乎會導致許多系統出現此藍屏。- NVMe 驅動程式
- Wi-Fi 驅動程式
- 藍牙驅動程式
- 網路攝影機驅動程式
- 第三方網路攝影機驅動程式
- 第三方站台驅動程式
- 外部顯示器或圖形驅動程式
- iGPU 驅動程式
- dGPU 驅動程式
- DriverStoreExplorer | 下載連結
Rapr.exe。
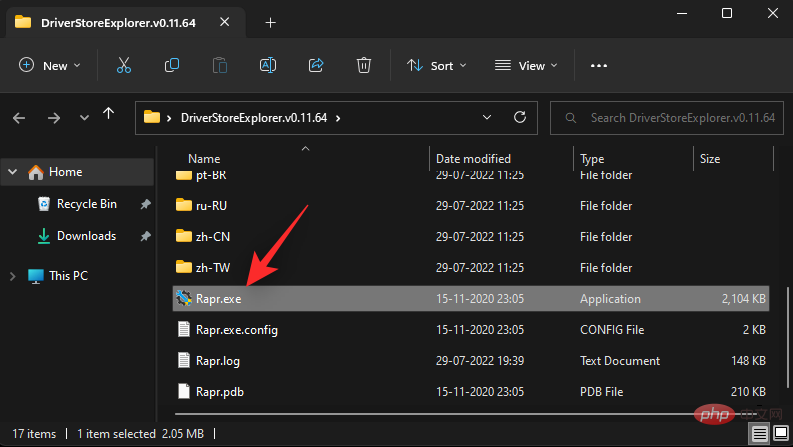
Device Name和Provider列來識別相關的驅動程式。
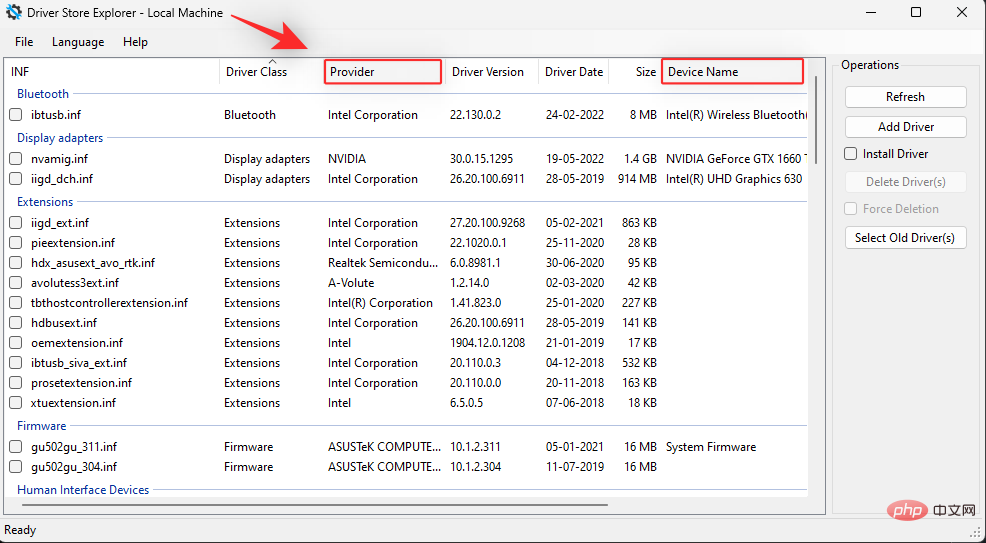
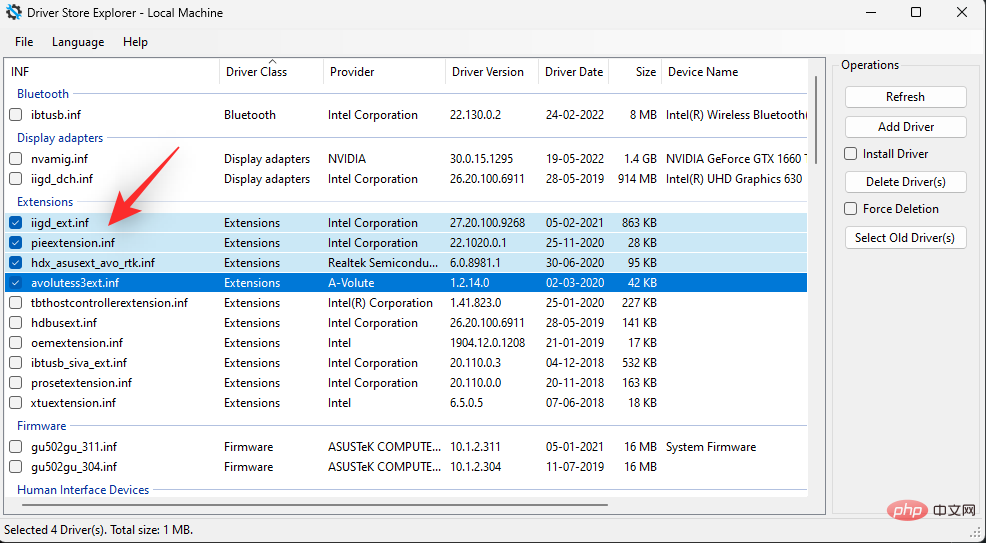
強制刪除方塊。
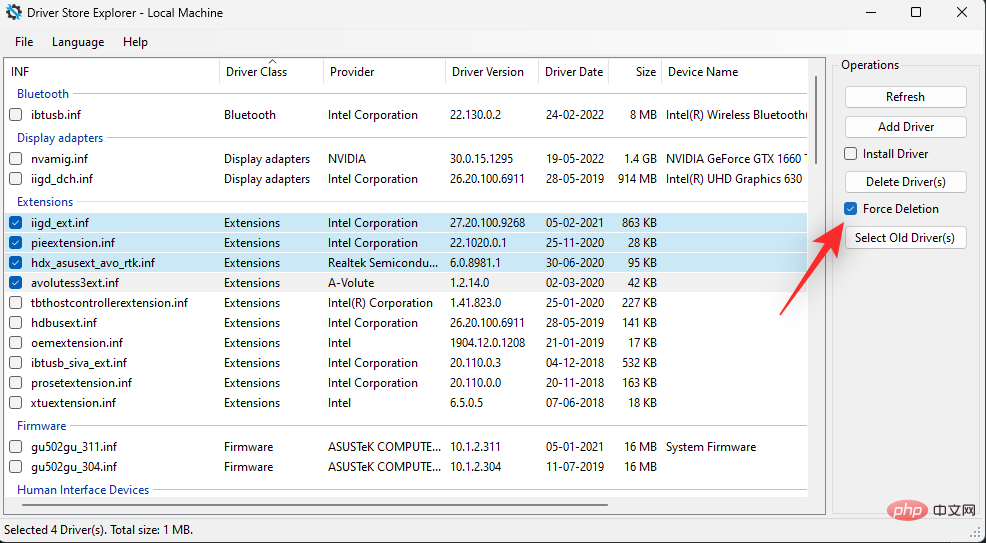
刪除驅動程式。
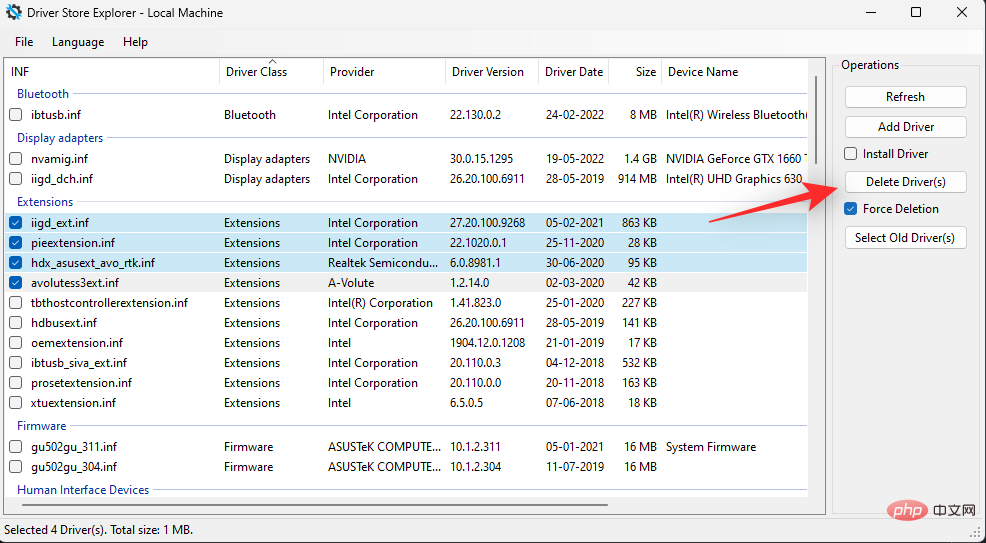
確定 以確認您的選擇。
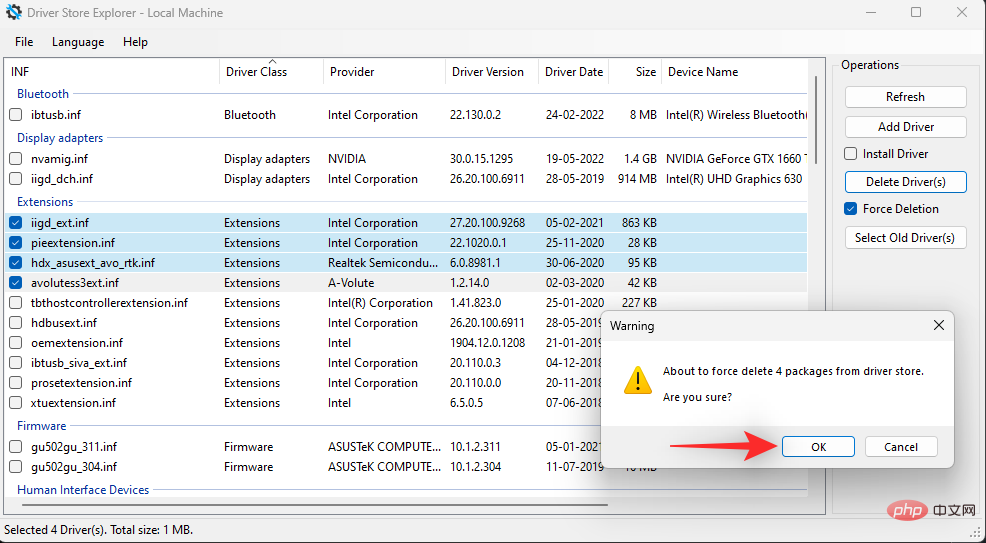
非分頁區域 BSOD 中頁面錯誤的另一個常見原因是開機磁碟機上的壞磁區。您的開機磁碟機是頁面檔案的主要位置,預設情況下 Windows 會自動管理其大小。
但是,開機磁碟機上的壞磁區和損壞的磁區可能會導致頁面檔案中的資料遺失,這可能會導致系統上的非分頁區域 ###BSOD 出現頁面錯誤。 我們建議您先檢查您的磁碟是否有錯誤,然後再執行掃描以修復您的磁碟和 Windows 映像。請按照以下步驟幫助您完成流程。
按下
Windows i並點選 點選Advanced startup旁邊 的Restart now。 您的 PC 現在將使用進階復原選項啟動。點選 疑難解。 現在點選 命令提示字元。 CMD 現在將在您的螢幕上啟動。使用以下命令掃描您的主引導磁碟機。將 C:替換為開機磁碟機的磁碟機號碼(如果適用)。 #等待掃描完成,完成後,執行下列指令檢查錯誤。 #現在使用下列指令關閉 CMD。 完成後,像往常一樣重新啟動您的PC,然後按 注意:如果您無法正常啟動您的 PC,我們建議您以具有網路的安全模式啟動。 現在輸入以下內容並按 使用下列命令檢查和修復您的 Windows 映像。 現在,等待流程完成。這可能需要一些時間,而且是完全正常的。完成後,重新啟動您的 PC 並再次嘗試使用您的系統。如果開機磁碟機上的壞磁區或損壞的 Windows 映像導致非分頁區域BSOD 中的頁面錯誤,那麼現在應該為您的 PC 修復它。 如上所述,驅動程式不相容也可能導致 BSOD 出現停止程式碼Page Fault in Nonpaged Area。有可能需要更新 Windows 以獲取新驅動程序,以使所有功能在您的系統上按預期運行。使用以下教學檢查並在您的系統上安裝任何待處理的 Windows 更新。 按下 現在點選 檢查更新。下載並安裝系統上顯示的任何 Windows 更新。 此外,點選進階選項。 現在點選 可選更新。 尋找可能導致系統上出現此藍色畫面的任何可疑硬體元件可用的更新。下載並安裝相關更新。完成後,重新啟動您的 PC 以獲得良好的效果。如果最新的驅動程式需要掛起的更新才能如預期運行,那麼這應該有助於修復系統上的非分頁區域 ###BSOD 中的頁面錯誤。 Page Fault in Nonpaged Area。在這種情況下,設定自訂和靜態頁面檔案大小有助於解決此問題。使用以下步驟來幫助您完成流程。 按下 點選 進階系統設定。 點選 效能下的 設定 。 點擊並切換到 頂部的「進階 」標籤。 點選 虛擬記憶體部分下的 變更 。 點擊並從頂部的清單中選擇您的引導磁碟機。 點選 自訂尺寸。 現在檢查底部的部分並考慮頁面檔案的推薦大小。 我們建議您使用大於建議大小的頁面檔案大小,並 在頂部的初始大小 (MB)旁邊輸入相同大小。 為您的頁面檔案選擇所需的最大值並在最大大小 (MB)旁邊輸入相同的值。 點選 設定。 重複上述步驟,也為其他磁碟機設定靜態頁面檔案大小(如果適用)。完成後點選 確定。 關閉所有 Windows,系統會要求您重新啟動系統。點選 立即重新啟動以重新啟動系統。 重新啟動後,您的頁面檔案應設定為其新大小。如果一個自動管理的頁面文件是您的問題的原因,那麼它現在應該在您的系統上修復。 如果為您的頁面檔案設定自訂和靜態大小無法解決此問題,那麼我們建議您停用並刪除您的頁面檔案。這應該有助於防止系統上的非分頁區域 ###藍色畫面出現頁面錯誤。請按照以下步驟幫助您完成流程。 Windows i 進階系統設定。 效能 部分中的 設定。 。 虛擬記憶體 部分中的 變更 。 無分頁檔案。 設定。 重複上述步驟以停用系統上其他磁碟機的頁面檔案。完成後,按一下OK。 再點選 確定。 最後,按一下「確定」關閉您的系統設定。 現在將提示您重新啟動系統。我們建議您儘早重新啟動系統以套用必要的變更。點選 立即重新啟動。 就是這樣!一旦重新啟動,您將不再面臨系統上的非分頁區域 BSOD 中的頁面錯誤。 RAM 是另一個硬體元件,最終可能導致 系統上的非分頁區域 ###BSOD 出現頁面錯誤。這可能是由於超頻、新的 RAM 棒或 RAM 速度的變化而發生的。 RAM 時序也會損害您的系統,從而在此過程中導致藍屏死機。 非分頁區域 ###BSOD 出現頁面錯誤的原因。如果您可以輕鬆開啟 PC,那麼我們建議您嘗試清除 CMOS 並重新安裝 RAM。斷開電池(如果適用)後,只需打開您的 PC 並移除相容的 RAM 棒。 卸下 RAM 棒後,透過移除電池 10 秒鐘來清除系統的 CMOS。完成後重新安裝電池和 RAM。為了安全起見,我們建議在可用的情況下交換插槽。現在您可以嘗試再次啟動您的 PC。如果 RAM 安裝不當是問題的原因,那麼現在應該在您的系統上修復它。 方法 7:嘗試使用單一 RAM 引導系統 也可能是您正在使用時序不匹配的 RAM 棒,這導致您的系統出現此問題。我們建議您移除第二根記憶體並嘗試僅使用一條記憶體來啟動您的 PC。如果您有一台筆記型電腦,那麼您可以嘗試移除您的外部 RAM 棒並使用焊接的記憶體啟動。 如果您的 PC 使用單塊 RAM 似乎可以按預期運行,那麼您的第二塊 RAM 可能會遇到硬體問題。我們建議您與您的 OEM 或經過認證的技術人員聯繫,以進一步排除故障 RAM 棒。 方法 8:將 CPU、GPU 和 RAM 恢復到正常速度 這可能會導致記憶體故障,在最壞的情況下,您的 RAM 會完全失效。如果將 RAM 恢復到庫存速度沒有幫助,那麼我們建議您也將 CPU 和 GPU 恢復到庫存速度。大多數系統都允許您透過硬電源重置來重置超頻。 非分頁區域 ###BSOD 中的頁面錯誤應該在您的系統上修復。 方法 9:刪除所有虛擬磁碟機 裝置管理員或磁碟管理 注意:移除和刪除虛擬磁碟機將導致您遺失其中包含的資料。我們建議您在繼續以下步驟之前備份您的重要資料。 按下 雙擊 磁碟機。 現在右鍵單擊清單中的虛擬磁碟機。 選擇 #卸載裝置。 點選 卸載。 現在將從您的系統中卸載選定的虛擬磁碟機。重複上述步驟,根據需要從系統中卸載更多虛擬磁碟機。 啟動「開始」功能表,搜尋 磁碟管理並從搜尋結果中啟動它。 現在捲動到底部並找到您的虛擬磁碟機。找到後,右鍵單擊它。 選擇 離線。 再次右鍵單擊虛擬磁碟機並選擇Detach VHD。 點選 確定。 您現在可以繼續從本機儲存中刪除虛擬磁碟機檔案以釋放保留空間。重複上述步驟,根據需要從您的 PC 中刪除和移除更多虛擬磁碟機。 反作弊引擎依靠現代基於硬體的安全功能來幫助驗證您的身份並防止作弊。但是,這些工具可以在背景持續運行,並且在使用虛擬磁碟機、磁碟和超頻 RAM 時會遇到問題。 有些作弊引擎無法很好地與其他程式一起使用,這也可能導致系統上的頁面檔案出現錯誤。我們建議您嘗試在系統上停用或刪除使用反作弊引擎的遊戲,看看是否能解決問題。 如果反作弊引擎導致系統上的非分頁區域 ###BSOD 出現頁面錯誤,那麼現在應該已經修正了這個問題。 注意:在這個過程中,您的 PC 將重新啟動。我們建議您先在系統上儲存所有開啟的重要工作,然後再繼續以下教學。 Windows R mdsched.exe 立即重新啟動並檢查問題(建議)。 狀態 追蹤測試進度 。 如果您不想依賴 Windows Defender,第三方安全工具是維護系統的好方法。但是,它們有時會導致頁面文件出現問題,具體取決於系統上部署的安全措施。如果此時您仍在非分頁區域 ###藍色畫面中出現頁面錯誤,則可能是由於您的第三方安全軟體。我們建議您暫時停用它,看看是否可以為您解決問題。 非分頁區域藍色畫面中遇到頁面錯誤 。 在非分割區藍色畫面中仍面臨頁面錯誤,那麼是時候採取一些嚴厲措施了。我們建議您放棄目前的啟動磁碟機並嘗試在不同的磁碟機上重新安裝 Windows。您的啟動磁碟機可能會降級並面臨硬體障礙,這反過來又會導致您的頁面檔案出現問題。在這種情況下,在不同的磁碟機上重新安裝 Windows 可以幫助您解決問題。 還原。 
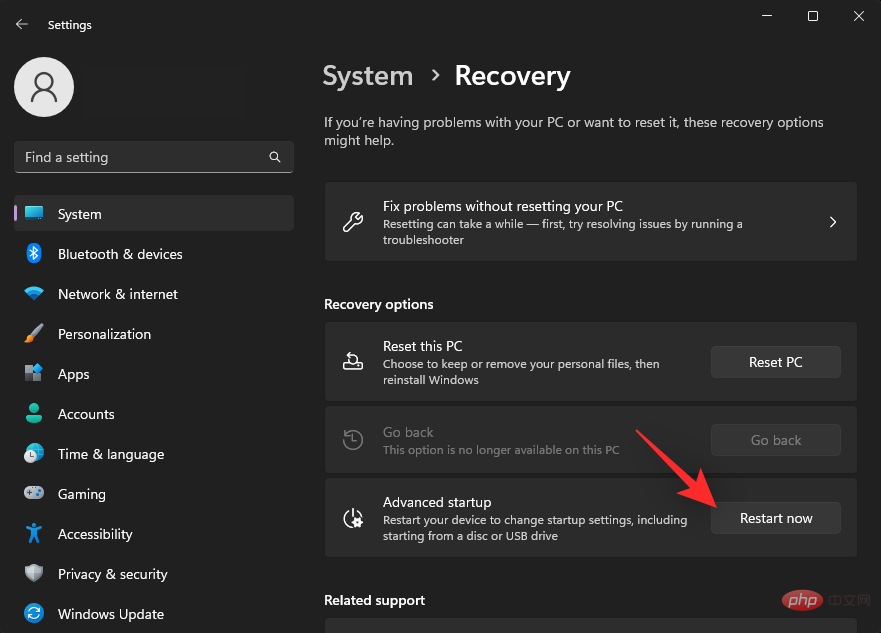
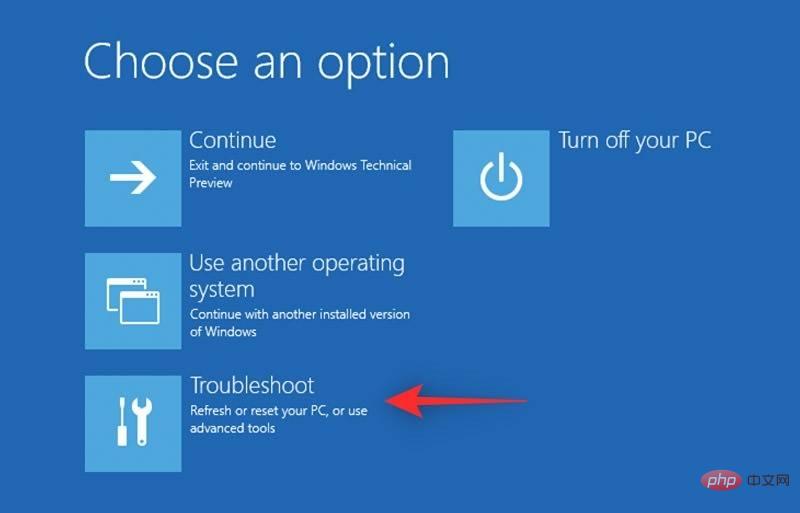
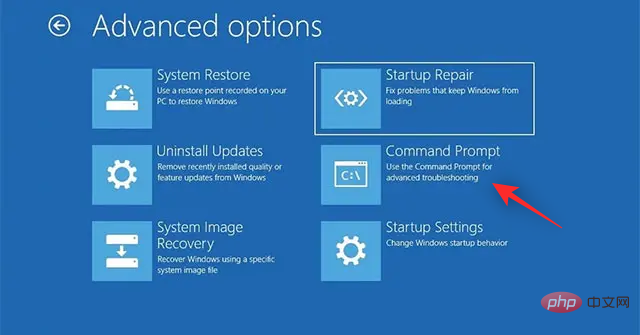
chkdsk c: /x /r
sfc /scannow
exit
Windows R啟動 Run。 
Ctrl Shift Enter。 cmd
DISM /Online /Cleanup-Image /RestoreHealth
方法 3:檢查並安裝待處理的 Windows 更新
Windows i並點選 Windows 更新。 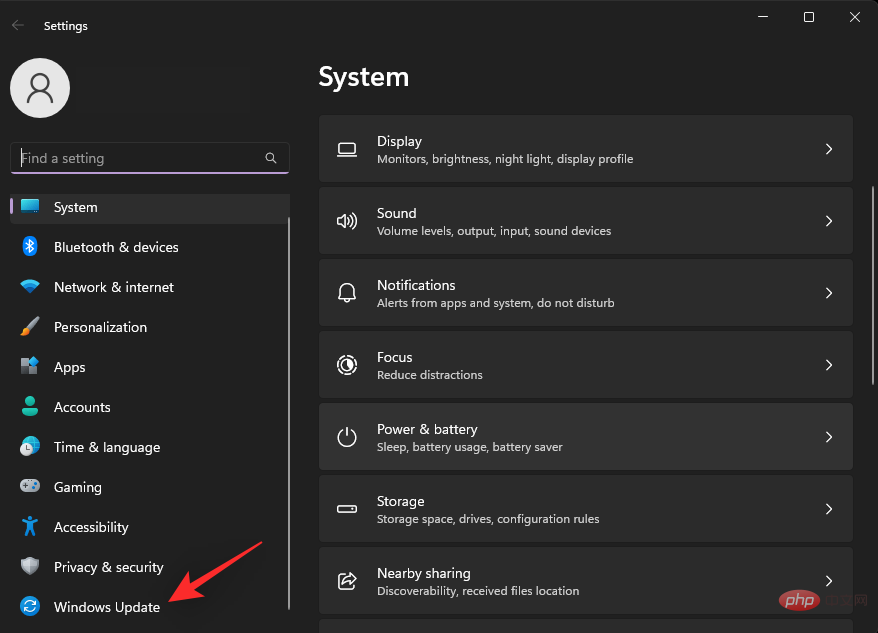
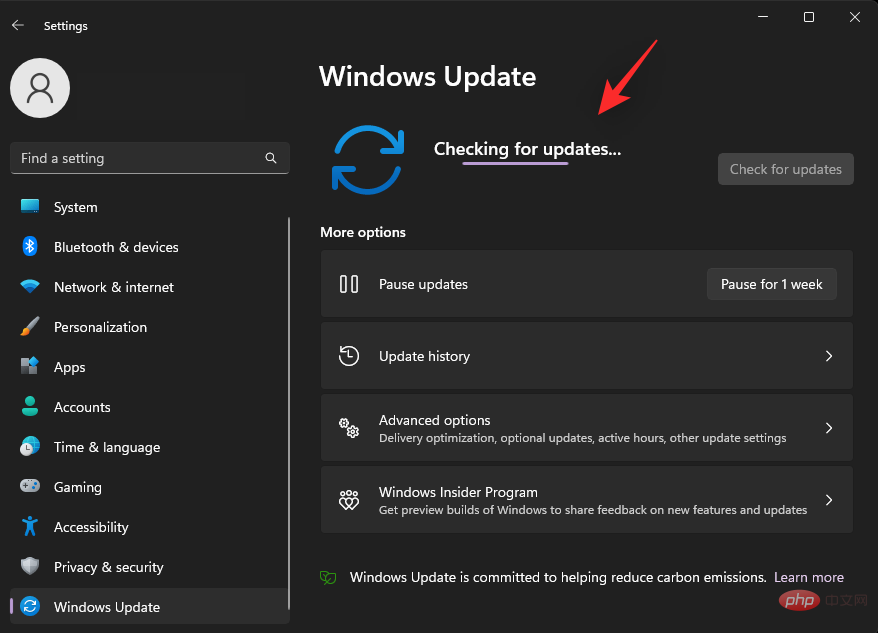
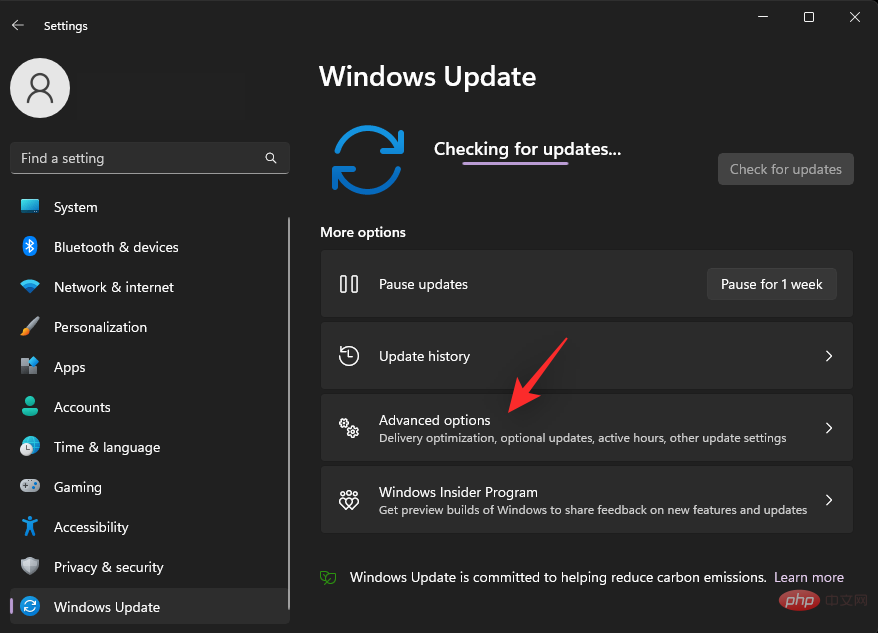

Windows i並點選 關於。 












方法5:刪除和停用頁面檔案
並點選 右邊的關於 。 





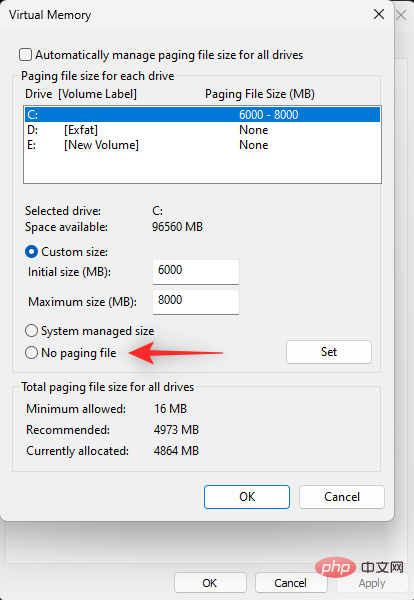
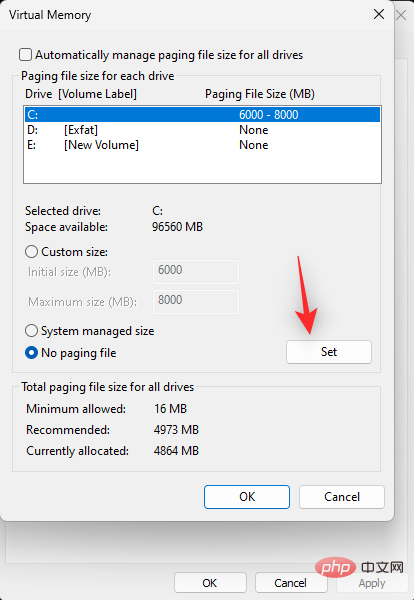
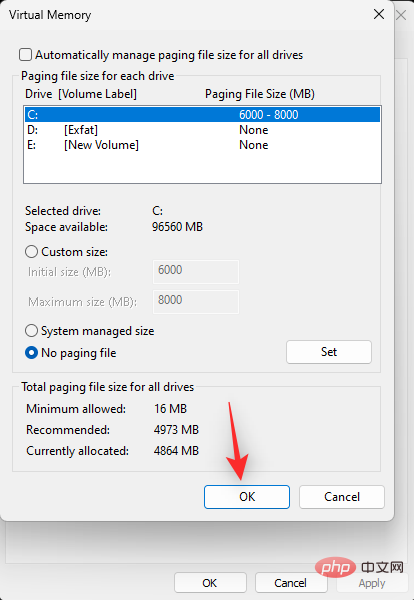
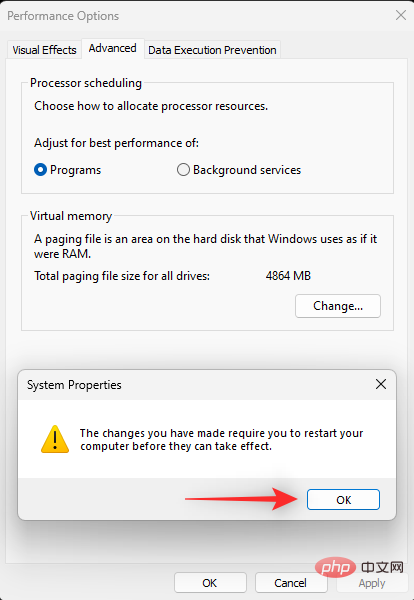
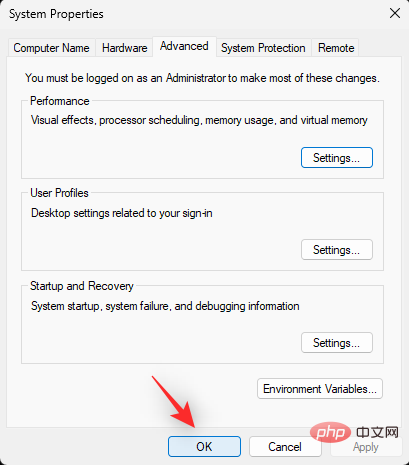

方法 6:重新安裝 RAM
這似乎違反直覺,但它似乎對許多使用者都有效。如果您的系統上安裝了雙通道內存,則可能是您的第二根搖桿面臨供電問題,具體取決於系統的使用年限。
超頻也會對您的系統產生不利影響,這取決於您的元件可用的餘裕。 RAM 超頻是系統上
非分頁區域 ###BSOD 頁面錯誤的主要原因,如果您使用 XMP 配置文件,我們建議您恢復到庫存速度。 CPU 和 GPU 超頻也會導致系統的整體供電出現問題。 選項 1:使用裝置管理員刪除虛擬磁碟機
Windows X並選擇 裝置管理員。 




選項 2:使用磁碟管理刪除虛擬磁碟機





方法 10:使用依賴 TPM 和 SecureBoot 的反作弊引擎刪除遊戲
以啟動 執行。 
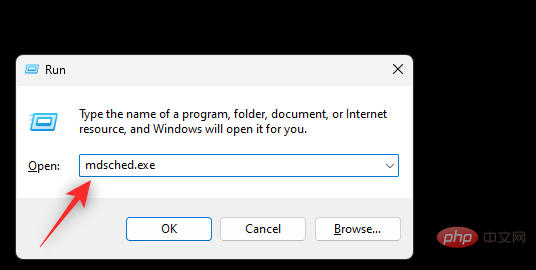
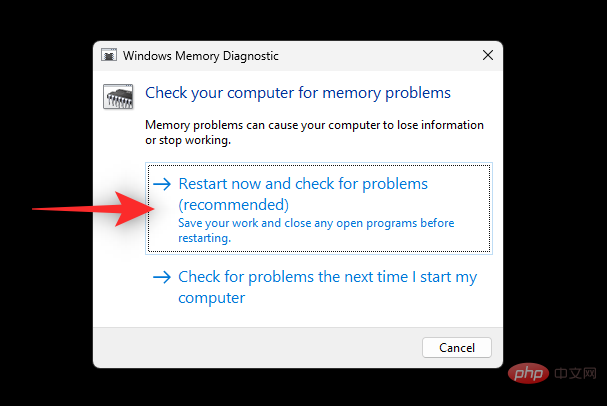
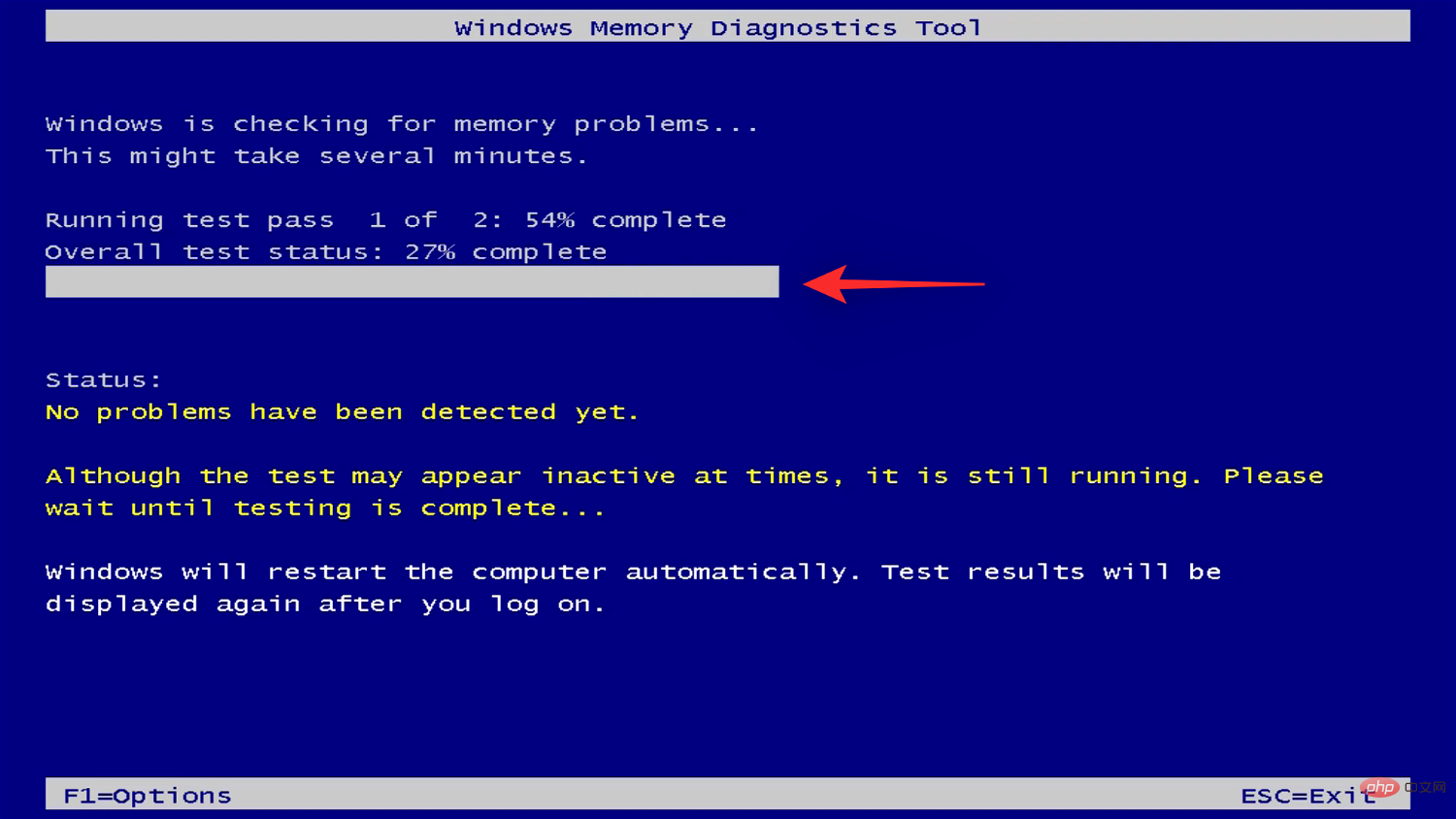
方法12:停用第三方安全軟體
以上是Windows 11 上的 BSOD 錯誤「非分頁區域中的頁面錯誤」:13 種修復方法的詳細內容。更多資訊請關注PHP中文網其他相關文章!

熱AI工具

Undresser.AI Undress
人工智慧驅動的應用程序,用於創建逼真的裸體照片

AI Clothes Remover
用於從照片中去除衣服的線上人工智慧工具。

Undress AI Tool
免費脫衣圖片

Clothoff.io
AI脫衣器

Video Face Swap
使用我們完全免費的人工智慧換臉工具,輕鬆在任何影片中換臉!

熱門文章

熱工具

記事本++7.3.1
好用且免費的程式碼編輯器

SublimeText3漢化版
中文版,非常好用

禪工作室 13.0.1
強大的PHP整合開發環境

Dreamweaver CS6
視覺化網頁開發工具

SublimeText3 Mac版
神級程式碼編輯軟體(SublimeText3)
 電腦藍色畫面system thread exception not handled如何解決?
Mar 13, 2024 pm 02:46 PM
電腦藍色畫面system thread exception not handled如何解決?
Mar 13, 2024 pm 02:46 PM
電腦運作過程中,難免會出現電腦藍屏、黑屏、操作無響應等等情況,最近就有用戶跟小編反映自己的電腦出現藍屏代碼systemthreadexceptionnothandled,這是什麼意思?我們要如何解決呢?下面就來看看詳細的解決方法。 systemthreadexceptionnothandled什麼意思? 答:systemthreadexceptionnothandled藍色畫面通常是驅動衝突、虛擬記憶體配置錯誤之類的軟故障。 不相容的硬軟體、驅動或更新修補程式導致系統檔案受損。 解決方法:
 如何解決Win11藍屏卡在100%的問題
Jan 03, 2024 pm 08:50 PM
如何解決Win11藍屏卡在100%的問題
Jan 03, 2024 pm 08:50 PM
我們在安裝或更新win11系統時,可能會遇到進度條卡在100%不動的情況,首先我們需要等待一段時間確認是否是真的出現問題,確認問題之後再透過修復機械故障的方式進行解決,下面一起來看一下吧。 win11藍色螢幕卡在100%怎麼辦方法一1、首先我們在此介面等待一段時間,確認是否是真的卡住不動了。 2.等待10分鐘以上確認問題之後,先使用電源鍵重新啟動電腦。 3.如果能夠正常進入系統,就按住鍵盤「shift」鍵,然後滑鼠點選開始選單,選擇「電源」-「重新啟動」4、重新啟動系統之後會自動進入進階修復選項,選擇「啟動和故障
![海盜船iCUE軟體不偵測RAM [修復]](https://img.php.cn/upload/article/000/465/014/170831448976874.png?x-oss-process=image/resize,m_fill,h_207,w_330) 海盜船iCUE軟體不偵測RAM [修復]
Feb 19, 2024 am 11:48 AM
海盜船iCUE軟體不偵測RAM [修復]
Feb 19, 2024 am 11:48 AM
本文將探討當CorsairiCUE軟體無法辨識Windows系統中的RAM時,使用者可以採取的措施。儘管CorsairiCUE軟體旨在讓使用者控制電腦的RGB照明,但一些用戶發現軟體無法正常運行,導致無法偵測RAM模組。為什麼ICUE不拿起我的記憶體? ICUE無法正確辨識RAM的主要原因通常是與後台軟體衝突有關,另外錯誤的SPD寫入設定也可能導致這個問題的發生。修正了CorsairIcue軟體無法偵測到RAM的問題如果CorsairIcue軟體未在Windows電腦上偵測到RAM,請使用下列建議。
 玩英雄聯盟怎麼不藍屏重啟電腦
Feb 13, 2024 pm 07:12 PM
玩英雄聯盟怎麼不藍屏重啟電腦
Feb 13, 2024 pm 07:12 PM
LOL作為一個最具人氣和影響力的網路遊戲之一,擁有龐大的用戶群。不過,最近有不少朋友向小編反映在玩LOL的時候出現藍色畫面的現象,這實在是要命,該如何處理呢?遇到凡事不要慌,這裡小編就跟大家分享一些關於解決LOL藍屏的小撇步。 lol藍螢幕解決方法:原因一,電腦本身記憶體不足導致藍色畫面解決方法:為了解決硬碟空間不足的問題,我們可以採取一些措施。首先,確保硬碟上不要存放過多的檔案和數據,盡量刪除一些不再需要的檔案。其次,定期清理系統產生的臨時文件,可以使用系統自備的清理工具或第三方清理軟體。此外,如果有
 藍色畫面代碼0x0000001怎麼辦
Feb 23, 2024 am 08:09 AM
藍色畫面代碼0x0000001怎麼辦
Feb 23, 2024 am 08:09 AM
藍屏代碼0x0000001怎麼辦藍屏錯誤是電腦系統或硬體出現問題時的一種警告機制,代碼0x0000001通常表示出現了硬體或驅動程式故障。當使用者在使用電腦時突然遇到藍色畫面錯誤,可能會感到驚慌失措。幸運的是,大多數藍色畫面錯誤都可以透過一些簡單的步驟來排除和處理。本文將為讀者介紹一些解決藍屏錯誤代碼0x0000001的方法。首先,當遇到藍色畫面錯誤時,我們可以嘗試重
 Win7系統出現藍色畫面0x00000124錯誤代碼怎麼辦 小編教你解決
Mar 21, 2024 pm 10:10 PM
Win7系統出現藍色畫面0x00000124錯誤代碼怎麼辦 小編教你解決
Mar 21, 2024 pm 10:10 PM
電腦如今使用最為普遍的了,無論是工作還是學習,又或是生活,都無處不在,但是電腦也有它的毛病,各式各樣的問題讓人應接不暇,就如電腦Win7系統出現藍屏0x00000124錯誤程式碼就是win7用戶比較常見的問題之一,難遇到該問題又該怎麼辦呢?為此,小編帶來了解決藍屏0x00000124的方法。在使用win7系統的過程中,難免會遇到這樣那樣的問題,特別是藍屏或黑屏等故障是用戶經常遇到的,有win7旗艦版系統用戶反映說電腦在開機的時候,出現了藍屏現象,並提示0x00000124錯誤代碼,要如何處理這樣的
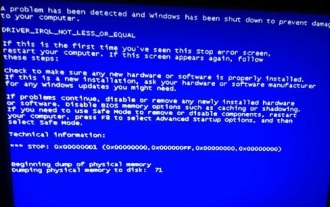 揭秘win11藍色畫面導致的根本原因
Jan 04, 2024 pm 05:32 PM
揭秘win11藍色畫面導致的根本原因
Jan 04, 2024 pm 05:32 PM
相信不少朋友都遇過系統藍屏的問題,不過不知道win11藍屏原因是什麼,其實導致系統藍屏的原因是有很多的,我們可以依序排查進行解決。 win11藍色畫面原因:一、記憶體不足1、運行太多軟體或遊戲消耗記憶體太大的時候可能發生。 2.尤其是現在win11存在記憶體溢出的bug,所以很有可能會遇到。 3.這時候可以嘗試設定虛擬記憶體來解決,不過最好的方法還是升級記憶體條。二、CPU超頻過熱1、CPU的問題原因其實跟記憶體差不多。 2.一般會發生在使用後期、建模等軟體,或在玩大型遊戲時發生。 3.CPU的消耗過大就會出現藍屏
 電腦頻繁藍屏而且每次代碼不一樣
Jan 06, 2024 pm 10:53 PM
電腦頻繁藍屏而且每次代碼不一樣
Jan 06, 2024 pm 10:53 PM
win10系統是一款非常優秀的高智慧系統強大的智慧可以為使用者帶來最好的使用體驗,一般正常的情況下使用者的win10系統電腦都不會出現任何的問題!但在優秀的電腦也難免會出現各種故障最近一直有小伙伴們反應自己的win10系統遇到了頻繁藍屏的問題!今天小編就為大家帶來了win10電腦頻繁藍屏不同代碼的解決方法讓我們一起來看看吧。電腦頻繁藍屏而且每次代碼不一樣的解決辦法:造成各種故障碼的原因以及解決建議1、0×000000116故障原因:應該是顯示卡驅動不相容。解決建議:建議更換廠商原帶驅動。 2、





