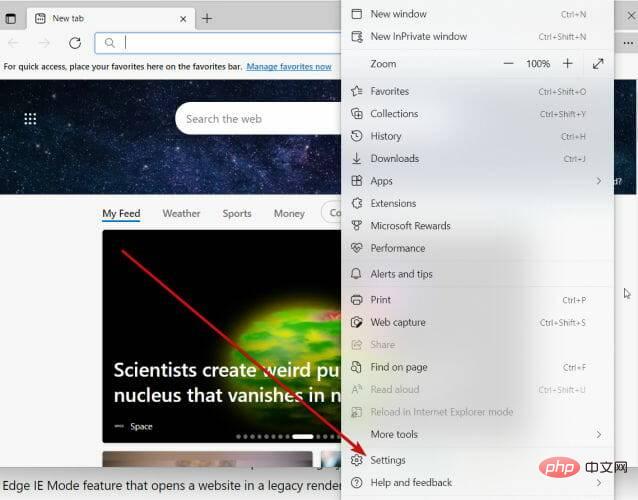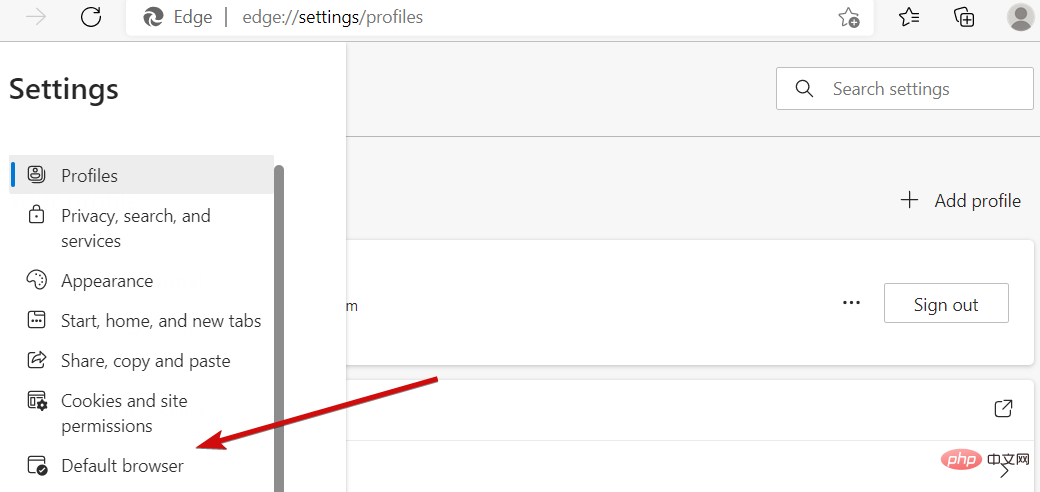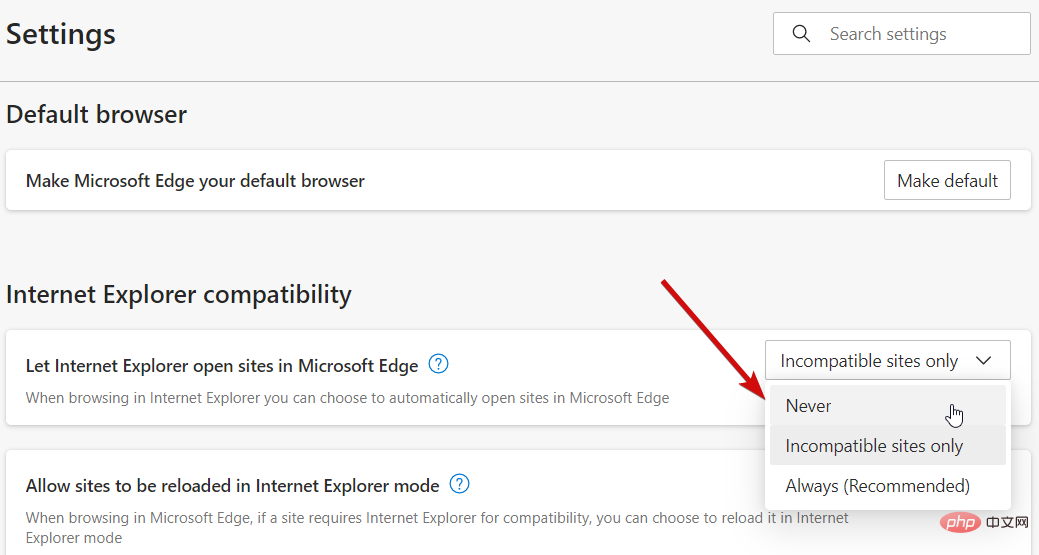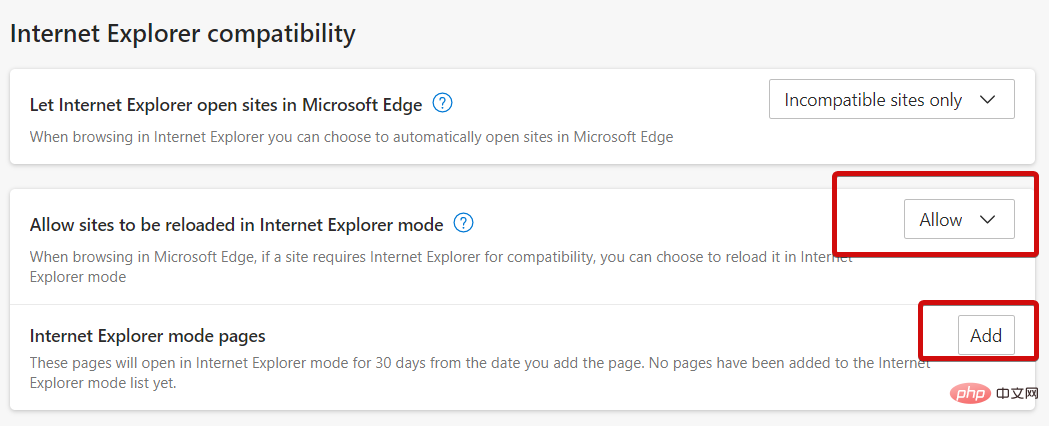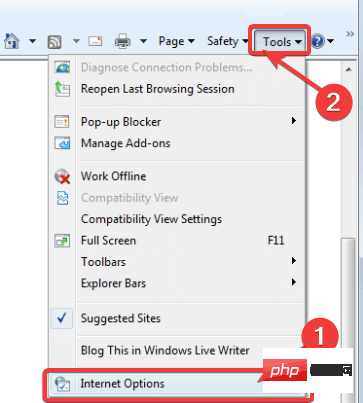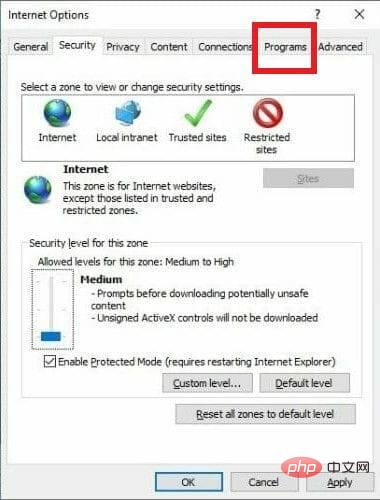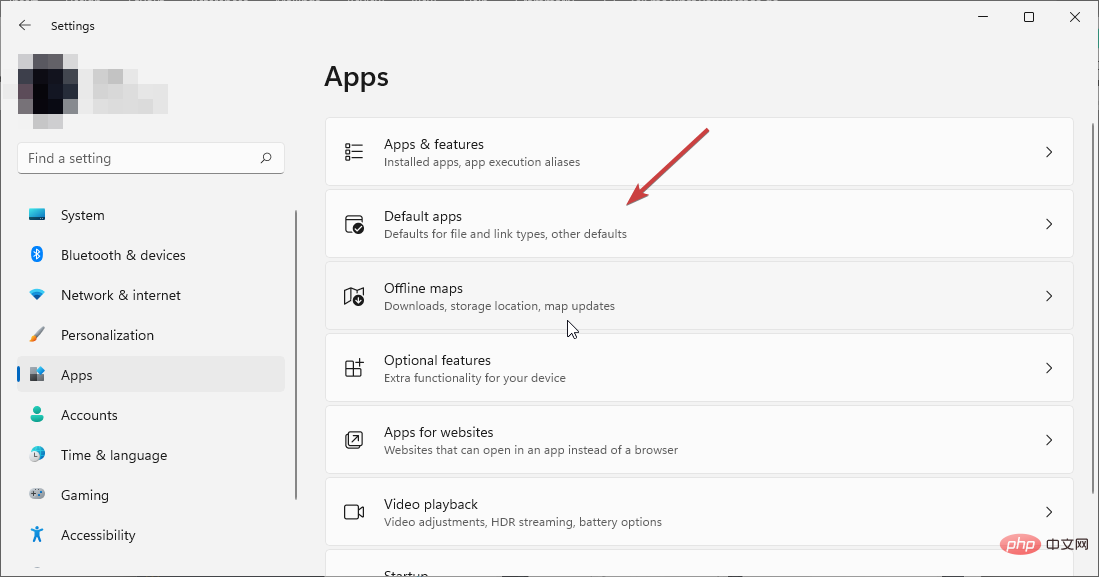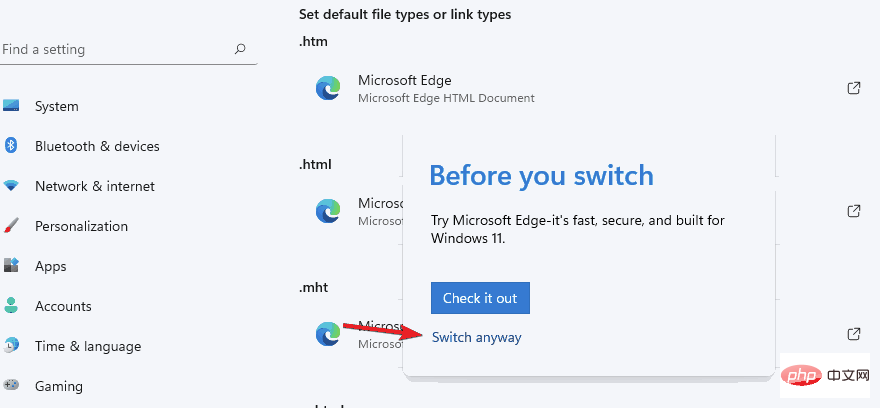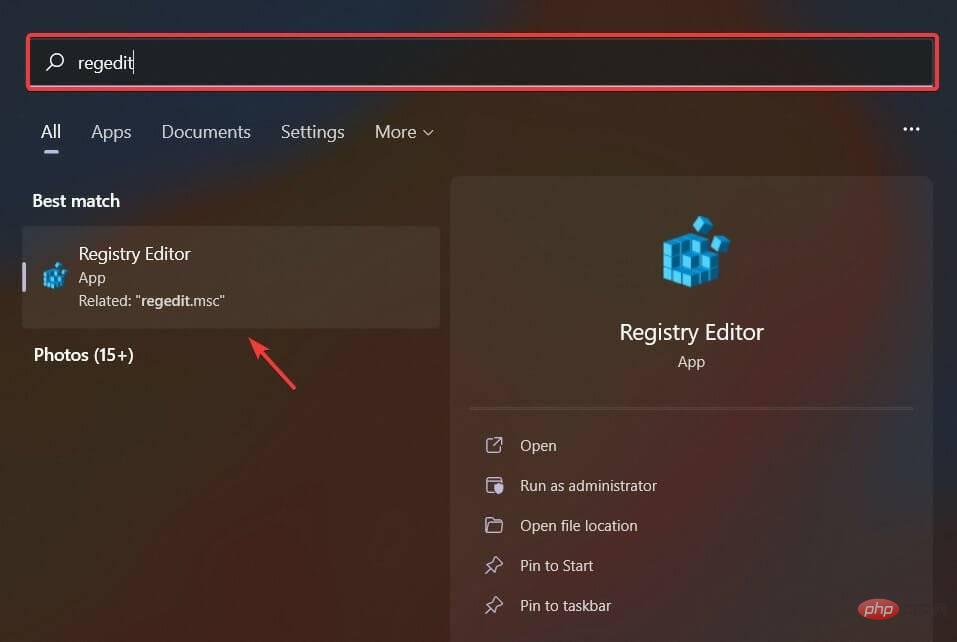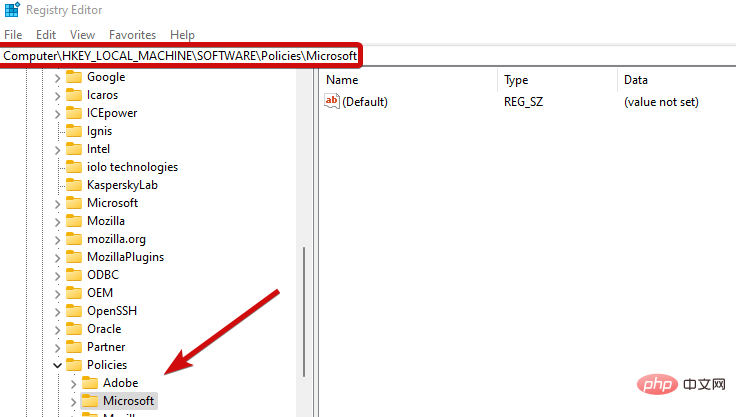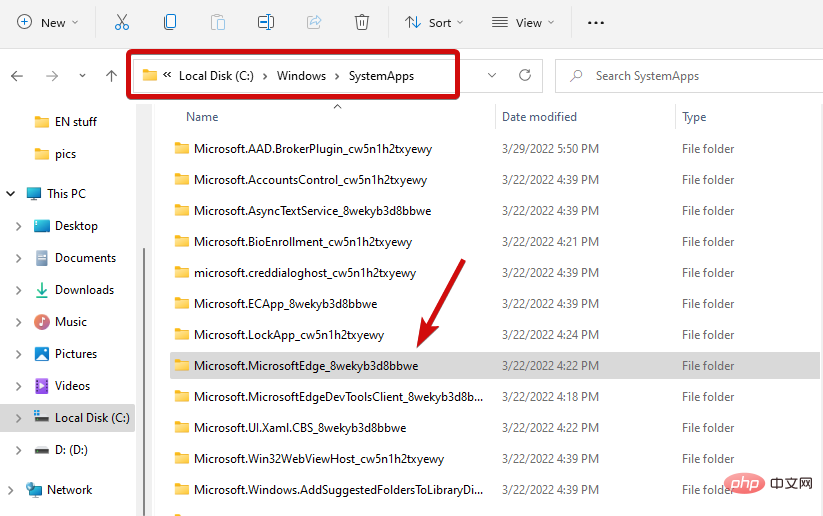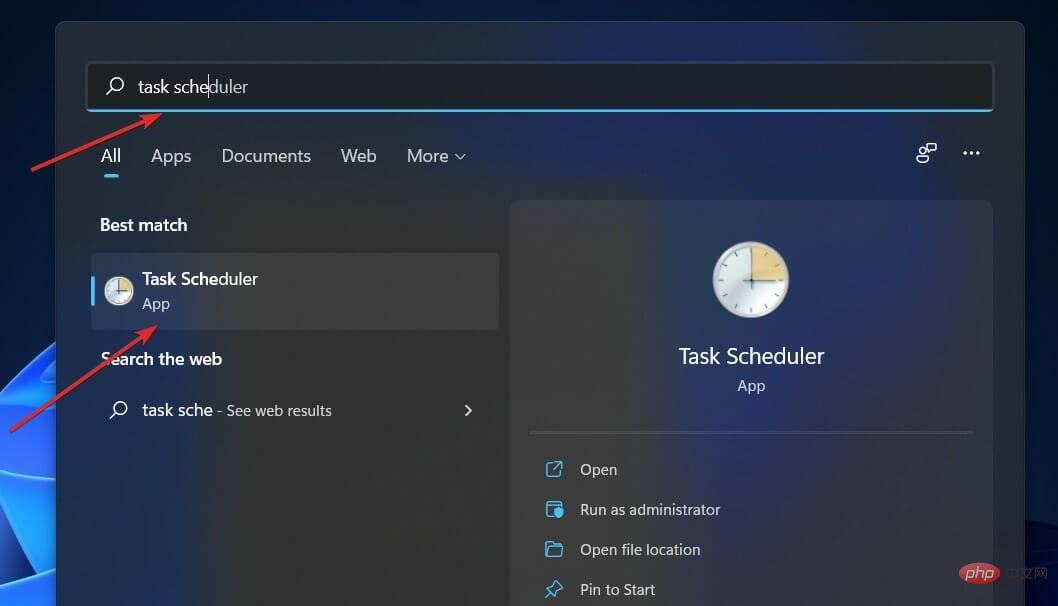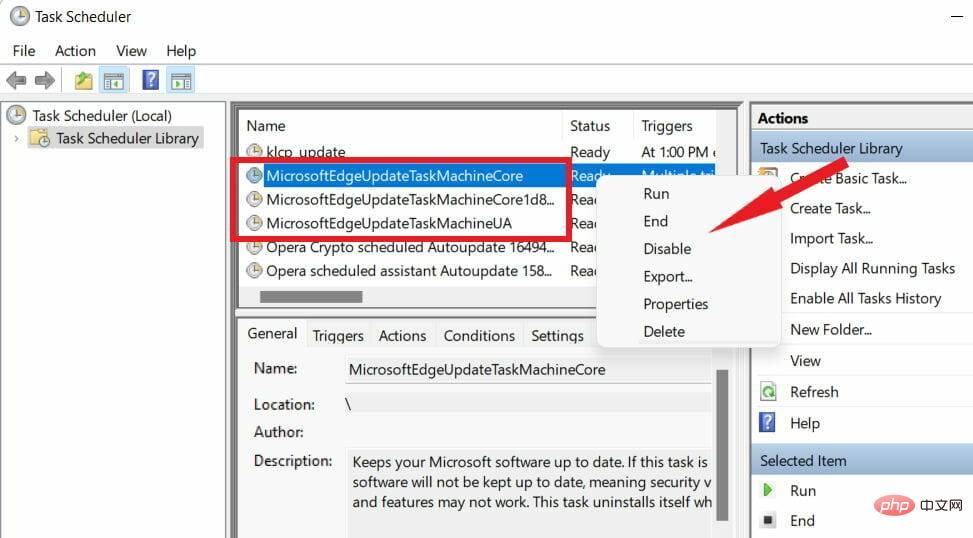Internet Explorer 開啟 Edge:如何停止 MS Edge 重新導向
長期以來,Internet Explorer 的失寵一直不是秘密,但隨著 Windows 11 的到來,現實開始了。 Edge 將來不再有時取代 IE,它現在是微軟最新作業系統中的預設瀏覽器。
目前,您仍然可以在 Windows 11 中啟用 Internet Explorer。但是,IE 11(最新版本)已經有了一個正式的退役日期,即 2022 年 6 月 15 日,時間在流逝。
考慮到這一點,您可能已經注意到 Internet Explorer 有時會開啟 Edge,而您可能不喜歡它。那為什麼會這樣呢?
在深入研究之前,讓我們仔細看看全球用戶報告的其他類似問題:
- Internet Explorer 始終打開Edge
- Internet Explorer 在Edge 中打開連結
- Internet Explorer 立即關閉並開啟Edge
- Microsoft Edge 開啟時缺少Internet Explorer
為什麼我的Internet Explorer 一直轉到Microsoft Edge?
IE 不再能夠基於最新的 Web 技術呈現內容,而 Microsoft 保留了所有不相容的 IE 網站的清單。因此,只要情況需要,Internet Explorer 就會開啟 Edge。
幸運的是,您可以阻止 Internet Explorer 11 重新導向到 Edge。
編輯提示➡ Edge 在啟動時自動加載,你一定會注意到頻寬和計算資源消耗的增加。不用說,這會對您的系統造成影響。➡ 即使是最新的 Internet Explorer 11 也開啟了 Edge,而它即將退役,這清楚地表明您需要更好的瀏覽解決方案。
➡對於不想使用 Edge 的使用者來說,切換到 Opera非常有意義。 這款高度可自訂的瀏覽器處於新興技術的最前沿,使用的 RAM 比您想像的要少,並提供頂級隱私和效能。有什麼不喜歡的?
如何阻止 Internet Explorer 在 Microsoft Edge 中開啟?
1.在Edge中啟用和使用IE模式
- 啟動 MS Edge 並點擊右上角的按鈕。點選設定。

- 從清單中選擇預設瀏覽器並啟用所有與IE 相關的選項,如下所示:

- 在Internet Explorer相容性下,按一下讓Internet Explorer 在Microsoft Edge 中開啟網站選單並選擇從不。

- 留在Internet Explorer 相容性部分,點擊Allow sites to be reloaded in Internet Explorer mode。
- 選擇允許,然後按下重新啟動按鈕。
- 在Internet Explorer 模式頁面下,點選新增按鈕。

- 貼上所需的網站並再次點擊新增(這將提供從現在開始以 Internet Explorer 模式重新載入的選項)。
即使 Edge 是 Windows 11 中的預設瀏覽器,IE 11 仍然存在以實現復古相容性,從而可以渲染舊版應用程式和網站。
如果 Internet Explorer 在 Windows 11 中開啟 Edge,則調整 IE 模式是開始故障排除和修復 MS Edge 重定向的好地方。
但是,有些使用者抱怨「使用 Internet Explorer 開啟」選項在 Edge 中不起作用。對於其他人來說,該設定完全缺失。如果您遇到這種情況,請隨時嘗試下一個解決方案。
2.更改Windows 11中的預設瀏覽器
- 啟動舊的Internet Explorer瀏覽器並按一下工具。
- 從清單中,選擇Internet 選項。

- 接下來,轉到「程式」標籤。

- 點選設為預設值並按下OK 確認。
- 現在,您必須更改所有檔案和連結關聯以防止邊緣重定向。
- 為此,請開啟設定並前往應用程式。
- 在右窗格中,按一下預設應用程式。

- 在這裡,選擇Microsoft Edge,開啟第一個檔案類型,然後選擇Switch Anyway。

- 從結果清單中選擇 IE、Opera 或任何其他瀏覽器,然後按OK。對所有需要的實例重複此過程。
如果嘗試開啟 Internet Explorer 會開啟 Edge,最好透過變更檔案關聯以及預設瀏覽器來停用 Windows 11 中的 Microsoft Edge,如上圖所示。
3.使用登錄機碼停用Edge
- 使用Windows key R捷徑開啟「執行」功能表。
- 在輸入欄位中,輸入regedit並按OK。

- 導覽至以下路徑或將路徑直接貼上到登錄編輯器的網址列:
<strong>Computer\HKEY_LOCAL_MACHINE\SOFTWARE\Policies\Microsoft\MicrosoftEdge\Main </strong>
- 到主資料夾,然後右鍵點選右側的空白區域。
- 選擇New並選擇DWORD (32-bit) Value。

- 將其命名為AllowPrelaunch。然後,雙擊該鍵並將其值設為 0。
- 另外,如果是這種情況,請不要忘記刪除 Startup 資料夾中的 Edge。
透過阻止它在 Windows 登錄中自動打開,您應該能夠阻止 Microsoft Edge 在背景執行。如果 Internet Explorer 只是開啟 Edge,這個修改肯定會有所幫助。
獎勵:停用Internet Explorer 重定向到Edge 瀏覽器的3 種方法
1.重新命名Microsoft Edge安裝目錄
- 為此,請將以下路徑貼上到檔案總管中:
<strong>C:\Windows\SystemApps\Microsoft.MicrosoftEdge_8wekyb3d8bbwe</strong>
- #右鍵單擊此目錄以開啟其Properties。
- 透過再次右鍵點選選擇重新命名並將名稱設為MicrosoftEdge_8wekyb3d8bbwe_OLD並重新啟動您的 PC。
透過重新命名檔案目錄,Edge 將無法存取其安裝檔案和啟動開啟說明。
2.清空C 碟中的MS Edge 活動資料夾
- #如果重新命名目錄不起作用,請繼續並再次使用文件資源管理器。
- 現在,貼上以下內容:
C<strong>:\Users\%Username%\AppData\Local\Packages\Microsoft.MicrosoftEdge_8wekyb3d8bbwe\AC\MicrosoftEdge\User\Default\Recovery\Active</strong> - 使用CTRL A鍵盤上的捷徑選擇所有內容並刪除所有檔案。
3.在任務排程器/工作管理員中停用邊緣任務
#- 使用工作列上的搜尋區域找到任務計劃程式應用程式並將其開啟。

- 在左側窗格中,您將看到任務排程程式庫。打開它。
- 在主區域中,辨識MicrosoftEdgeUpdateTaskMachineCore和所有MS Edge 相關任務。
- 右鍵點選它們並選擇Disable。

- 至於任務管理器,識別所有與 MS Edge 相關的進程並選擇End task。
一方面,Edge 確實讓更改預設瀏覽器變得非常困難。但是,如果 IE 根本無法呈現特定內容,或者更糟的是,如果Internet Explorer 不斷崩潰,那麼您可能正在處理嚴重惡意軟體感染的情況。
以上是Internet Explorer 開啟 Edge:如何停止 MS Edge 重新導向的詳細內容。更多資訊請關注PHP中文網其他相關文章!

熱AI工具

Undresser.AI Undress
人工智慧驅動的應用程序,用於創建逼真的裸體照片

AI Clothes Remover
用於從照片中去除衣服的線上人工智慧工具。

Undress AI Tool
免費脫衣圖片

Clothoff.io
AI脫衣器

AI Hentai Generator
免費產生 AI 無盡。

熱門文章

熱工具

記事本++7.3.1
好用且免費的程式碼編輯器

SublimeText3漢化版
中文版,非常好用

禪工作室 13.0.1
強大的PHP整合開發環境

Dreamweaver CS6
視覺化網頁開發工具

SublimeText3 Mac版
神級程式碼編輯軟體(SublimeText3)

熱門話題
 如何修復 Microsoft Edge 瀏覽器中的黑屏問題
May 16, 2023 am 10:04 AM
如何修復 Microsoft Edge 瀏覽器中的黑屏問題
May 16, 2023 am 10:04 AM
微軟於2020年初發布了基於Chromium(Google的開源引擎)的NewEdge版本。新Edge的感覺與GoogleChrome相似,並且具有Chrome中可用的功能。但是,許多用戶報告說他們在啟動MicrosoftNewEdge後立即看到黑屏。用戶可以訪問設定選單,但是當他們單擊選單中的任何選項時,它不起作用,只有黑屏可見。當電腦滑鼠懸停在選項上並且使用者可以關閉瀏覽器時,它會突出顯示選項。在PC上開啟新的Edge瀏覽器時是否遇到黑畫面?那麼這篇文章將對你有用。在這篇文章中,
 如何在 Edge 瀏覽器中修復'我們無法載入此擴充功能錯誤”
May 17, 2023 pm 10:53 PM
如何在 Edge 瀏覽器中修復'我們無法載入此擴充功能錯誤”
May 17, 2023 pm 10:53 PM
擴充功能是經過建置和編程的工具,旨在透過Windows系統上的附加功能為消費者提供出色的衝浪體驗。然而,最近許多Windows用戶抱怨說,在Edge瀏覽器安裝擴充功能後,重新啟動Edge瀏覽器後會發出錯誤訊息「我們無法載入此擴充功能」。他們不確定下一步該做什麼,有些人只是繼續使用瀏覽器而沒有載入擴充功能。此問題也可能是由錯誤的擴充檔案或MSEdge瀏覽器本身的缺陷引起的。在徹底調查導致加載擴展時出現困難的問題後,我們發現了一些可能大大有助於解決該問題的解決方案。如果您遇到類似的問題,請參閱此
 很快,Microsoft Edge 將允許您將垂直標籤放在右側
May 09, 2023 pm 05:46 PM
很快,Microsoft Edge 將允許您將垂直標籤放在右側
May 09, 2023 pm 05:46 PM
<ul><li><strong>點擊進入:</strong>ChatGPT工具外掛導航大全</li></ul><headerclass="entry-header"></header><headerclass="entry-header"></header> ;<p>除了Startupbo
 explorer.exe應用程式錯誤如何解決
Jun 21, 2023 pm 02:14 PM
explorer.exe應用程式錯誤如何解決
Jun 21, 2023 pm 02:14 PM
explorer.exe應用程式錯誤的解決方法:1、按下鍵盤上的「win」+「R」組合鍵,再開啟的運行視窗中輸入命「inetcpl.cpl」;2、在上方選擇「進階」選項卡,在下方點擊“重置”;3、在彈出來的視窗中,勾選“刪除個人設定”,勾選後點擊下面的“重置”。如果以上操作無法解決問題,請檢查電腦是否有木馬,這個時候建議重裝系統,安裝一個原版或純淨版的系統。
 您很快可以透過雙擊關閉 Microsoft Edge 中的選項卡
May 20, 2023 am 10:16 AM
您很快可以透過雙擊關閉 Microsoft Edge 中的選項卡
May 20, 2023 am 10:16 AM
MicrosoftEdge在Canary頻道中獲得了另一個更新,它帶來了一些新增功能,包括一項新功能,可讓您透過雙擊關閉MicrosoftEdge選項卡。對於那些不知道的人,與穩定版、Beta版和開發版相比,EdgeCanary是一個原始且未完成的瀏覽器。與您之前使用的穩定版瀏覽器相比,Canary的體驗通常有點顛簸。錯誤和功能可能隨時出現,其中一項新增功能是能夠透過雙擊關閉選項卡。微軟一直在對瀏覽器中的選項卡管理進行各種更改,以使其感覺更快、更易於使用和管理。您現在可以使
 Microsoft Edge 不記得登入任何網站問題修復
May 18, 2023 pm 03:28 PM
Microsoft Edge 不記得登入任何網站問題修復
May 18, 2023 pm 03:28 PM
微軟切換到更新版本後,MicrosoftEdge吸引了許多用戶,並以令人難以置信的新功能吸引了眾多用戶,例如定期更新、更快的網站加載等。隨著使用者越來越多地使用Edge,大量的網站資料、cookie和登入資訊會自動儲存在瀏覽器中。但是,一些用戶遇到了MicrosoftEdge無法呼叫訪問網站的任何日誌資訊的問題。如果您也面臨類似的問題,請遵循這些簡單的解決方案。修復1–更改設定如果您選擇在關閉瀏覽器後自動清除瀏覽數據,則它根本不會記住任何網站數據。 1.啟動Edge瀏覽器並前往空白選
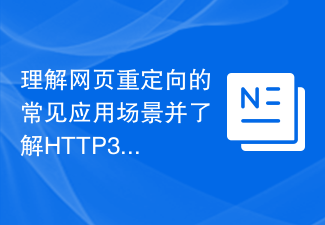 瞭解網頁重定向的常見應用場景並了解HTTP301狀態碼
Feb 18, 2024 pm 08:41 PM
瞭解網頁重定向的常見應用場景並了解HTTP301狀態碼
Feb 18, 2024 pm 08:41 PM
掌握HTTP301狀態碼的意思:網頁重定向的常見應用場景隨著網路的快速發展,人們對網頁互動的要求也越來越高。在網頁設計領域,網頁重定向是一種常見且重要的技術,透過HTTP301狀態碼來實現。本文將探討HTTP301狀態碼的意義以及在網頁重新導向中的常見應用場景。 HTTP301狀態碼是指永久重新導向(PermanentRedirect)。當伺服器接收到客戶端發
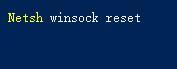 win11無法使用ie11瀏覽器怎麼辦? (win11用不了ie瀏覽器)
Feb 10, 2024 am 10:30 AM
win11無法使用ie11瀏覽器怎麼辦? (win11用不了ie瀏覽器)
Feb 10, 2024 am 10:30 AM
越來越多的用戶開始升級win11系統,由於每個用戶的使用習慣不同,還是有不少用戶在使用ie11瀏覽器,那麼win11系統用不了ie瀏覽器,該怎麼辦呢? windows11還支援ie11嗎?下面就來看看解決方法。 win11無法使用ie11瀏覽器的解決方法1、先右鍵開始選單,選擇「命令提示字元(管理員)」開啟。 2.開啟之後,直接輸入“Netshwinsockreset”,回車確定。 3.確定之後再輸入「netshadvfirewallreset&rdqu