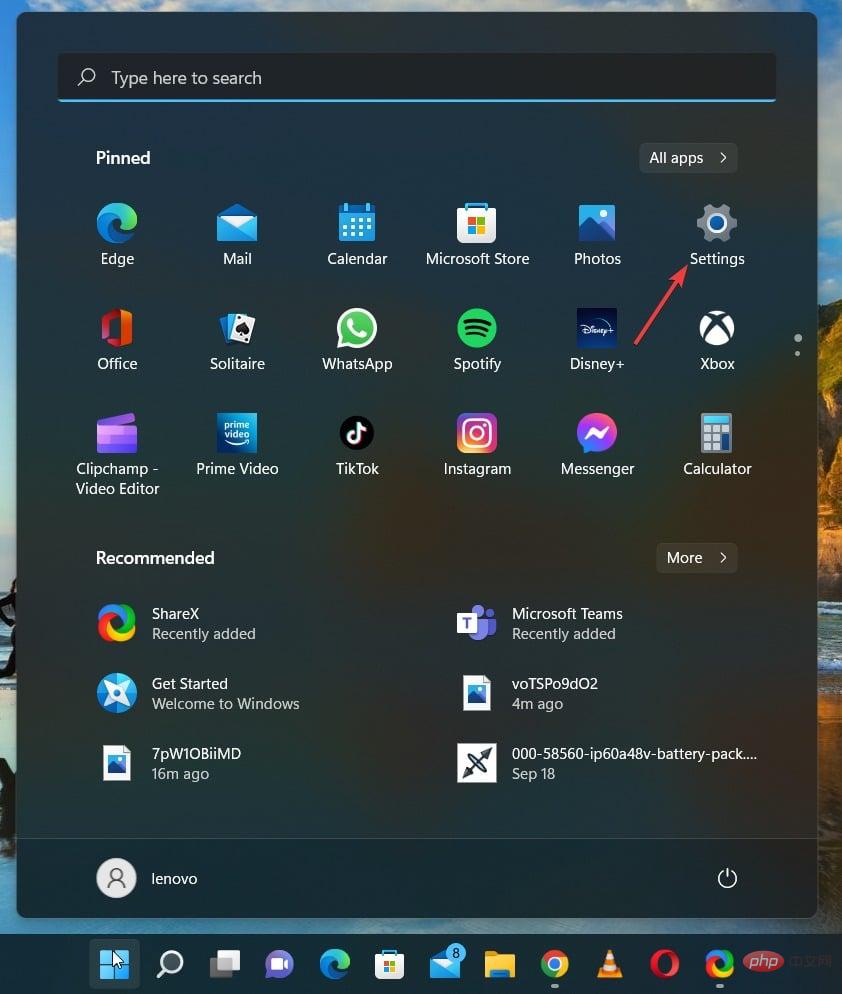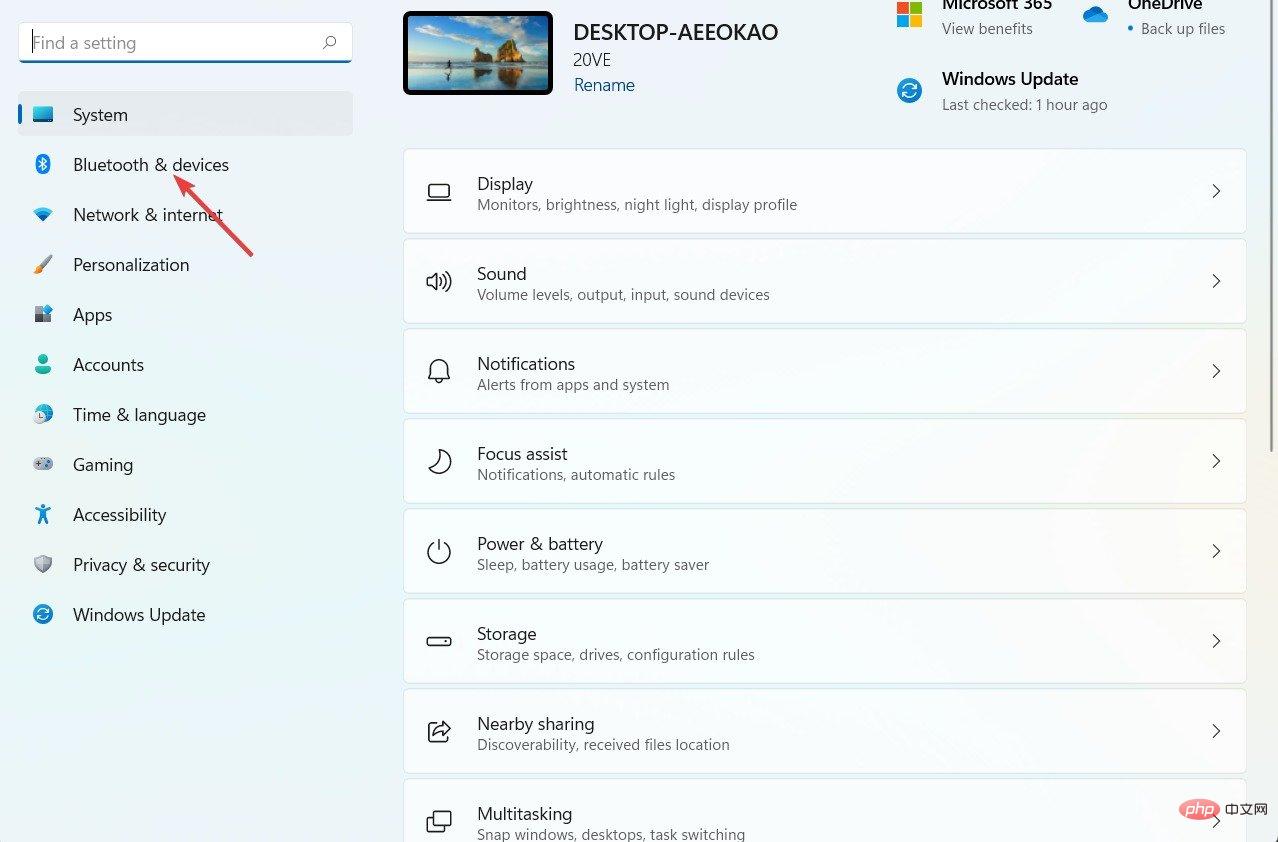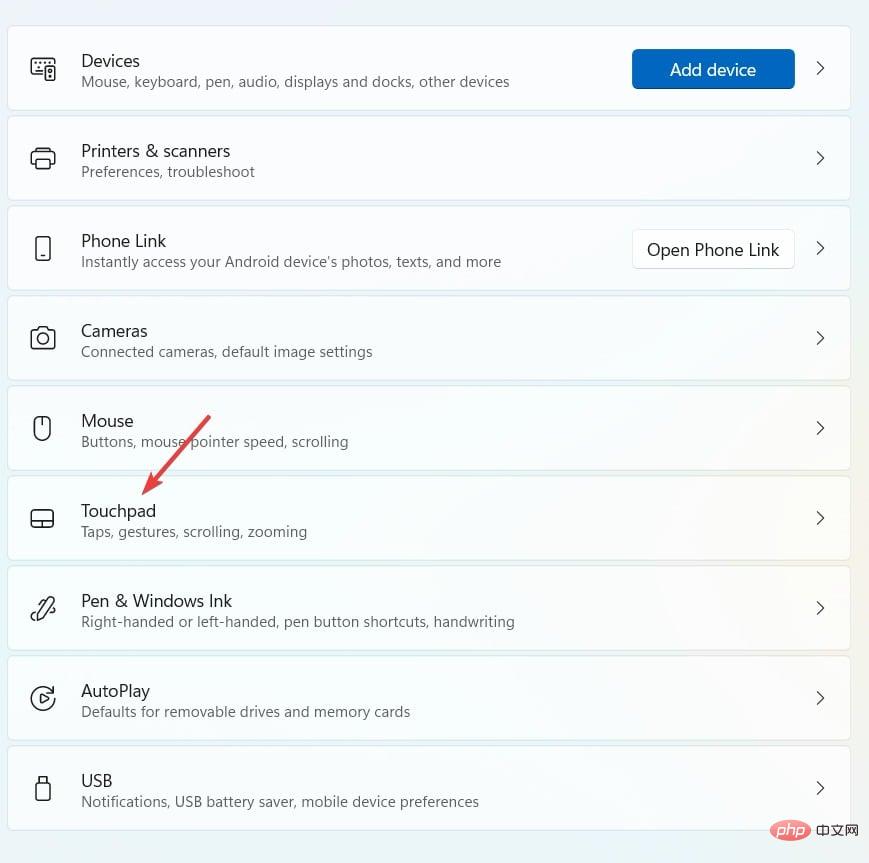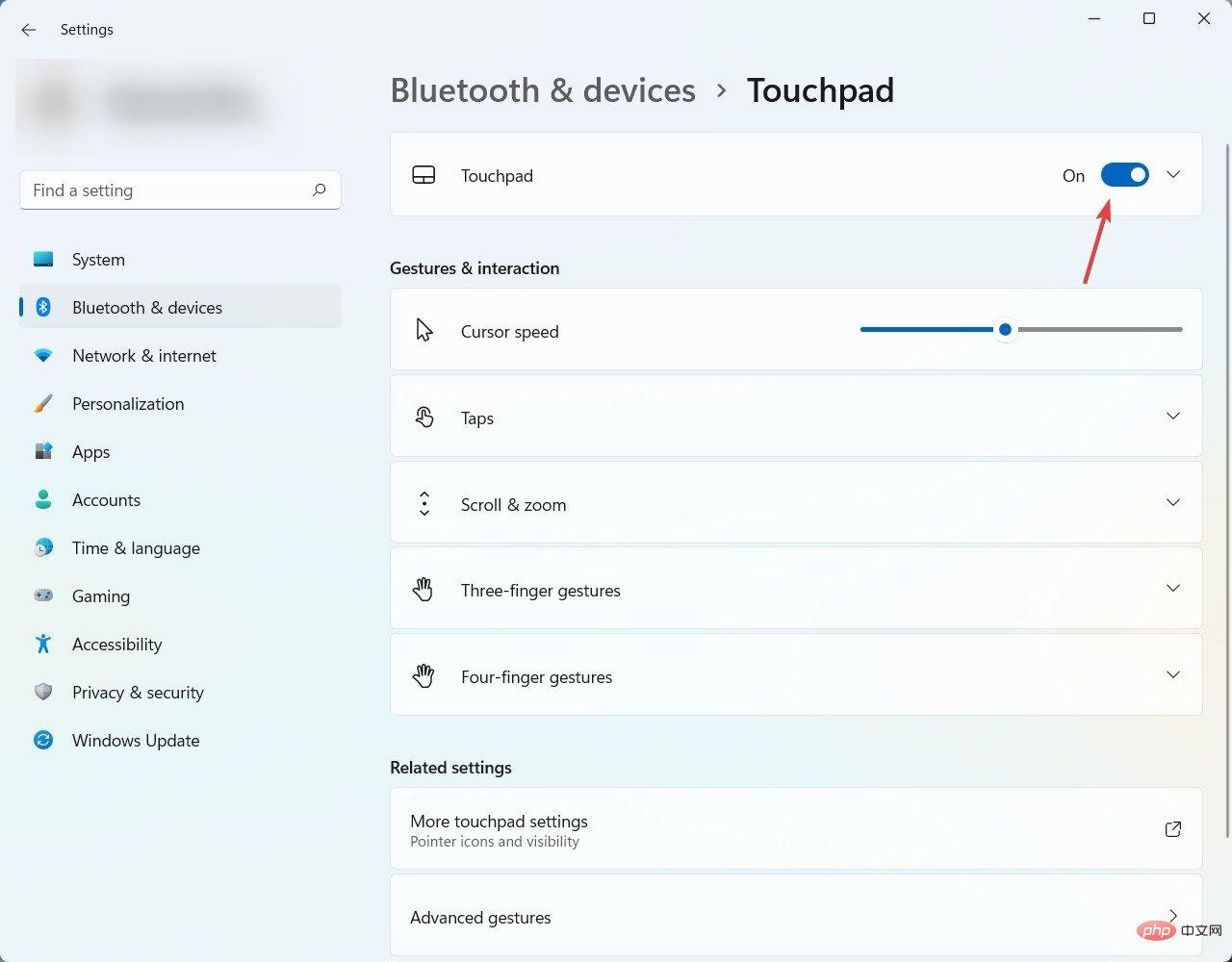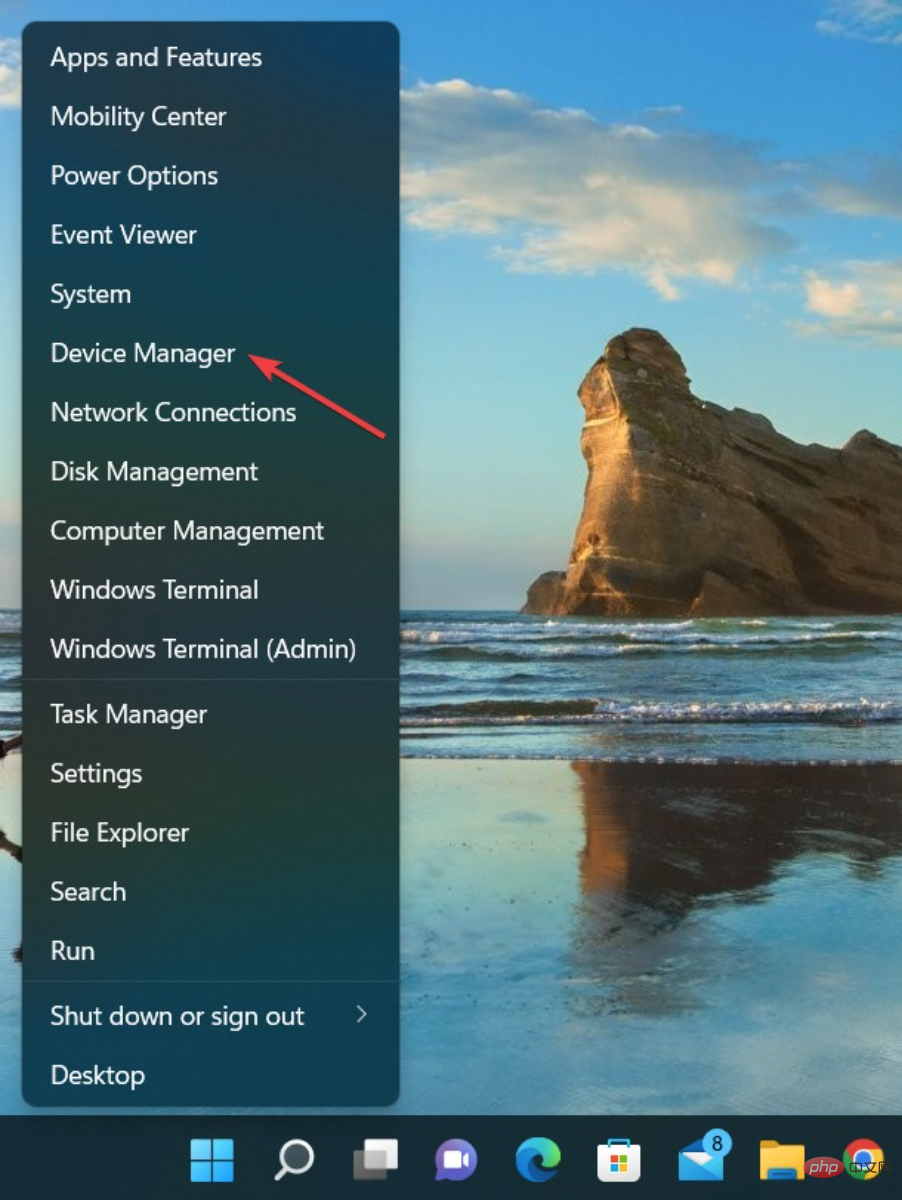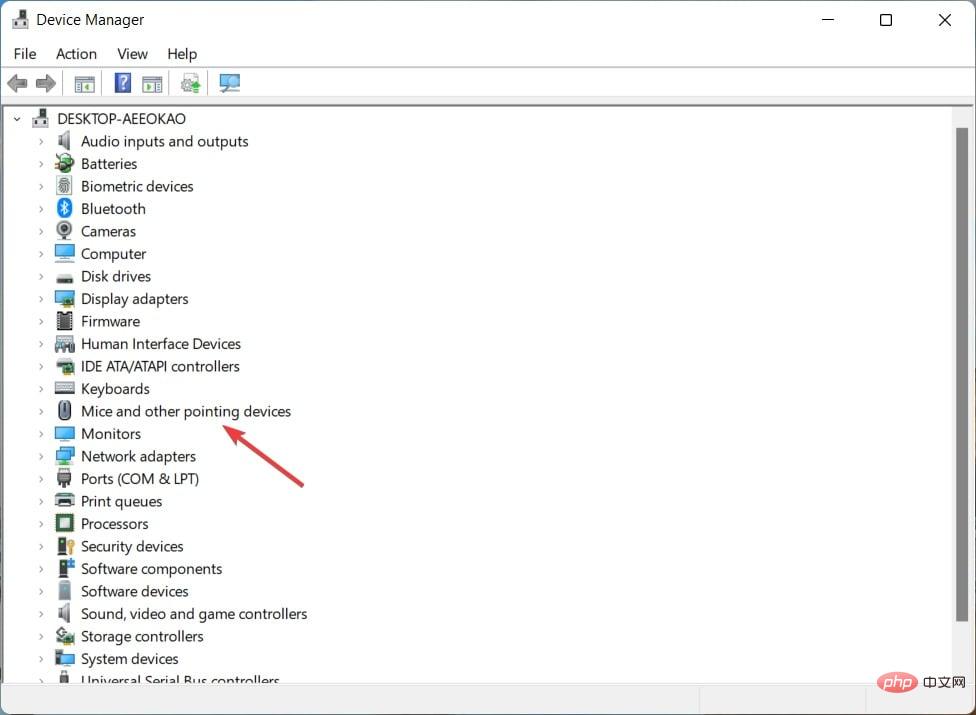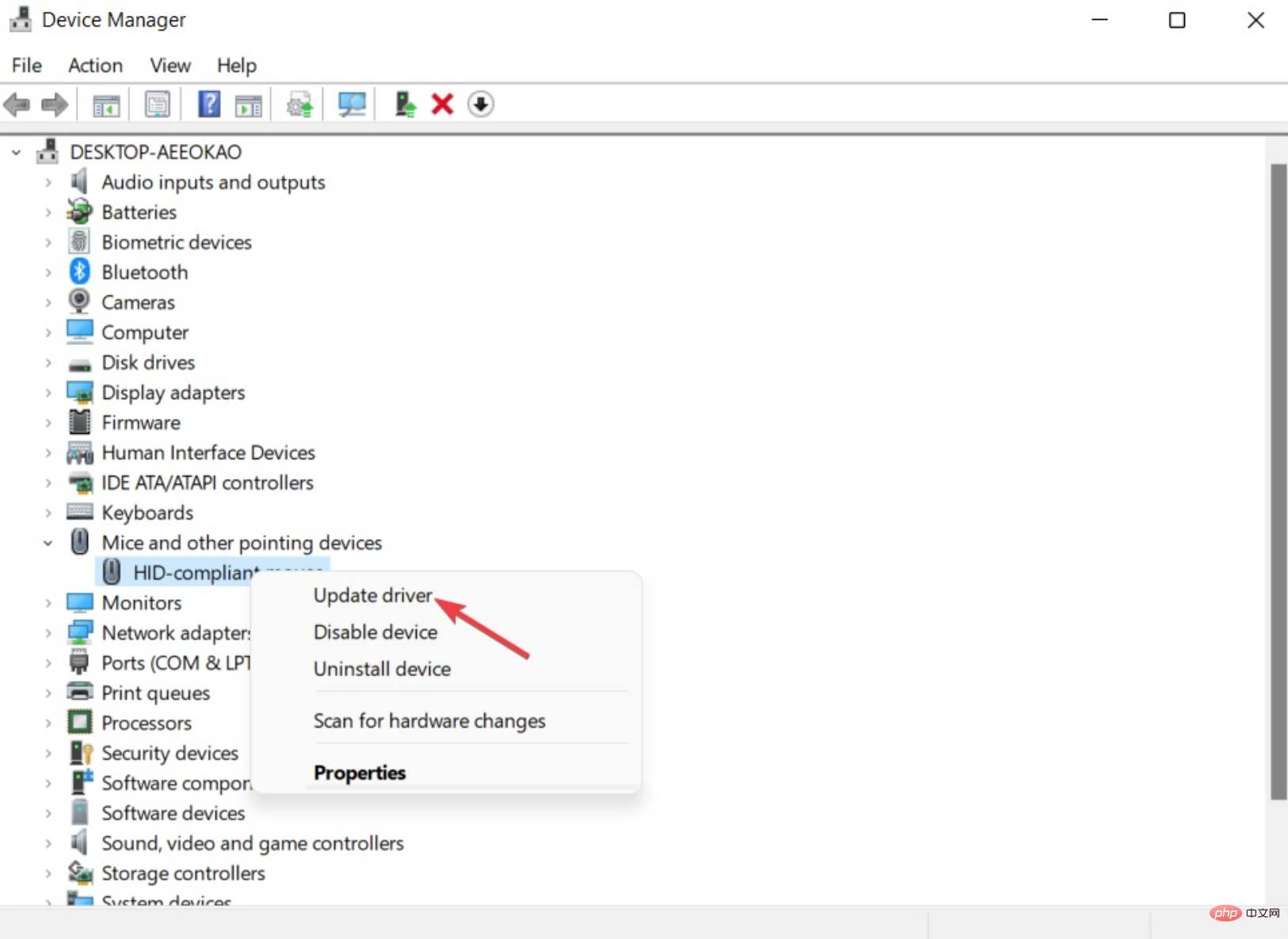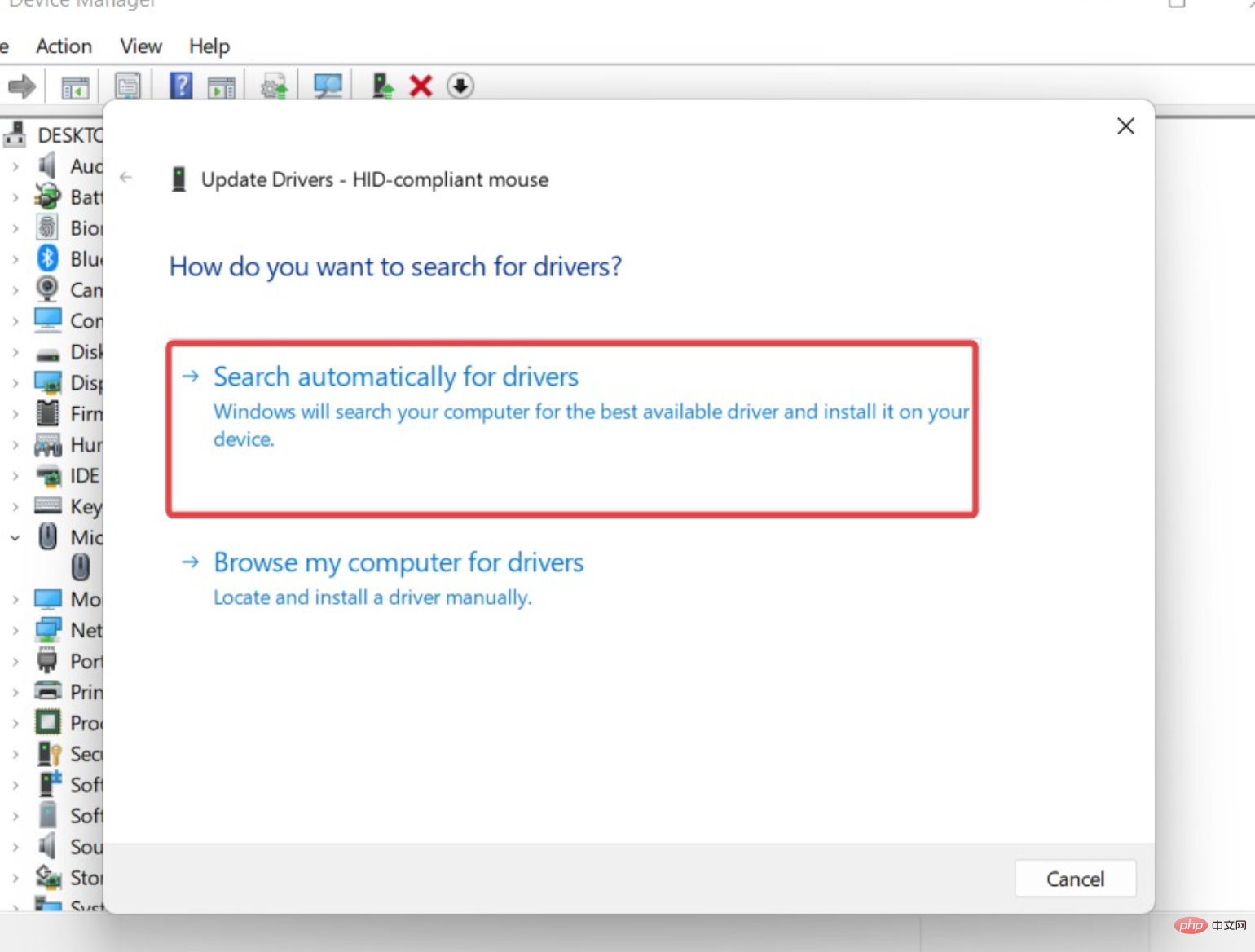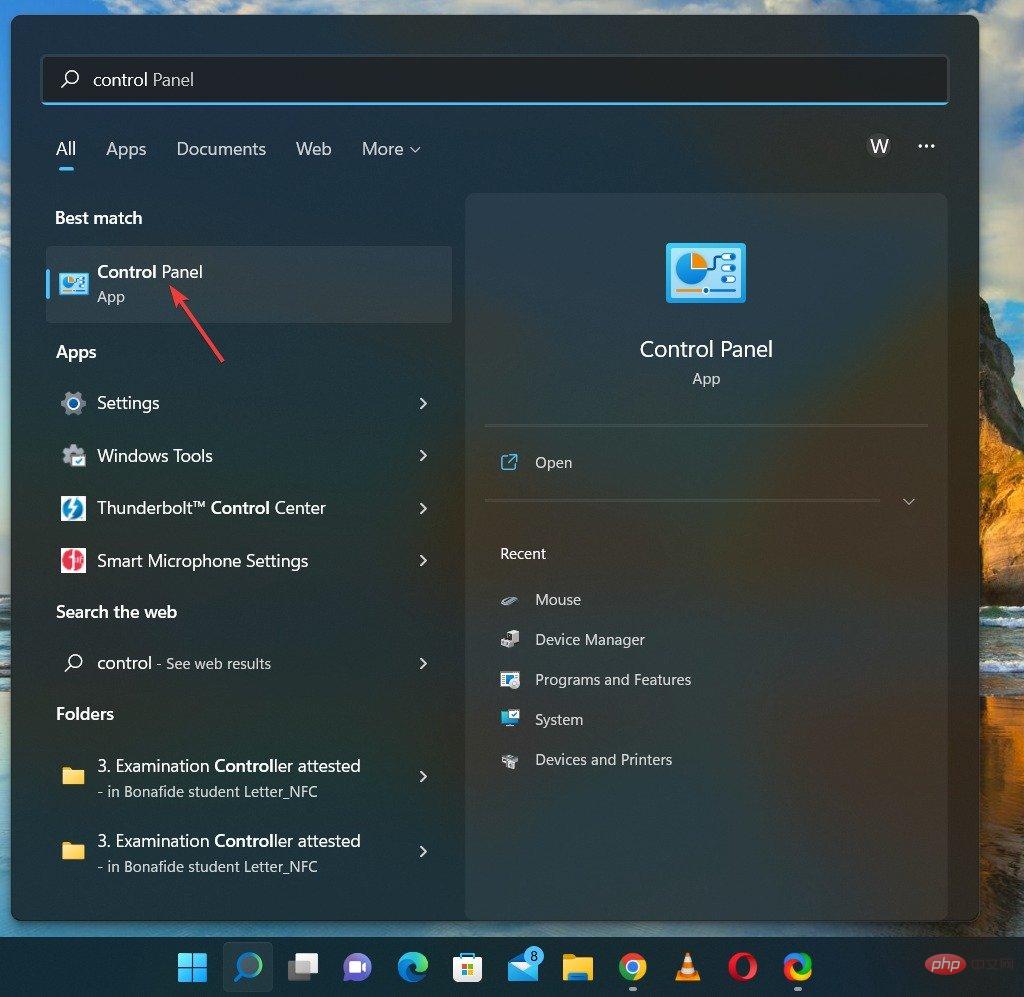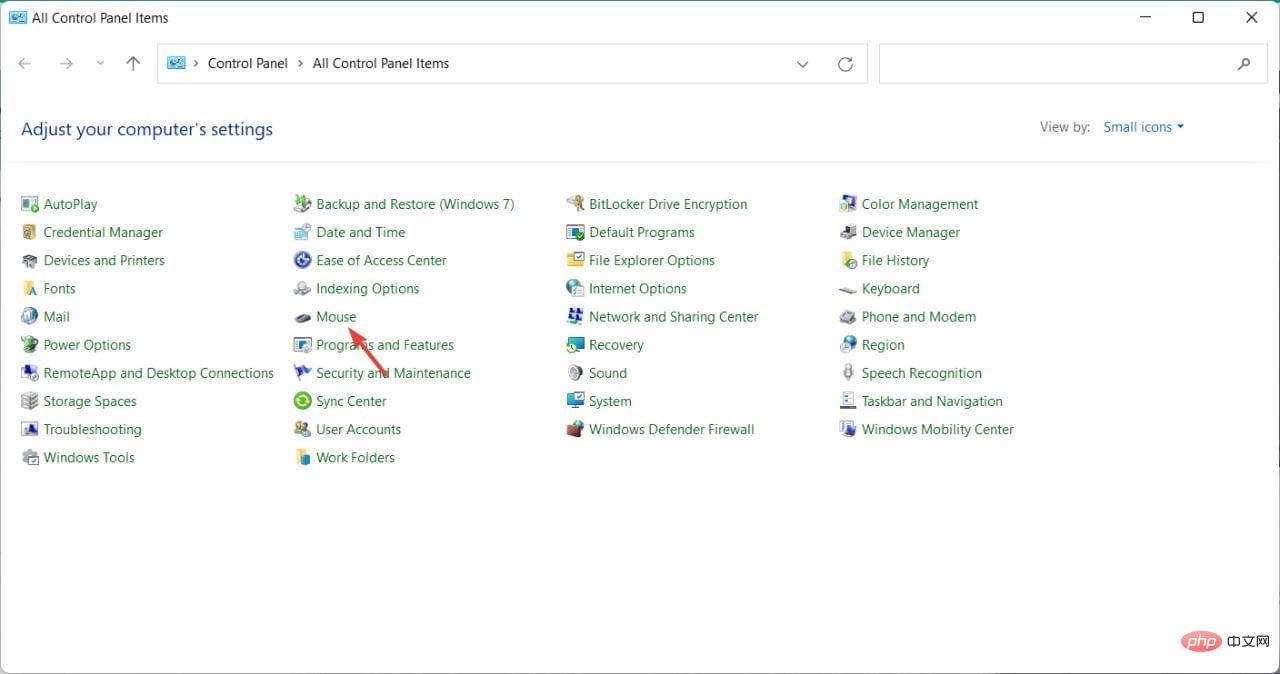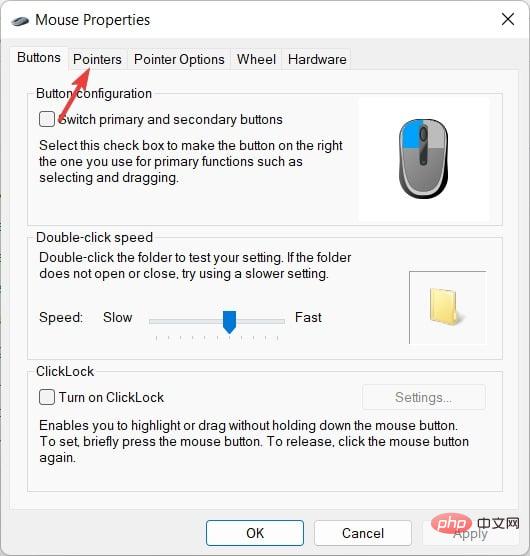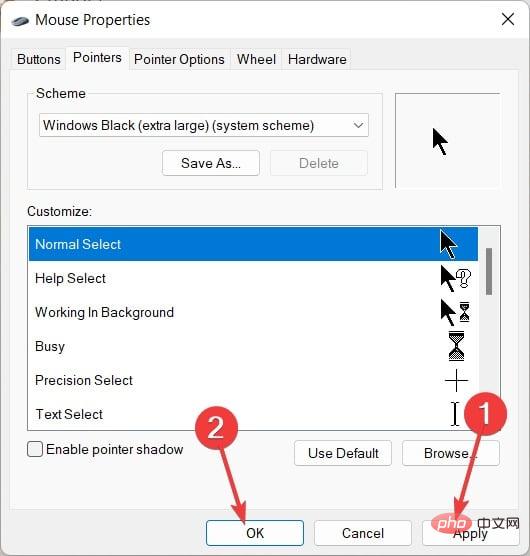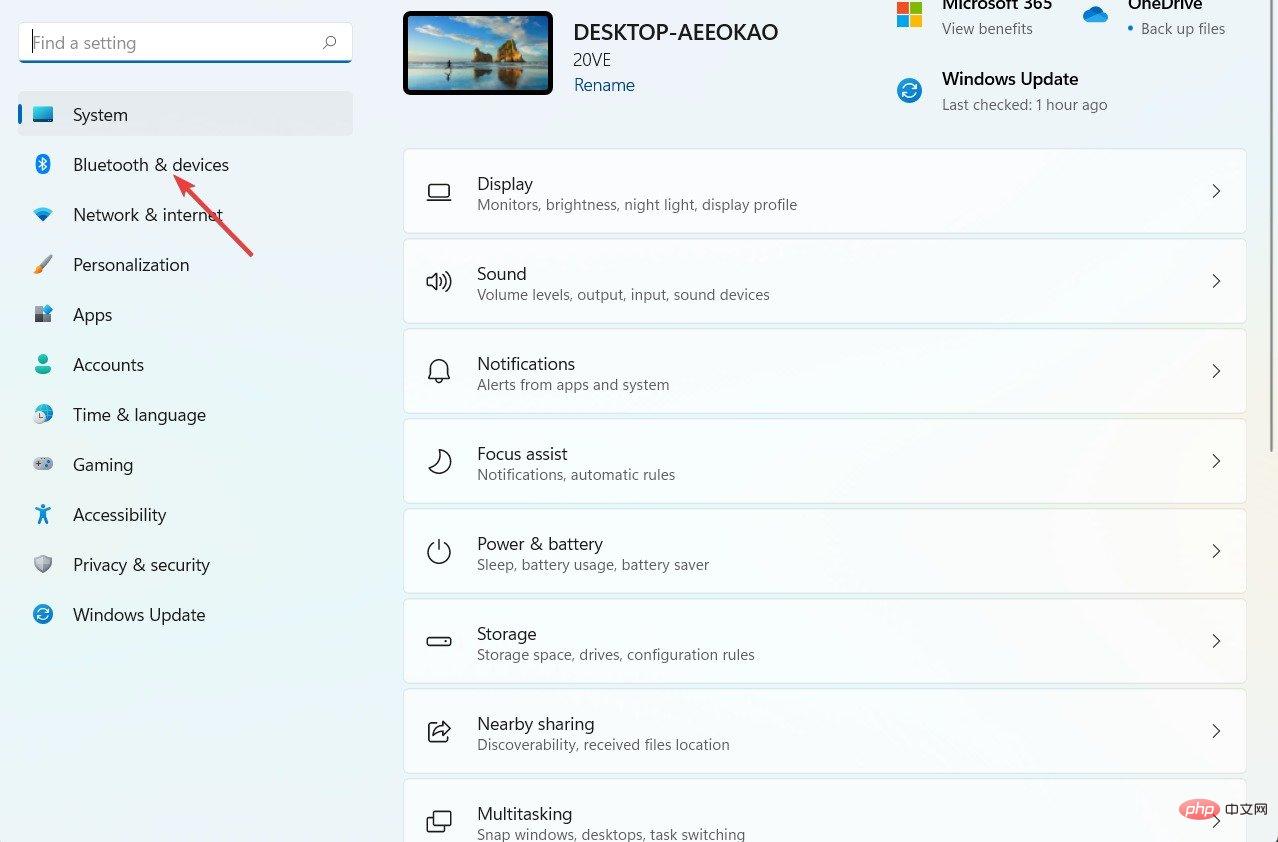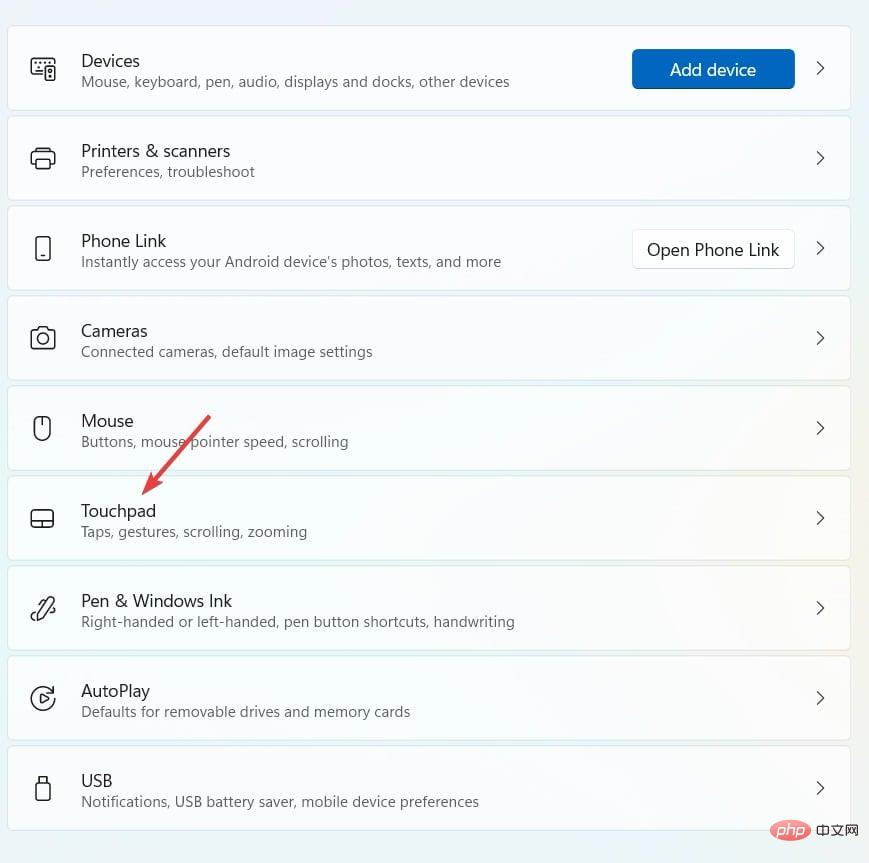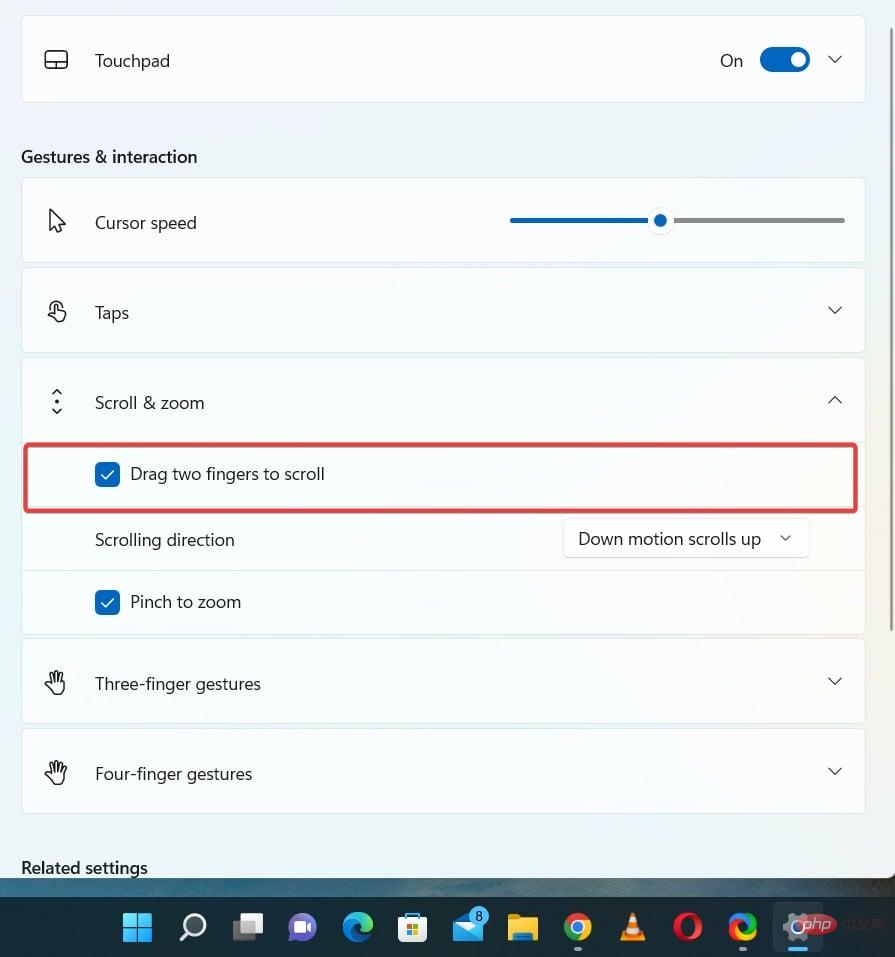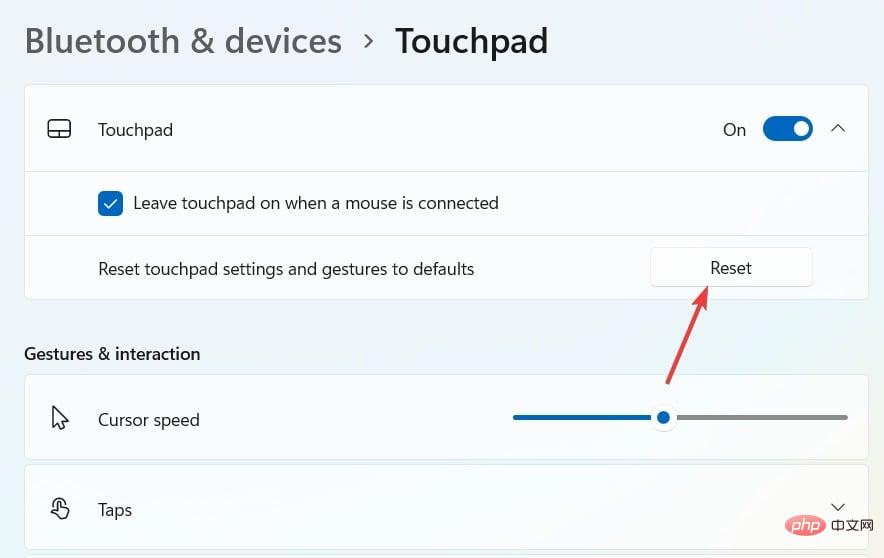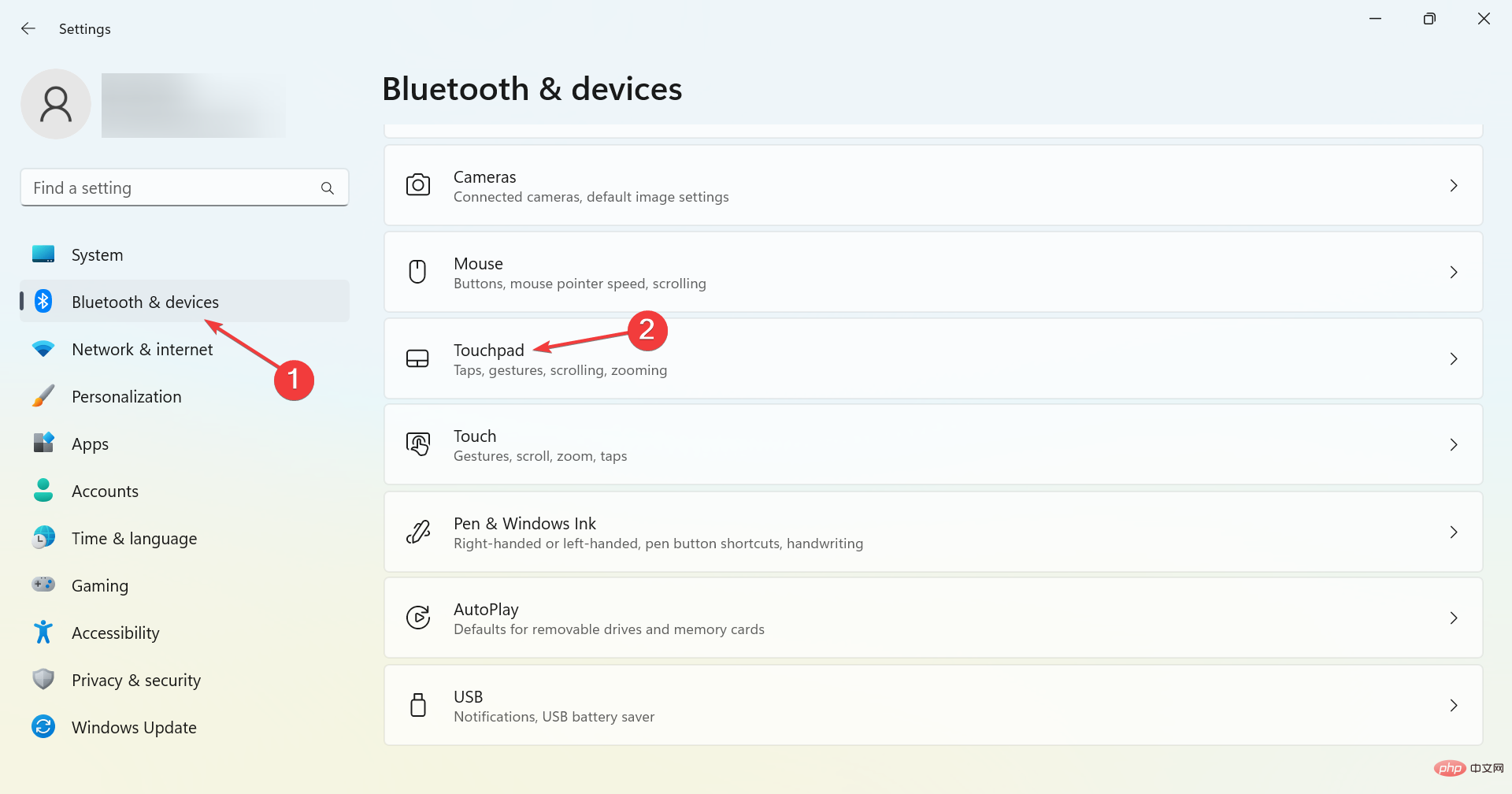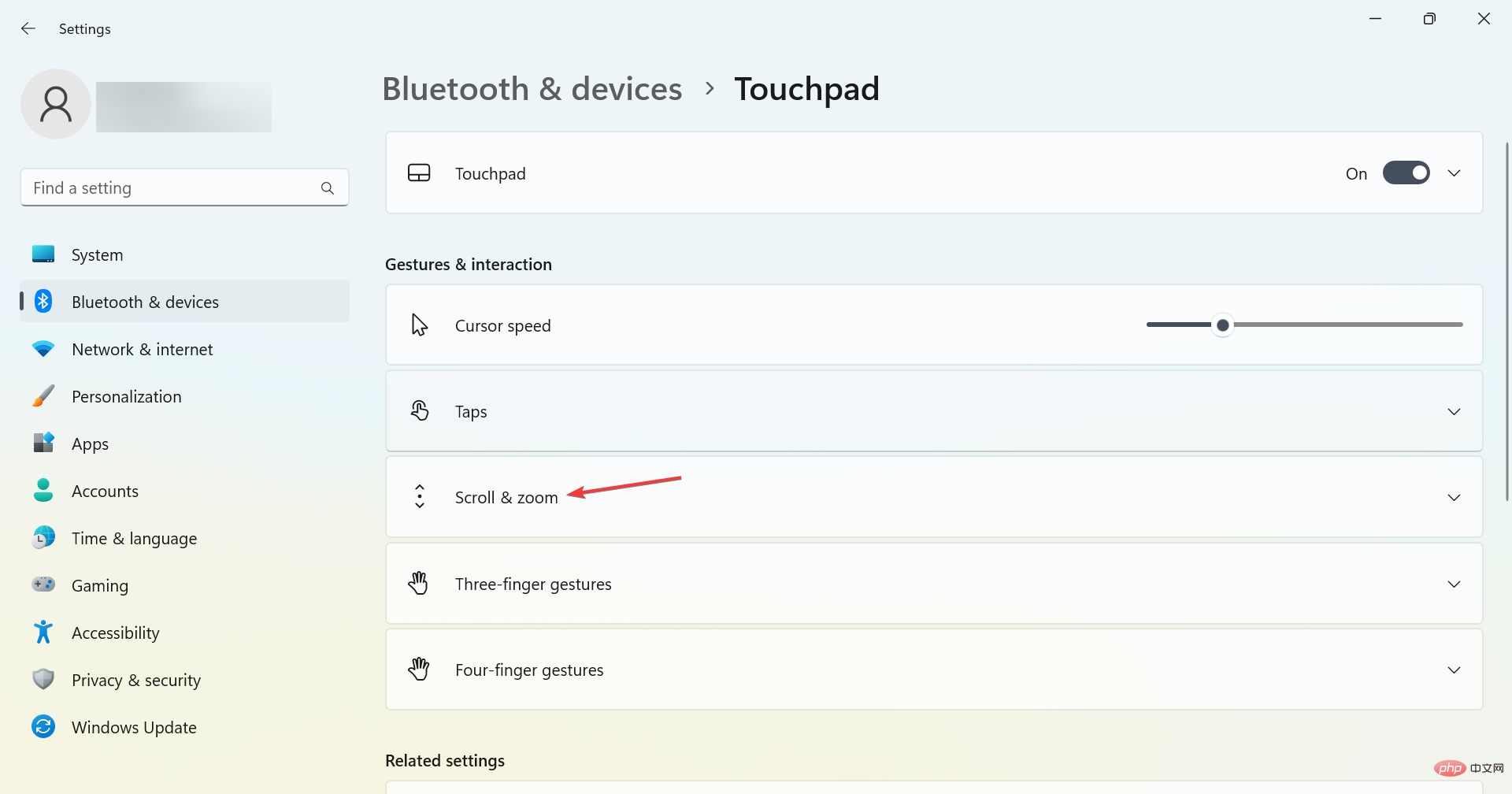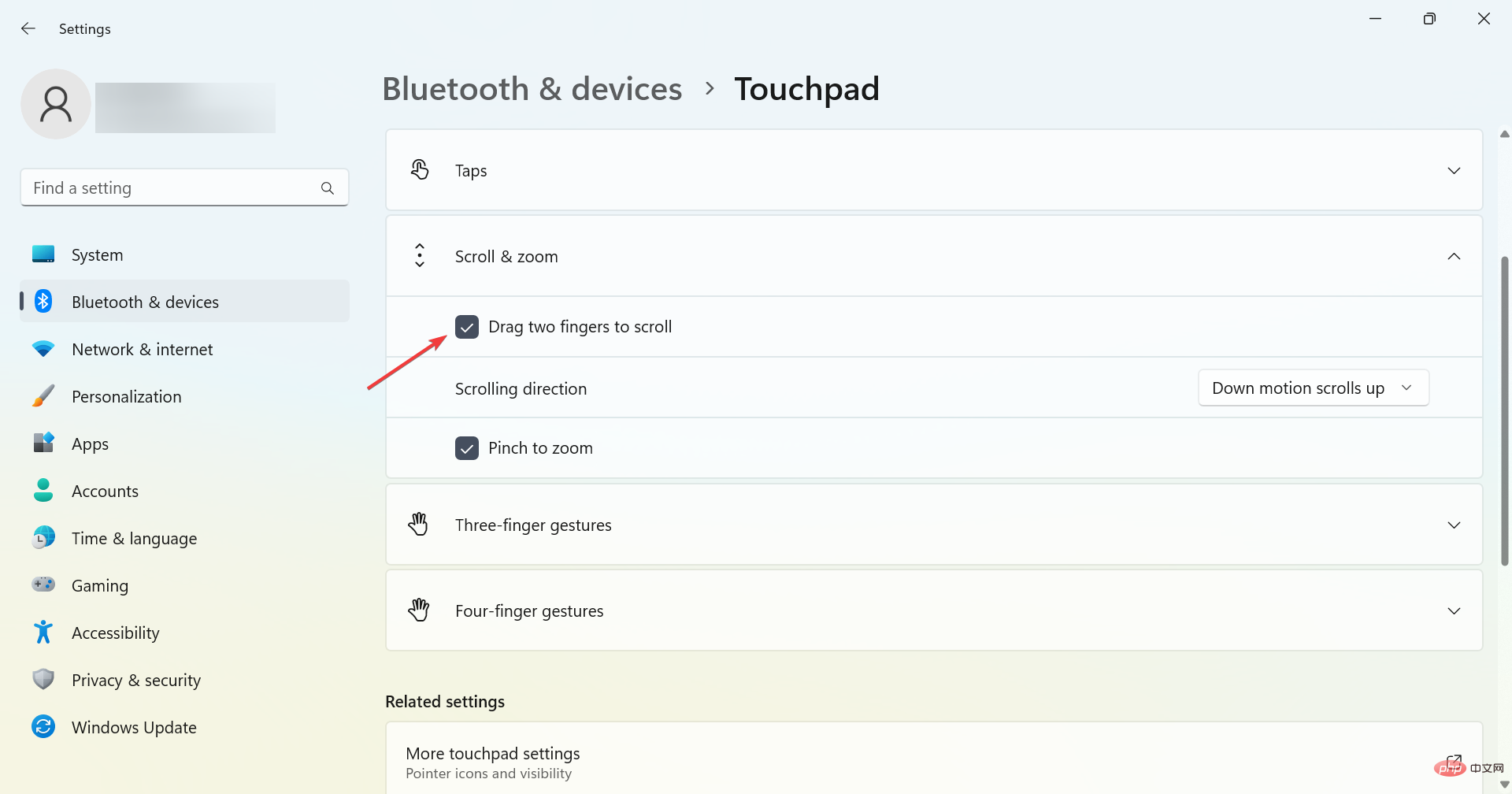修復:觸控板滾動在 Windows 11 上不起作用
如果您的觸控板壞了,這是最令人沮喪的事情之一。每個人都依靠筆記型電腦的觸控板來瀏覽使用者介面並與應用程式互動。
有時,使用者體驗到甚至系統的觸控板也無法正常運作。如果是這種情況,請查看我們的指南以修復觸控板在 Windows 11 上不起作用的問題。
為什麼觸控板滾動在 Windows 11 中不起作用?
滾動和運動功能可能無法正常運作。筆記型電腦中的觸控板問題通常是設定變更的結果。
Microsoft 專家已確定驅動程式不相容在這些問題中起著重要作用。其他主要原因包括:
- 設定可能未啟用 – 某些筆記型電腦具有在插入外部滑鼠時停用觸控板的功能。
- 積聚的灰塵和其他碎屑 – 這可能會物理上阻止指標的移動。
- 硬體故障 – 連接鬆脫或電路損壞可能會導致此問題。
- 觸控板軟體問題 – 這些很少見,但確實會發生。如果您最近更新了作業系統,這可能是問題的根源。
- 捲動選項可能未調整 – 觸控板可能未正確配置。
如果您使用的是外部滑鼠且它也無法正常運作,則應查看滑鼠在 Windows 11 中無法正常運作的完整指南。
正如我們所知,觸控板滾動在 Windows 11 上不起作用的常見原因,現在讓我們轉向解決方案。
如果觸控板滾動在 Windows 11 上不起作用,我該怎麼辦?
在前往詳細解決方案之前,您可以遵循一些快速檢查和故障排除步驟:
- #重新啟動電腦並檢查觸控板滾動是否正常運作。
- 如果您使用的是滑鼠,請拔下滑鼠並檢查觸控板是否開始工作。
- 確保觸控板沒有出現某些硬體問題。
在這些初步檢查之後,讓我們轉向下面的詳細解決方案。
1. 檢查觸控板是否已啟用
- 點擊工作列底部的 Windows 圖標,然後從選單中選擇「設定」選項。

- 從側邊欄選單中找到藍牙和裝置,然後按一下它。

- 現在在右側窗格中,尋找觸控板。

- 確保觸控板切換選項為開。

如果觸控板捲動在 Excel 或其他應用程式中不起作用,請確保觸控板已啟用。另外,了解如何在遊標隨機消失時將其恢復。
2. 更新觸控板驅動程式
- 右鍵單擊任務欄上的視窗圖標,然後按一下裝置管理員。

- 展開滑鼠和其他指標裝置選項。現在,您可以看到您的觸控板設備名稱。

- 以滑鼠右鍵點選符合 HID 標準的滑鼠,然後按一下更新驅動程式。

- 點擊自動搜尋驅動程式。

在大多數情況下,驅動程式之間的不相容性是 Windows 11 觸控板問題的根本原因。
因此,您需要確保它們中的每一個都具有最新版本,這是令人放心的來源,因為 Windows 11 將自動處理此過程。
如果您正在尋找另一種更新觸控板驅動程式的方法,那麼您可以依靠 DriverFix,因為它是一個自動工具。
專家提示:
有些PC問題很難解決,尤其是在涉及損壞的儲存庫或遺失的Windows檔案時。如果您在修復錯誤時遇到問題,則您的系統可能會部分損壞。
我們建議安裝 Restoro,該工具將掃描您的機器並確定故障是什麼。
點擊這裡下載並開始修復。
該程式會掃描您的裝置以查找遺失和過時的驅動程序,並從其資料庫中檢測最新,最準確的更新。
3. 變更滑鼠指標類型
- 點選任務列上的搜尋圖示。搜尋控制面板 並點擊它。

- 點選滑鼠選項。

- 導覽至指標標籤。

- 從下拉清單中的 Windows 黑色(系統方案)選項中的「方案」部分。按一下“應用”,然後按一下“確定”以確認設定。

有些使用者聲稱觸控板滾動在聯想上不起作用可以透過選擇不同的滑鼠指標來修復。
在 Windows 11 中,上述是更改滑鼠上顯示的指標的過程。
在變更滑鼠指標類型後,某些使用者會遇到滑鼠遊標在螢幕上跳動的問題。如果是這樣,請查看我們的指南以修復 Windows 11 中的滑鼠遊標跳動。
4. 啟用捲動和縮放選項
- 點選 Windows 圖標,然後點選 設定 選項。

- 在右側邊欄中找到藍牙和裝置,然後按一下它。

- 現在在右側窗格中,尋找觸控板選項並點擊它。

- 找到滾動和縮放並點擊它。之後,啟用標有“拖曳兩根手指滾動”的選項,以及此處的其他選項。

很明顯,啟動此選項是多麼簡單。現在您可以測試這是否解決了雙指滾動不起作用的問題。
如果您想查看更多 Windows 11 手勢,請查看有關 Windows 11 手勢的文章。
立即重新啟動電腦可能是個好主意,以防萬一出現任何問題。如果它不成功,你應該繼續下一個方法。
5. 重設觸控板設定
- 點選工作列底部的 Windows 圖示,導航,然後點選「設定」選項。

- 在右側邊欄中找到藍牙和裝置,然後按一下它。

- 現在在右側窗格中,尋找觸控板選項並點擊它。

- 現在點擊重置,您的觸控板設定將被重置。

Windows電腦和小工具可能會不時遇到問題,並且找出問題對使用者來說可能非常具有挑戰性。
在Microsoft Windows上工作的專家注意到了這一點。因此,它們包括某些硬體設備的重置選項。
重置後,觸控板設定將恢復到其原始狀態,從而消除了將來出現問題的任何可能性。
如何用兩根手指滾動觸控板?
- 按 開啟設定,從導覽窗格中前往藍牙和設備,然後按一下觸控板。 WindowsI

- 點選捲動與縮放。

- 現在,勾選複選框 拖曳兩根手指滾動.

- 現在,您可以使用觸控板用兩根手指輕鬆地上下滾動。
如果觸控板滾動在戴爾或其他裝置上不起作用,上述方法將解決問題,您可以立即使其運行。
有時,這也是硬體問題。如果是這種情況,您需要購買一個新的。因此,請檢查適用於Windows PC的最佳觸控板。
以上是修復:觸控板滾動在 Windows 11 上不起作用的詳細內容。更多資訊請關注PHP中文網其他相關文章!

熱AI工具

Undresser.AI Undress
人工智慧驅動的應用程序,用於創建逼真的裸體照片

AI Clothes Remover
用於從照片中去除衣服的線上人工智慧工具。

Undress AI Tool
免費脫衣圖片

Clothoff.io
AI脫衣器

AI Hentai Generator
免費產生 AI 無盡。

熱門文章

熱工具

記事本++7.3.1
好用且免費的程式碼編輯器

SublimeText3漢化版
中文版,非常好用

禪工作室 13.0.1
強大的PHP整合開發環境

Dreamweaver CS6
視覺化網頁開發工具

SublimeText3 Mac版
神級程式碼編輯軟體(SublimeText3)

熱門話題
 如何解決華碩觸控板無法在Windows 11中使用的問題? 3種簡單方法!
Apr 25, 2023 pm 10:58 PM
如何解決華碩觸控板無法在Windows 11中使用的問題? 3種簡單方法!
Apr 25, 2023 pm 10:58 PM
觸控板類似於滑鼠,有助於控制遊標。它是許多筆記型電腦用戶的首選,因為它是內建的,並且在某種程度上更方便。但是,一些用戶報告說他們的華碩觸控板無法在Windows11中運行。對於大多數用戶來說,這個問題是突然出現的,沒有任何跡象讓他們感到困惑。但是,別擔心!這很可能不是硬體問題,可以輕鬆修復。其他使用不同筆記型電腦的使用者也面臨Windows11中觸控板的問題。要了解華碩觸控板在Windows11中無法運行的所有原因以及最相關的修復,請閱讀以下部分。為什麼華碩觸控板無法在Windows
 Windows 11的觸控板手勢設定方法是什麼?
May 09, 2023 am 09:22 AM
Windows 11的觸控板手勢設定方法是什麼?
May 09, 2023 am 09:22 AM
Windows11提供了一些新的強大功能,這些功能也很容易自訂。因此,根據您的需求設定它們將創建一個更愉快和原始的數位環境。其中,觸控板和觸控螢幕功能非常流行,兩者都需要特別注意。因為我們希望始終讓您了解最新信息,所以在今天的文章中,我們將探討如何在Windows11中個性化觸控板手勢。但在此之前,讓我們先看看支援哪些手勢以及為什麼要使用它們。 Windows11支援哪些觸控板手勢?點擊手勢點擊和滑動代表兩種常見的手勢,主要用於筆記型電腦或平板電腦等裝置。點擊手勢用於偵測一個或多個手指短暫按下觸
 如何在 Windows 11 上自訂觸控板手勢
Apr 15, 2023 pm 04:55 PM
如何在 Windows 11 上自訂觸控板手勢
Apr 15, 2023 pm 04:55 PM
檢查自訂觸控板手勢支援如果您想使用自訂觸控板手勢,則需要確保您有合適的驅動程式來支援它們。以下是您需要做的檢查:檢查觸控板驅動程式。如果您沒有精密觸控板,則「設定」應用程式將不允許您在Windows11上自訂觸控板手勢。如果您有像BrydgeTrackpad之類的,請確保更新其驅動程式。安裝第三方軟體。如果觸控板有第三方軟體,結果將取決於軟體的強度和應用程式個人化的能力。如何在Windows11上自訂觸控板手勢Windows11包含適用於帶有WindowsPrecision
 如何在 Windows 11 上下載 Synaptics 觸控板驅動程式
Apr 28, 2023 pm 10:58 PM
如何在 Windows 11 上下載 Synaptics 觸控板驅動程式
Apr 28, 2023 pm 10:58 PM
筆記型電腦的使用者在瀏覽裝置管理員時可能會遇到Synaptic觸控板驅動程序,或者他們可能會在Windows系統托盤上看到Synaptic名稱。它是負責操作筆記型電腦觸控板的驅動程式。 Synaptic是製造大多數筆記型電腦觸控板的公司,因此在筆記型電腦中很常見。在這篇文章中,我們將了解如何在了解您是否需要之後立即在Windows11上下載Synaptics觸控板驅動程式。跟著!我需要Synaptics觸控板驅動程式嗎?對於配備Synaptic製造的觸控板的筆記型電腦,Syna
 解決聯想win11升級後觸控板失靈的方法
Jan 05, 2024 pm 08:24 PM
解決聯想win11升級後觸控板失靈的方法
Jan 05, 2024 pm 08:24 PM
win11因為是最新的系統,所以在安裝之後可能會出現一些不相容、bug等問題,例如有的聯想筆記本用戶在升級win11後發現自己的觸控板失靈了,這可能有很多原因造成,例如驅動或系統問題,大家可以透過下面的方法來解決。聯想升級win11後觸控板失靈怎麼辦:方法一:1、首先我們可以檢查自己是否開啟了觸控板。 2.聯想筆記本開關觸控板的快速鍵是「Fn+F6」。方法二:1、確認已經開啟觸控板後,如果還是失靈,那麼可能是驅動問題。 2、大家可以進入開始選單,然後在其中搜尋並開啟「裝置管理員」3、然後在裝置管理員
 解決:在 Windows 11 上鍵入時間標持續向左移動的問題
Sep 10, 2023 pm 09:29 PM
解決:在 Windows 11 上鍵入時間標持續向左移動的問題
Sep 10, 2023 pm 09:29 PM
不規則或無意的滑鼠移動會影響任務並令人憤怒。在某些情況下,使用者發現在Windows11中鍵入時間標不斷向左移動。在命名或重新命名檔案時,它更加突出。令人驚訝的是,根據論壇上的報道,這個問題很普遍。但通常情況下,它被證明是用戶端的問題,儘管我們不能排除作業系統的問題。為什麼我的遊標一直向左移動?滑鼠設定配置錯誤您不停地敲擊觸控板,或您的手擦過它。過時、損壞或不相容的滑鼠驅動程式。已安裝的Windows11版本中的錯誤。觸發衝突的第三方應用。如何在Windows11上鍵入時阻止遊標跳來跳去?在我們進
 如何在Windows 11/10中關閉Palm Check
Feb 19, 2024 pm 09:45 PM
如何在Windows 11/10中關閉Palm Check
Feb 19, 2024 pm 09:45 PM
本文將引導您在Windows11/10PC上關閉PalmCheck功能。 PalmCheck是一項設計用來防止在鍵盤輸入時意外手掌或其他部位的觸摸被誤識別為輸入的功能。通常可以在觸控板設定中找到,特別是在筆記型電腦等裝置上具有觸控功能的裝置。有時候,您可能需要關閉PalmCheck或類似的功能,以便在需要同時使用鍵盤和觸控板的情況下更靈活地控制輸入。在本文中,我們將介紹如何在Windows11/10PC上停用PalmCheck功能,讓您能夠更好地應對遊戲或執行應用程式時的需求。什麼是觸控板上的P
 觸控板在 Chromebook 上不工作:9 個修復
Apr 29, 2023 am 08:28 AM
觸控板在 Chromebook 上不工作:9 個修復
Apr 29, 2023 am 08:28 AM
重新啟動您的Chromebook重新啟動您的Chromebook可以解決各種問題,從凍結的應用程式到硬體問題(例如觸控板不工作)。重啟Chromebook非常簡單。點擊工作列右下角的時鐘圖示以調出“快速設定”選單。點擊電源按鈕,您的裝置將立即關閉。等待大約30-60秒,重新啟動,然後查看觸控板是否正常運作。移除週邊設備並重新啟動。如果上述重新啟動不起作用,外部設備(即驅動器)可能會導致與內部硬體發生衝突。因此,請確保斷開所有周邊設備,如印表機、鍵盤、USB拇指驅動器、揚聲器等。再次重啟您的C