如何在 PowerPoint 應用程式中模糊圖像的一部分
在使用迄今為止最好的 PowerPoint 應用程式進行簡報時,添加與簡報相關的圖像使觀眾更容易理解主題和內容,而不僅僅是文字或段落。有時,圖像中會有一些非常敏感的東西,不被認為可以安全地展示給觀眾。
因此,模糊圖像的特定部分是標準做法。然而,在 PowerPoint 應用程式中模糊圖像的一部分並不容易透過任何直接的方法來完成。在這篇文章中,我們展示了一種簡單的方法,您可以使用下面給出的幾個步驟來模糊 PowerPoint 應用程式中圖像的任何特定部分。
如何在 PowerPoint 應用程式中模糊圖像的一部分
#模糊整個圖像
第 1 步:您需要先開啟 PowerPoint 應用程式。為此,請按鍵盤上的Windows鍵並鍵入powerpoint。
第 2 步:然後,從結果中點擊PowerPoint應用程序,如下面的螢幕截圖所示。
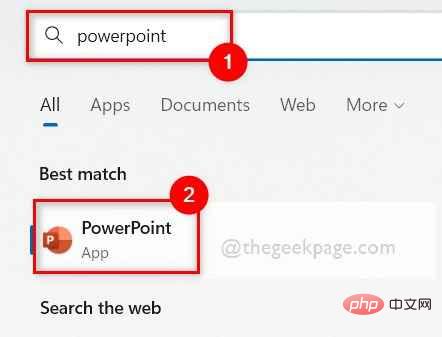
第 3 步:現在您可以點擊空白簡報或從您的電腦開啟任何已儲存的檔案。
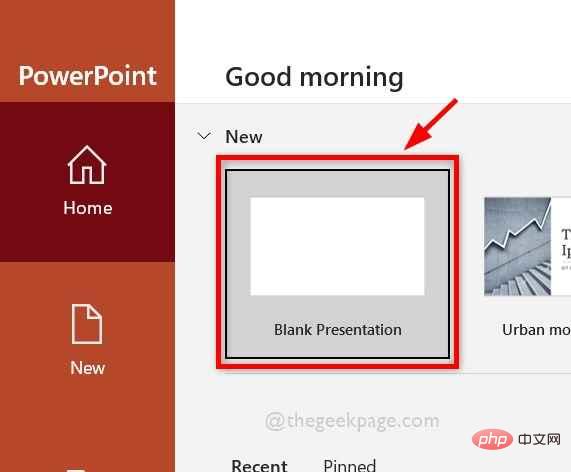
第 4 步:如果您選擇了空白簡報,則透過新增圖像來起草幻燈片。
第 5 步:現在,如果您想使用 PowerPoint 應用程式模糊整個圖像,那麼請先選擇您要模糊的圖像。
步驟6:然後轉到頂部欄上的「圖片格式」選項卡,然後按一下「藝術效果」下拉選項一次。
第 7 步:在下拉式選單中選擇各種類型的模糊選項之一,如下所示。

第8步:再次右鍵點選您模糊的圖像,然後從上下文選單中選擇「設定圖片格式」選項。
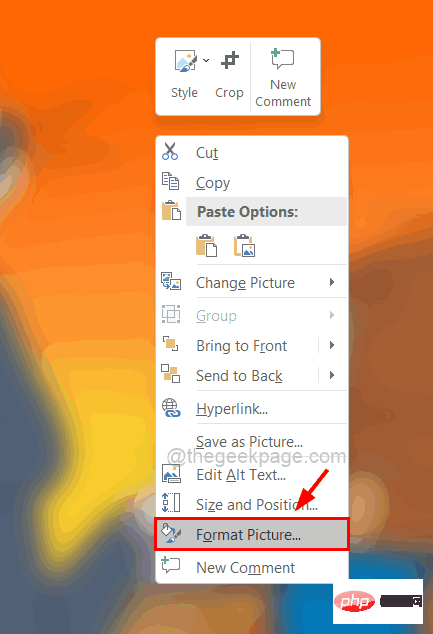
第9 步:在右側的Format Picture 下,按一下Artistic Picture一次並將Radius滑桿向右移動以進一步模糊影像。
第10步:完成後,關閉右側的「設定圖片格式」選項,如下所示。
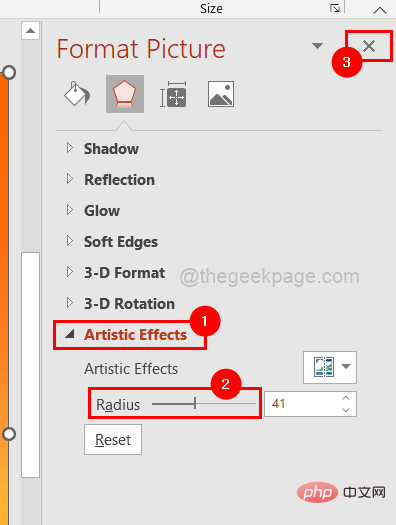
模糊影像的一部份
步驟1:選擇影像後,透過同時按CTRL C鍵複製要模糊的圖片。
第2步:然後,只需按CTRL V鍵,將其貼上到您想要模糊的圖像中。
第 3 步:現在您將有兩個圖像,一個在另一個上。
第 4 步:透過點擊檔案的邊緣向內拖曳檔案並將其放置在要模糊的圖像部分上,如下所示,壓縮檔案。
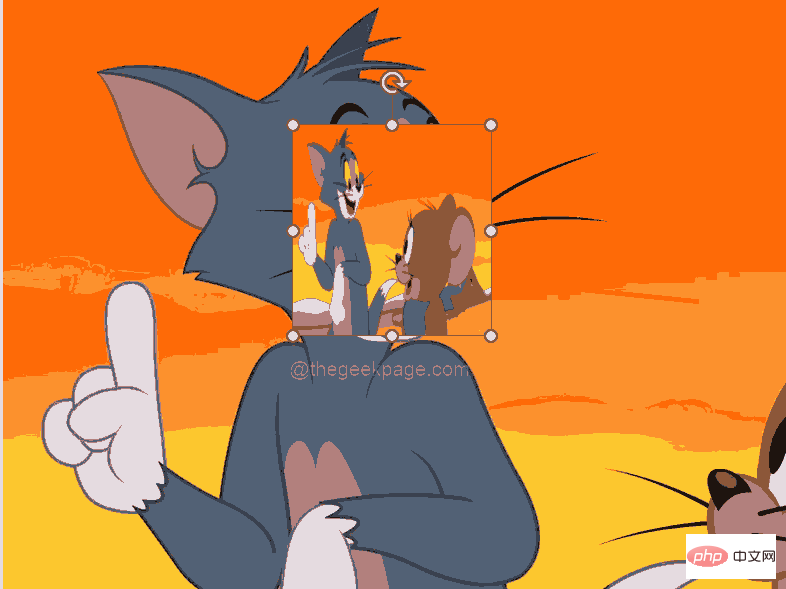
第5步:現在要模糊拖曳的圖像,選擇頂部的圖像(貼上的圖像)並透過前往圖片格式並單擊藝術效果並從下拉式選單中選擇模糊選項來模糊它,如下所示。

第6步:完成後,右鍵點擊模糊的小圖像,然後從上下文選單中選擇“設定圖片格式” 。
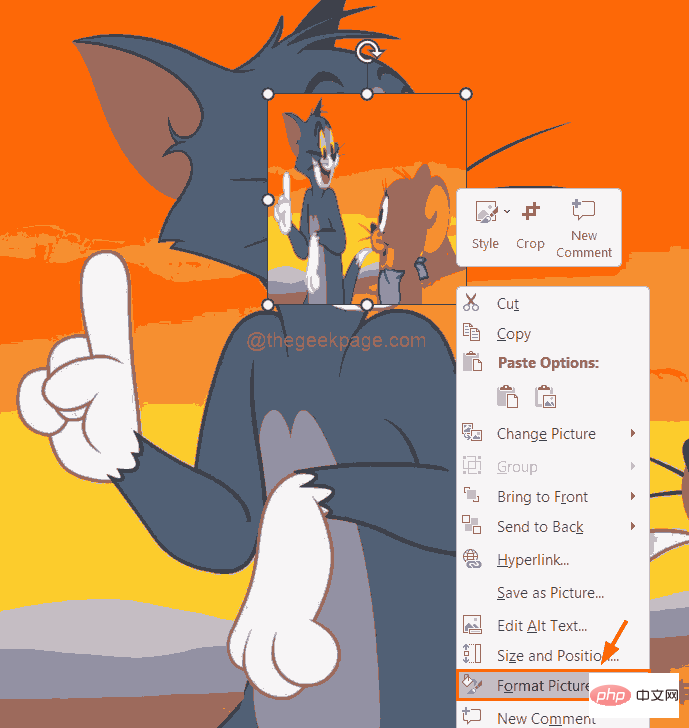
第7步:接下來,點擊藝術效果並將半徑選項滑動到100並關閉格式圖片部分,如下圖所示。
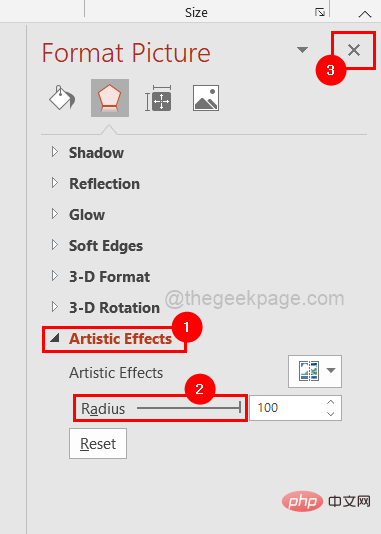
第8步:現在你可以看到圖片的一部分已經模糊了。
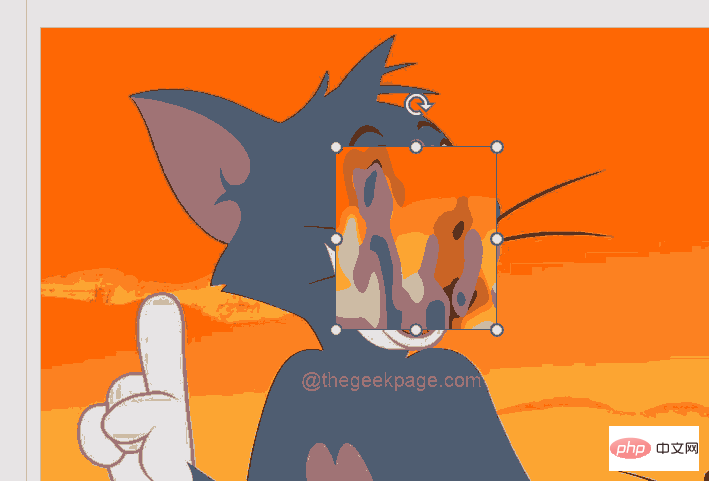
以上是如何在 PowerPoint 應用程式中模糊圖像的一部分的詳細內容。更多資訊請關注PHP中文網其他相關文章!

熱AI工具

Undresser.AI Undress
人工智慧驅動的應用程序,用於創建逼真的裸體照片

AI Clothes Remover
用於從照片中去除衣服的線上人工智慧工具。

Undress AI Tool
免費脫衣圖片

Clothoff.io
AI脫衣器

AI Hentai Generator
免費產生 AI 無盡。

熱門文章

熱工具

記事本++7.3.1
好用且免費的程式碼編輯器

SublimeText3漢化版
中文版,非常好用

禪工作室 13.0.1
強大的PHP整合開發環境

Dreamweaver CS6
視覺化網頁開發工具

SublimeText3 Mac版
神級程式碼編輯軟體(SublimeText3)

熱門話題
 如何在 PowerPoint 中模糊影像
Apr 14, 2023 pm 12:13 PM
如何在 PowerPoint 中模糊影像
Apr 14, 2023 pm 12:13 PM
如何在 PowerPoint 中模糊圖像的一部分沒有官方工具可以讓您在 PowerPoint 簡報中模糊圖像的一部分。相反,您需要結合使用形狀和其他功能來完成此操作。若要在 PowerPoint 中模糊圖像的一部分:開啟您的 PowerPoint 簡報。按下插入>形狀並選擇合適的形狀來覆蓋您的影像。將影像繪製到幻燈片上並將其放置在要模糊的影像區域上。如果要設計自訂形狀
 如何在 PowerPoint 中反白顯示文本
Apr 19, 2023 pm 12:04 PM
如何在 PowerPoint 中反白顯示文本
Apr 19, 2023 pm 12:04 PM
如何在PowerPoint2019或365中突出顯示文字如果您使用的是PowerPoint2019或訂閱了Microsoft365,則突出顯示文字既快捷又簡單。在PowerPoint中反白顯示文字有兩種主要方法。如何在PowerPoint中突出顯示選定的文字第一種方法是在應用效果之前選擇要反白的文字。若要在PowerPoint中反白顯示選取的文字:按一下並拖曳要反白顯示的文字。在 首頁 標籤中,按一下文字以反白顯示顏色 工具旁的向下箭頭 。點擊您選擇的突出顯示顏色
 如何在 Powerpoint 中逐步建立巨集
May 13, 2023 pm 02:13 PM
如何在 Powerpoint 中逐步建立巨集
May 13, 2023 pm 02:13 PM
巨集只是一組由使用者編寫並保存在巨集名稱下的指令。在簡報中呼叫巨集名稱時,它會自動執行巨集名稱下定義的指令集。巨集會在需要時嵌入到PowerPoint簡報中。可以使用VBA在PowerPoint中編寫巨集程式碼。它可以幫助我們創建自己的設計並且重複使用。巨集也可以在其他MicrosoftOffice應用程式中建立。讓我們看看如何在PowerPoint中建立一個簡單的巨集巨集建立所涉及的步驟步驟1。開啟PowerPoint。在左下角的搜尋空間中鍵入PowerPoint。您只需單擊即可打開Po
 如何在 PowerPoint 應用程式中模糊圖像的一部分
Apr 14, 2023 pm 07:19 PM
如何在 PowerPoint 應用程式中模糊圖像的一部分
Apr 14, 2023 pm 07:19 PM
在使用迄今為止最好的PowerPoint應用程式進行簡報時,添加與簡報相關的圖像使觀眾更容易理解主題和內容,而不僅僅是文字或段落。有時,圖像中會有一些非常敏感的東西,不被認為可以安全地展示給觀眾。因此,模糊圖像的特定部分是標準做法。然而,在PowerPoint應用程式中模糊影像的一部分並不容易透過任何直接的方法來完成。在這篇文章中,我們展示了一種簡單的方法,您可以使用下面給出的幾個步驟來模糊PowerPoint應用程式中圖像的任何特定部分。如何在PowerPoint應用程式中模糊影像的
 powerpoint的主要功能是什麼
Sep 14, 2022 pm 03:54 PM
powerpoint的主要功能是什麼
Sep 14, 2022 pm 03:54 PM
powerpoint的主要功能是建立簡報;使用者還可以在投影機或電腦上進行演示,也可以將簡報列印出來,PPT適用於工作報告、企業宣傳、產品推廣、婚禮慶典、專案競標、管理諮詢、教育訓練等領域,並具備相簿製作、文稿合併、運用母板、圖片運動、動畫控制等功能。
 如何在 PowerPoint 中將影像插入形狀
Apr 17, 2023 pm 02:28 PM
如何在 PowerPoint 中將影像插入形狀
Apr 17, 2023 pm 02:28 PM
如何在PowerPoint中將圖像插入形狀將圖像插入形狀對於創建在簡報中脫穎而出的視覺元素非常有用。它可以是箭頭、心形或十字形,但這些形狀中的每一種都提供了一種目的或情感,可以幫助您的圖像充滿衝擊力。如果您不確定如何將影像插入PowerPoint中的形狀,請依照下列步驟操作:開啟您的PowerPoint簡報。按一下功能區中的插入標籤。按一下形狀。選擇所需的形狀並將其繪製在投影片上。接下來,選擇您繪製的形狀,然後選擇功能區列上的「形狀格式」標籤。按一下形狀填滿。從形狀填充下拉選單
 在powerpoint中設定投影片背景的填滿效果選項中包含什麼
Jul 27, 2021 pm 02:04 PM
在powerpoint中設定投影片背景的填滿效果選項中包含什麼
Jul 27, 2021 pm 02:04 PM
在powerpoint中設定投影片背景的填滿效果選項中包含漸層、紋理、圖案和圖片,其設定投影片背景的方法是選擇「設定背景格式」或點選「設計」標籤來設定背景。
 PowerPoint是一種什麼軟體
Dec 10, 2020 pm 03:23 PM
PowerPoint是一種什麼軟體
Dec 10, 2020 pm 03:23 PM
PowerPoint是一種「簡報」軟體。 PowerPoint是指微軟公司的簡報軟體,使用者可以在投影機或電腦上進行演示,也可以將簡報列印出來,製作成膠片,以便應用到更廣泛的領域中。





