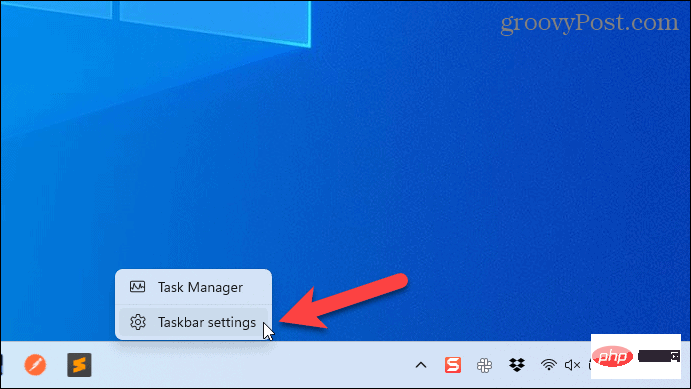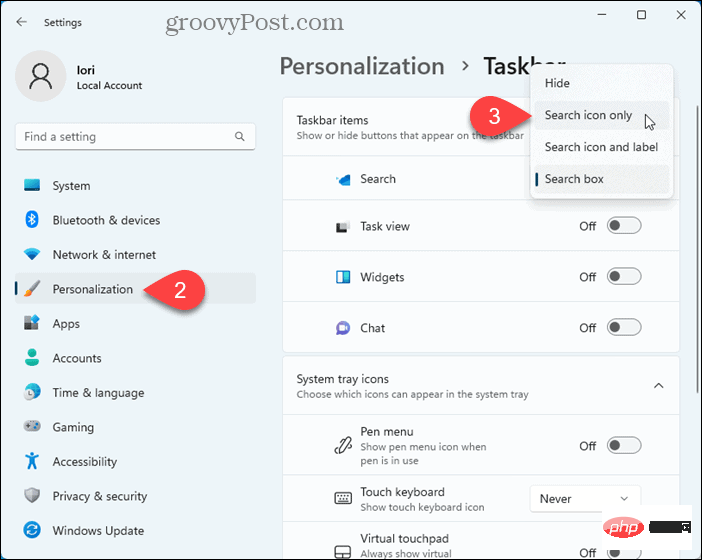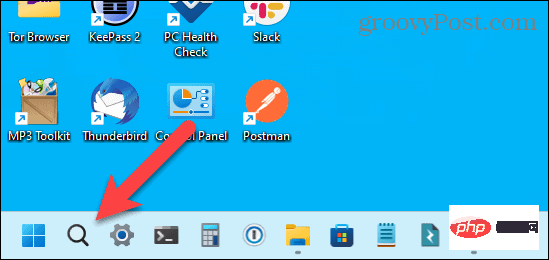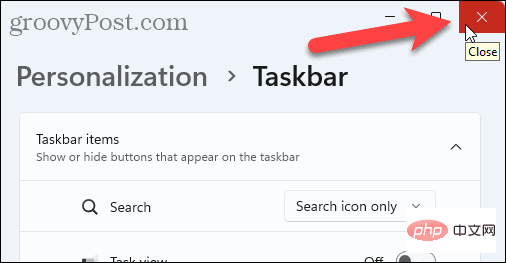如何隱藏或變更 Windows 11 工作列上的搜尋方塊
您可以透過變更 工作列設定來快速變更 Windows 11 上的搜尋列功能。我們將在下面解釋如何執行此操作。
要隱藏或變更Windows 11 工作列上的搜尋列:
- #右鍵點選工作列的空白區域,然後選擇工作列設定.

- 應該會出現個人化選單。如果沒有,請點選左側的個人化。
- 點選任務列項目下的#搜尋 下拉選單 。
- 從清單中選擇「 只搜尋圖示」 、 「搜尋圖示與標籤」或 「搜尋方塊## 項目」。
如果您想要完全隱藏搜尋列和搜尋框,請選擇 - #隱藏 。

搜尋框會立即變更以反映您的選擇。 
- 設定」選單。否則,請點擊“搜尋”下拉選單並選擇其他選項。

自訂您的 Windows 11 工作列
#Windows 11 工作列不像先前版本的 Windows 那樣通用。但是,您仍然可以自訂任務欄,並在空間不足時騰出更多可用空間。您也可以縮小工作列以節省螢幕空間。
工作列位置的選項在 Windows 11 設定中受到限制,但您可以將工作列移至螢幕頂部或將其移至第二台顯示器。
以上是如何隱藏或變更 Windows 11 工作列上的搜尋框的詳細內容。更多資訊請關注PHP中文網其他相關文章!