如何在 Windows 11 上輕鬆切換明暗模式 [6 種方式]
隨著一般人看螢幕的時間越來越長,明暗模式變得至關重要。 Windows 11 最近成為第一個帶有深色模式的 Windows 作業系統,從那時起,世界各地的用戶一直在使用它。
雖然不完美,但 Windows 11 的黑暗模式有助於減輕眼睛疲勞,尤其是在黑暗環境中。但是,有時您可能希望提高易讀性並改為在淺色模式下查看 Windows。
您可以從「設定」應用程式中執行此操作,但最終會是一個漫長而乏味的過程。如果您一直在尋找一種在暗模式和亮模式之間切換的簡單方法,那麼這就是您需要了解的所有資訊。
如何透過 6 種方式輕鬆在暗模式和亮模式之間切換
您可以使用下列方法在 Windows 11 上的暗模式和亮模式之間切換。我們建議您先嘗試使用 Windows 11 的本機調度在暗模式和亮模式之間切換,然後再嘗試第三方替代方案之一。
您也可以選擇建立桌面捷徑以在深色和淺色模式之間切換。根據您的偏好和當前設定使用以下任一方法。
方法1:自動化你的外觀
您可以使用任務規劃程式在 Windows 11 上規劃您的暗模式。這樣您就不必在模式之間手動切換。您的 PC 將根據您設定的時間表在背景自動處理此任務。請按照以下步驟幫助您完成此程序。
第一步:建立開啟燈光模式的任務
開啟開始功能表,搜尋 任務規劃程式 並從搜尋結果中啟動它。
![如何在 Windows 11 上輕鬆切換明暗模式 [6 種方式]](https://img.php.cn/upload/article/000/887/227/168147924380626.png)
現在點選 右側的建立任務。
![如何在 Windows 11 上輕鬆切換明暗模式 [6 種方式]](https://img.php.cn/upload/article/000/887/227/168147924320090.png)
為您的任務輸入一個合適的名稱,以幫助您快速識別它。
![如何在 Windows 11 上輕鬆切換明暗模式 [6 種方式]](https://img.php.cn/upload/article/000/887/227/168147924352096.png)
點擊並選擇 無論使用者是否登入都執行。
![如何在 Windows 11 上輕鬆切換明暗模式 [6 種方式]](https://img.php.cn/upload/article/000/887/227/168147924397963.png)
選取 不儲存密碼複選框。
![如何在 Windows 11 上輕鬆切換明暗模式 [6 種方式]](https://img.php.cn/upload/article/000/887/227/168147924457839.png)
現在點擊並切換到 觸發器標籤。
![如何在 Windows 11 上輕鬆切換明暗模式 [6 種方式]](https://img.php.cn/upload/article/000/887/227/168147924469046.png)
點選 新建。
![如何在 Windows 11 上輕鬆切換明暗模式 [6 種方式]](https://img.php.cn/upload/article/000/887/227/168147924422400.png)
點選開始任務的下拉選單,然後選擇 按計畫。
![如何在 Windows 11 上輕鬆切換明暗模式 [6 種方式]](https://img.php.cn/upload/article/000/887/227/168147924492333.png)
現在根據您希望何時開啟燈光模式設定時間表。我們將設定每天早上 6 點的時間來開啟燈光模式。
![如何在 Windows 11 上輕鬆切換明暗模式 [6 種方式]](https://img.php.cn/upload/article/000/887/227/168147924583007.png)
點選 確定以確認您的選擇。
![如何在 Windows 11 上輕鬆切換明暗模式 [6 種方式]1](https://img.php.cn/upload/article/000/887/227/168147924518008.png)
現在點擊並切換到「 動作」標籤。
![如何在 Windows 11 上輕鬆切換明暗模式 [6 種方式]2](https://img.php.cn/upload/article/000/887/227/168147924591132.png)
點選 新建。
![如何在 Windows 11 上輕鬆切換明暗模式 [6 種方式]3](https://img.php.cn/upload/article/000/887/227/168147924536561.png)
點選動作的下拉式選單,然後選擇 啟動程式。
![如何在 Windows 11 上輕鬆切換明暗模式 [6 種方式]4](https://img.php.cn/upload/article/000/887/227/168147924647774.png)
現在為Program/script輸入下列路徑 。
%SystemRoot%\system32\WindowsPowerShell\v1.0\powershell.exe
![如何在 Windows 11 上輕鬆切換明暗模式 [6 種方式]5](https://img.php.cn/upload/article/000/887/227/168147924648446.png)
將下列內容複製並貼上到 Add arguments (optional)的文字欄位中。
New-ItemProperty -Path HKCU:\SOFTWARE\Microsoft\Windows\CurrentVersion\Themes\Personalize -Name SystemUsesLightTheme -Value 1 -Type Dword -Force; New-ItemProperty -Path HKCU:\SOFTWARE\Microsoft\Windows \CurrentVersion\Themes\Personalize -Name AppsUseLightTheme -Value 1 -Type Dword -Force
![如何在 Windows 11 上輕鬆切換明暗模式 [6 種方式]6](https://img.php.cn/upload/article/000/887/227/168147924694860.png)
#確定以儲存新新增的動作。
![如何在 Windows 11 上輕鬆切換明暗模式 [6 種方式]7](https://img.php.cn/upload/article/000/887/227/168147924610483.png)
設定標籤。
![如何在 Windows 11 上輕鬆切換明暗模式 [6 種方式]8](https://img.php.cn/upload/article/000/887/227/168147924686100.png)
- 允許任務按需執行
- 錯過預定開始後儘快執行任務
- #如果任務失敗,請重新啟動每個:
![如何在 Windows 11 上輕鬆切換明暗模式 [6 種方式]9](https://img.php.cn/upload/article/000/887/227/168147924771343.png)
#選取後,點選If the task failed, restart every:的下拉選單,然後選擇1 minute。
![如何在 Windows 11 上輕鬆切換明暗模式 [6 種方式]0](https://img.php.cn/upload/article/000/887/227/168147924730006.png)
3設定為Attempt to restart up to的值。
![如何在 Windows 11 上輕鬆切換明暗模式 [6 種方式]1](https://img.php.cn/upload/article/000/887/227/168147924719126.png)
確定以儲存您的變更。
![如何在 Windows 11 上輕鬆切換明暗模式 [6 種方式]2](https://img.php.cn/upload/article/000/887/227/168147924764936.png)
任務規劃程式並從搜尋結果中啟動它。
![如何在 Windows 11 上輕鬆切換明暗模式 [6 種方式]](https://img.php.cn/upload/article/000/887/227/168147924380626.png)
建立任務。
![如何在 Windows 11 上輕鬆切換明暗模式 [6 種方式]3](https://img.php.cn/upload/article/000/887/227/168147924854496.png)
![如何在 Windows 11 上輕鬆切換明暗模式 [6 種方式]4](https://img.php.cn/upload/article/000/887/227/168147924829909.png)
無論使用者是否登入都執行。
![如何在 Windows 11 上輕鬆切換明暗模式 [6 種方式]5](https://img.php.cn/upload/article/000/887/227/168147924849130.png)
不儲存密碼複選框。
![如何在 Windows 11 上輕鬆切換明暗模式 [6 種方式]6](https://img.php.cn/upload/article/000/887/227/168147924825735.png)
觸發器標籤。
![如何在 Windows 11 上輕鬆切換明暗模式 [6 種方式]7](https://img.php.cn/upload/article/000/887/227/168147924956438.png)
新建。
![如何在 Windows 11 上輕鬆切換明暗模式 [6 種方式]8](https://img.php.cn/upload/article/000/887/227/168147924978672.png)
點選開始任務的下拉選單,然後選擇 按計畫。
![如何在 Windows 11 上輕鬆切換明暗模式 [6 種方式]9](https://img.php.cn/upload/article/000/887/227/168147924932378.png)
![如何在 Windows 11 上輕鬆切換明暗模式 [6 種方式]0](https://img.php.cn/upload/article/000/887/227/168147924998775.png)
確定。
![如何在 Windows 11 上輕鬆切換明暗模式 [6 種方式]1](https://img.php.cn/upload/article/000/887/227/168147924936839.png)
操作 」標籤。
![如何在 Windows 11 上輕鬆切換明暗模式 [6 種方式]2](https://img.php.cn/upload/article/000/887/227/168147925045172.png)
新建。
![如何在 Windows 11 上輕鬆切換明暗模式 [6 種方式]3](https://img.php.cn/upload/article/000/887/227/168147925098618.png)
點選操作 的下拉式選單,然後選擇 #啟動程式。
![如何在 Windows 11 上輕鬆切換明暗模式 [6 種方式]4](https://img.php.cn/upload/article/000/887/227/168147925057860.png)
現在在Program/script下輸入或複製貼上下面的路徑。
%SystemRoot%\system32\WindowsPowerShell\v1.0\powershell.exe
![如何在 Windows 11 上輕鬆切換明暗模式 [6 種方式]5](https://img.php.cn/upload/article/000/887/227/168147925018092.png)
##在Add arguments (optional )旁邊鍵入以下內容 。
New-ItemProperty -Path HKCU:\SOFTWARE\Microsoft\Windows\CurrentVersion\Themes\Personalize -Name SystemUsesLightTheme -Value 0 -Type Dword -Force; New-ItemProperty -Path HKCU:\SOFTWARE\ Microsoft\Windows\CurrentVersion\Themes\Personalize -Name AppsUseLightTheme -Value 0 -Type Dword -Force
![如何在 Windows 11 上輕鬆切換明暗模式 [6 種方式]6](https://img.php.cn/upload/article/000/887/227/168147925091179.png)
確定#。
![如何在 Windows 11 上輕鬆切換明暗模式 [6 種方式]7](https://img.php.cn/upload/article/000/887/227/168147925182304.png)
設定」 標籤。
![如何在 Windows 11 上輕鬆切換明暗模式 [6 種方式]8](https://img.php.cn/upload/article/000/887/227/168147925167213.png)
- 允許任務按需執行
- 錯過預定開始後儘快執行任務
- #如果任務失敗,請重新啟動每個:
![如何在 Windows 11 上輕鬆切換明暗模式 [6 種方式]9](https://img.php.cn/upload/article/000/887/227/168147925131490.png)
1 分鐘重新啟動一次。
![如何在 Windows 11 上輕鬆切換明暗模式 [6 種方式]0](https://img.php.cn/upload/article/000/887/227/168147925181485.png)
現在在Attempt to restart up旁邊 輸入 3以重新啟動任務最多3 次,如果它無法在您的系統上執行。
![如何在 Windows 11 上輕鬆切換明暗模式 [6 種方式]1](https://img.php.cn/upload/article/000/887/227/168147925237537.png)
確定。
![如何在 Windows 11 上輕鬆切換明暗模式 [6 種方式]2](https://img.php.cn/upload/article/000/887/227/168147925245201.png)
- 簡易暗模式 | 下載連結
![如何在 Windows 11 上輕鬆切換明暗模式 [6 種方式]3](https://img.php.cn/upload/article/000/887/227/168147925287759.png)
主題上,然後依照您的喜好選擇 淺色 或 深色。
![如何在 Windows 11 上輕鬆切換明暗模式 [6 種方式]5](https://img.php.cn/upload/article/000/887/227/168147925295528.png)
Hotkey。
![如何在 Windows 11 上輕鬆切換明暗模式 [6 種方式]6](https://img.php.cn/upload/article/000/887/227/168147925219274.png)
- #現在點擊頂部的下拉式選單,然後選擇一個鍵,該鍵將與修飾鍵結合使用,以切換系統上的
- 暗模式和亮模式 。
確定![如何在 Windows 11 上輕鬆切換明暗模式 [6 種方式]7](https://img.php.cn/upload/article/000/887/227/168147925233927.png) 。
。
就是這樣!現在您可以使用為您的系統設定的熱鍵輕鬆地在暗模式和亮模式之間切換。
注意:某些 Windows 11 版本(包括內部版本)可能無法立即反映系統上的變更。在這種情況下,您將需要重新啟動 Windows 資源管理器以套用必要的變更。
方法 3:使用自動暗模式(鍵盤快捷鍵)
自動暗模式是另一個第三方應用程序,可以幫助您在暗模式和亮模式之間輕鬆切換。使用以下步驟可協助您在系統上設定自動暗模式。
- 自動暗模式 | 下載連結
#使用上面的連結下載自動暗模式的最新版本。 雙擊並使用 .exe 檔案啟動它。
![如何在 Windows 11 上輕鬆切換明暗模式 [6 種方式]0](https://img.php.cn/upload/article/000/887/227/168147925321916.png)
現在按照螢幕上的指示根據您的喜好將其安裝到您的 PC 上。
![如何在 Windows 11 上輕鬆切換明暗模式 [6 種方式]1](https://img.php.cn/upload/article/000/887/227/168147925358141.png)
自動暗模式現在應該會在您的 PC 上自動啟動。如果需要,您現在可以點擊 時間並在您的 PC 上安排暗模式。
![如何在 Windows 11 上輕鬆切換明暗模式 [6 種方式]3](https://img.php.cn/upload/article/000/887/227/168147925325095.png)
我們現在可以設定熱鍵在暗模式和亮模式之間切換。點選左側的切換模式。
![如何在 Windows 11 上輕鬆切換明暗模式 [6 種方式]4](https://img.php.cn/upload/article/000/887/227/168147925345184.png)
現在點選Force Light Mode Hotkey下的文字方塊。按下您希望使用的按鍵來啟用燈光模式。
![如何在 Windows 11 上輕鬆切換明暗模式 [6 種方式]5](https://img.php.cn/upload/article/000/887/227/168147925399229.png)
同樣,將鍵盤快速鍵設定為 Force Dark Mode Hotkey。
![如何在 Windows 11 上輕鬆切換明暗模式 [6 種方式]6](https://img.php.cn/upload/article/000/887/227/168147925449942.png)
完成後,按一下並啟用 啟用系統範圍熱鍵的切換。
![如何在 Windows 11 上輕鬆切換明暗模式 [6 種方式]7](https://img.php.cn/upload/article/000/887/227/168147925488358.png)
就是這樣!現在您可以使用我們上面設定的專用熱鍵在系統上的明暗模式之間切換。
注意:您可能需要重新啟動某些應用程式才能使變更反映在您的螢幕上。
方法四:手動建立桌面捷徑
您也可以建立桌面捷徑來觸發任務以在系統上切換明暗模式。使用以下步驟來幫助您完成流程。
第 1 步:建立任務以開啟明暗模式
您首先需要在任務規劃程式中建立專用任務,以在您的系統上啟用 Light 或 Dark 模式。這個過程類似於我們在第一種方法中使用的過程,但是這次我們不會安排我們的任務。使用以下步驟來幫助您完成流程。
建立任務開啟燈模式
開啟開始功能表,搜尋 任務規劃程式並從搜尋結果中啟動它。
![如何在 Windows 11 上輕鬆切換明暗模式 [6 種方式]](https://img.php.cn/upload/article/000/887/227/168147924380626.png)
點選 右側的建立任務。
![如何在 Windows 11 上輕鬆切換明暗模式 [6 種方式]](https://img.php.cn/upload/article/000/887/227/168147924320090.png)
為您的任務輸入名稱,以便您以後可以輕鬆識別它。確保它不包含任何空格,並且您可以記住它一段時間。
![如何在 Windows 11 上輕鬆切換明暗模式 [6 種方式]](https://img.php.cn/upload/article/000/887/227/168147924352096.png)
現在點擊並選擇 #無論使用者是否登入都執行。
![如何在 Windows 11 上輕鬆切換明暗模式 [6 種方式]](https://img.php.cn/upload/article/000/887/227/168147924397963.png)
同樣,選取Do not store password#複選框。
![如何在 Windows 11 上輕鬆切換明暗模式 [6 種方式]](https://img.php.cn/upload/article/000/887/227/168147924457839.png)
現在點擊並切換到 Actions 選項卡,然後點擊 New。
![如何在 Windows 11 上輕鬆切換明暗模式 [6 種方式]3](https://img.php.cn/upload/article/000/887/227/168147924536561.png)
點擊頂部 的動作下拉式選單,然後選擇啟動程式。
![如何在 Windows 11 上輕鬆切換明暗模式 [6 種方式]4](https://img.php.cn/upload/article/000/887/227/168147924647774.png)
現在在Program/script下輸入以下路徑 。
%SystemRoot%\system32\WindowsPowerShell\v1.0\powershell.exe
![如何在 Windows 11 上輕鬆切換明暗模式 [6 種方式]5](https://img.php.cn/upload/article/000/887/227/168147924648446.png)
在Add arguments (optional)旁邊鍵入以下內容 。
New-ItemProperty -Path HKCU:\SOFTWARE\Microsoft\Windows\CurrentVersion\Themes\Personalize -Name SystemUsesLightTheme -Value 1 -Type Dword -Force; New-ItemProperty -Path HKCU:\SOFTWARE\ Microsoft\Windows\CurrentVersion\Themes\Personalize -Name AppsUseLightTheme -Value 1 -Type Dword -Force
![如何在 Windows 11 上輕鬆切換明暗模式 [6 種方式]6](https://img.php.cn/upload/article/000/887/227/168147924694860.png)
確定以儲存您的更改。
![如何在 Windows 11 上輕鬆切換明暗模式 [6 種方式]7](https://img.php.cn/upload/article/000/887/227/168147924610483.png)
設定」 標籤。
![如何在 Windows 11 上輕鬆切換明暗模式 [6 種方式]8](https://img.php.cn/upload/article/000/887/227/168147924686100.png)
- 允許任務按需執行
- 如果任務失敗,請重新啟動每個:
- 如果任務運行時間超過:
- 如果正在執行的任務在請求時沒有結束,則強制它停止
![如何在 Windows 11 上輕鬆切換明暗模式 [6 種方式]9](https://img.php.cn/upload/article/000/887/227/168147924771343.png)
#點擊Stop the task if it runs longer than的下拉式選單並輸入 1 minute。
![如何在 Windows 11 上輕鬆切換明暗模式 [6 種方式]1](https://img.php.cn/upload/article/000/887/227/168147925737667.png)
Stop the existing instance。這將允許您從桌面快捷方式本身再次停止並重新啟動任務。
![如何在 Windows 11 上輕鬆切換明暗模式 [6 種方式]2](https://img.php.cn/upload/article/000/887/227/168147925826277.png)
確定。
![如何在 Windows 11 上輕鬆切換明暗模式 [6 種方式]3](https://img.php.cn/upload/article/000/887/227/168147925872900.png)
任務規劃程式 並從搜尋結果中啟動它。
![如何在 Windows 11 上輕鬆切換明暗模式 [6 種方式]](https://img.php.cn/upload/article/000/887/227/168147924380626.png)
建立任務。
![如何在 Windows 11 上輕鬆切換明暗模式 [6 種方式]](https://img.php.cn/upload/article/000/887/227/168147924320090.png)
![如何在 Windows 11 上輕鬆切換明暗模式 [6 種方式]4](https://img.php.cn/upload/article/000/887/227/168147924829909.png)
無論使用者是否登入都執行。
![如何在 Windows 11 上輕鬆切換明暗模式 [6 種方式]5](https://img.php.cn/upload/article/000/887/227/168147924849130.png)
不儲存密碼複選框。
![如何在 Windows 11 上輕鬆切換明暗模式 [6 種方式]6](https://img.php.cn/upload/article/000/887/227/168147924825735.png) 點擊並切換到 頂部的「
點擊並切換到 頂部的「
操作 」標籤。 現在點選 新建。
![如何在 Windows 11 上輕鬆切換明暗模式 [6 種方式]3](https://img.php.cn/upload/article/000/887/227/168147925098618.png)
啟動程式 。 現在複製並貼上下面的路徑 Program/script。
%SystemRoot%\system32\WindowsPowerShell\v1.0\powershell.exe
![如何在 Windows 11 上輕鬆切換明暗模式 [6 種方式]5](https://img.php.cn/upload/article/000/887/227/168147925018092.png)
旁邊新增以下內容 。
New-ItemProperty -Path HKCU:\SOFTWARE\Microsoft\Windows\CurrentVersion\Themes\Personalize -Name SystemUsesLightTheme -Value 0 -Type Dword -Force; New-ItemProperty -Path HKCU:\SOFTWARE\ Microsoft\Windows\CurrentVersion\Themes\Personalize -Name AppsUseLightTheme -Value 0 -Type Dword -Force##點選 ![如何在 Windows 11 上輕鬆切換明暗模式 [6 種方式]6](https://img.php.cn/upload/article/000/887/227/168147925091179.png) 確定
確定
![如何在 Windows 11 上輕鬆切換明暗模式 [6 種方式]7](https://img.php.cn/upload/article/000/887/227/168147925182304.png)
現在點擊並切換到「 設定」 標籤。
![如何在 Windows 11 上輕鬆切換明暗模式 [6 種方式]8](https://img.php.cn/upload/article/000/887/227/168147925167213.png)
勾選下列選項的方塊。 完成後,按一下「如果任務失敗,請重新啟動」的下拉式功能表並選擇 1 分鐘。
- 允許任務按需執行
- 如果任務失敗,請重新啟動每個:
- 如果任務運行時間超過:
- 如果正在執行的任務在請求時沒有結束,則強制它停止
同樣,點擊Stop the task if it runs longer than的下拉選單並輸入 #1 minute 。
![如何在 Windows 11 上輕鬆切換明暗模式 [6 種方式]9](https://img.php.cn/upload/article/000/887/227/168147926020998.png)
現在點擊底部的下拉式選單並選擇Stop the existing instance。這將允許您從桌面快捷方式本身再次停止並重新啟動任務。
![如何在 Windows 11 上輕鬆切換明暗模式 [6 種方式]8](https://img.php.cn/upload/article/000/887/227/168147926031488.png)
點選 確定。
![如何在 Windows 11 上輕鬆切換明暗模式 [6 種方式]0](https://img.php.cn/upload/article/000/887/227/168147926086254.png)
您現在將建立一個任務來開啟暗模式。使用下一步在您的 PC 上設定專用桌面捷徑。
第二步:建立桌面捷徑觸發任務
右鍵點選桌面上的空白區域並將滑鼠懸停在New上。
![如何在 Windows 11 上輕鬆切換明暗模式 [6 種方式]4](https://img.php.cn/upload/article/000/887/227/168147926134218.png)
選擇 捷徑。
![如何在 Windows 11 上輕鬆切換明暗模式 [6 種方式]5](https://img.php.cn/upload/article/000/887/227/168147926139836.png)
現在在 Type the location of the item下輸入以下內容。將 NAMEOFTASK取代為您為輕模式任務設定的名稱。
C:\Windows\System32\schtasks.exe /run /tn "<strong>NAMEOFTASK</strong>"
##注意:請勿替換或刪除引號(“”)。
![如何在 Windows 11 上輕鬆切換明暗模式 [6 種方式]6](https://img.php.cn/upload/article/000/887/227/168147926118054.png)
下一步。
![如何在 Windows 11 上輕鬆切換明暗模式 [6 種方式]7](https://img.php.cn/upload/article/000/887/227/168147926168363.png)
![如何在 Windows 11 上輕鬆切換明暗模式 [6 種方式]0](https://img.php.cn/upload/article/000/887/227/168147926177506.png)
完成。
![如何在 Windows 11 上輕鬆切換明暗模式 [6 種方式]1](https://img.php.cn/upload/article/000/887/227/168147926164823.png)
這次將NAMEOFTASK取代 為暗模式任務的名稱。
![如何在 Windows 11 上輕鬆切換明暗模式 [6 種方式]8](https://img.php.cn/upload/article/000/887/227/168147926272521.png)
New上。
![如何在 Windows 11 上輕鬆切換明暗模式 [6 種方式]4](https://img.php.cn/upload/article/000/887/227/168147926134218.png)
捷徑。
![如何在 Windows 11 上輕鬆切換明暗模式 [6 種方式]5](https://img.php.cn/upload/article/000/887/227/168147926139836.png)
在Type the location of the item#下鍵入下列內容 。
cmd.exe /c taskkill.exe /f /im explorer.exe && start explorer.exe
![如何在 Windows 11 上輕鬆切換明暗模式 [6 種方式]2](https://img.php.cn/upload/article/000/887/227/168147926246742.png)
下一步。
![如何在 Windows 11 上輕鬆切換明暗模式 [6 種方式]3](https://img.php.cn/upload/article/000/887/227/168147926210036.png)
現在會根據需要為您的捷徑輸入適當的名稱。
![如何在 Windows 11 上輕鬆切換明暗模式 [6 種方式]4](https://img.php.cn/upload/article/000/887/227/168147926288767.png)
完成後點選 完成。
![如何在 Windows 11 上輕鬆切換明暗模式 [6 種方式]5](https://img.php.cn/upload/article/000/887/227/168147926397697.png)
就是這樣!現在您將建立一個捷徑來重新啟動 Windows 資源管理器。現在,您可以雙擊它並在更改主題後自動重新啟動資源管理器。
方法 5:使用 PowerShell
您也可以選擇使用 PowerShell 開啟暗模式或亮模式。請按照以下步驟幫助您完成流程。
按下Windows R啟動運行。
![如何在 Windows 11 上輕鬆切換明暗模式 [6 種方式]6](https://img.php.cn/upload/article/000/887/227/168147926363976.png)
鍵入以下內容,然後按下Ctrl Shift Enter鍵盤上的。
powershell
![如何在 Windows 11 上輕鬆切換明暗模式 [6 種方式]7](https://img.php.cn/upload/article/000/887/227/168147926365584.png)
現在使用以下指令為您的應用程式開啟燈光模式。
Set-ItemProperty -Path HKCU:\SOFTWARE\Microsoft\Windows\CurrentVersion\Themes\Personalize -Name AppsUseLightTheme -Value 1 -Type Dword -Force
![如何在 Windows 11 上輕鬆切換明暗模式 [6 種方式]8](https://img.php.cn/upload/article/000/887/227/168147926346146.png)
##隨後,使用下列指令為系統應用程式和服務開啟輕量模式。
![如何在 Windows 11 上輕鬆切換明暗模式 [6 種方式]9](https://img.php.cn/upload/article/000/887/227/168147926395322.png)
##您現在將在PC 上切換到燈光模式。同樣,如果您想切換到暗模式,請使用下面提到的以下命令。Set-ItemProperty -Path HKCU:\SOFTWARE\Microsoft\Windows\CurrentVersion\Themes\Personalize -Name AppsUseLightTheme -Value 0 -Type Dword -Force
Set-ItemProperty -Path HKCU:\SOFTWARE\Microsoft\Windows\CurrentVersion\Themes\Personalize -Name SystemUsesLightTheme -Value 0 -Type Dword -Force
#現在使用以下指令殺死Windows 資源管理器。
![如何在 Windows 11 上輕鬆切換明暗模式 [6 種方式]0](https://img.php.cn/upload/article/000/887/227/168147926357056.png) taskkill /f /im explorer.exe
taskkill /f /im explorer.exe
#使用下列指令再次啟動它。
![如何在 Windows 11 上輕鬆切換明暗模式 [6 種方式]1](https://img.php.cn/upload/article/000/887/227/168147926347092.png) start explorer.exe
start explorer.exe
#完成後,使用下列指令關閉 PowerShell。
![如何在 Windows 11 上輕鬆切換明暗模式 [6 種方式]2](https://img.php.cn/upload/article/000/887/227/168147926481065.png) exit
exit
這就是您可以在 Windows 11 上使用 PowerShell 在明暗模式之間切換的方式。
方法 6:使用登錄編輯程式最後,您也可以使用登錄編輯程式在暗模式和明亮模式之間切換以編輯適當的值。這些與我們在上面的任務調度程序方法中修改以自動化此過程的值相同。您可以使用登錄編輯程式手動修改它們並在 Windows 11 中更改您的主題。請按照以下步驟幫助您完成流程。 按下
啟動![如何在 Windows 11 上輕鬆切換明暗模式 [6 種方式]6](https://img.php.cn/upload/article/000/887/227/168147926363976.png) 執行
執行
現在輸入以下內容,然後按 Enter。
![如何在 Windows 11 上輕鬆切換明暗模式 [6 種方式]3](https://img.php.cn/upload/article/000/887/227/168147926450350.png) regedit
regedit
登錄編輯程式現在將在您的 PC 上開啟。將下面的路徑複製並貼上到頂部的網址列中,或使用左側邊欄導覽至路徑。
![如何在 Windows 11 上輕鬆切換明暗模式 [6 種方式]4](https://img.php.cn/upload/article/000/887/227/168147926430801.png) HKEY_CURRENT_USER\SOFTWARE\Microsoft\Windows\CurrentVersion\Themes\Personalize
HKEY_CURRENT_USER\SOFTWARE\Microsoft\Windows\CurrentVersion\Themes\Personalize
#在 左側選擇
個人化後,雙擊 右側的![如何在 Windows 11 上輕鬆切換明暗模式 [6 種方式]5](https://img.php.cn/upload/article/000/887/227/168147926487339.png) AppsUseLightTheme
AppsUseLightTheme
###根據您希望對應用程式使用淺色模式還是深色模式,將其 ###值資料 設定為下列值之一。 ######
- 1:燈光模式
- 2: #暗模式
![如何在 Windows 11 上輕鬆切換明暗模式 [6 種方式]6](https://img.php.cn/upload/article/000/887/227/168147926465744.png)
完成後點選 確定。
![如何在 Windows 11 上輕鬆切換明暗模式 [6 種方式]7](https://img.php.cn/upload/article/000/887/227/168147926432095.png)
同樣,雙擊SystemUsesLightTheme。
![如何在 Windows 11 上輕鬆切換明暗模式 [6 種方式]8](https://img.php.cn/upload/article/000/887/227/168147926524779.png)
會根據您要使用的主題設定以下值之一。
- 1:燈光模式
- 2: 暗模式
![如何在 Windows 11 上輕鬆切換明暗模式 [6 種方式]9](https://img.php.cn/upload/article/000/887/227/168147926571708.png)
點選 確定。
![如何在 Windows 11 上輕鬆切換明暗模式 [6 種方式]0](https://img.php.cn/upload/article/000/887/227/168147926535326.png)
關閉登錄編輯器,您現在將使用登錄編輯器在 PC 上的暗模式和亮模式之間切換。
注意:您可能需要重新啟動開啟的應用程式並重新啟動 explorer.exe 才能使變更在您的 PC 上完全生效。
以上是如何在 Windows 11 上輕鬆切換明暗模式 [6 種方式]的詳細內容。更多資訊請關注PHP中文網其他相關文章!

熱AI工具

Undresser.AI Undress
人工智慧驅動的應用程序,用於創建逼真的裸體照片

AI Clothes Remover
用於從照片中去除衣服的線上人工智慧工具。

Undress AI Tool
免費脫衣圖片

Clothoff.io
AI脫衣器

Video Face Swap
使用我們完全免費的人工智慧換臉工具,輕鬆在任何影片中換臉!

熱門文章

熱工具

記事本++7.3.1
好用且免費的程式碼編輯器

SublimeText3漢化版
中文版,非常好用

禪工作室 13.0.1
強大的PHP整合開發環境

Dreamweaver CS6
視覺化網頁開發工具

SublimeText3 Mac版
神級程式碼編輯軟體(SublimeText3)
 修正:Google Chrome 中的 ERR_ADDRESS_UNREACHABLE 錯誤
May 15, 2023 pm 06:22 PM
修正:Google Chrome 中的 ERR_ADDRESS_UNREACHABLE 錯誤
May 15, 2023 pm 06:22 PM
幾位windows用戶抱怨,當他們嘗試在系統上的googlechrome瀏覽器上造訪一些網站時,他們無法存取網頁。它還在瀏覽器上顯示一條訊息,顯示“無法存取該網站”,錯誤代碼為ERR_ADDRESS_UNREACHABLE。此問題背後可能有許多潛在原因,可能是由於網站伺服器問題、代理伺服器設定、網路連線不穩定等。如果您也遇到類似的問題,請不要驚慌。在深入分析了這篇文章中的問題後,我們得到了一堆解決方案。在繼續之前,請嘗試以下解決方法:嘗試檢查使用者是否嘗試從其他裝置造訪網站並且沒有問題,那麼這
 在 Windows 11 中無法使用 MSI Afterburner?試試以下修復方法。
May 09, 2023 am 09:16 AM
在 Windows 11 中無法使用 MSI Afterburner?試試以下修復方法。
May 09, 2023 am 09:16 AM
MSIAfterburner是一款適用於大多數顯示卡的超頻工具。除此之外,您還可以使用它來監控系統的效能。但是一些用戶報告說MSIAfterburner無法在Windows11中運行。這可能是由於幾個原因,我們在以下部分中討論了它們。但是,當發生這種情況時,它會阻止您在玩遊戲時更改效能或監控它。正如預期的那樣,這對遊戲玩家構成了重大挑戰。這就是為什麼我們專門使用本教學來幫助您了解該問題,並引導您完成針對MSIAfterburned在Windows11中無法運行的問題的最有效修復。
 修正:在 Windows 11 上執行 Valorant 時出現 VAN 1067 錯誤
May 22, 2023 pm 02:41 PM
修正:在 Windows 11 上執行 Valorant 時出現 VAN 1067 錯誤
May 22, 2023 pm 02:41 PM
該作業系統看起來比其前身要好得多,並具有AutoHDR和DirectStorage等面向遊戲玩家的功能,但Valorant玩家在啟動遊戲時遇到了一些麻煩。這不是早先遊戲玩家面臨的第一個問題,Valorant無法在Windows11上打開是困擾他們的另一個問題,但我們已經介紹了修復它的方法。現在看來,切換到Windows11的Valorant玩家由於安全啟動和TPM2.0服務而面臨問題,這導致遊戲選單在運行時僅顯示退出選項。很多用戶都收到VAN1067錯誤,但這不應該引起警
 DirectX 函數 GetDeviceRemovedReason 失敗並出現錯誤
May 17, 2023 pm 03:38 PM
DirectX 函數 GetDeviceRemovedReason 失敗並出現錯誤
May 17, 2023 pm 03:38 PM
我們玩的幾乎所有高階遊戲都依賴DirectX來有效運作。但是,一些使用者報告遇到DirectX函數GetDeviceRemovedReasonfailedwith,然後是錯誤原因。對於一般使用者而言,上述原因並非不言自明,需要進行一定程度的研究才能確定根本原因以及最有效的解決方法。為了使事情變得更容易,我們將本教程專門用於此問題。在以下部分中,我們將協助您確定潛在原因並引導您完成故障排除步驟,以消除DirectX函數GetDeviceRemovedReasonfailedwitherror。什麼導致
 如何在 iPhone 上變更字體顏色
May 13, 2023 pm 01:01 PM
如何在 iPhone 上變更字體顏色
May 13, 2023 pm 01:01 PM
顏色有助於我們在視覺上處理事物的方式,因此在文件、電子郵件、鎖定螢幕和其他元素中使用各種顏色看起來更美觀。與字體樣式一樣,選擇不同的字體顏色可能是避免手機上的文字看起來單調的好方法。如何在Pages應用程式中更改字體顏色您可以在iPhone上更改文件的文字顏色,也可以在iOS上開啟Pages應用程式來完成。在Pages內,點選要開啟的文件。如果文件在螢幕視圖中打開,請點擊右上角的編輯按鈕。所選文件現在將進入編輯模式。若要變更此文件中文字的字體顏色,請點擊所需文字以突出顯示它。突顯
 在 Windows 11 中修復系統空閒進程高 CPU 的 3 種方法
Apr 28, 2023 pm 07:49 PM
在 Windows 11 中修復系統空閒進程高 CPU 的 3 種方法
Apr 28, 2023 pm 07:49 PM
系統空閒進程透過釋放其他程式和進程使用的資源來幫助提高電腦的效率和回應能力。但是,您可能已經注意到,有時,系統空閒進程的電腦CPU使用率很高。系統閒置進程高CPU可能會消耗大量系統資源,而不是幫助您的系統在其峰值上運行。對於硬體有限的遊戲玩家來說,這可能是個問題。當您的PC長時間運作時,或當您同時使用多個程式且CPU使用率突然上升到100%時,也會發生此問題。幸運的是,您可以輕鬆修復Windows11中的高CPU問題。為什麼我的CPU使用率在Windows11
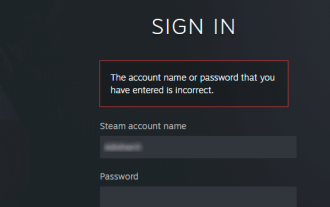 如何恢復 Steam 帳戶(無需使用者名稱或密碼)?
Apr 25, 2023 pm 07:13 PM
如何恢復 Steam 帳戶(無需使用者名稱或密碼)?
Apr 25, 2023 pm 07:13 PM
在此期間,您將許多遊戲下載到您的Steam帳戶,有一天當您登入Steam玩其中一款遊戲時,卻發現您忘記了您的使用者名稱或密碼。透過您的帳戶下載的遊戲處於危險之中。無需擔心,您可以按照以下步驟恢復您的Steam帳戶,回到您最喜愛的遊戲。恢復您的Steam帳戶的步驟:1-從您的桌面瀏覽器進入Steam登入頁面https://store.steampowered.com/login。 2-點選忘記密碼?或Steam登入頁面上的支援選項卡。 3-選擇支援選項卡將帶您進入Steam支
 WPS表格下拉選單怎麼做
Mar 21, 2024 pm 01:31 PM
WPS表格下拉選單怎麼做
Mar 21, 2024 pm 01:31 PM
WPS表格下拉選單怎麼做:選中要設定下拉選單的儲存格後,依序點擊“資料”,“有效性”,再在彈出的對話框中進行對應設定後,以此來下拉我們的選單。 WPS作為一款功能強大的辦公室軟體,其本身擁有的能夠編輯文件、統計數據表格等的功能,為許多需要和文字、數據等打交道的人們提供了很多的便利。而要熟練地運用WPS軟體為我們提供很多方便,就需要我們能夠先掌握住WPS軟體的各種非常基本的操作,在這篇文章裡,小編就給大家分享一下怎麼在用WPS軟體做在出的WPS表格中進行下拉式選單的操作。開啟WPS表格後,先用滑鼠選





