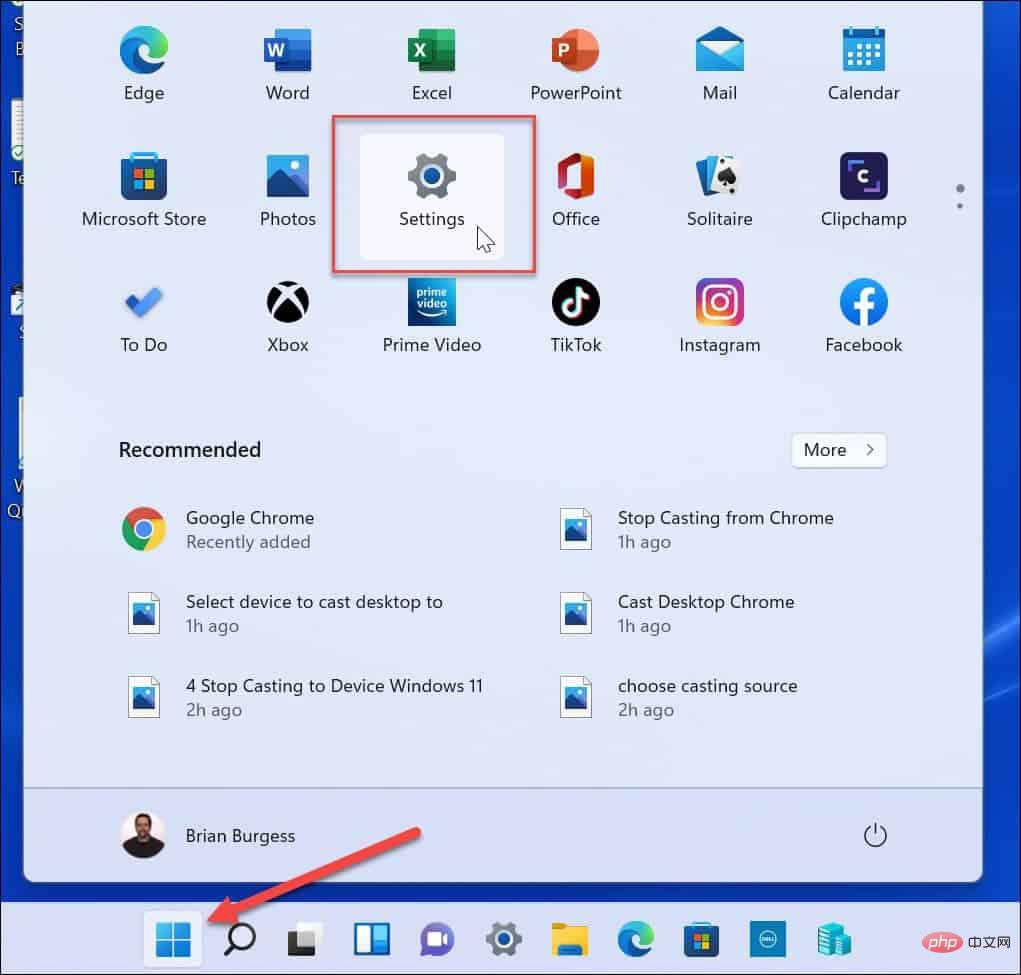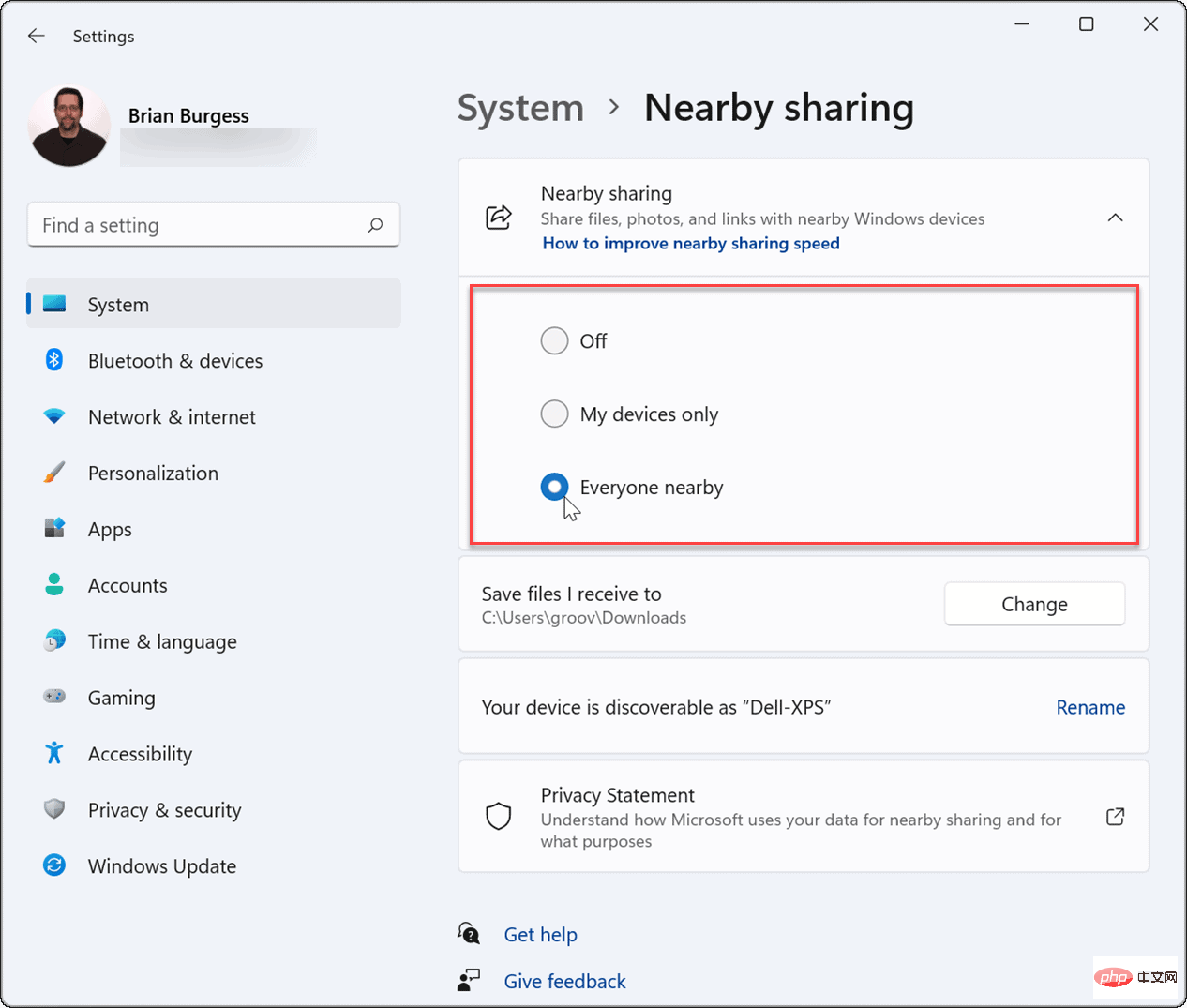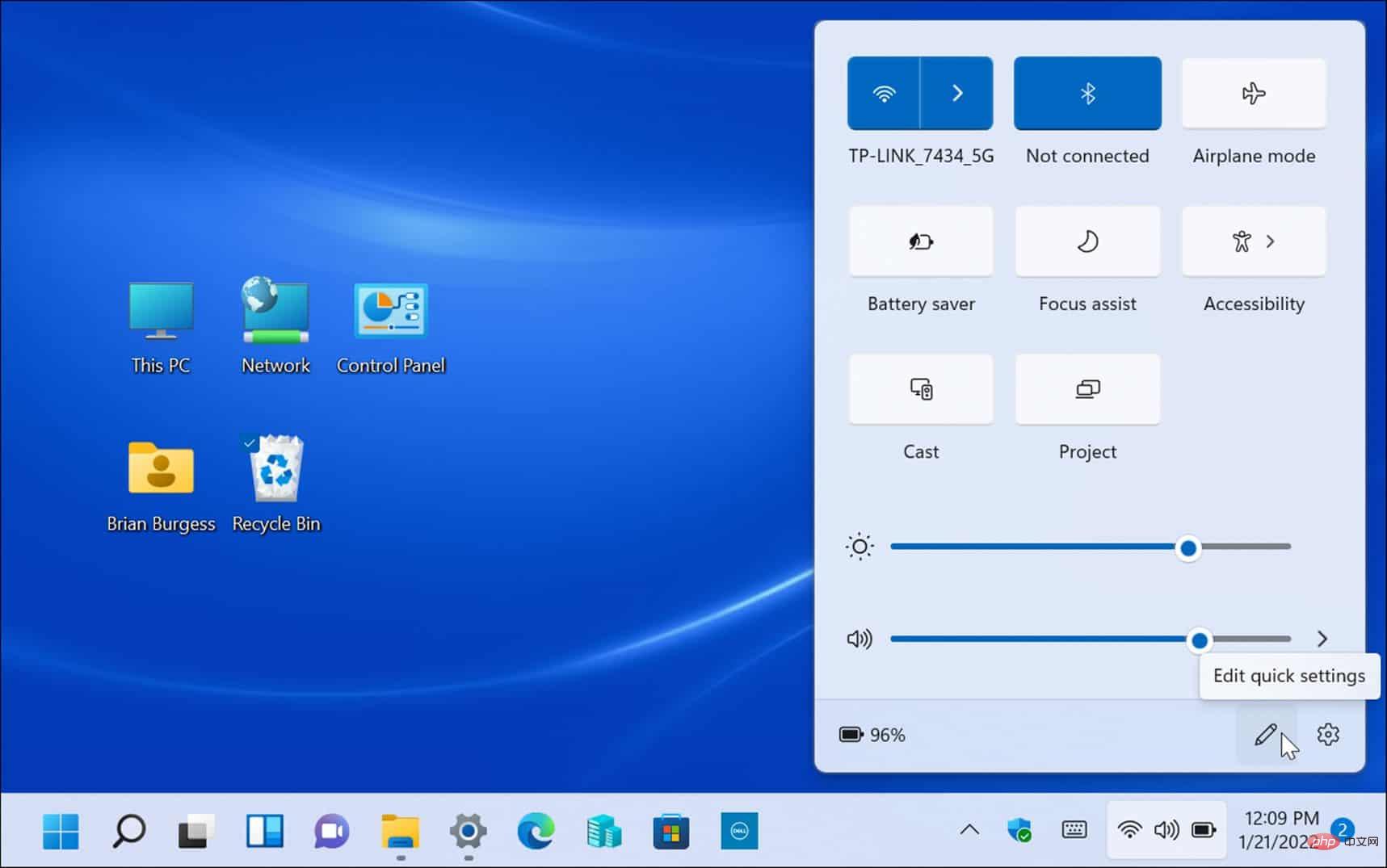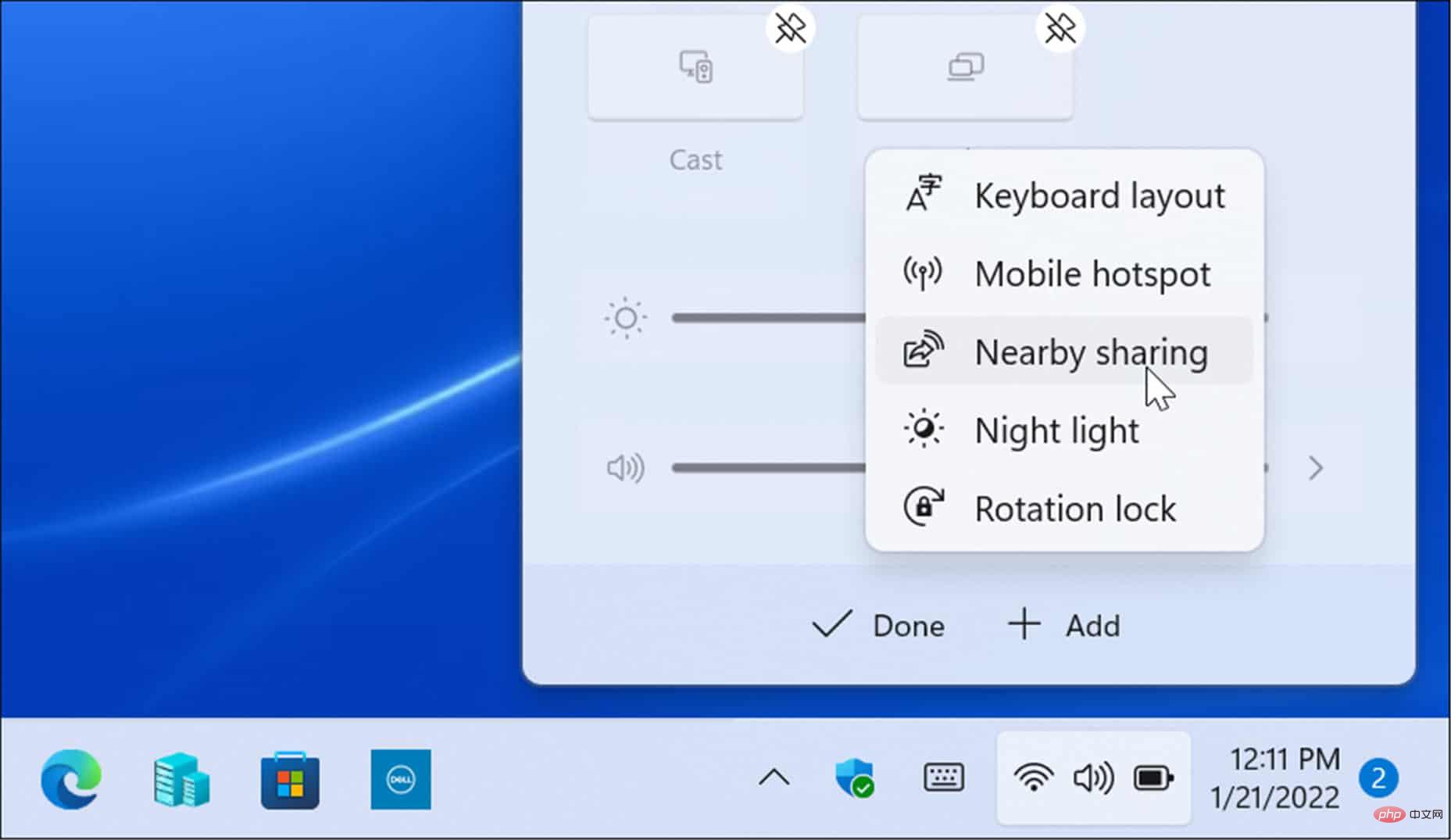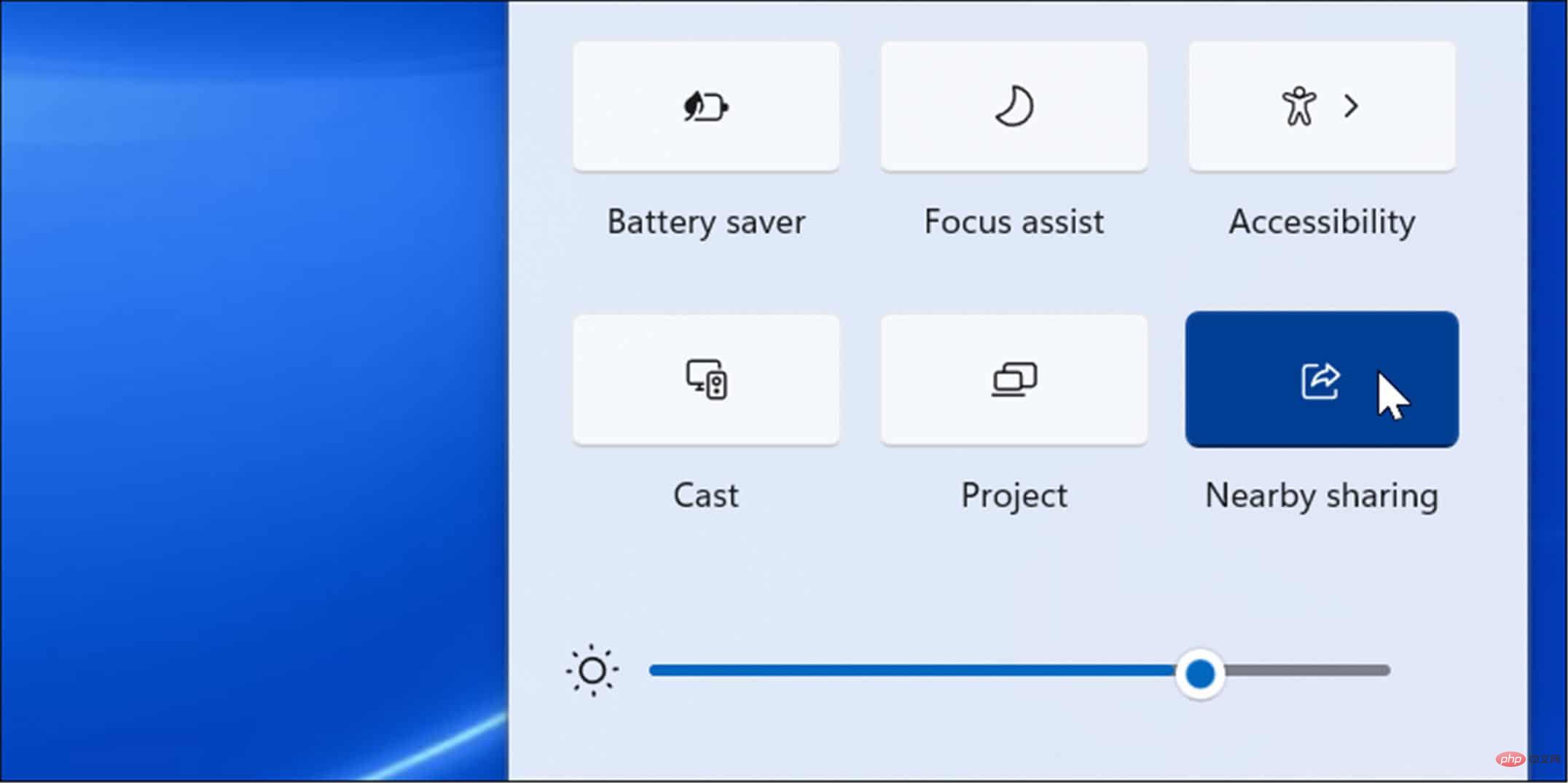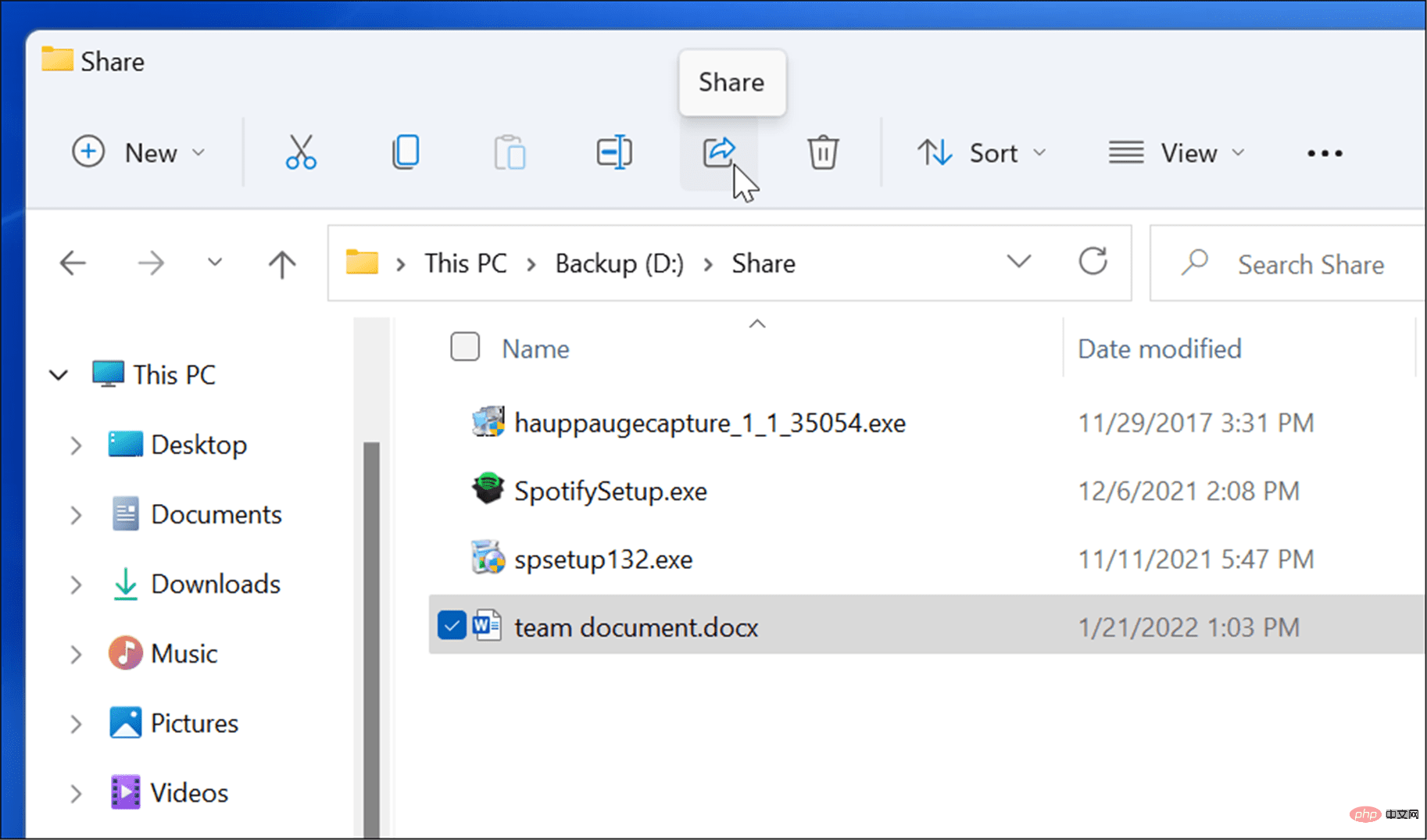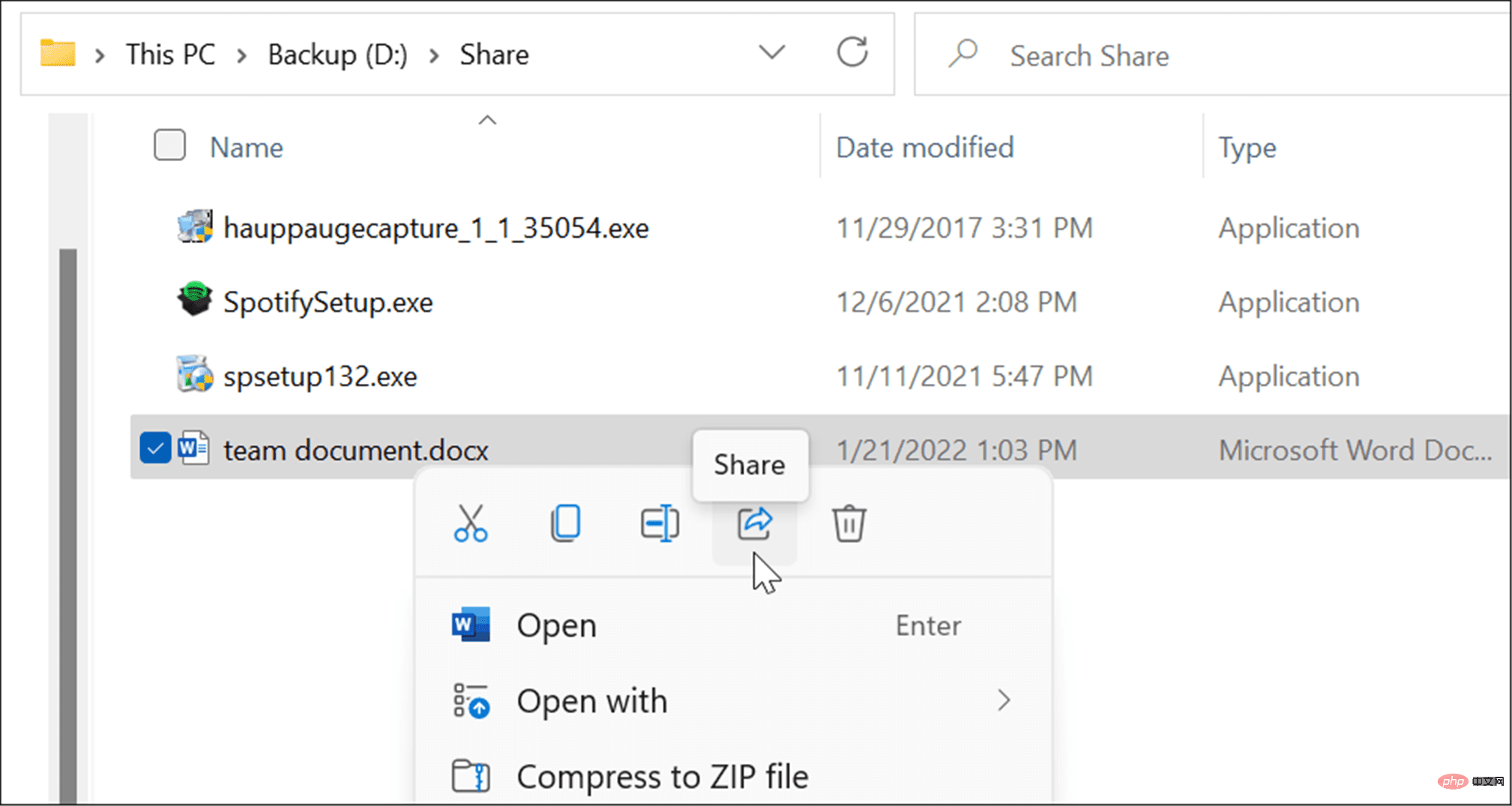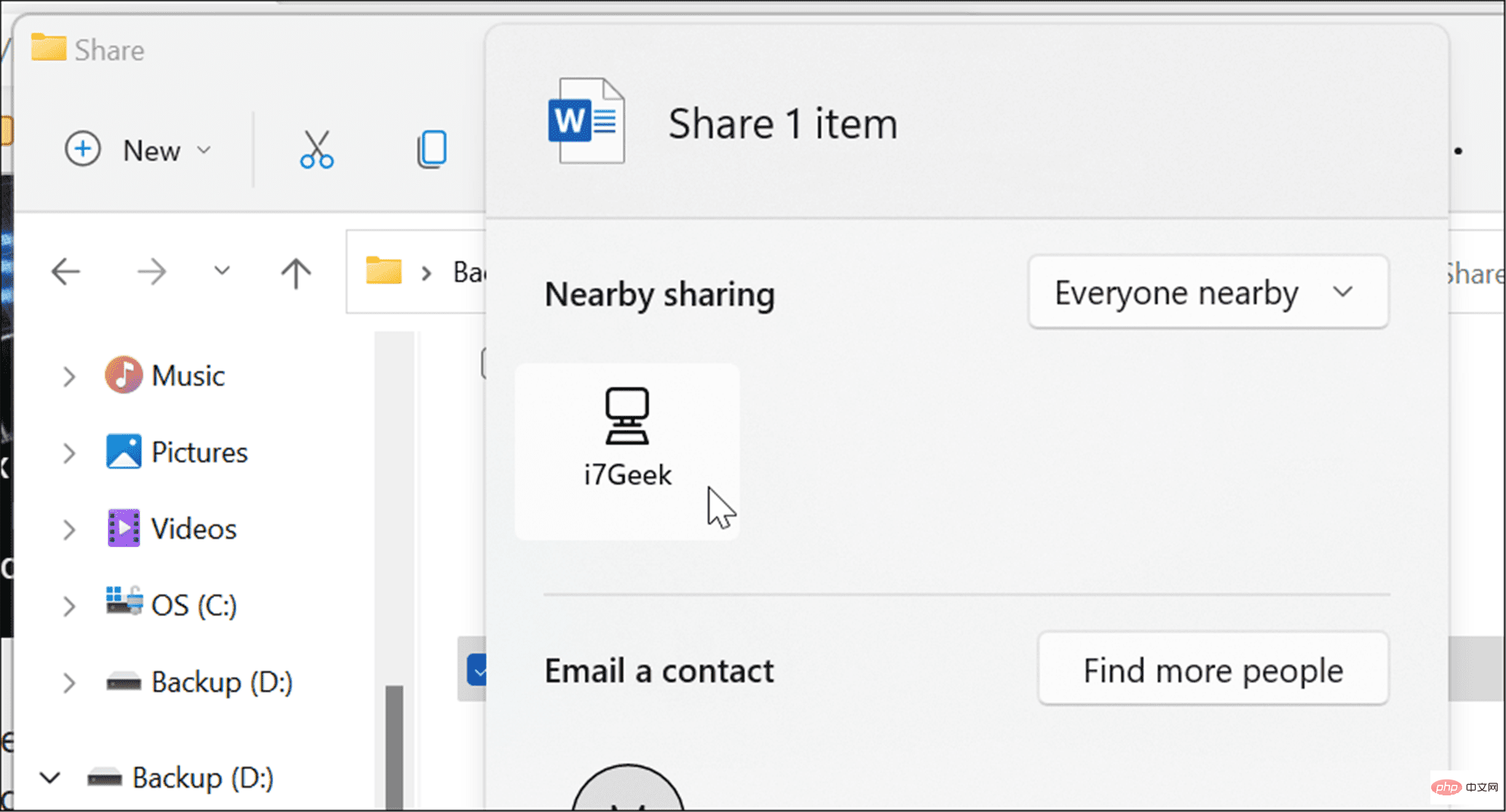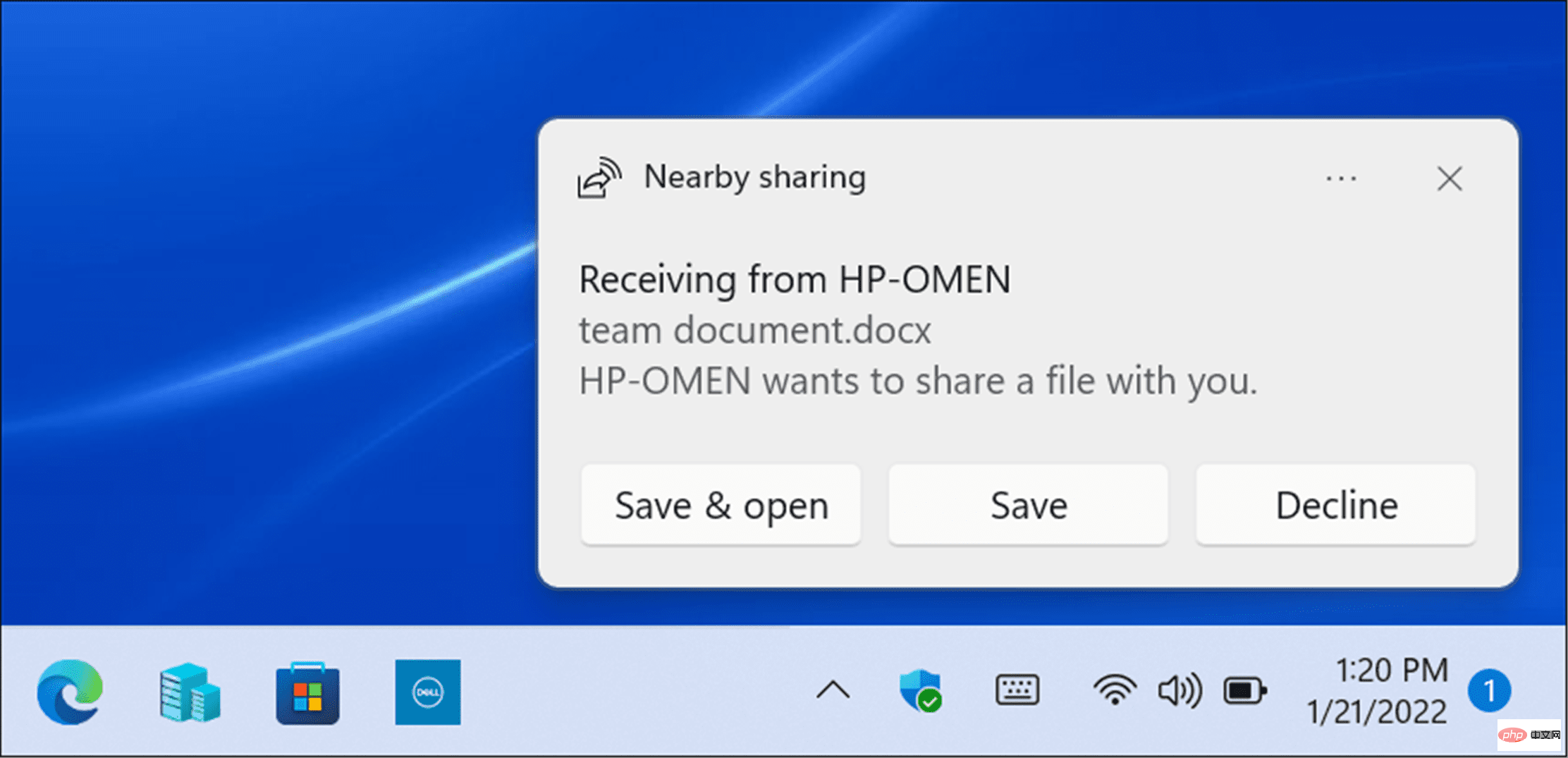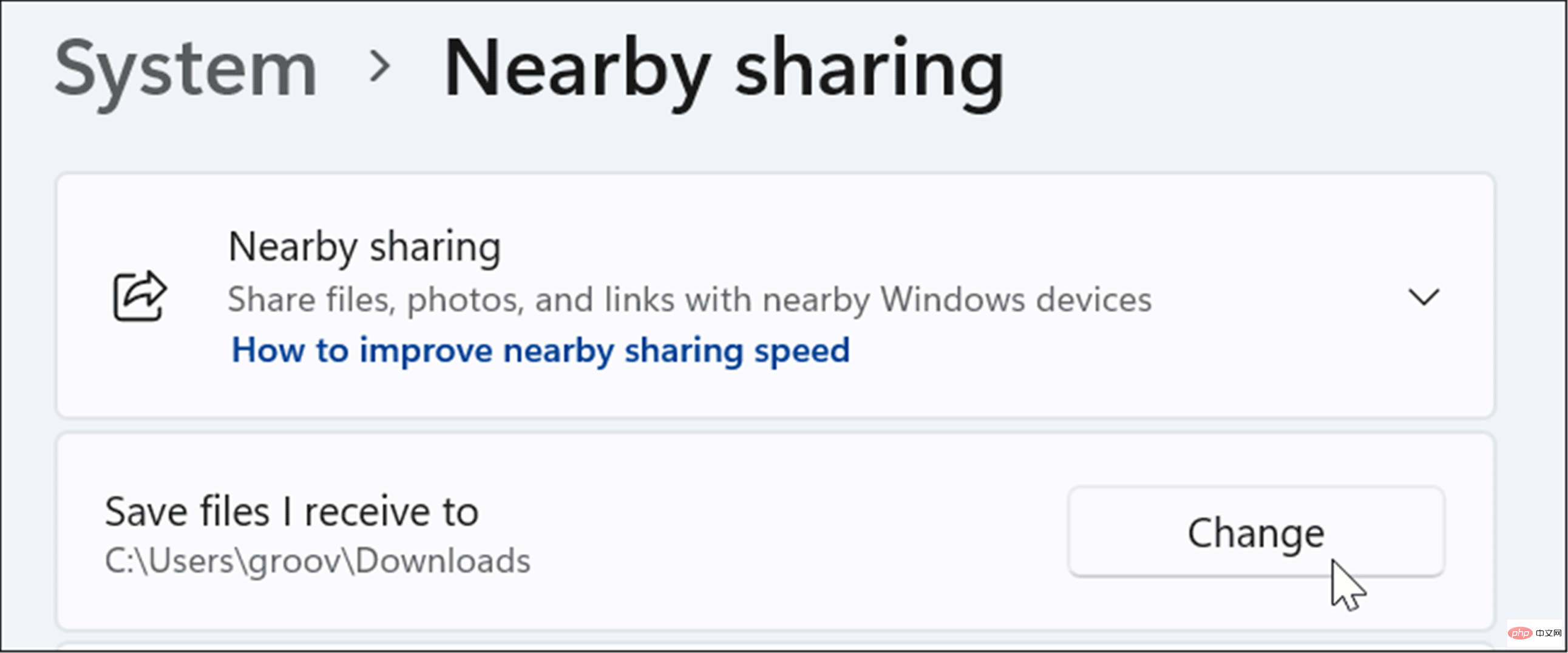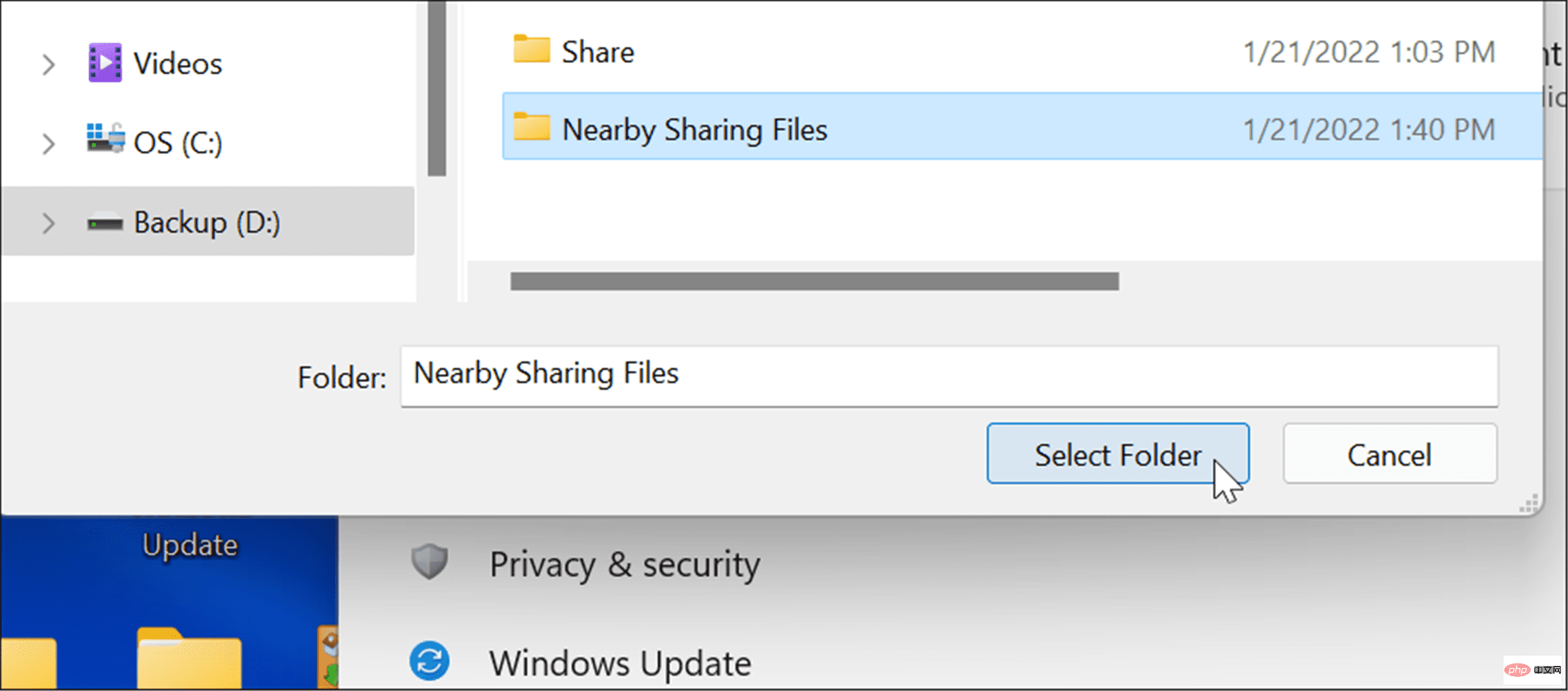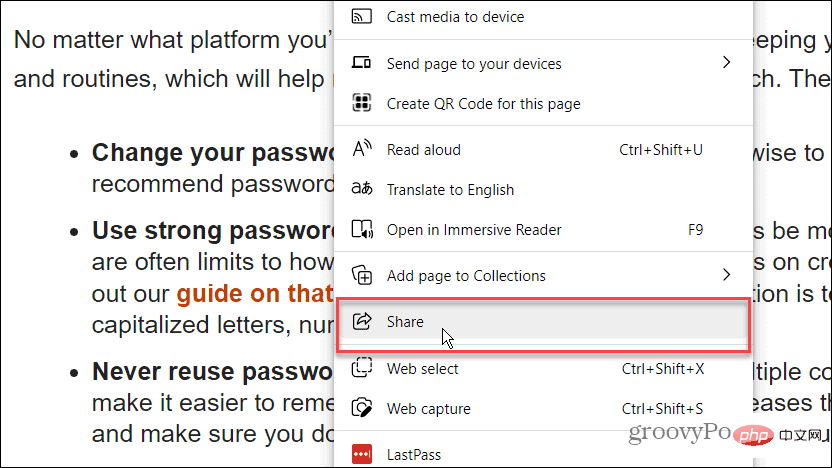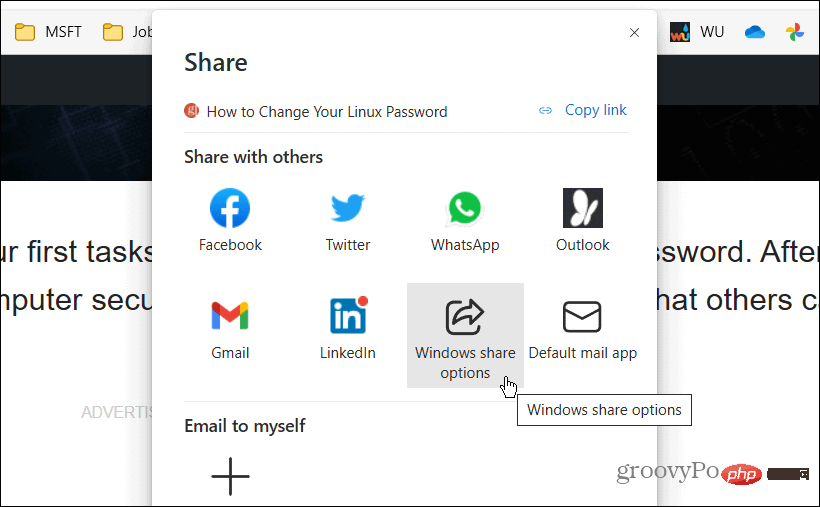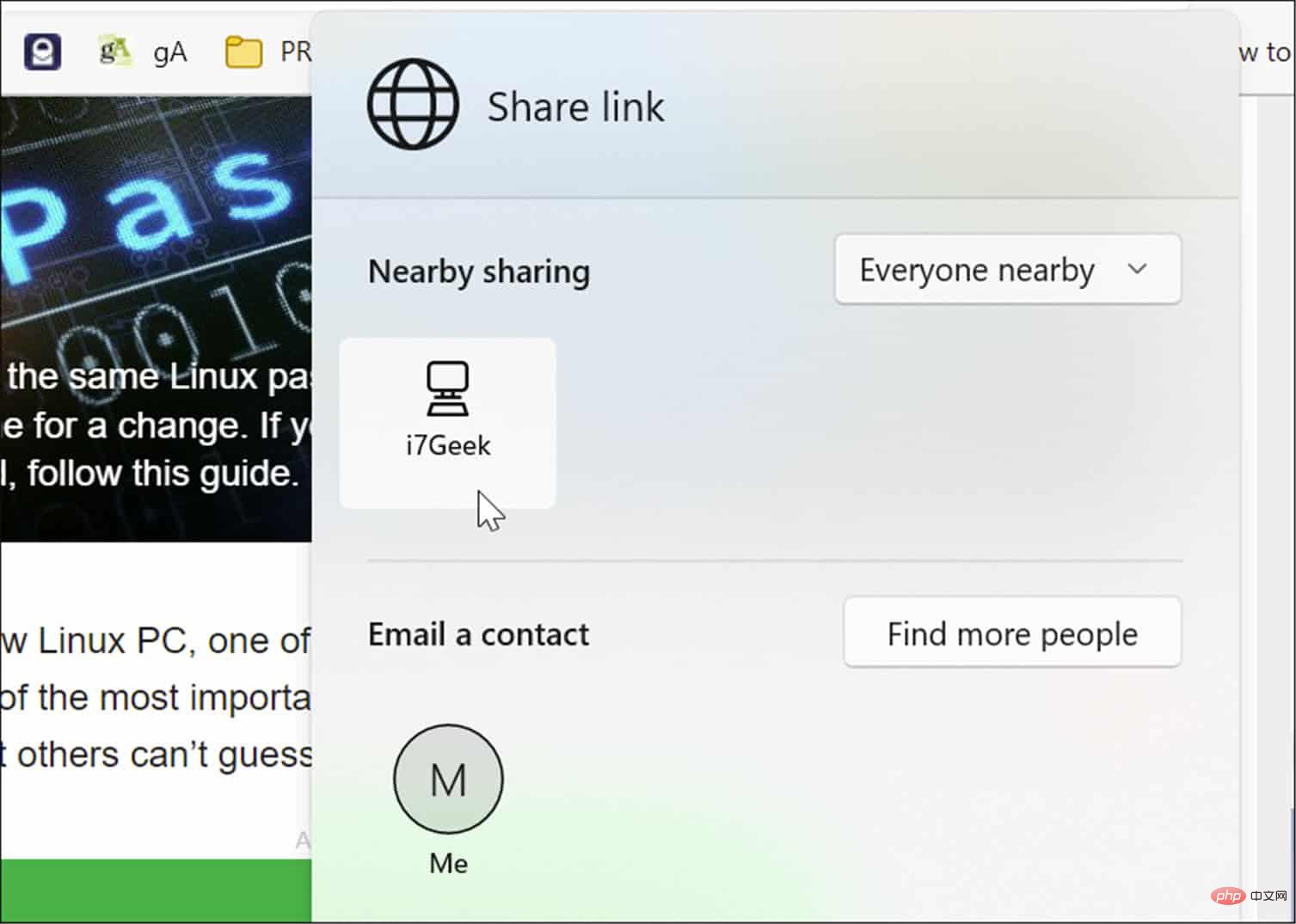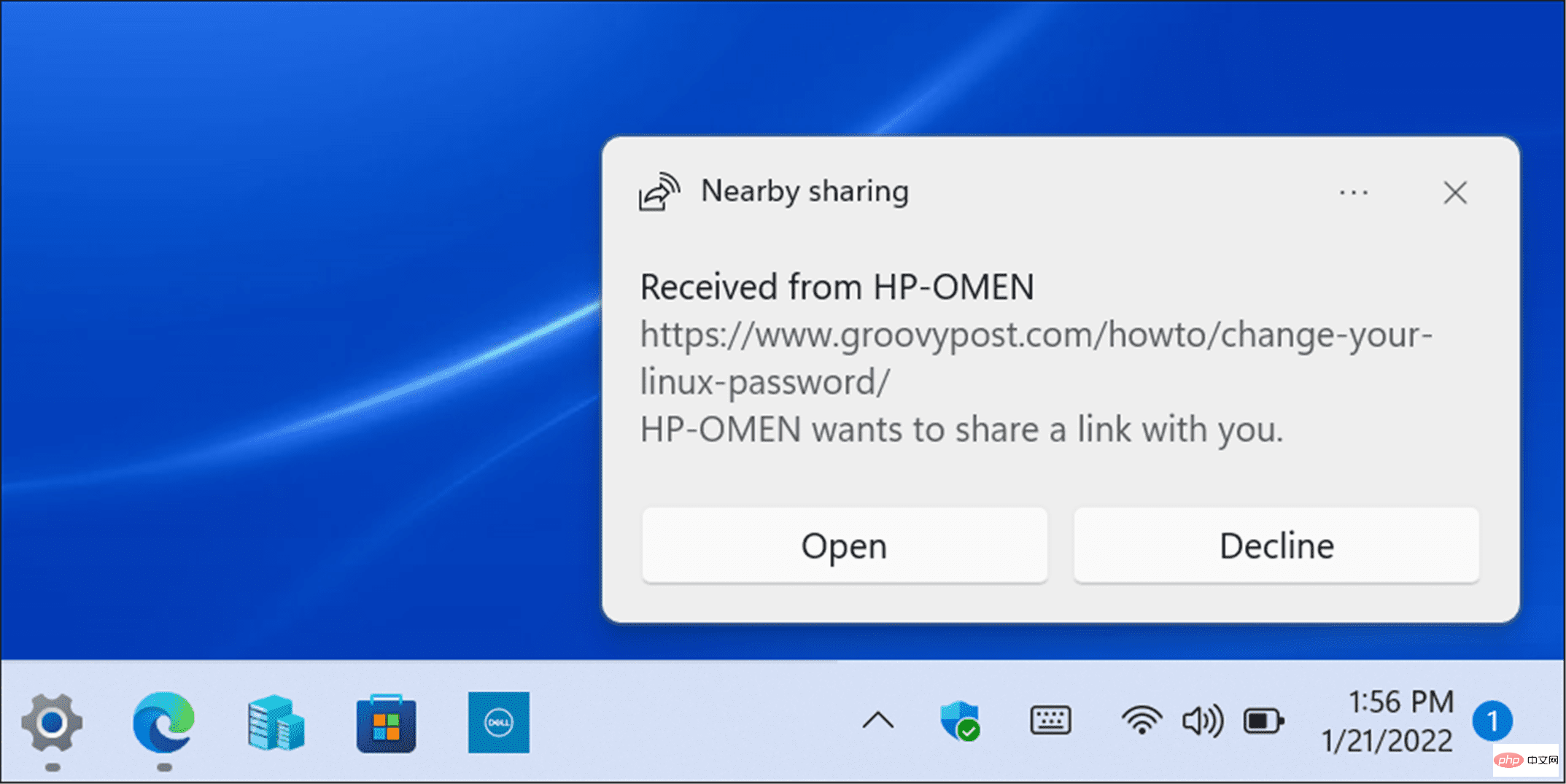在 Windows 11 上使用附近共用
要使用此功能,兩個裝置都需要啟用藍牙和附近共用功能。您可以在 Windows 10 和 Windows 11 裝置之間傳輸檔案和連結。
要在Windows 11 上啟用附近共享功能,請執行下列步驟:
- #按 開始 按鈕或 Windows #鍵開啟 開始功能表。
- 在 開始中,按 設定。

- 在設定選單中,點選左邊的系統,然後按下右邊的附近共享。

- 選擇 您要使用的附近共用 選項。 您可以使用三個選項:
-
僅限我的裝置:允許在使用相同 Microsoft 帳戶配置的 PC 之間共用檔案。
-
附近的每個人:提供與附近任何裝置的輕鬆檔案共用。
-
關:停用附近共享功能。

- 啟用附近共用後,請退出「 設定」選單。
如何將附近共享新增至快速設定
如果您希望能夠快速啟用或停用附近共享,您可以將該功能新增至工作列上的 快速設置選單 中。
要將附近共用新增至快速設定選單:
- 使用鍵盤快速鍵Windows 鍵 A開啟快速設定。

- 接下來,點擊編輯(鉛筆圖示)按鈕,點擊新增按鈕,然後從清單中選擇附近共享。

- #附近共用選項將新增至快速設定中,然後您可以透過按一下啟用或停用該功能。

如何透過附近共用傳送檔案
在您的 PC 上啟用附近共用後,您可以開始在裝置之間傳送檔案。使用「附近共用」傳輸檔案是一個簡單且易於操作的過程。請記住,它適用於 Windows 10 和 Windows 11 裝置。
要使用附近共享傳輸檔案:
- 按工作列上的 資料夾圖示開啟檔案資源管理器。
- 在 檔案總管中,找到您要分享的檔案。
- 突出顯示檔案並點擊命令列上的共享按鈕。

- 或者,您可以右鍵單擊檔案並從上下文選單中選擇共用。

-
在出現的「附近共用」彈出視窗中選擇要將檔案傳送到的裝置。這兩個設備都需要在附近才能運作。

- 目標裝置上將顯示一則通知— 按一下「儲存並開啟」或「儲存”按鈕。如果您不想要文件,您也可以拒絕它。

如何更改附近共用下載資料夾
預設情況下,使用「附近共用」接收的檔案將進入您的“下載”資料夾。但是,您可能想要變更預設位置。
要變更附近共用下載位置:
- 開啟「開始」並選擇「設定」或按Windows 鍵I直接開啟「設定」。
- 點擊左側列中的系統和右側清單中的附近共用。

#
- 點選將收到的檔案儲存到選項旁邊的變更按鈕。

- 在彈出式功能表中選擇新的儲存位置,然後按一下選擇資料夾 按鈕。

如何使用附近共享從Microsoft Edge 共享鏈接
#附近共享還可用於在設備之間快速共享Microsoft Edge 中網頁的鏈接。例如,如果您想與網路上的另一台裝置分享新聞頁面,您可以使用附近分享來執行此操作。
要使用附近共用將連結傳送到另一台裝置:
- 開啟Microsoft Edge並瀏覽至要分享的頁面。
- 右鍵點選網頁並從選單中選擇共用選項。

- 接下來,按一下Windows 共用選項按鈕。

- 在附近共用部分下,在附近共用部分中選擇附近的裝置 。

- 接收PC 上將顯示一則通知— 點選「開啟」按鈕檢視頁面或點選「拒絕”按鈕(如果您不想要它)。

讓分享更輕鬆
如果您經常在本機網路上的不同Windows 裝置之間移動,附近共用功能可以為您提供幫助。您可以使用它輕鬆共享重要文件或 Web 連結。
然而,顧名思義,它只適用於附近的設備。如果您想在不同類型的裝置之間共用文件,或與更遠的PC 和伺服器共用文件,您仍然需要考慮網路共用、雲端儲存服務、電子郵件附件或加密的USB 隨身碟來傳輸您的專案.
以上是如何在 Windows 11 上使用附近共享的詳細內容。更多資訊請關注PHP中文網其他相關文章!