如何在 Windows 11 中為應用程式或進程開啟或關閉效率模式
Windows 11 22H2中的新任務管理器對進階使用者來說是個福音。現在,它透過附加資料提供更好的 UI 體驗,以密切關注您正在運行的流程、任務、服務和硬體元件。
如果您一直在使用新的任務管理器,那麼您可能已經注意到新的效率模式。它是什麼?它是否有助於提高 Windows 11 系統的效能?讓我們來了解一下!
Windows 11 中的效率模式是什麼?
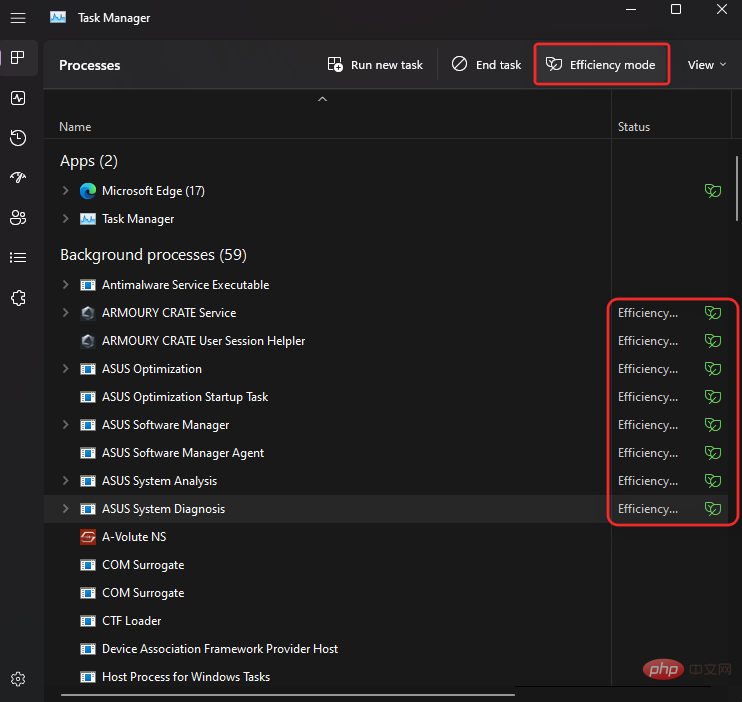
效率模式是任務管理器中的一項新功能,它允許您透過為任務開啟效率模式來手動降低進程的功耗和資源使用。
這有助於透過減少所選進程的 CPU 時脈來延長電池壽命。 Windows 也會使用其他一些解決方法來確保所選進程在您的系統上盡可能有效率地運作。
效率模式如何運作?
效率模式主要分為兩個階段。讓我們來看看它們。
1. 降低基本優先權:此模式首先將行程的基本優先權降低到低。這可確保它不會幹擾系統上目前運行的其他高優先級任務。
2. 從 QoS 切換到 EcoQoS:大多數進程在不處於效率模式時傾向於以 QoS 運行。但是,切換到 EcoQoS 可確保進程以最有效的方式在背景運作。這透過在將資源分配給所選進程時減少 CPU 時脈或加速時間來實現。除此之外,它還有助於減少 CPU 的熱足跡。微軟聲稱,當對行為不端的進程和應用程式使用效率模式時,具有 CPU 瓶頸系統的用戶將看到 UI 回應速度提高 4 倍。
啟用效率模式時會發生什麼事?
當您為行程或程式啟用效率模式時,Windows 會降低行程的優先權。預設情況下,Windows 根據每個行程的要求和目前任務為其指派優先權。此優先權有時可能被程式或行程計算錯誤或錯誤請求。
在這種情況下,這些進程最終會使用高得多的資源,並最終幹擾需要這些資源的其他高優先級任務。這可能會導致高電池使用率、較短的 UI 回應時間、滯後,甚至在出現瓶頸的系統上崩潰。
效率模式透過手動將基本優先權進程變更為可能的最低值來幫助解決此問題。一旦更改了基本優先級,Windows 就會為選定的進程或程式切換到 EcoQoS。這迫使程式或進程盡可能有效率地運行。
這是透過減少其任務的 CPU 時脈或透過減少這些任務期間消耗的電量來實現的。在背景執行時,Windows 會盡可能有效率地為選取的程式或程序分配資源。微軟聲稱效能提升高達 4 倍,尤其是面臨 CPU 瓶頸的系統。
如何為應用程式或進程啟用效率模式
如果您執行的是 Windows 11 22H2 或更高版本,以下是如何在工作管理員中使用效率模式的方法。
按下可在您的 PC 上Ctrl Shift Esc開啟工作管理員。

或,您也可以右鍵點選開始選單圖示並選擇工作管理員.

點擊並選擇您希望在效率模式下執行的進程。
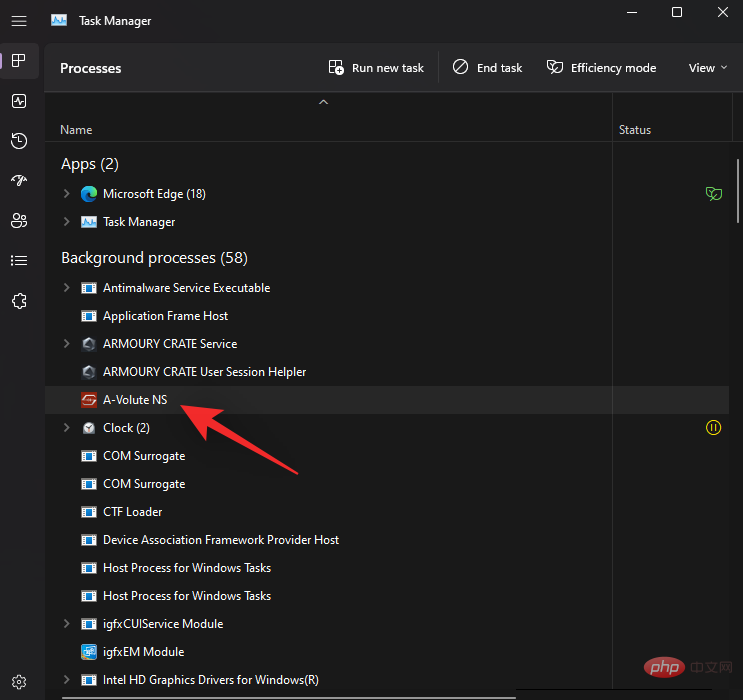
點選 頂端的效率模式。
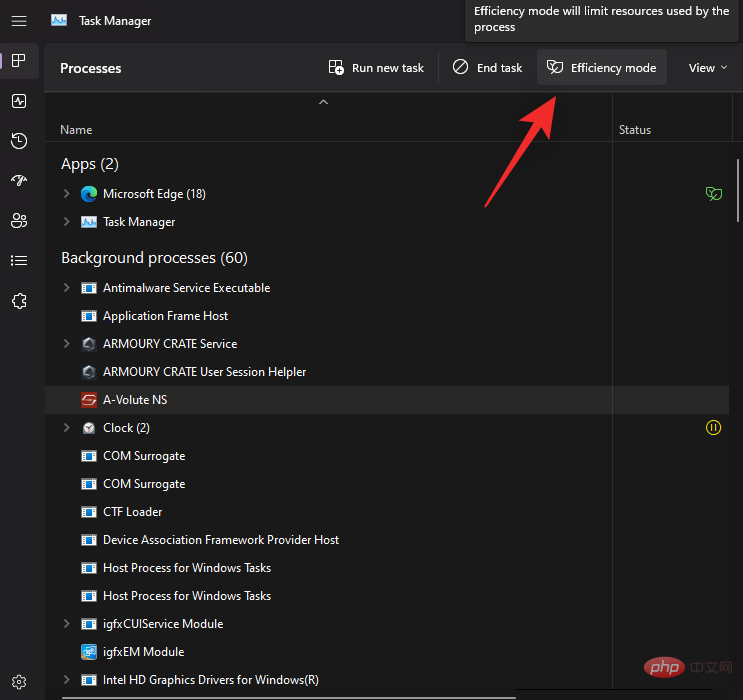
或,您也可以右鍵點擊並從上下文選單中選擇相同的內容。
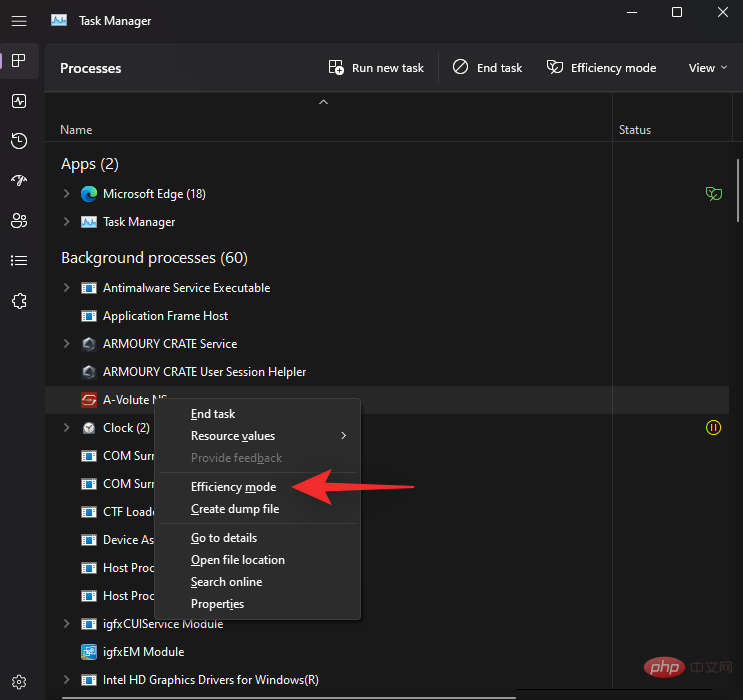
點選開啟效率模式確認您的選擇 。
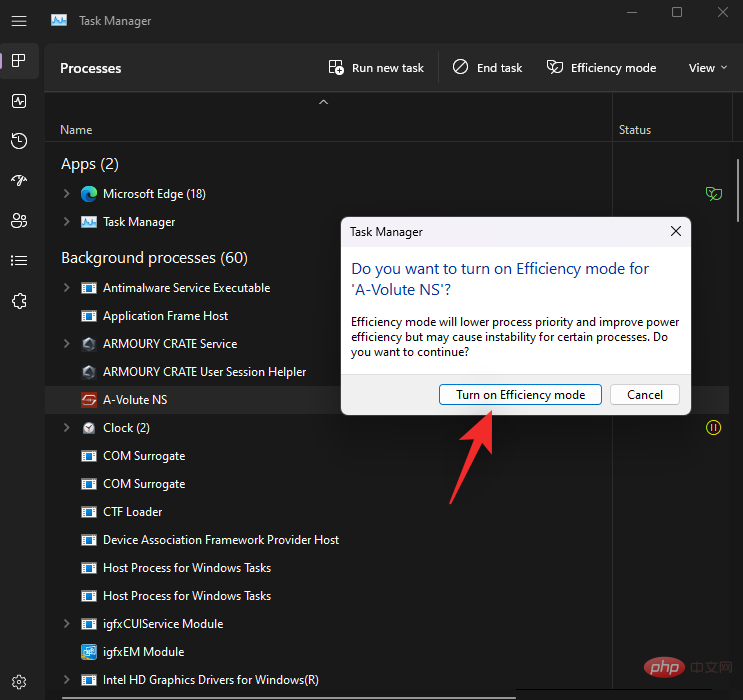
就是這樣!您現在將為所選流程開啟效率模式。
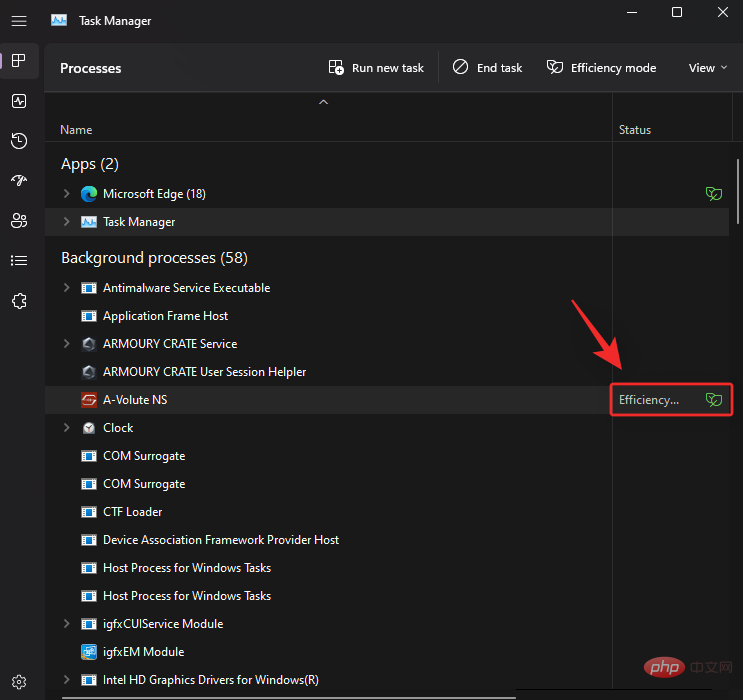
重複上述步驟,為系統上的其他例外行程開啟效率模式。
如何停用應用程式或流程的效率模式
按Ctrl Shift Esc開啟任務管理器。

或,您也可以右鍵點擊開始功能表圖示並選擇它 。

點擊並從螢幕上的清單中選擇相關進程。
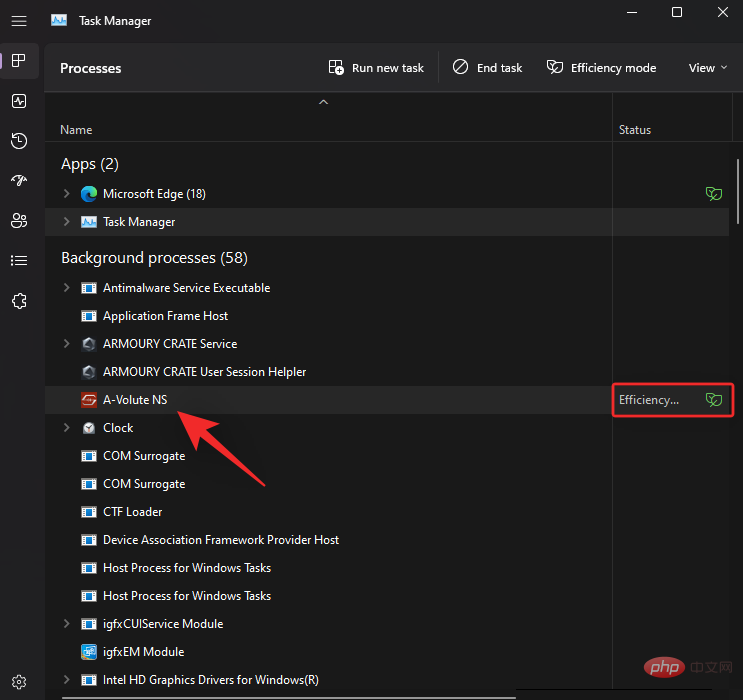
注意:如果您在尋找進程時遇到問題,請點選 頂端的狀態。 然後,您應該可以在下面的清單中找到以效率模式運行的所有進程。
點選 頂端的 效率模式。
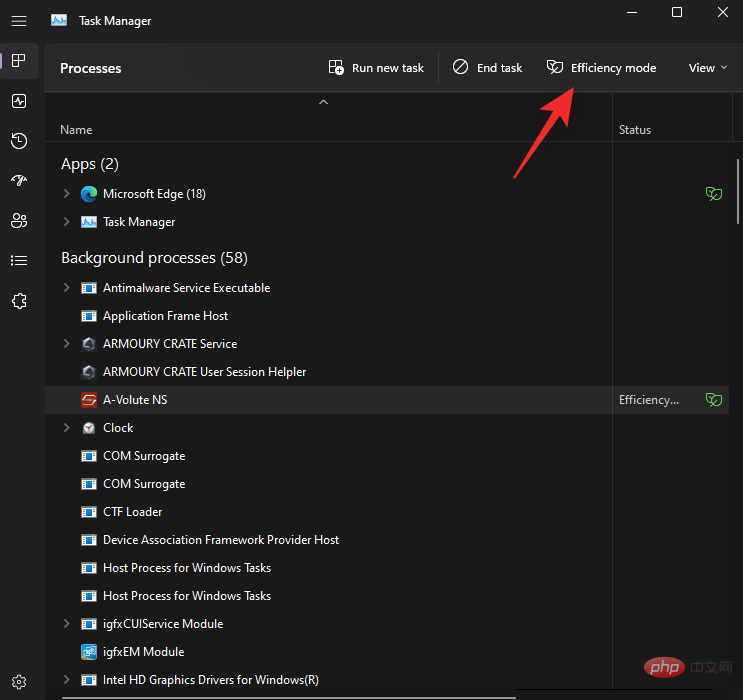
或,您也可以右鍵點擊並從上下文選單中點擊它。
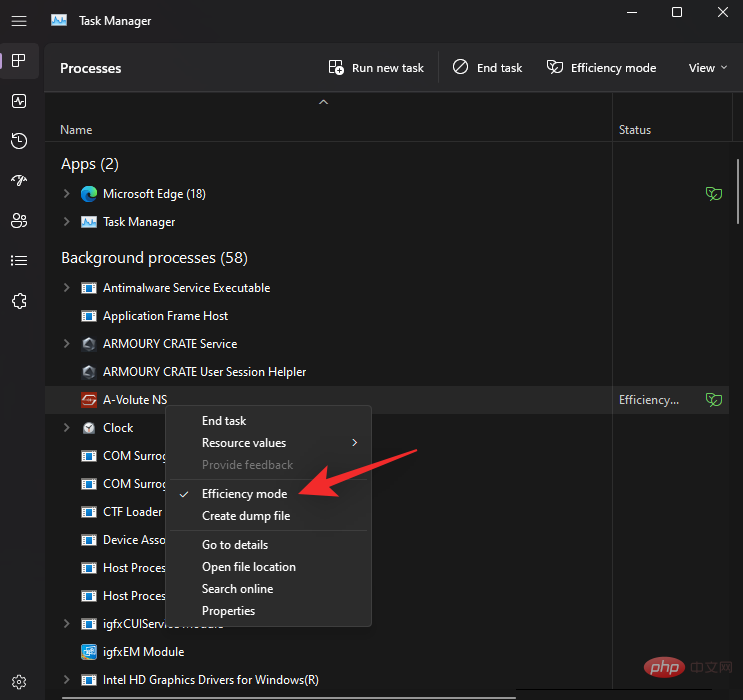
就是這樣!現在將為所選進程停用效率模式。
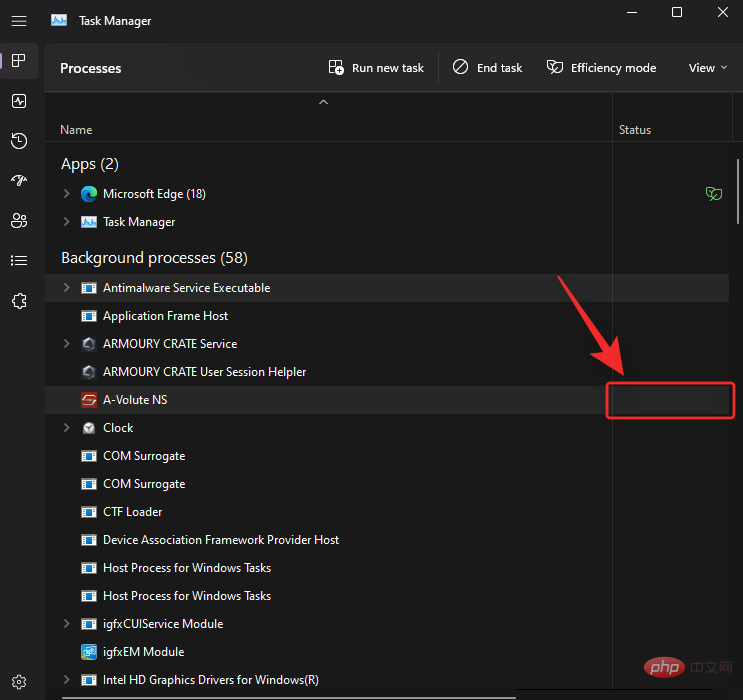
如果您也希望為其他進程停用效率模式,請重複上述步驟。
何時使用和何時不使用效率模式
這是您應該在 Windows 11 上使用效率模式和不應該使用效率模式的時間。
何時使用效率模式(好處):
如果您遇到以下問題,或者您的PC 上存在您不希望從系統中完全卸載的行為不端的應用程式或進程,您應該使用效率模式。
- 過多的 CPU 使用率:如果您發現名義上的背景任務使用過多的 CPU 資源,那麼您可以啟用效率模式來抑制相同的情況。
- 行為不端的應用程式:如果您的應用程式在背景持續運行並持續通知和監控,那麼您可以為它們啟用效率模式。
- 低功耗CPU:如果您的CPU 目前無法完成系統上正在執行的任務,您可以透過為目前未使用或最高優先順序的進程和程式啟用效率模式來節省資源。
- 長時間運行單一應用程式時:如果您正在玩遊戲或計劃編輯視訊或音訊檔案幾個小時,則應將PC 的所有資源分配給您選擇的程式以獲得最佳性能。在這種情況下,您可以為不必要的進程和背景任務啟用效率模式,以充分利用系統的效能。
- CPU 造成系統瓶頸:您的系統是否受到 CPU 的阻礙?如果是,那麼您可以為系統上所有未使用的進程啟用效率模式。這將有助於您的 CPU 更有效率地運行,並降低其功耗和熱足跡。這反過來將導致更好的回應時間和更響應的 UI。
何時不使用效率模式(缺點):
以下是效率模式不利於系統效能或工作流程的幾種情況。
- 推播通知:您是否依賴應用程式進行推播通知?那麼我們建議您不要為此開啟效率模式。這會延遲您的通知,在某些情況下會完全錯過它們。
- 資源管理應用程式:您是否使用管理 CPU 或 GPU 資源的應用程式?也許超頻應用程式?此類應用程式通常與不斷運行的服務或進程相關聯,而這些服務或進程又與適當的驅動程式相關聯。為此類應用程式開啟效率模式可能會完全停用其功能或導致硬體元件出現問題。
- 安全應用程式:安全應用程式在使用效率模式時可能最終顯示誤報或無法如預期運作。我們建議您不要在 PC 上開啟防毒軟體和惡意軟體防禦者的效率模式。
- 同步:如果為它們開啟效率模式,使用同步為您提供必要的檔案和專案的應用程式將無法如預期運作。在某些情況下,效率模式會延遲同步過程或完全停止同步過程。這可以防止您的變更被同步到雲,在最壞的情況下可能會導致您遺失重要資料。
常見問題
以下是有關 Windows 11 22H2 中的效率模式的一些常見問題,它們可以幫助您快速了解最新資訊。
效率模式使用安全嗎?
是的,效率模式在大多數情況下都可以安全使用。它不會對您的系統產生負面影響,但在某些情況下可能會影響您的應用程式。如果發生這種情況,您始終可以選擇立即停用效率模式。
Windows 11 會自動使用效率模式嗎?
不,Windows 11 不會自動開啟效率模式。這是一項使用者控制的功能,只能從任務管理器手動開啟。
可以為系統套用開啟效率模式嗎?
不幸的是,您不能為系統應用程式或進程開啟效率模式。這些是受保護的系統進程和應用程序,因此 效率模式切換將為它們顯示為灰色。
效率模式會自動關閉嗎?
是的,效率模式將在您的系統重新啟動後自動關閉。系統重新啟動後,您將需要手動重新開啟它。
以上是如何在 Windows 11 中為應用程式或進程開啟或關閉效率模式的詳細內容。更多資訊請關注PHP中文網其他相關文章!

熱AI工具

Undresser.AI Undress
人工智慧驅動的應用程序,用於創建逼真的裸體照片

AI Clothes Remover
用於從照片中去除衣服的線上人工智慧工具。

Undress AI Tool
免費脫衣圖片

Clothoff.io
AI脫衣器

Video Face Swap
使用我們完全免費的人工智慧換臉工具,輕鬆在任何影片中換臉!

熱門文章

熱工具

記事本++7.3.1
好用且免費的程式碼編輯器

SublimeText3漢化版
中文版,非常好用

禪工作室 13.0.1
強大的PHP整合開發環境

Dreamweaver CS6
視覺化網頁開發工具

SublimeText3 Mac版
神級程式碼編輯軟體(SublimeText3)
 如何在Windows 11中安全地設定應用程式的高優先權?
May 06, 2023 pm 06:28 PM
如何在Windows 11中安全地設定應用程式的高優先權?
May 06, 2023 pm 06:28 PM
Windows透過為它們分配優先級,在將系統資源分配給最需要它的進程和程序方面做得非常好。您安裝的大多數應用程式都可以在預設的「正常」優先權等級下完美運作。 然而,有時,您可能需要以高於預設正常水平的水平運行程序,例如游戲,以提高它的性能。但這樣做是有代價的,而且是一筆值得深思的交易。 當您將應用程式設定為高優先級時會發生什麼? Windows執行不同的進程和程式時總共有六個優先權——低、低於正常、正常、高於正常、高和即時。 Windows將根據它們的優先順序對應用程式進行排名和排隊。優先權越高,應用
 在 Windows 11 上停用通知的 8 大方法(和 3 個提示)
May 05, 2023 pm 12:49 PM
在 Windows 11 上停用通知的 8 大方法(和 3 個提示)
May 05, 2023 pm 12:49 PM
通知是提高生產力的好工具,但有時會讓人分心。無論您是要完全停用通知還是要為選定的應用程式停用通知,此頁面都是您所需要的。我們還將了解如何使用FocusAssist自動停用和啟用通知。此外,如果「設定」應用程式不適合您,您可以使用命令提示字元、註冊編輯器和群組原則編輯器等工具,使用更極客的方式來停用通知。請查看以下教學課程,了解在Windows11上停用通知的7種方法。為什麼要在Windows11上停用通知?禁用通知有其各種優點,其中一些已在下面列出。但是,請記住,禁用重要應用程式的通知可能會
 如何在 Windows 11 的工作管理員中變更優先權
May 17, 2023 am 10:26 AM
如何在 Windows 11 的工作管理員中變更優先權
May 17, 2023 am 10:26 AM
什麼是進程優先權?計算機與其創造者並無太大差異。儘管看起來他們同時在處理多項任務,但實際上他們是自發性地在不同任務之間兼顧。但並非所有進程或程序都可以平等地分配資源。 重要的進程,例如保持系統盡可能平穩運行所需的進程,被賦予高優先級,而那些僅在外圍工作的進程可以被分配較低的優先權。這有助於系統即使在承受大量壓力時也能順利運作。 什麼是優先權? 進程有6個不同的優先權。這些如下:低—— 這是最低的優先順序。具有「低」優先權的進程只有在所有其他任務完成後才會獲得必要的資源。 BelowNorma
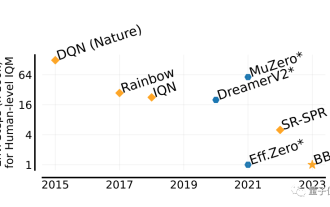 兩小時就能超過人類! DeepMind最新AI速通26款雅達利遊戲
Jul 03, 2023 pm 08:57 PM
兩小時就能超過人類! DeepMind最新AI速通26款雅達利遊戲
Jul 03, 2023 pm 08:57 PM
DeepMind的AI智能體,又來捲自己了!注意看,這個名叫BBF的傢伙,只用2個小時,就掌握了26款雅達利遊戲,效率和人類相當,超越了自己一眾前輩。要知道,AI智能體透過強化學習解決問題的效果一直都不錯,但最大的問題就在於這種方式效率很低,需要很長時間摸索。圖片而BBF帶來的突破正是在效率方面。怪不得它的全名可以叫Bigger、Better、Faster。而且它還能只在單卡上完成訓練,算力要求也降低許多。 BBF由GoogleDeepMind和蒙特婁大學共同提出,目前資料和程式碼都已開源。最高可取得人類
 Linux進程優先權調整方法詳解
Mar 15, 2024 am 08:39 AM
Linux進程優先權調整方法詳解
Mar 15, 2024 am 08:39 AM
Linux程序優先級調整方法詳解在Linux系統中,進程的優先順序決定了其在系統中的執行順序和資源分配。合理調整進程的優先順序可以提高系統的效能和效率。本文將詳細介紹Linux中如何調整進程的優先級,並提供具體的程式碼範例。一、進程優先權概述在Linux系統中,每個行程都有一個與之相關聯的優先權。優先權的範圍一般是-20到19,其中-20表示最高優先權,19表
 PyCharm遠端開發實用指南:提高開發效率
Feb 23, 2024 pm 01:30 PM
PyCharm遠端開發實用指南:提高開發效率
Feb 23, 2024 pm 01:30 PM
PyCharm是一款功能強大的Python整合開發環境(IDE),廣泛用於Python開發者進行程式碼編寫、除錯和專案管理。在實際的開發過程中,大多數開發者都會面臨不同的問題,例如如何提升開發效率、如何與團隊成員進行協作開發等。本文將介紹PyCharm遠端開發的實用指南,幫助開發者更好地利用PyCharm進行遠端開發,並提高工作效率。 1.準備工作在進行PyCh
 c語言的優先順序是什麼
Sep 07, 2023 pm 04:08 PM
c語言的優先順序是什麼
Sep 07, 2023 pm 04:08 PM
c語言的優先順序:1、各種括號;2、所有單目運算子;3、乘法運算子*、除法運算子/、求餘運算子%;4、加法運算子+、減法運算子- ;5、移位運算子<<、>>;6、大於運算子>、大於等於運算子>=、小於運算子<、小於等於運算子<=;7、等於運算子==、不等於運算符!=;8、位元與運算子&;9、位元異或運算子^;10、位元或運算子|;11、邏輯與運算子&&等等。
 Java開發技巧大揭密:優化資料庫事務處理效率
Nov 20, 2023 pm 03:13 PM
Java開發技巧大揭密:優化資料庫事務處理效率
Nov 20, 2023 pm 03:13 PM
隨著網路的快速發展,資料庫的重要性日益凸顯。身為Java開發者,我們經常涉及資料庫操作,資料庫事務處理的效率直接關係到整個系統的效能和穩定性。本文將介紹一些Java開發中常用的最佳化資料庫事務處理效率的技巧,幫助開發者提升系統的效能和回應速度。在批次插入/更新操作通常情況下,一次插入或更新單一記錄到資料庫的效率遠低於批次操作。因此,在進行批量插入/更





