如何鎖定 Microsoft Word 文件以防止編輯
如果您不鎖定和保護 Word 文檔,其他人打開您的 Word 文件並覆蓋它的可能性非常高。好吧,確保沒有其他人編輯您的 Word 文件的一種方法是列印出來。但可以肯定的是,此選項並不總是實用的,因為這涉及實體副本。另一種選擇是將您的 Word 文件轉換為 PDF,然後共用 PDF。但確實有可用的 PDF 編輯器,而且編輯 PDF 也很容易。
那麼還有其他解決方案嗎?您如何鎖定您的文件並設定密碼,以便任何想要編輯您的文件的人都必須輸入此密碼?聽起來很酷?那麼,請繼續閱讀。
如何鎖定和保護 Microsoft Word 文件
第 1 步:首先,在 Microsoft Word 中開啟要鎖定和保護的 Word 文件。
現在,點擊頂部的「審查」標籤。 然後按一下「保護」部分中的「限制編輯」按鈕。
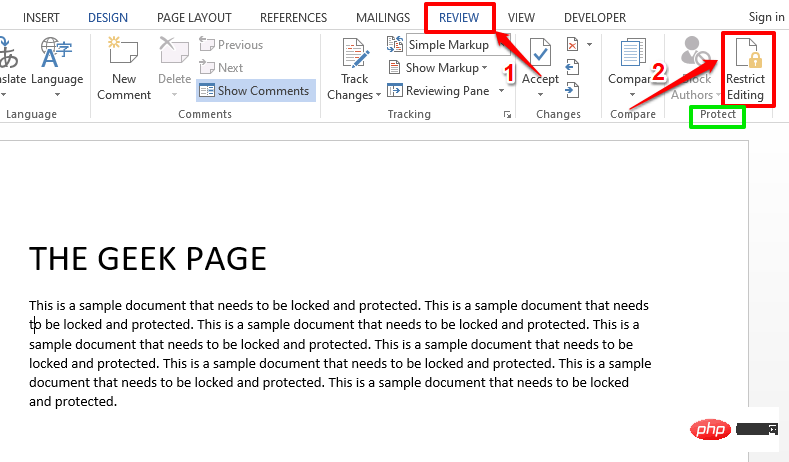
第2 步驟:當限制編輯選項開啟時,執行下列動作:
- 在編輯限制部分下,選取與Allow only this type of editing in the document對應的複選框。
- 在同一部分本身下,從關聯的下拉式選單中選擇無更改(只讀) 。
- 現在,在Exceptions (optional)標題下,選取與Everyone對應的複選框。
- 最後,在「開始執行」部分下,按一下「是,開始執行保護」按鈕。
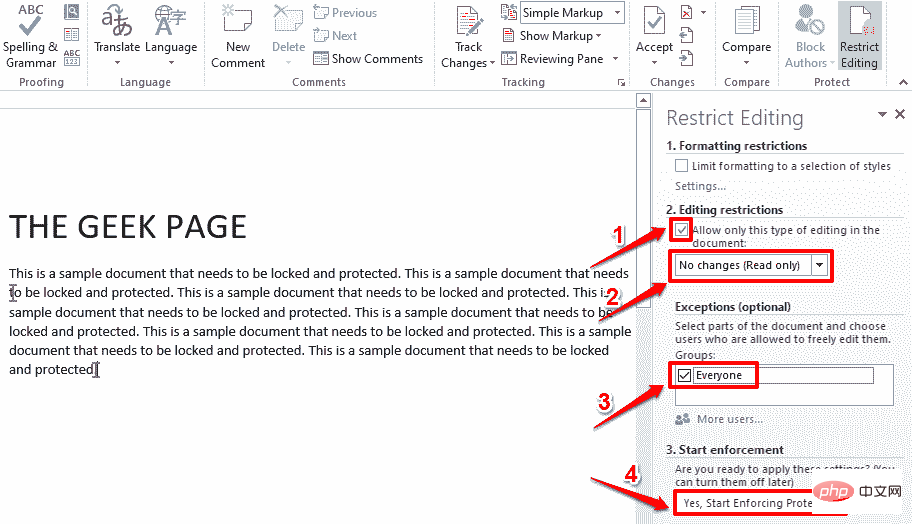
第 3 步:您現在可以看到一個名為Start Enforcing Protection的視窗。在密碼部分下,您必須提供密碼以保護您的文檔,然後透過重新輸入密碼來確認密碼。如果您想稍後解鎖您的文檔,則需要此密碼。如果您認為自己會忘記密碼,請將密碼寫在某處。
輸入密碼後,點選確定按鈕。
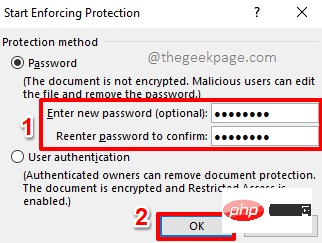
第4步:就是這樣。您的文件現在受到保護。如果您現在嘗試編輯您的文檔,在視窗的底部,您將收到一條訊息,指出不允許此修改,因為選擇已鎖定。
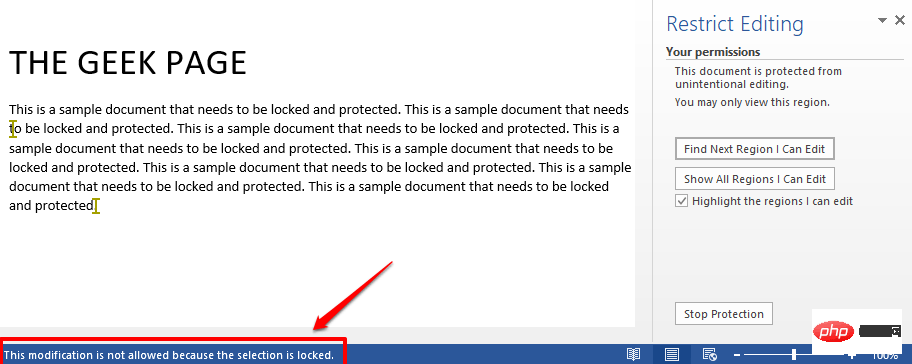
如何解鎖受保護的 Microsoft Word 文件
因此,沒有人可以再編輯您的文件了。但是,如果您自己想在將來的某個時間編輯文件怎麼辦?好吧,讓我們看看如何做到這一點。
第 1 步:開啟受保護的文檔,然後按一下頂部的「審查」標籤。 接下來,點選「限制編輯」按鈕。
在限制編輯選項下,您將可以看到一個名為停止保護的按鈕。 點擊它。
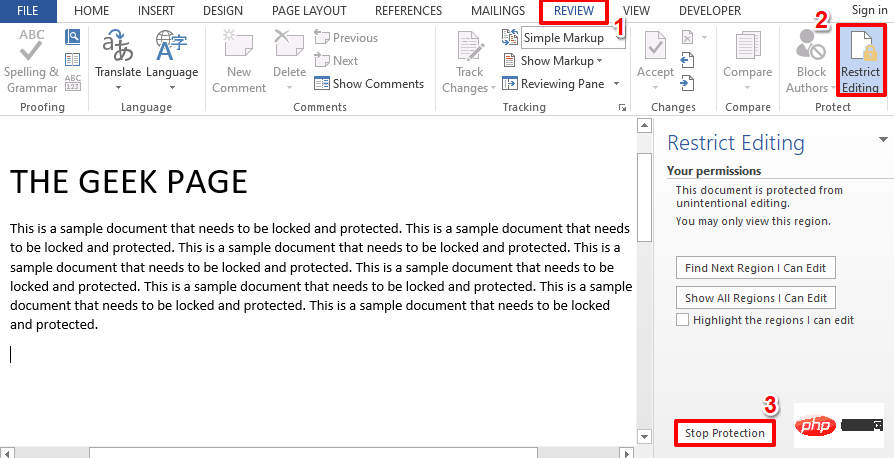
第 2 步:您現在將被提示輸入您在第 1 節中鎖定文件時使用的密碼。輸入密碼並點選OK按鈕。
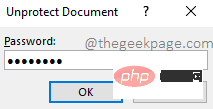
第3步:你去!您的文件不再受保護。您可以根據需要進行任意數量的編輯並再次鎖定它。享受!
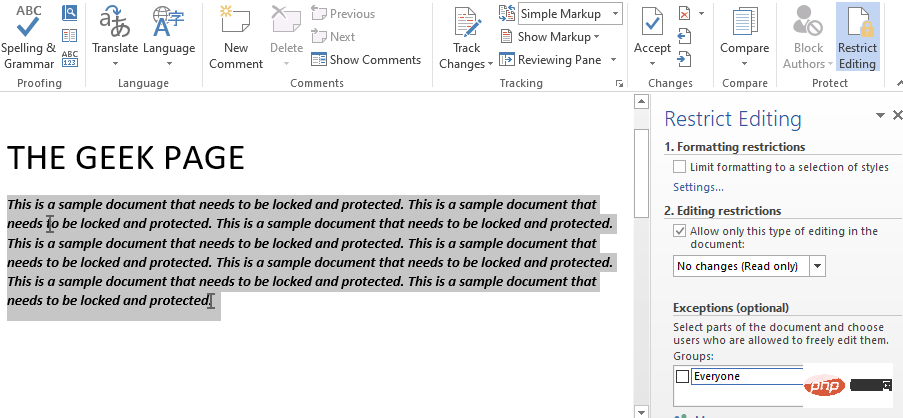
以上是如何鎖定 Microsoft Word 文件以防止編輯的詳細內容。更多資訊請關注PHP中文網其他相關文章!

熱AI工具

Undresser.AI Undress
人工智慧驅動的應用程序,用於創建逼真的裸體照片

AI Clothes Remover
用於從照片中去除衣服的線上人工智慧工具。

Undress AI Tool
免費脫衣圖片

Clothoff.io
AI脫衣器

Video Face Swap
使用我們完全免費的人工智慧換臉工具,輕鬆在任何影片中換臉!

熱門文章

熱工具

記事本++7.3.1
好用且免費的程式碼編輯器

SublimeText3漢化版
中文版,非常好用

禪工作室 13.0.1
強大的PHP整合開發環境

Dreamweaver CS6
視覺化網頁開發工具

SublimeText3 Mac版
神級程式碼編輯軟體(SublimeText3)
 記憶體或磁碟空間不足,無法重新分頁或列印此文件Word錯誤
Feb 19, 2024 pm 07:15 PM
記憶體或磁碟空間不足,無法重新分頁或列印此文件Word錯誤
Feb 19, 2024 pm 07:15 PM
本文將介紹如何解決MicrosoftWord中出現的記憶體或磁碟空間不足以重新分頁或列印文件的問題。這種錯誤通常會在使用者嘗試列印Word文件時出現。如果您遇到類似的錯誤,請參考本文提供的建議來解決。記憶體或磁碟空間不足,無法重新分頁或列印此文件Word錯誤解決MicrosoftWord列印錯誤「沒有足夠記憶體或磁碟空間重新分頁或列印文件」的方法。更新MicrosoftOffice關閉佔用記憶體的應用程式更改您的預設印表機在安全模式下啟動Word重命名NorMal.dotm檔案將Word檔案儲存為另一
 如何對Word文檔加紅線
Mar 01, 2024 am 09:40 AM
如何對Word文檔加紅線
Mar 01, 2024 am 09:40 AM
它是395個字,就是495個這篇文章將向您介紹如何在Word文件中加入紅線。在文件中新增紅線是指對文件進行修改,以便使用者可以清楚地查看所做的變更。這項功能在多人共同編輯一個文件時非常重要。 redline是什麼意思標示文件加紅線是指使用紅線或標註來指示文件的變更、編輯或修訂。這個術語的靈感來自於使用紅色筆在列印文件上做標記的做法。紅線批註被廣泛應用在不同場景下,如:在編輯文件時為作者、編輯和審閱人清楚地顯示建議的變更。在法律協議或合約中提出變更和修改對論文、演講等提出建設性的批評和建議。如何給W
 無法開啟word文件中的超鏈接
Feb 18, 2024 pm 06:10 PM
無法開啟word文件中的超鏈接
Feb 18, 2024 pm 06:10 PM
近年來,隨著網路科技的不斷發展,我們的生活中離不開各種數位工具和網路。在處理文件時,特別是在寫作中,我們經常使用到word文件。然而,有時我們可能會遇到一個棘手的問題,那就是word文件中的超連結無法開啟。以下將就這個問題進行一番探討。首先,我們需要明確的是,超連結是指在word文件中新增的指向其他文件、網頁、目錄、書籤等的連結。當我們點擊這些連結時,我
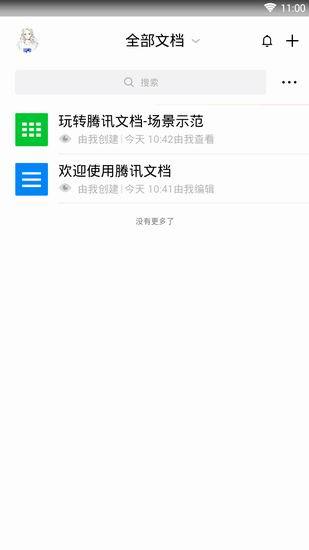 騰訊文檔怎麼編輯文檔? -騰訊文件編輯文件教學攻略
Mar 19, 2024 am 08:19 AM
騰訊文檔怎麼編輯文檔? -騰訊文件編輯文件教學攻略
Mar 19, 2024 am 08:19 AM
大家知道怎麼在騰訊文檔中編輯文檔嗎?不知道沒關係,小編今天介紹如何在騰訊文檔中編輯文檔的詳細圖文講解,希望可以幫助到你哦。騰訊文檔中編輯文檔的詳細圖文講解1、首先直接進入騰訊文檔(沒有的小伙伴趕緊下載哦!),直接登錄(支持QQ、TIM兩種登錄方式)2、登錄後直接點擊右上角的加號,直接建立線上文件以及線上表格、新資料夾等!3、然後根據自己的需求輸入資訊就可以啦!
 學習Go語言文件中的os.Stdout.Write函數實現標準輸出
Nov 03, 2023 pm 03:48 PM
學習Go語言文件中的os.Stdout.Write函數實現標準輸出
Nov 03, 2023 pm 03:48 PM
學習Go語言文件中的os.Stdout.Write函數實現標準輸出在Go語言中,標準輸出是透過os.Stdout來實現的。 os.Stdout是一個*os.File類型的變量,它代表了標準輸出設備。為了將內容輸出到標準輸出,可以使用os.Stdout.Write函數。本文將介紹如何使用os.Stdout.Write函數實現標準輸出,並提供具體的程式碼範例。 os.
 hosts檔案刪了怎麼恢復
Feb 22, 2024 pm 10:48 PM
hosts檔案刪了怎麼恢復
Feb 22, 2024 pm 10:48 PM
標題:hosts檔案刪除後如何恢復摘要:hosts檔案是作業系統中非常重要的一個文件,用於將網域名稱對應到IP位址。如果不小心將hosts檔案刪除了,可能會導致上網無法存取特定網站或其他網路問題。本文將介紹如何在Windows和Mac作業系統中復原被誤刪的hosts檔案。內文:一、Windows作業系統中恢復hosts檔案Windows作業系統中的hosts文
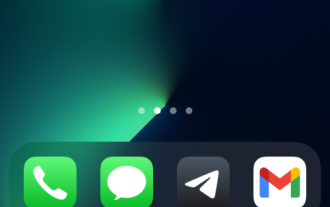 如何在iPhone上編輯主螢幕頁面
Feb 14, 2024 pm 02:00 PM
如何在iPhone上編輯主螢幕頁面
Feb 14, 2024 pm 02:00 PM
Apple允許您隨時重新排列主螢幕頁面並自由刪除它們,以快速更改主螢幕。這樣,您可以輕鬆隱藏多個應用程式和小部件,無需逐一拖曳並刪除。在本文中,我們將解釋如何編輯iPhone主畫面上的頁面。 CONTENTS[SHOW]顯示如何在iPhone上編輯主畫面頁面您可以編輯主畫面以重新排列頁面、隱藏/取消隱藏主畫面中的某些頁面以及完全刪除頁面。若要開始編輯iPhone主螢幕,請長按主螢幕上的空白區域。當您的主畫面進入抖動模式時,點擊螢幕底部的一行點。現在您應該看到所有主螢幕都以網格格式顯示。選項1:在主螢幕
 word文檔不能編輯怎麼辦
Mar 19, 2024 pm 09:37 PM
word文檔不能編輯怎麼辦
Mar 19, 2024 pm 09:37 PM
編輯完文檔以後我們會保存文檔,為下次編輯修改文檔提供方便,有時我們點開編輯好的文檔以後能直接進行修改,但有時不知道為什麼,怎麼點擊word文檔都沒有反應,不執行命令了,word文檔不能編輯怎麼辦呢?大家不用急,小編幫你解決這個困擾,大家一起來看看操作過程。開啟Word文件後,編輯文字時會看到頁面右側顯示「限制編輯」的提示,如下圖所示。 2、需要解除編輯,需要知道設定密碼,點擊彈出的提示下方的“停止保護”,如下圖所示。 3、然後頁面彈出「取消保護文件」對話方塊中輸入密碼,點選確定,如下圖所示





