Chrome 是使用最廣泛的瀏覽器之一,但它也有自己的錯誤。許多用戶都曾遇到 Google Chrome 螢幕突然全黑的問題。 Google Chrome 黑屏問題不會向其使用者顯示任何警告或錯誤訊息/代碼。
圖形顯示錯誤、系統硬體加速問題、錯誤擴充或某些 Chrome 設定都可能導致 Google Chrome 出現黑畫面問題。您是否正在為谷歌瀏覽器中隨機出現的黑屏而煩惱?閱讀這篇文章,以了解有關有助於解決 Chrome 中黑屏問題的故障排除方法的更多資訊。
1. 按下Windows E開啟檔案總管。
2. 導覽至C:\Users\ %username% \AppData\Local\Google\Chrome\User Data\ShaderCache
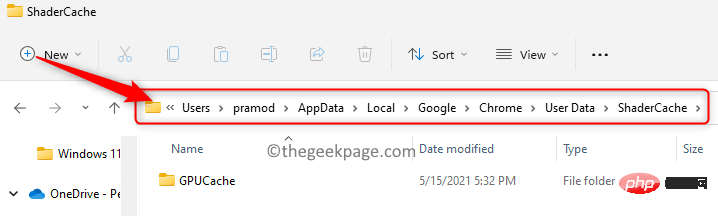
注意:如果您沒有看到AppData資料夾,請前往檢視-> 顯示-> 隱藏項目
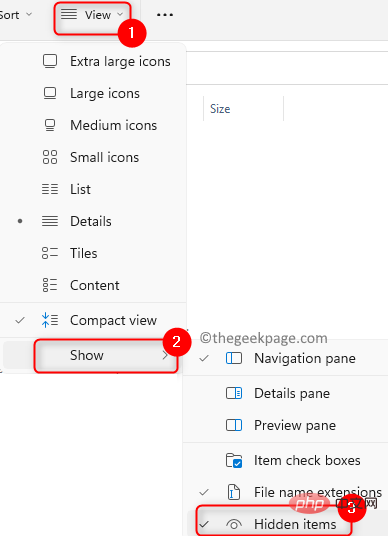
3. GPUCache 資料夾中會有很多資料文件,這些文件可能會損壞並導致黑畫面問題。
4.選擇GPUCache資料夾並點擊頂部的刪除(bin) 圖示以刪除整個資料夾。
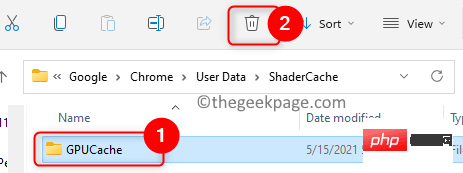
5.重新啟動您的系統。
6. 重新啟動後,一旦您開啟瀏覽器,該資料夾就會重新填入檔案。檢查問題是否已解決。
1.右鍵點選桌面上的Google Chrome捷徑並選擇屬性。
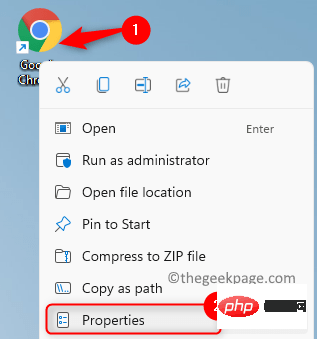
2. 到屬性視窗中的捷徑標籤。
3. 在Target旁邊的文字方塊中,在此處顯示的文字結尾加上「–disable-gpu」 。 確保chrome.exe後面有空格」 。
4. 點選確定儲存變更。
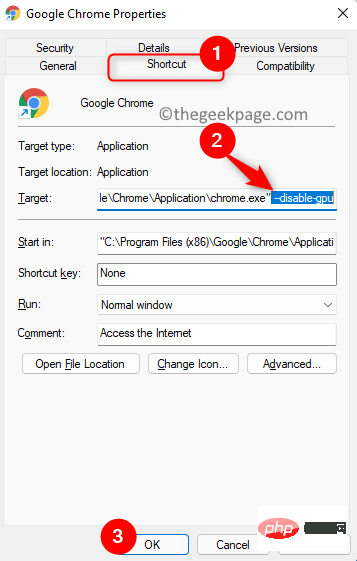
5.
啟動Chrome 瀏覽器。6.在網址列中輸入chrome://settings/system ,然後
按Enter。
7.關閉與
#可用時使用硬體加速選項相關的切換。# 8. 點選
重新啟動按鈕以重新啟動瀏覽器。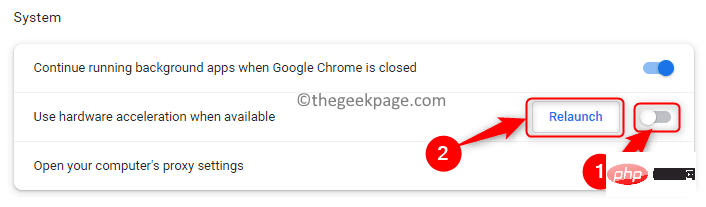
9. 檢查黑畫面問題是否已解決。修復3 – 重設Chrome 中的實驗功能1. 開啟Google瀏覽器。
2.在網址列中輸入chrome://flags並按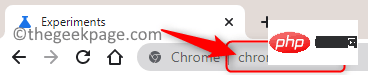
開啟
Chrome 的Experimental Settings。
3.如果您在此處進行了調整併進行了任何更改,那麼重置這是一個不錯的選擇。
4. 點擊全部重置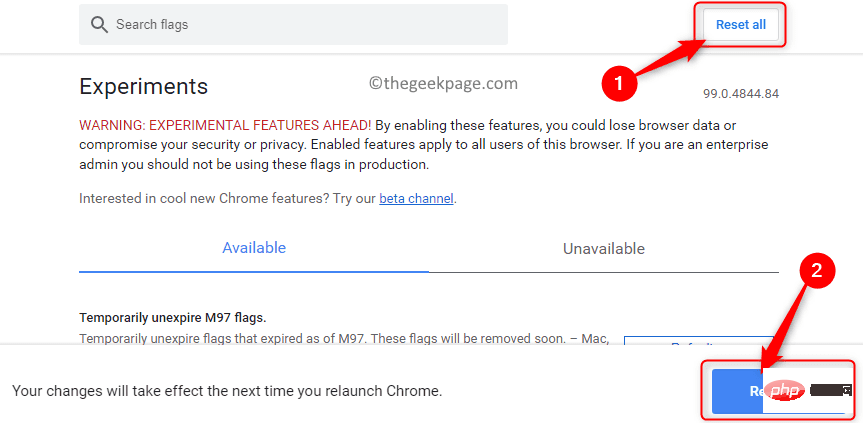 按鈕將所有實驗設定重置為預設值。
按鈕將所有實驗設定重置為預設值。
按鈕,您的黑屏問題必須在重新啟動時解決。
 修復4 – 重置谷歌瀏覽器設定
修復4 – 重置谷歌瀏覽器設定
1. 開啟Chrome 並在網址列中輸入chrome://settings/reset 。
##2. 在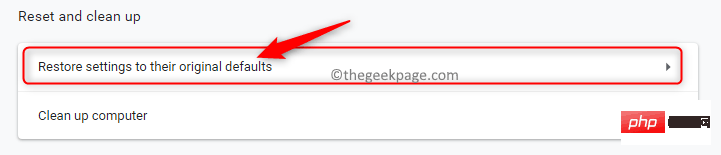 重設和在清理
重設和在清理
將設定還原為原始預設值。
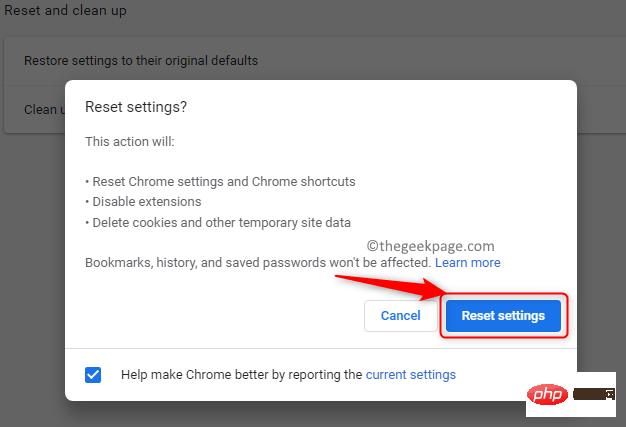
重設設定
#按鈕以確認重置操作。###############4.您的瀏覽器現在重新啟動,希望現在可以修復黑屏問題。###注意:如果您已經執行了修復4 來重置Chrome 設置,那麼您的擴充功能將被自動刪除。否則,您需要一次一個地手動刪除擴充功能。
1. 啟動Chrome。
2.在網址列中輸入chrome://extensions ,然後按 Enter。
3. 點擊與擴充功能關聯的刪除按鈕,將它們從 Chrome 中刪除。
4. 再次點選刪除確認擴充刪除。
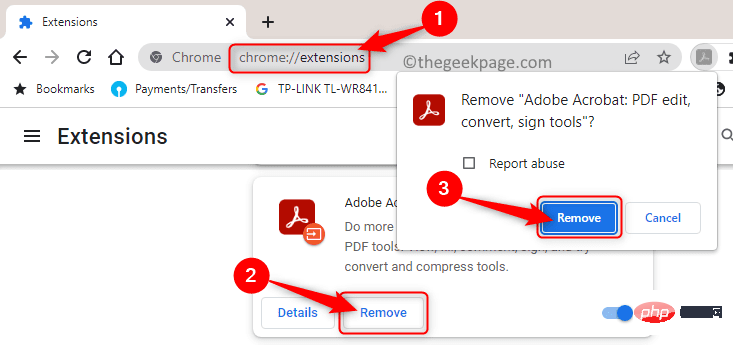
5. 依照上述流程,刪除Chrome 中的所有擴充功能。
6.檢查黑畫面問題是否已解決,因為損壞的擴充可能會導致問題。
1.在桌面上找到Chrome捷徑。
2.右鍵單擊它並從上下文選單中選擇屬性。
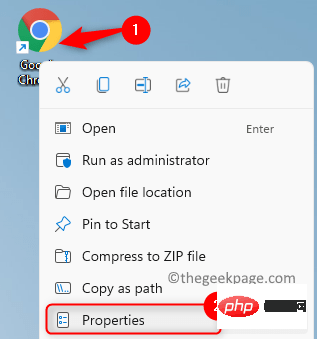
3. 在屬性視窗中,選擇相容性標籤。
4. 在這裡,選取以相容模式執行此程式旁邊的方塊。
5. 然後,使用其下方的下拉方塊並選擇版本為Windows 7 或 Windows 8。
6. 最後,按一下套用,然後按一下確定。
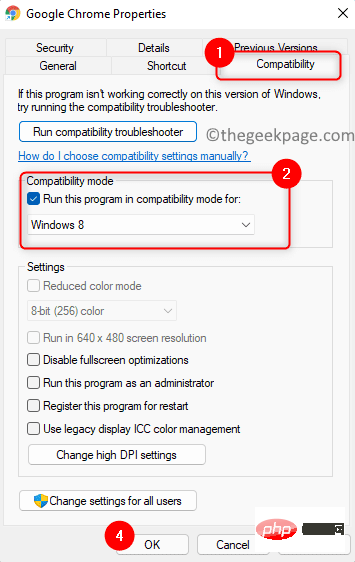
7. 再次啟動 Chrome 並檢查黑畫面問題是否解決。
1. 按下Windows R開啟執行對話方塊。
2.輸入 ms-settings:appsfeatures開啟應用程式和功能設定頁面。
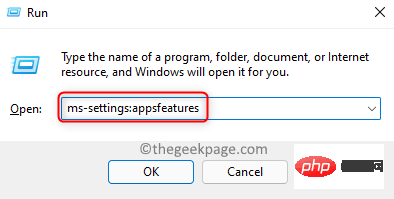
3.在App 清單中找到Google Chrome應用程式。
4. 點選與 Chrome 關聯的三個垂直點,然後在出現的選單中選擇卸載。
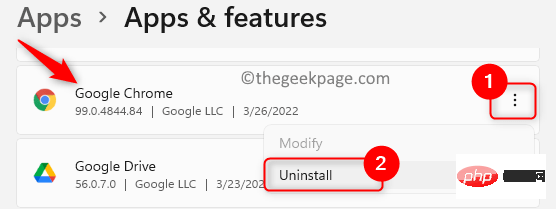
#5. 在確認提示中,再次按一下卸載。
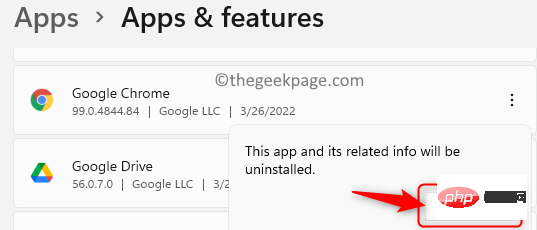
6. 等待 Chrome 從您的系統中卸載。
7.使用其他瀏覽器造訪 Google Chrome 官方網站。
8. 下載最新版本的 Chrome 並在您的 PC 上手動安裝。
9. 安裝後,Chrome 現在必須可以正常工作,沒有後螢幕問題。
以上是如何修復谷歌瀏覽器黑屏問題的詳細內容。更多資訊請關注PHP中文網其他相關文章!




