如何在 Windows 11 上安裝並使用 VirtualBox:2022詳細的逐步教學
自發布以來,Windows 11 經歷了相當大的起伏。該作業系統現在更加穩定,並且具有許多似乎可以適應大多數用戶的變化。 Windows 作為一個平台一直是通用的,能夠創建虛擬機器、驅動器、硬體設備等。
這有助於內部測試、在不同環境中編碼,或只是一些好的舊修補。如果您一直希望在 Windows 11 上模擬或虛擬化平台,那麼 VirtualBox 是您的絕佳選擇。讓我們進一步了解它!
什麼是VirtualBox?
VirtualBox 是一款歷史悠久的虛擬化軟體,自發布以來一直受到大多數用戶的青睞。目前由 Oracle 發布和管理,VirtualBox 可讓您在 PC 上虛擬化 x86 環境。
該工具不僅支援 Windows,而且還為其他平台(包括 Linux 和 macOS)提供專用客戶端。如果您一直在尋找在虛擬環境中測試工具、平台或程式碼,那麼 VirtualBox 是您的絕佳選擇。您可以建立多個虛擬機器並隨意啟動它們,並能夠在它們上安裝自訂作業系統。
您甚至可以存取所有基本驅動程序,並能夠在主機和虛擬化環境中使用本機鍵盤。
如何在 Windows 11 上安裝並使用 VirtualBox:你需要知道的一切
以下是在 Windows 11 PC 上使用 VirtualBox 的方法。您的設定需要滿足一些硬體需求,以便 VirtualBox 可以如預期運作。此外,在繼續閱讀本教學之前,您應該記住一些事項。
下面列出了相同的內容。在按照預期準備好設定後,您可以使用以下教學在您的 PC 上安裝和設定 VirtualBox。
要求:
以下是在 Windows 11 PC 上執行 VirtualBox 的最低系統需求。
- CPU: x86 相容硬體(支援大多數現代Intel 和AMD CPU)
- RAM:主機作業系統的最低要求(Windows 11:4GB) 您希望虛擬化的作業系統的最低需求
-
DiskSpace:虛擬化作業系統的最小空間要求VirtualBox 安裝最大50 MB
- #Windows 7:32 位元16GB 或64 位元20GB
- #Windows 8 和8.1: 32 位元16GB 或64 位元20GB
- Windows 10:32 位元16GB 或64 位元20GB
- Windows 11: 64GB 或更高
-
虛擬機器支援的操作系統:下面列出了流行的受支援作業系統
- Windows 10
- Windows 7的
- #Windows 8 & 8.1 ##Windows
- Windows
- Windows 2000
- Windows Server 2003、2008 和2012(包含R2)
- Windows
- #Ubuntu 桌面
- Debian 6.0 到8.0、5.0、4.0 和3.1
- Fedora 核心1、4、5、6
- 索拉里斯11
- Solaris 10(5.08 及更高版本)
- Windows 7 | 下載鏈接
#注意:這是一個Web 存檔鏈接,可能會在一段時間後停止工作。
- Windows 8.1 | 下載連結
- Windows 10 | 下載連結
- #Ubuntu 桌面| 下載連結
這包括自訂顯示器、USB 集線器、不受支援的 iGPU 等。如果您有任何此類組件,我們建議您將其驅動程式放在手邊。這樣您就可以安裝它們並啟動並運行您的設置,以防 VirtualBox 驅動程式不支援您的元件。
如何安裝並開始使用 VirtualBox
現在您已準備好進行虛擬化,以下介紹如何在 PC 上使用 VirtualBox。請按照以下步驟幫助您完成流程。
第1 步:下載並安裝VirtualBox
- VirtualBox | 下載連結
點擊上面的連結以在您的首選瀏覽器中造訪VirtualBox 下載頁面。現在點擊Windows 主機下載最新的 VirtualBox for Windows 軟體包。
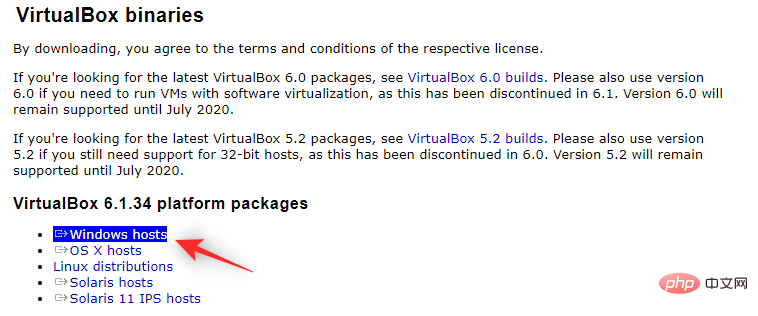
將設定儲存在本機儲存中方便的位置。下載後,雙擊並在您的 PC 上啟動它。
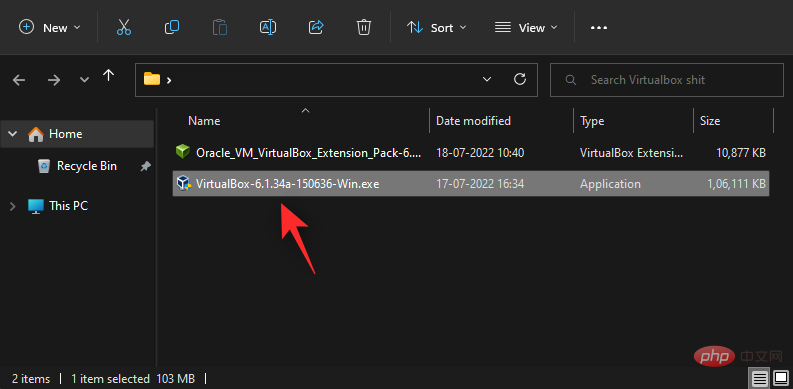
點選 下一步 以啟動設定。
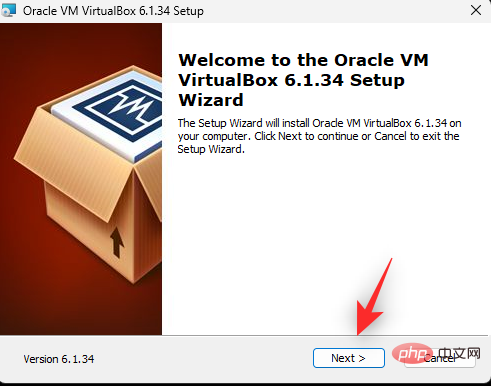
點擊 瀏覽 並根據需求在您的 PC 上選擇 VirtualBox 的安裝目錄。
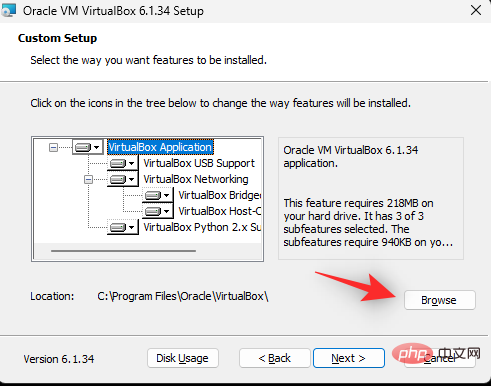
注意:這將是 VirtualBox 安裝目錄,而不是虛擬機器使用的空間,除非您指定相同。
完成後點選 下一步 。
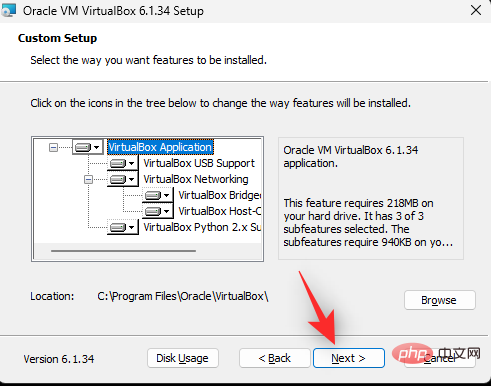
根據您希望放置 VirtualBox 捷徑和上下文選單的位置,選取以下方塊。如果您不確定要選擇什麼,我們建議您將它們保留為預設值。
- 建立開始功能表項目
- 在桌面建立一個捷徑
- #在快速啟動列中建立捷徑
- 註冊文件關聯
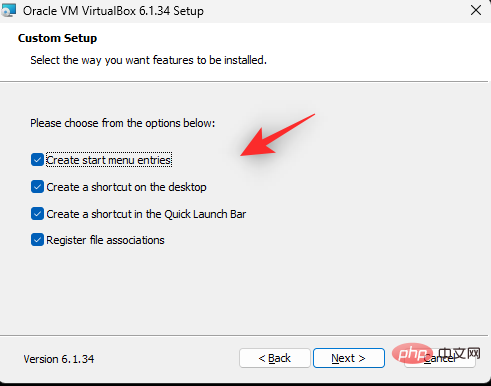
點選 下一步。
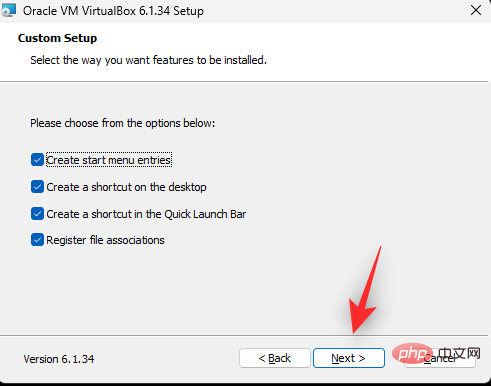
現在將通知您,在安裝過程中網路將斷開一段時間。這可能是在後台暫停任何正在進行的下載的好時機。準備好後點選是。
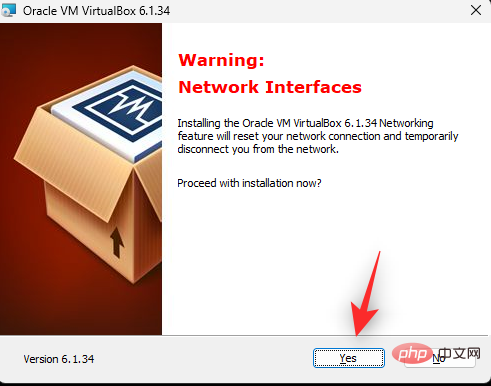
點選 安裝以確認您的選擇。

設定完成後,取消勾選 Start Oracle VM VirtualBox nnnn after installation複選框。
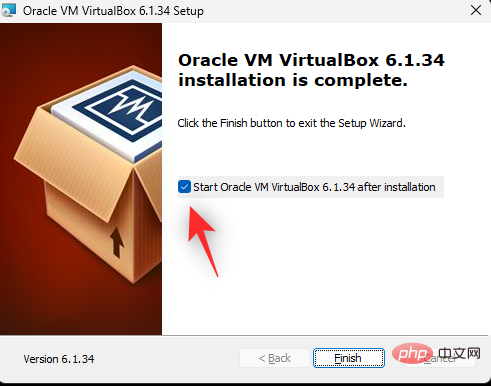
點選 完成。
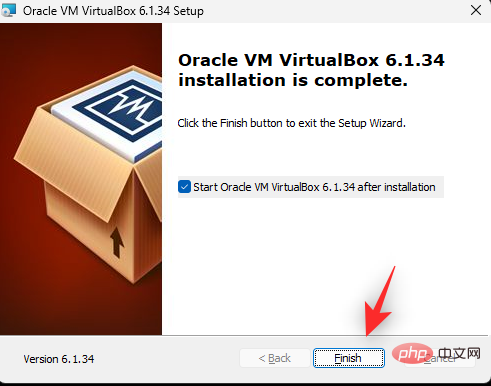
就是這樣! VirtualBox 現已安裝在您的 PC 上。現在您可以按照下一步在您的 PC 上使用 VirtualBox 建立一個新的虛擬機器。
第 2 步:建立您的虛擬機器並安裝擴充包
下面介紹如何在 VirtualBox 中建立您的第一個虛擬機器。
首先使用桌面或開始功能表捷徑啟動 VirtualBox。
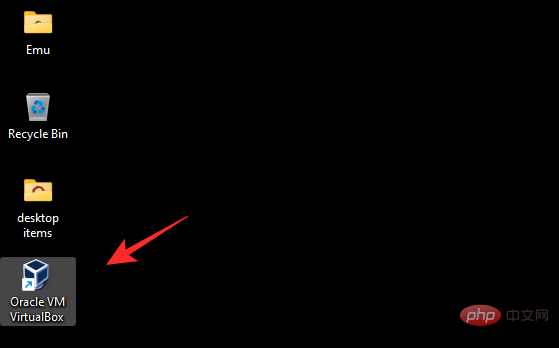
點選 新建。
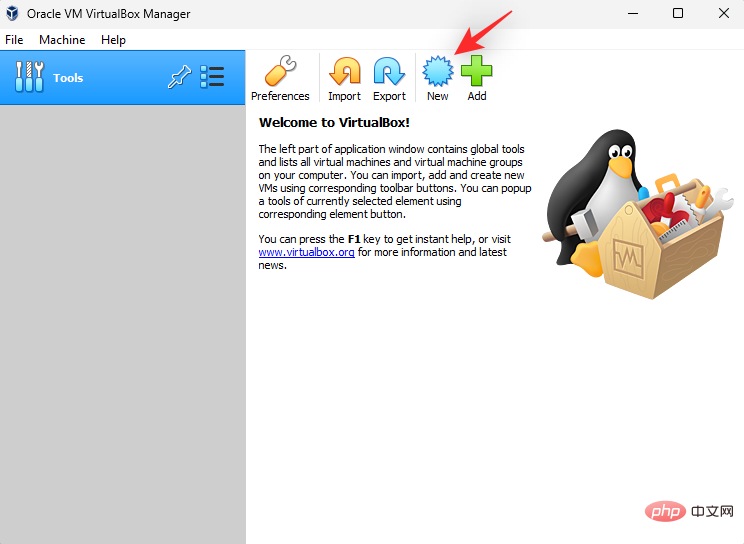
現在在頂部輸入新虛擬機器的名稱。我們建議使用有助於您輕鬆識別機器以及安裝在其上的作業系統的名稱。我們將在本教程中使用 Windows 10。
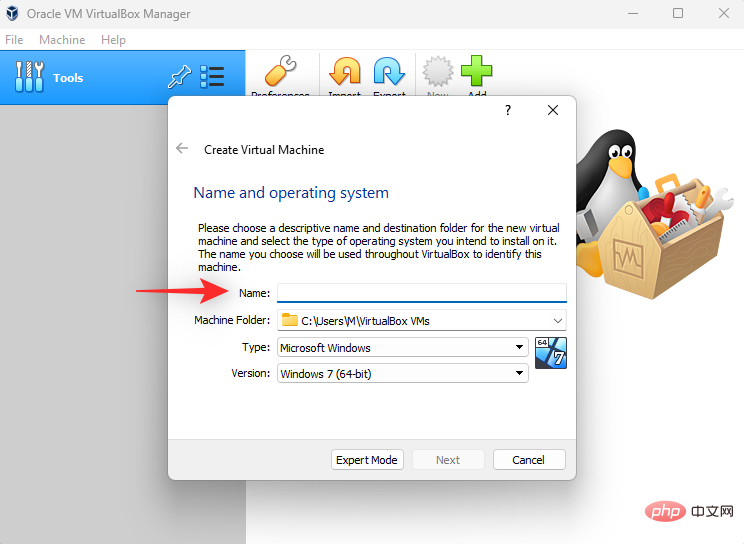
現在點選Machine 資料夾 的下拉式選單,然後選擇 Other。
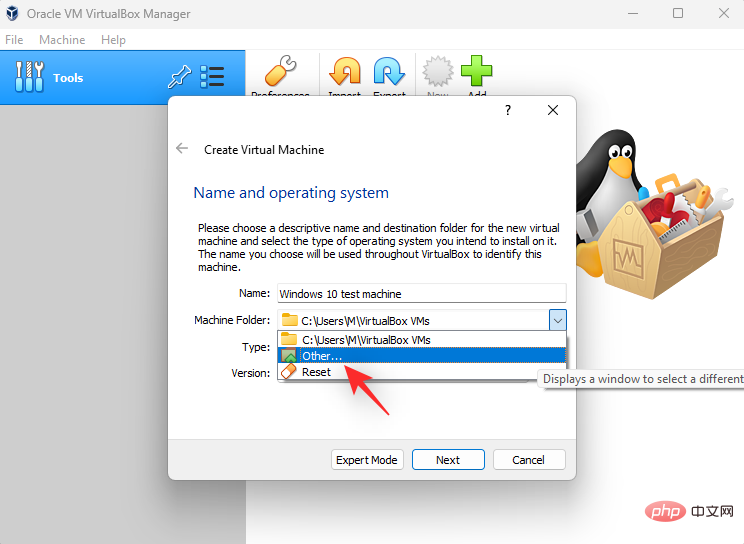
選擇將建立虛擬機器的位置。您的虛擬機器將使用此空間來安裝作業系統以及需要的其他工具。如果您為其建立了一個專用分割區,那麼您應該在此處選擇相同的分割區。完成後點選 選擇資料夾。
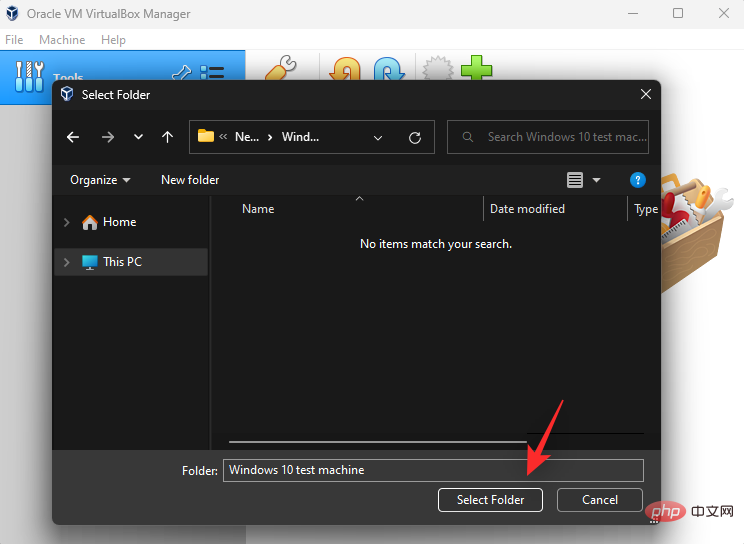
點擊類型 的下拉式功能表並選擇您的作業系統。我們將為本教學選擇Windows 。
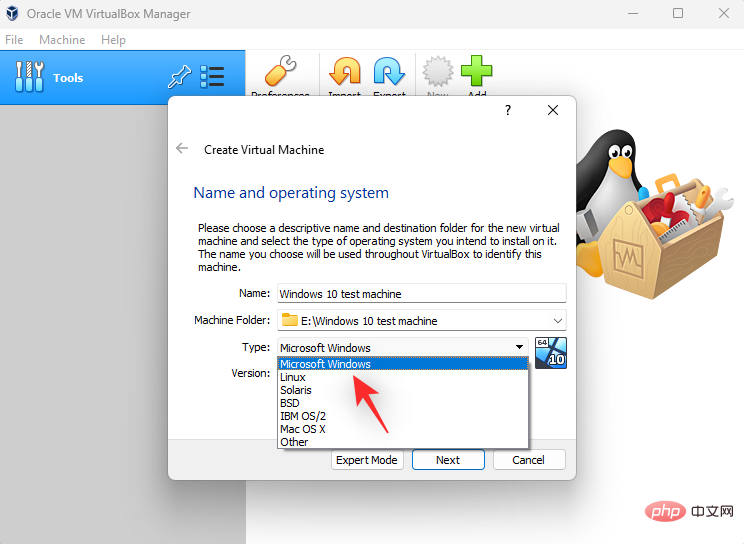
隨後,點擊版本 的下拉式功能表並選擇您希望在新虛擬機器上安裝的對應作業系統版本。
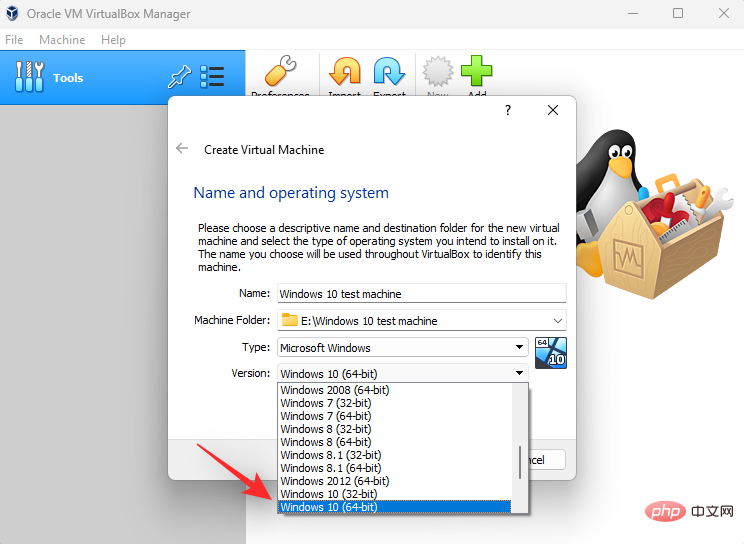
完成後點選 下一步 。
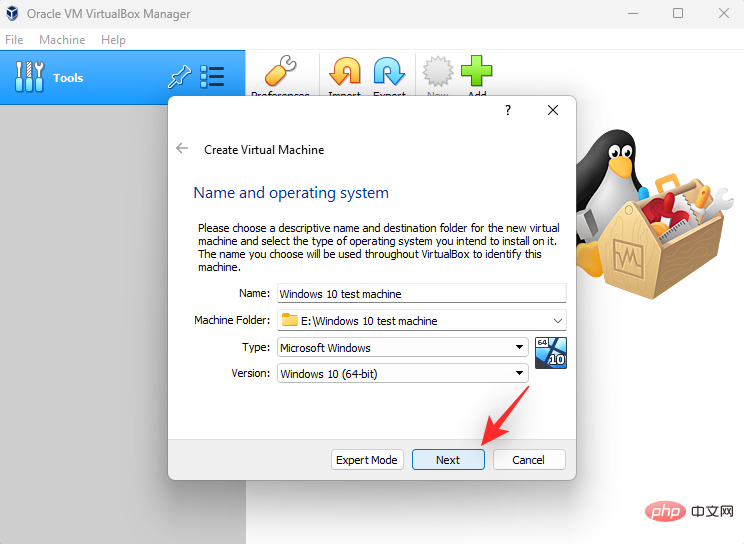
現在,您將看到 PC 上的可用 RAM。這將在您的虛擬機器運行時共用。使用滑桿調整您希望指派給虛擬機器的 RAM 量。 VirtualBox 將自動選擇所選作業系統所需的建議 RAM 量。
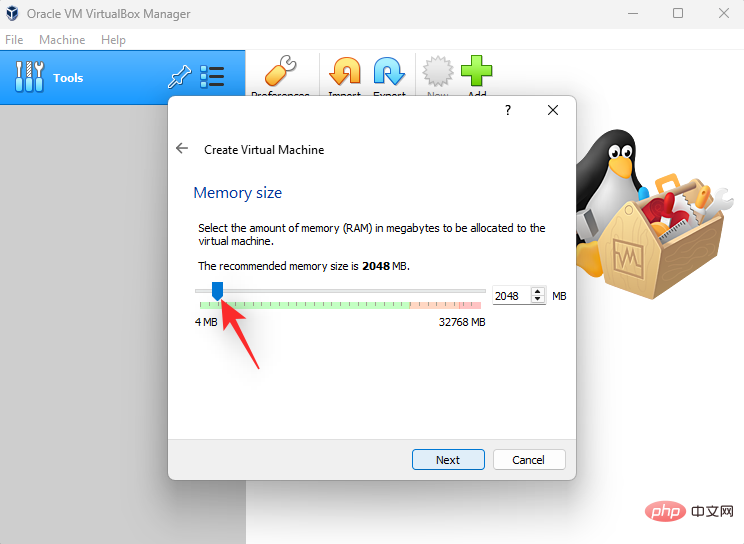
完成後,點選 Next。
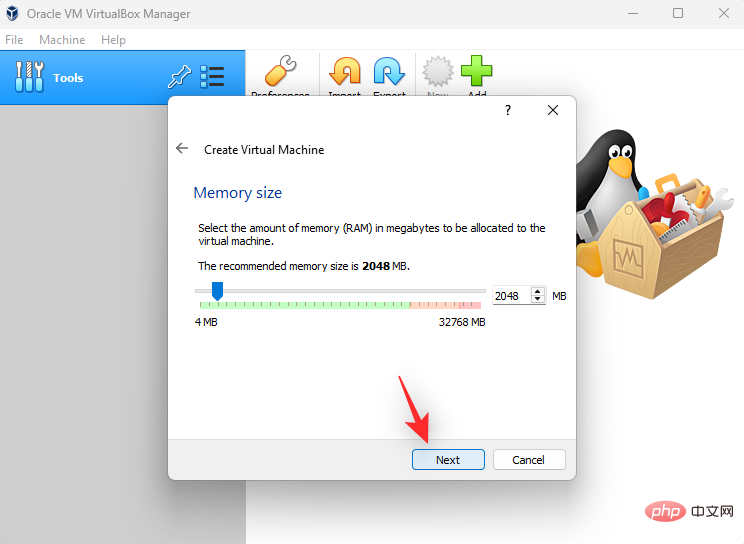
現在將詢問您是否要新增虛擬硬碟。如果您打算按原樣使用作業系統,那麼新增虛擬硬碟是個好主意。但是,如果您希望拆分儲存空間或嘗試雙啟動設置,則可以在稍後根據需要安裝作業系統時選擇這樣做。根據您的喜好選擇以下選項之一。
- 不要新增虛擬硬碟
- 立即建立虛擬硬碟
- 使用現有的虛擬硬碟檔案
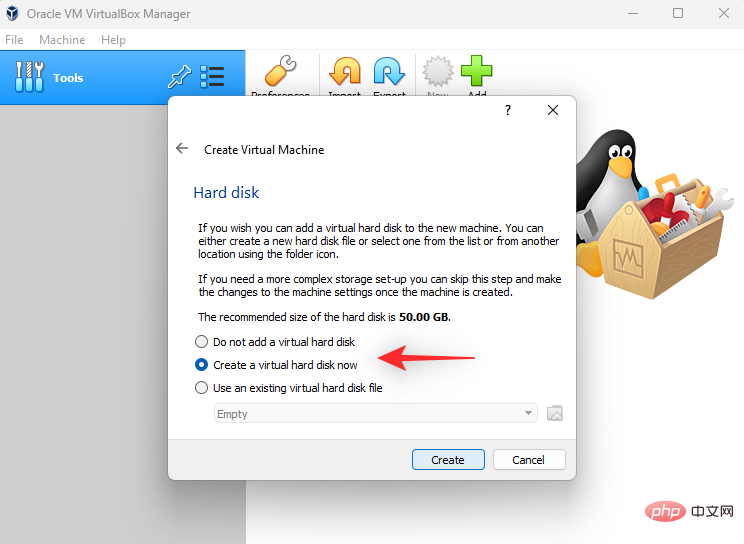
點選 建立。
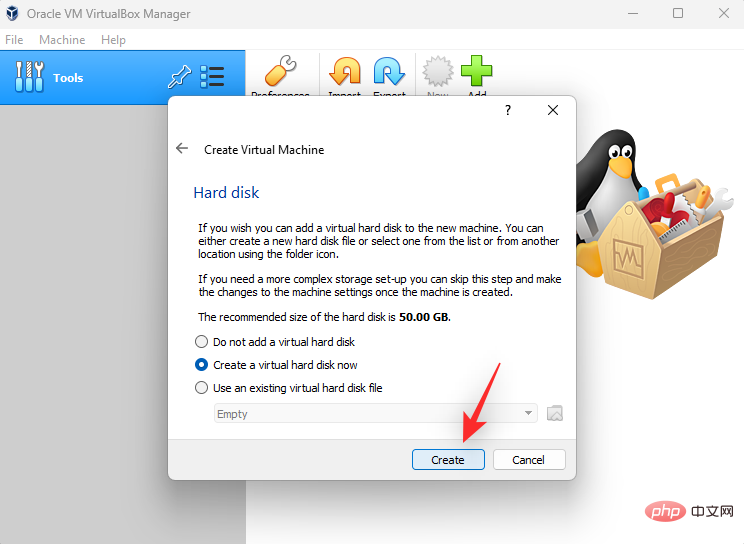
現在將詢問您要建立的虛擬硬碟的類型。如果您希望僅將空間用於 VirtualBox,則可以使用VDI選項。 如果您希望將其與其他模擬器或虛擬化軟體一起使用,則可以根據其支援選擇以下選項之一。
- 虛擬硬碟(VHD)
- 虛擬機器磁碟(VMDK)
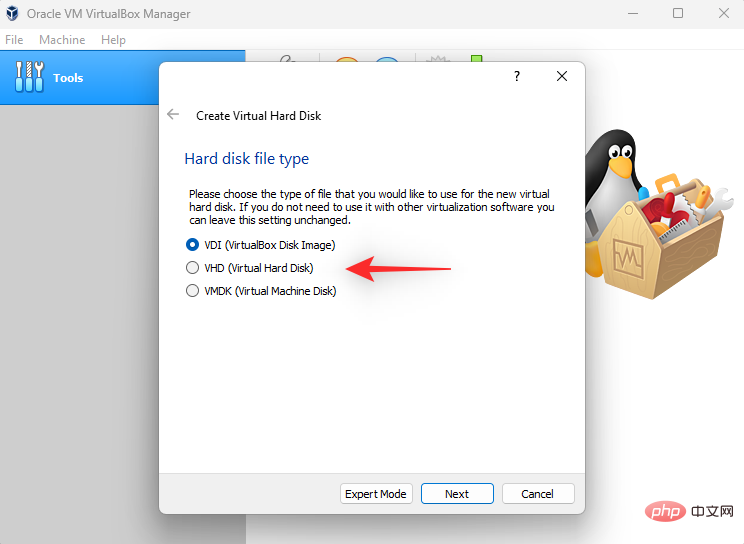
下一步。
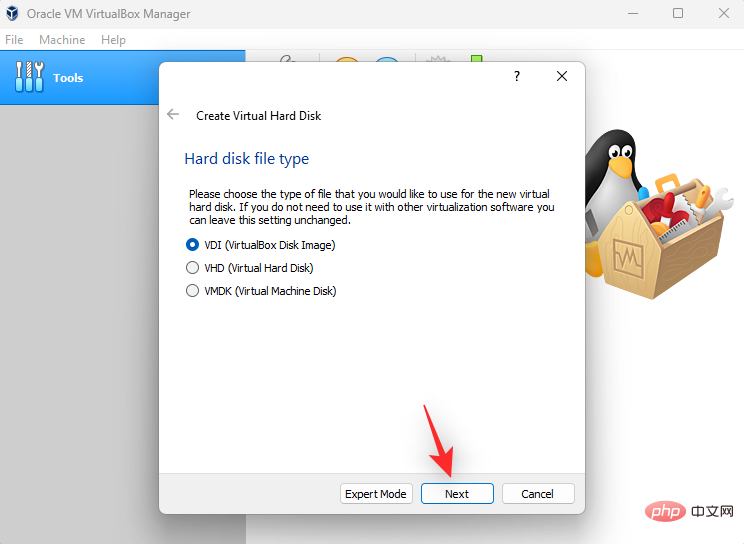
- 動態分配:虛擬磁碟在填滿時會用完實體磁碟上的空間。
注意:雖然空間將根據需要使用,但空間一旦釋放就無法回收。
- 固定大小:固定大小將會指派給您的虛擬磁碟機。以後它將無法增長或縮小。
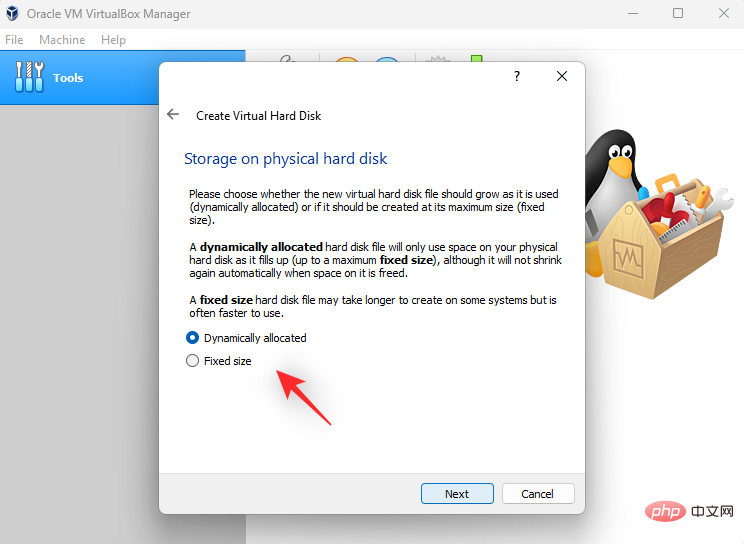
下一步 。
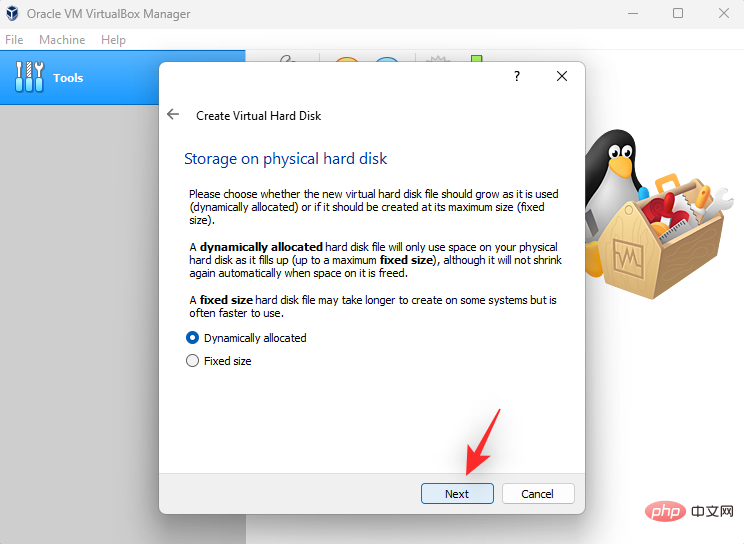
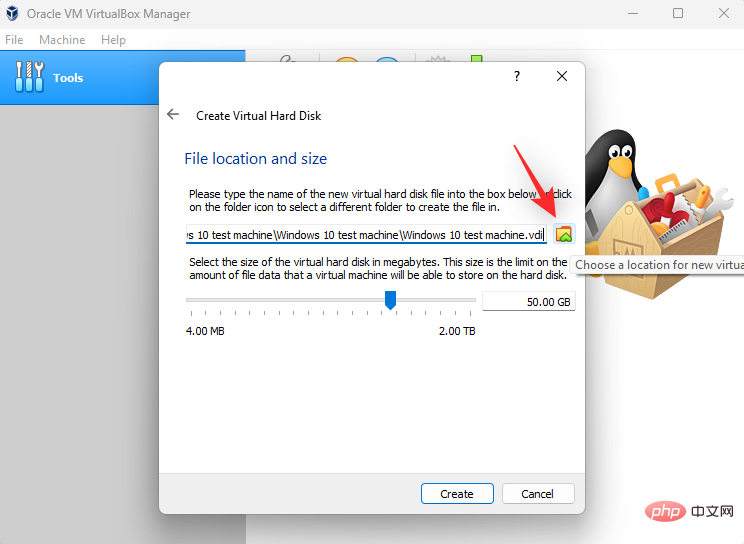
儲存。
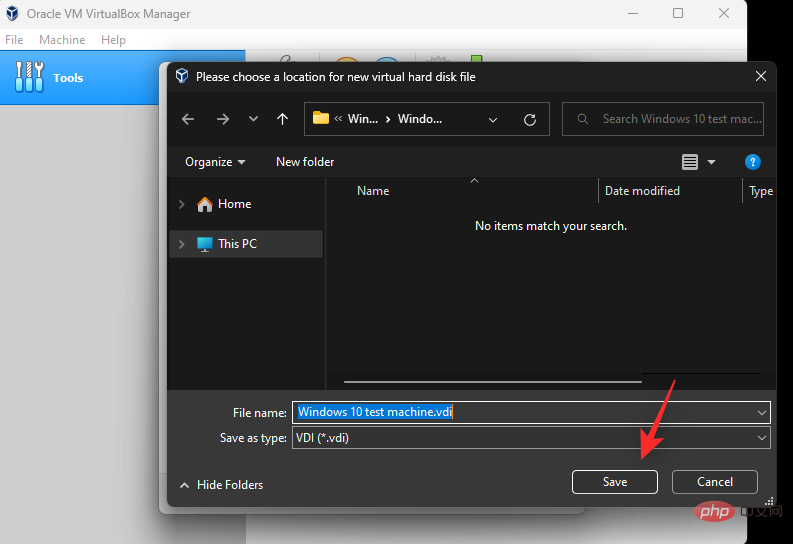
注意:選擇位置時不要更改虛擬硬碟的檔案副檔名。
如果您之前選擇了動態分配 ,現在使用底部的滑桿選擇您希望指派給虛擬硬碟的初始空間 。如果您選擇相同大小,這將是您的虛擬硬碟的固定大小。
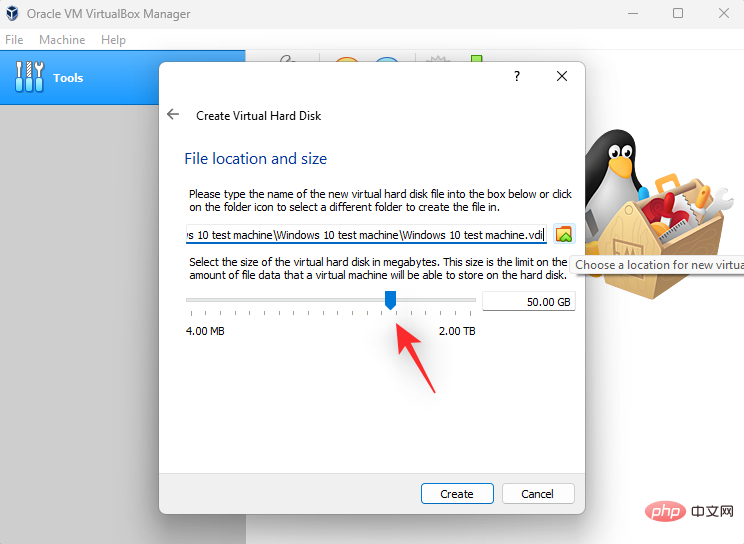
以建立。
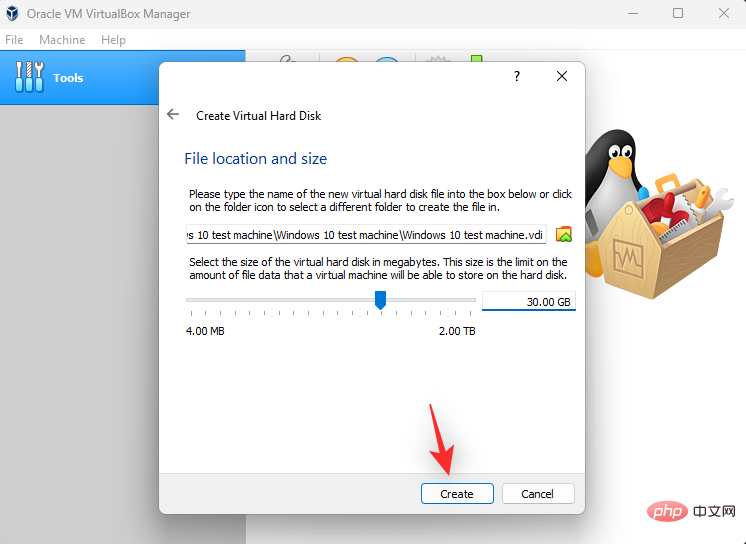
您現在將建立新的虛擬機器。我們現在將安裝擴充包。首先使用下面的連結在您的 PC 上下載擴充包。
- VirtualBox 擴充包
切換回 VirtualBox。點選左側的 工具,然後點選頂部的首選項。
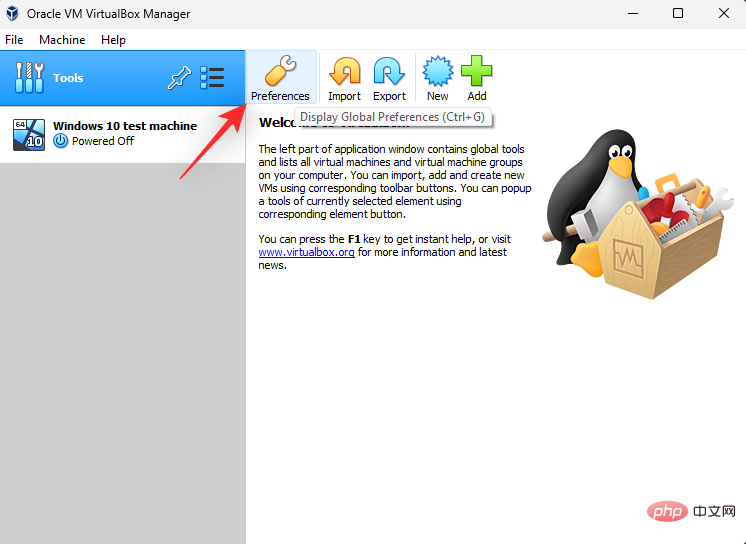
現在點選 左邊的擴充功能 。
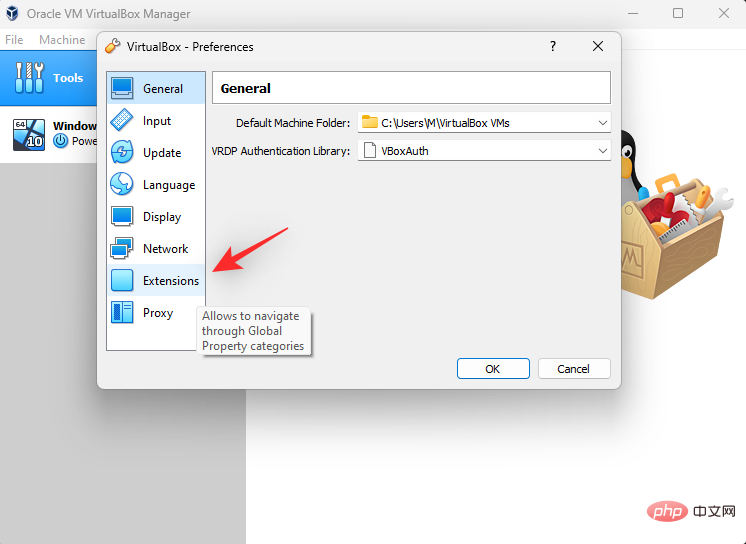
點選 新增擴充 #圖示。
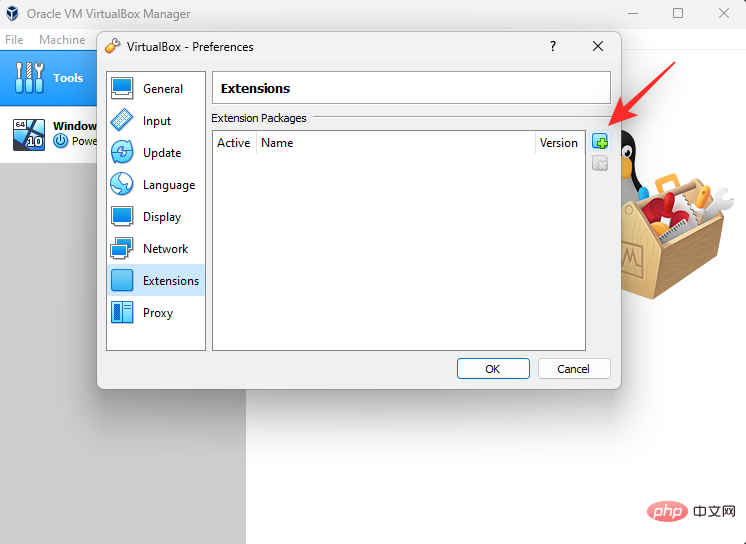
選擇我們先前下載的擴充包。
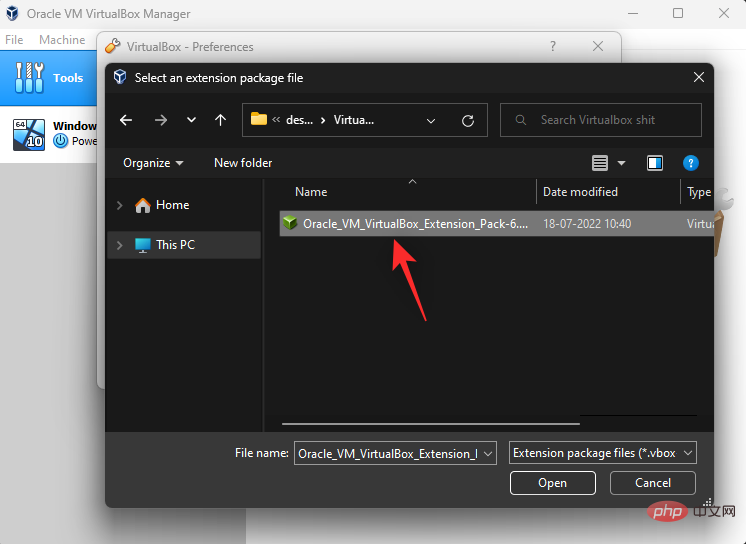
點選 安裝。
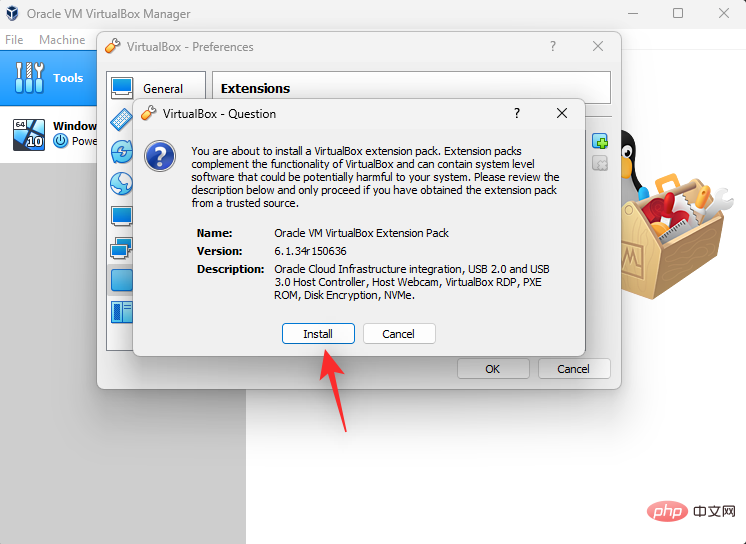
捲動到授權協議的底部,並在可用時點擊 #我同意。
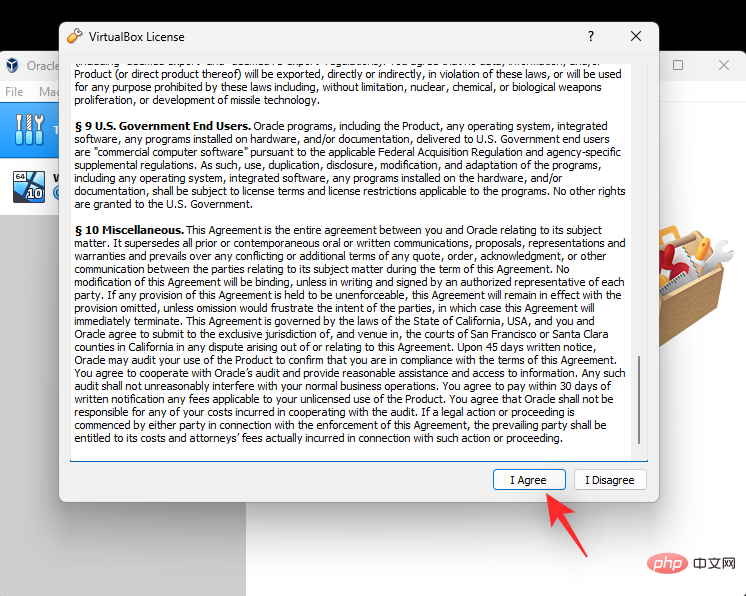
安裝成功後,點選OK。
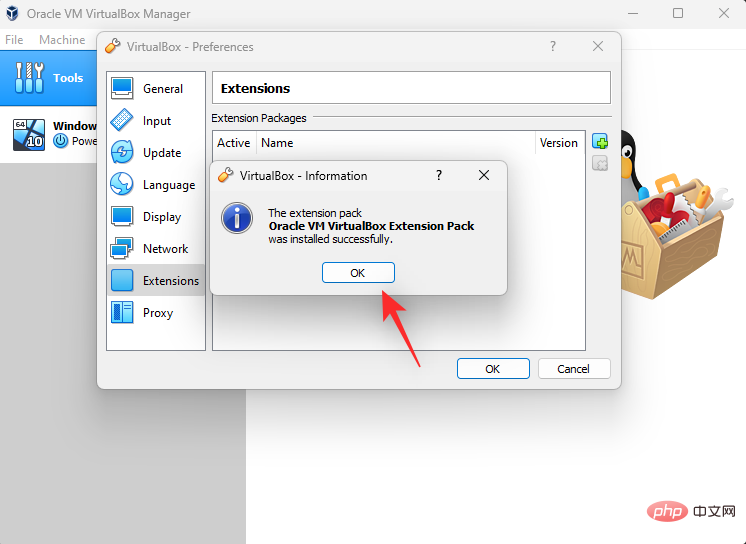
再點選 確定。
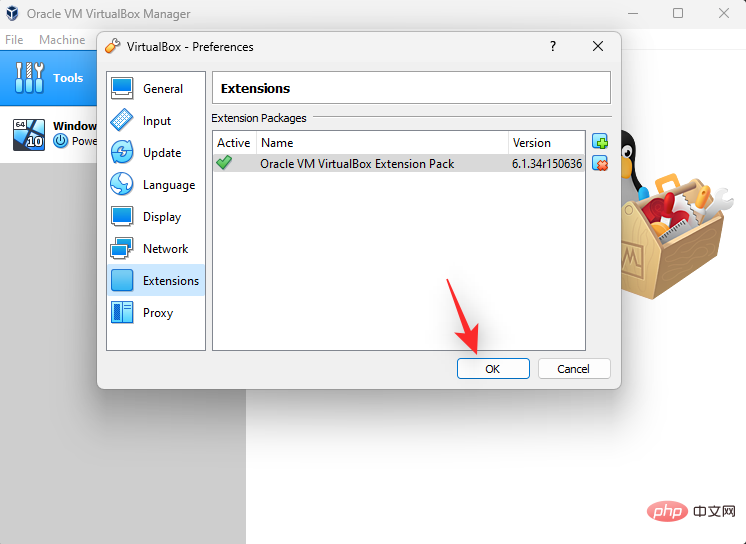
您現在可以使用下列步驟在新機器上安裝作業系統。
第 3 步:在虛擬機器上安裝作業系統
在新虛擬機器上安裝作業系統應該與在任何設定上安裝作業系統相同。我們將使用 Windows 10 作為本教學的範例,但以下步驟也應有助於您配置其他作業系統。讓我們開始吧。
在您的 PC 上啟動 VirtualBox,然後按一下並從左側側邊欄中選擇所需的機器。

點選 設定。
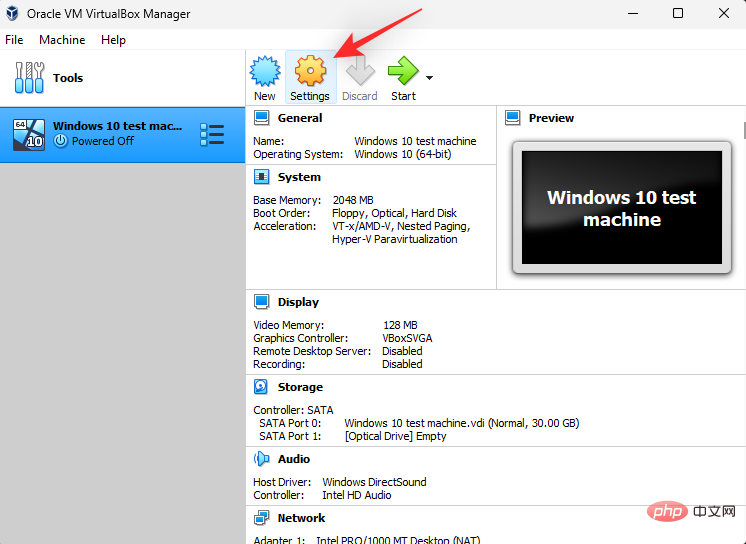
點選 左側的儲存。
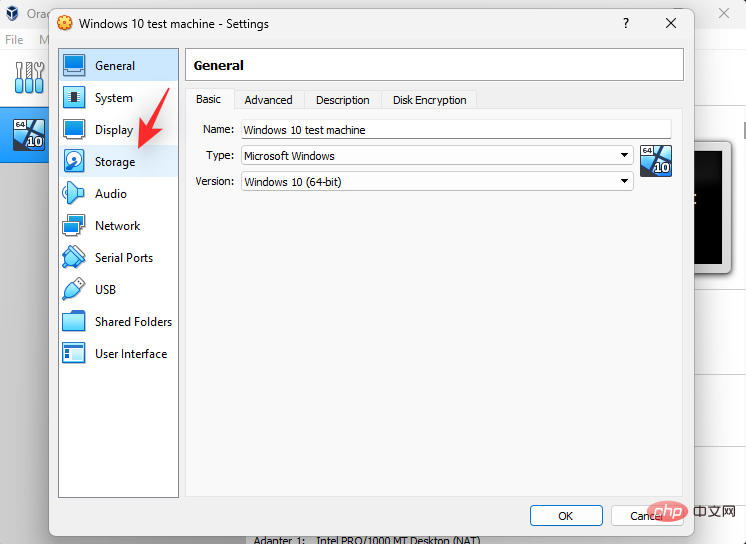
現在點擊並選擇虛擬磁碟機下方的磁碟圖示。
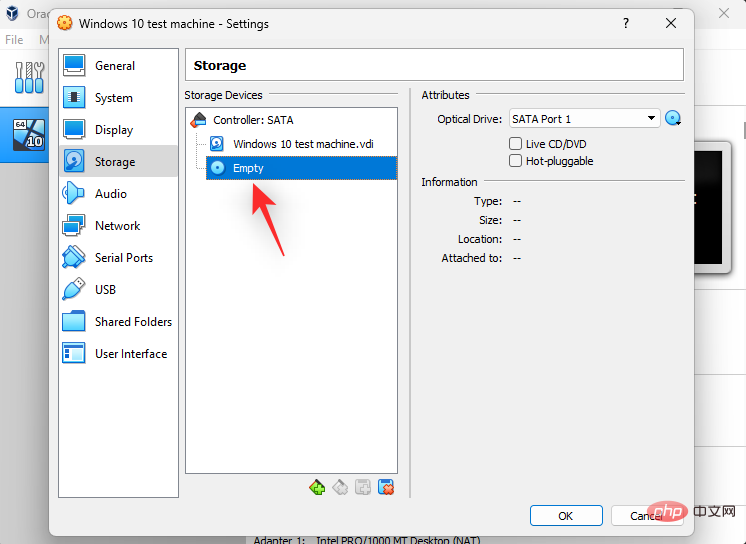
點選 右側預設 SATA 連接埠旁的磁碟圖示 。
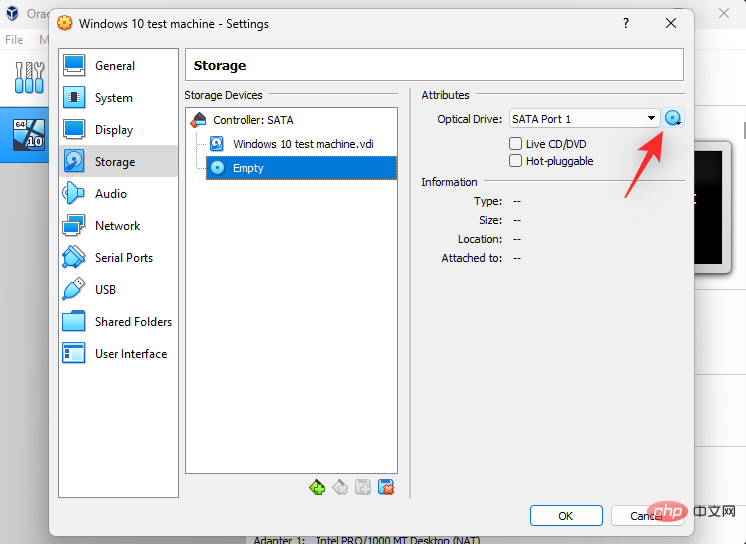
點選 #選擇磁碟檔案。
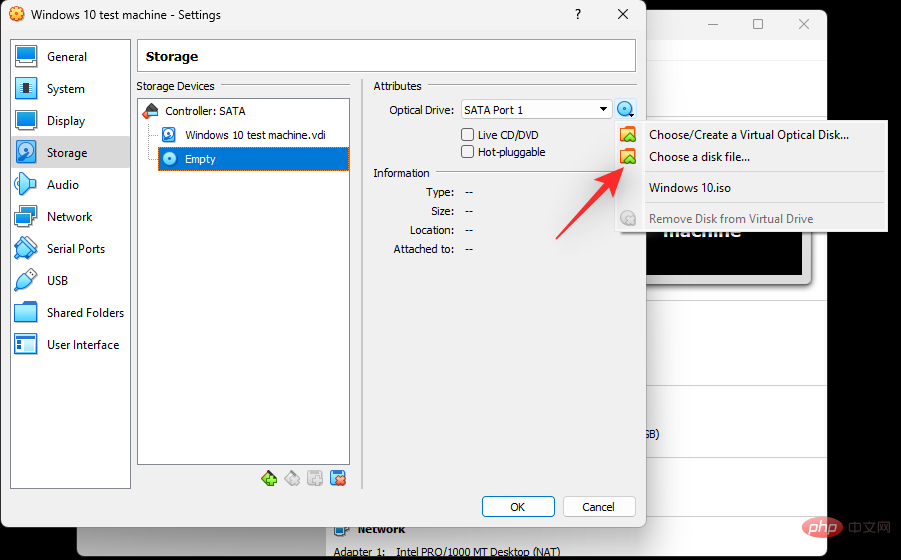
現在選擇您先前從本機儲存下載的作業系統 ISO。
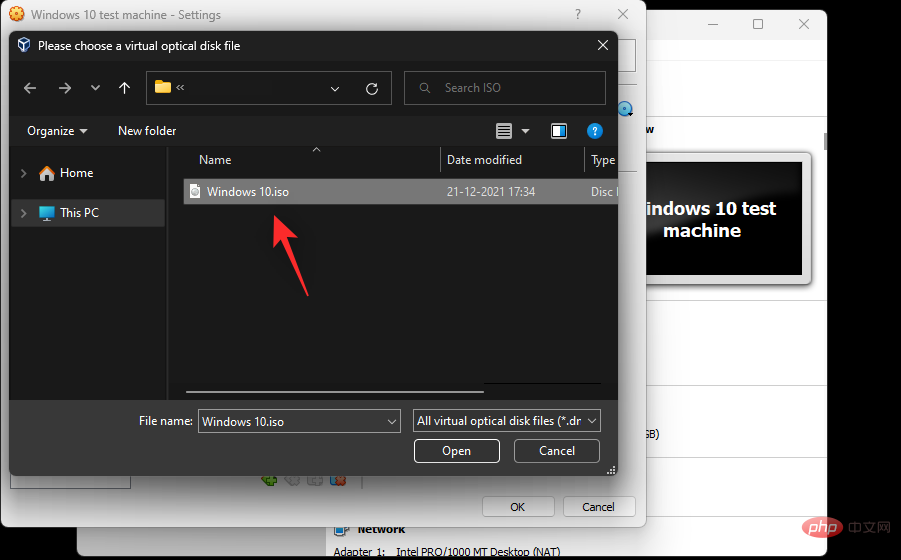
完成後,點選 OK。
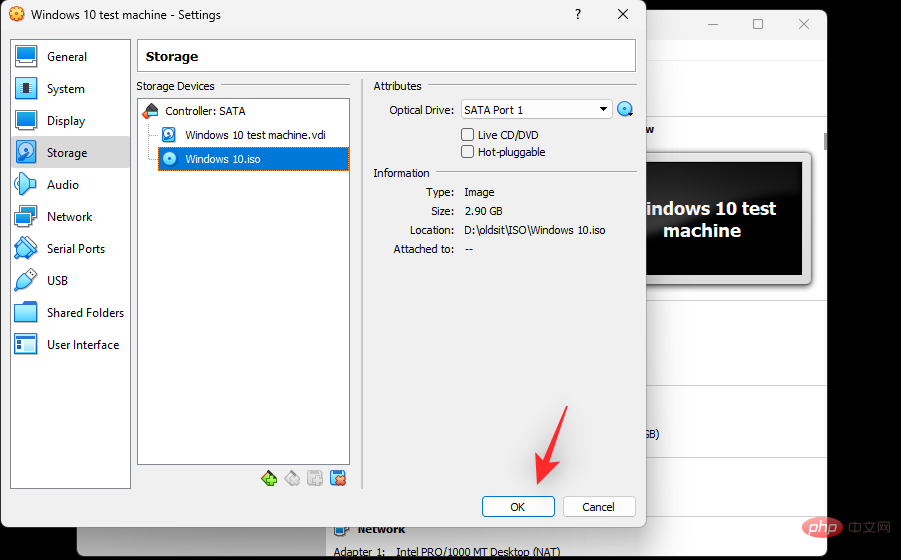
您現在將被帶回主頁。點選 頂部的開始。

虛擬機器現在應該使用下載的 ISO 在您的系統上自動啟動。如果沒有,請使用F12進入啟動功能表並選擇相同。
如何使用VirtualBox
現在您的虛擬機器已在 VirtualBox 中設定好,以下是您在遇到任何問題時如何使用和排除故障的方法。
1. 開啟關機
您可以透過在 VirtualBox 首頁上選擇相同的虛擬機,然後按一下 Start來啟動虛擬機。

您可以點擊下拉式選單以存取虛擬機器的以下啟動選項。
- 無頭啟動
- 可拆卸啟動
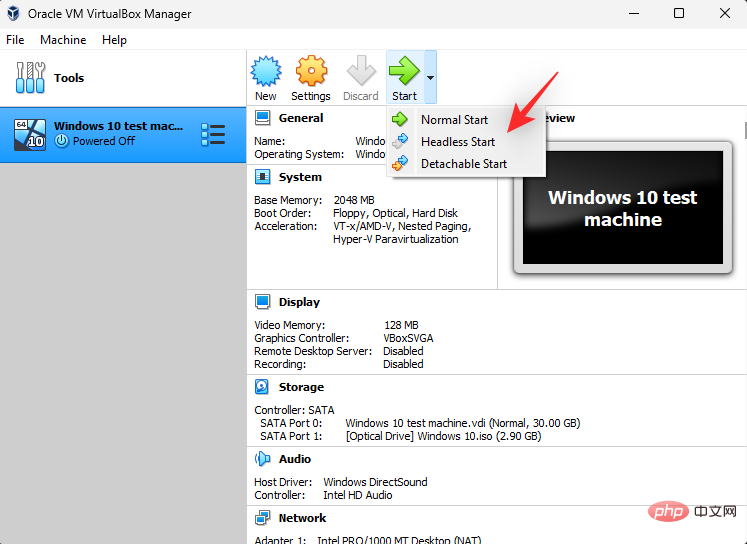
#要關閉機器,可以點選 檔案> 關閉。
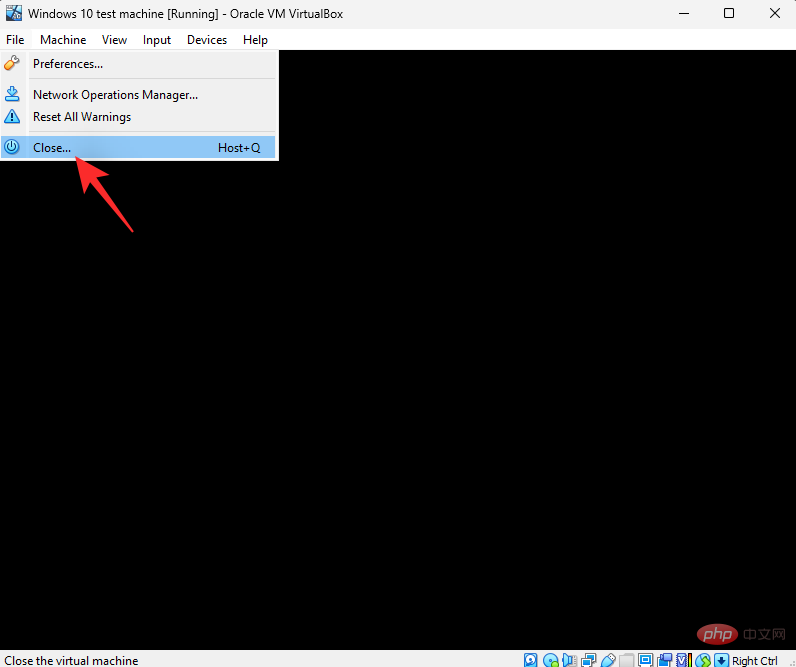
您現在可以根據自己的喜好選擇以下選項之一。
- 儲存機器狀態:這將模擬休眠並在您將來開啟機器後從目前狀態啟動機器。
- 發送關閉訊號:這將是發送給虛擬機器的關閉訊號。然後,作業系統可以根據其預設電源設定做出回應。
- 關閉機器電源:這將模擬虛擬機器的手動關閉電源。
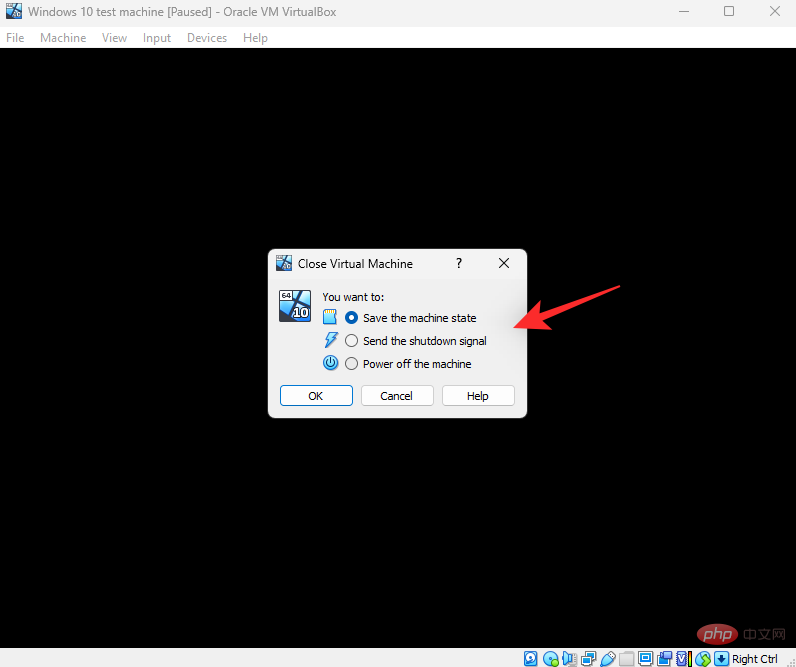
做出選擇後點選 「確定」。
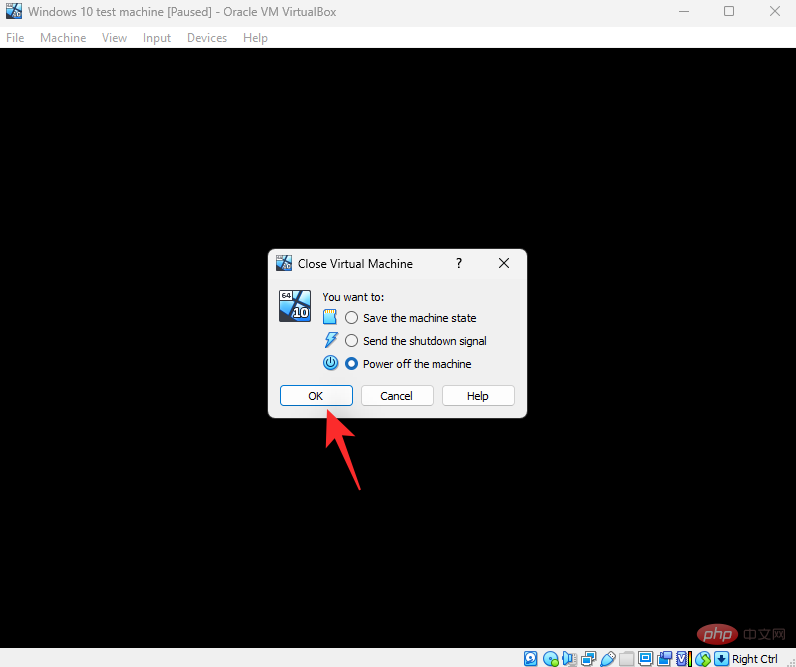
您也可以使用Host Q鍵盤快速鍵存取「關機」選項。可根據您的喜好自訂主機金鑰。預設情況下,Right Ctrl將是在 VirtualBox 中建立的每個虛擬機器的主機金鑰。
2. 管理資源
讓我們看看如何管理RAM、視訊記憶體、圖形控制器、儲存裝置、顯示器、音訊設備、網路介面和序列埠等資源。
有時您可能會想要為虛擬機器指派更多資源。以下是您如何在 VirtualBox 中執行相同操作的方法。
在您的系統上啟動 VirtualBox,然後按一下左側的相關虛擬機器。
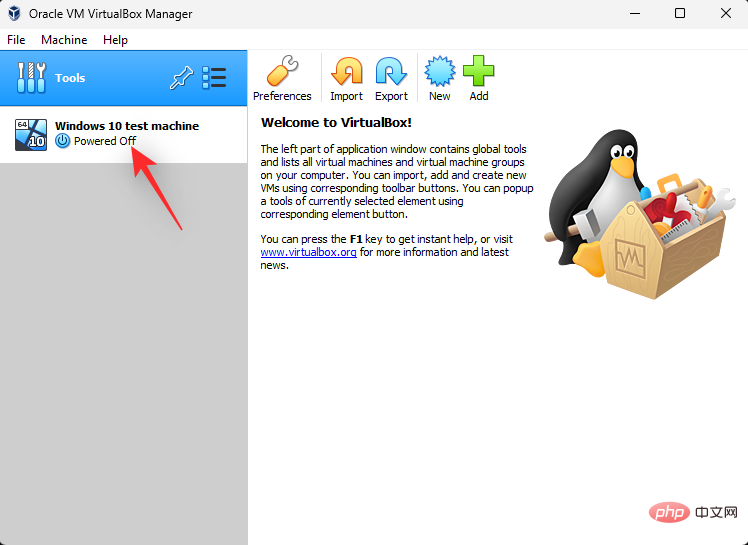
點選 設定。
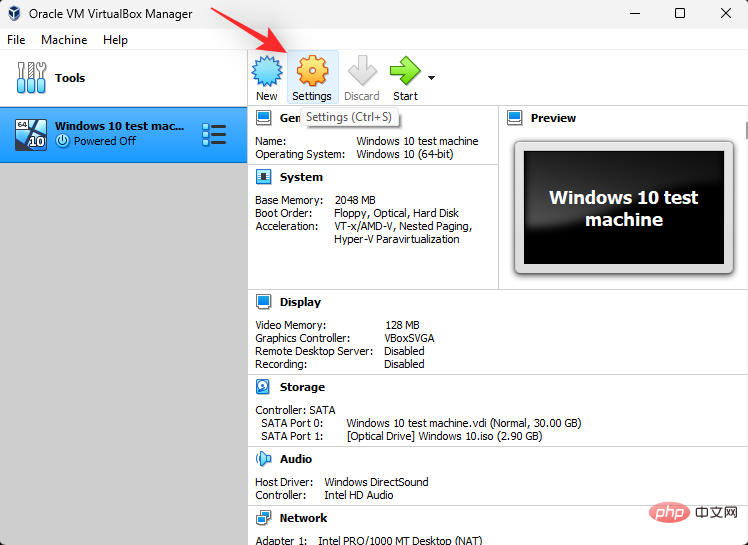
點選 系統。
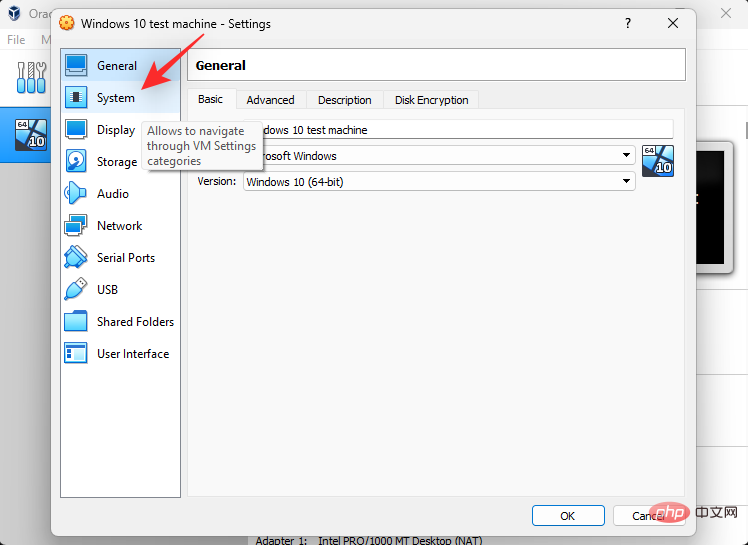
使用 基本記憶體 滑桿增加或減少分配給虛擬機器的 RAM 量。
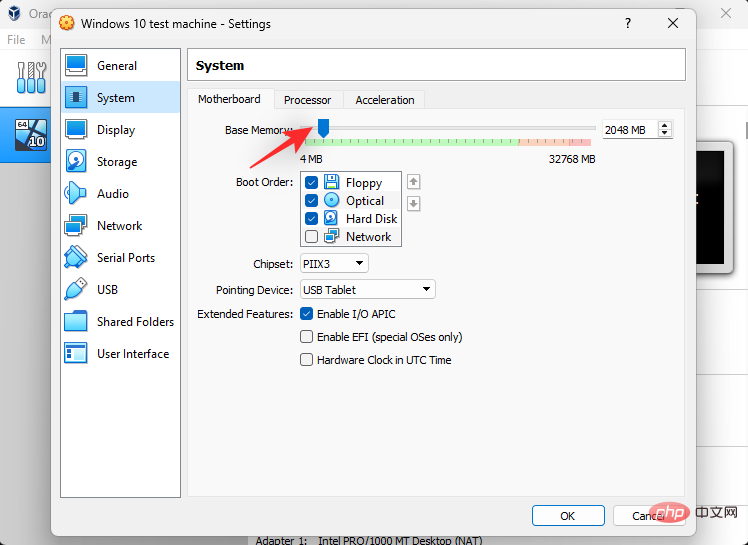
使用 引導順序 部分來管理您的開機裝置。選取引導裝置的核取方塊以包括它們或取消選取相同的核取方塊以排除它們。
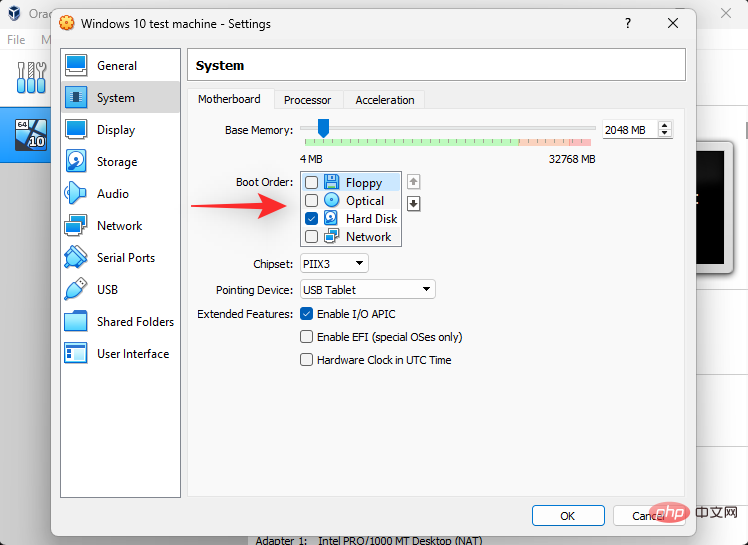
您也可以重新排序裝置以變更引導順序。點擊並選擇一個設備。
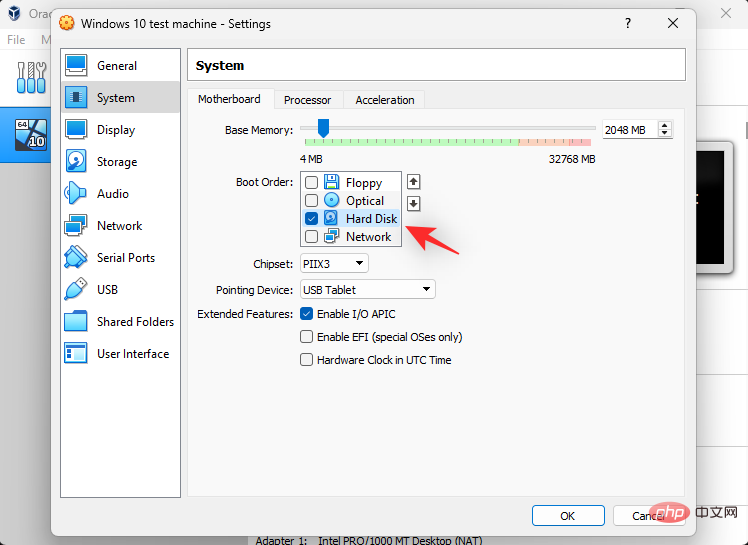
現在,根據需要使用右側的箭頭按引導順序向上或向下移動。
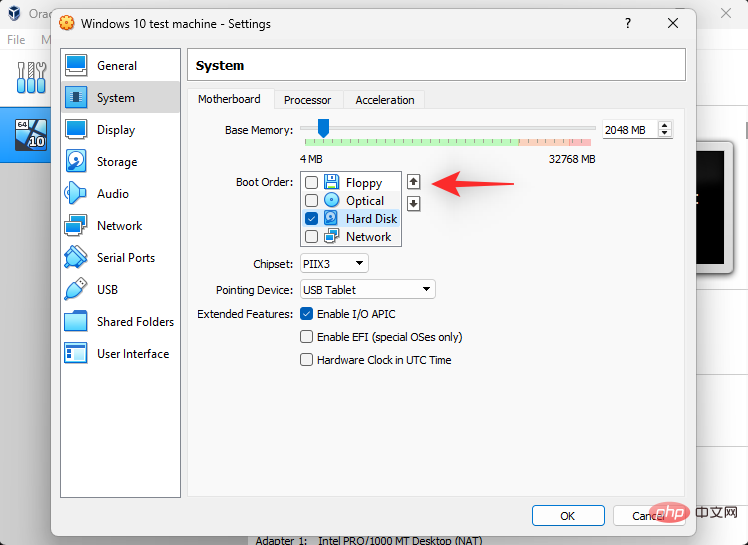
如果您的作業系統不支援觸控輸入,您可以使用Pointing Device的下拉式功能表選擇滑鼠輸入。
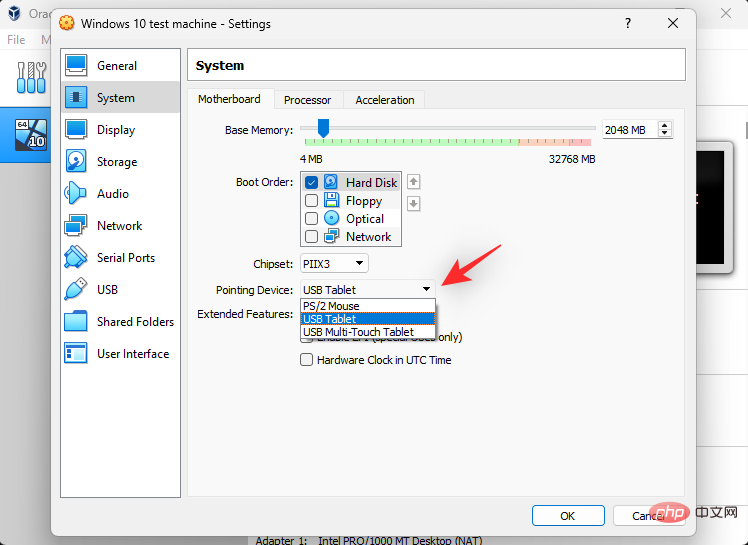
現在點擊並切換到 處理器 標籤。
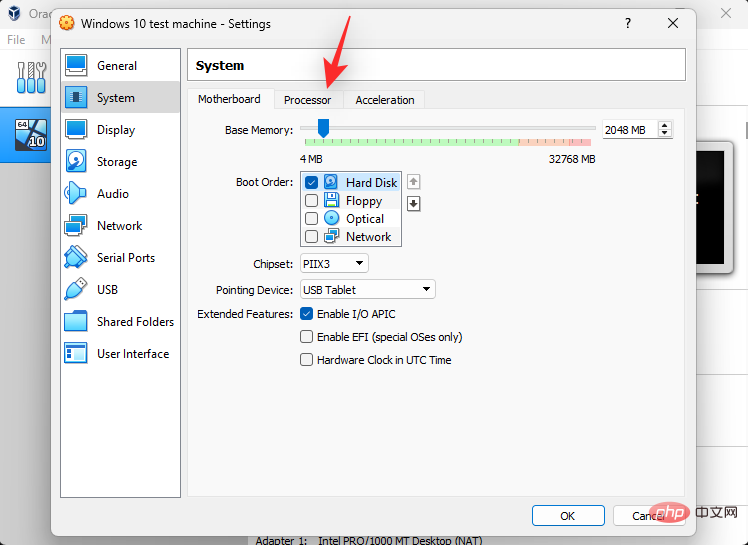
使用處理器滑桿來增加或減少 虛擬機器所使用的CPU 執行緒 數。 如果您有一個多 CPU 設置,那麼您應該在本節中為每個 CPU 設定不同的滑桿。
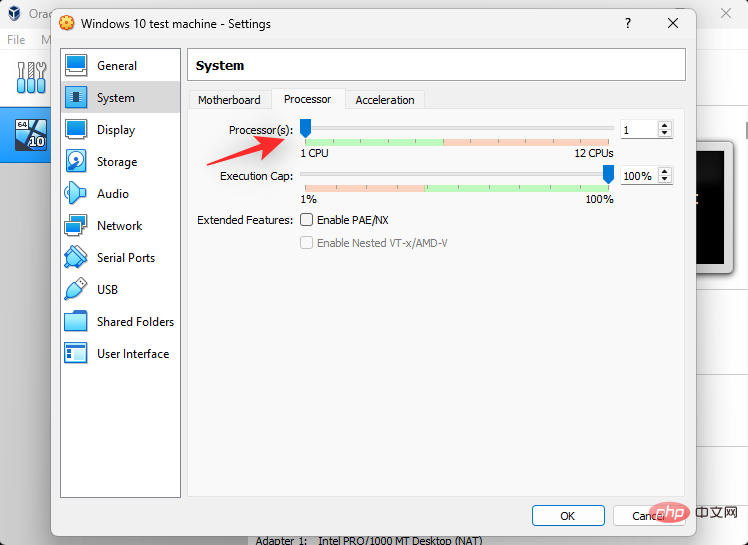
您可以使用 執行上限 滑桿來指示已指派的執行緒上的 CPU 上限。
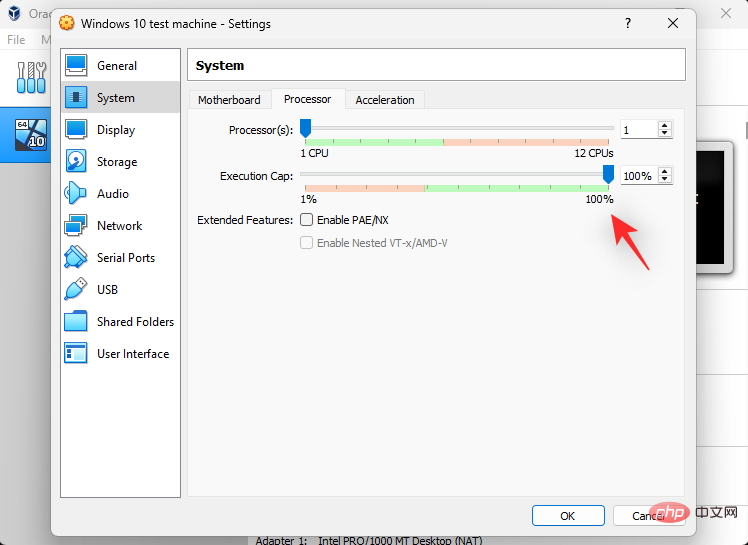
點擊並切換到 #加速 標籤。
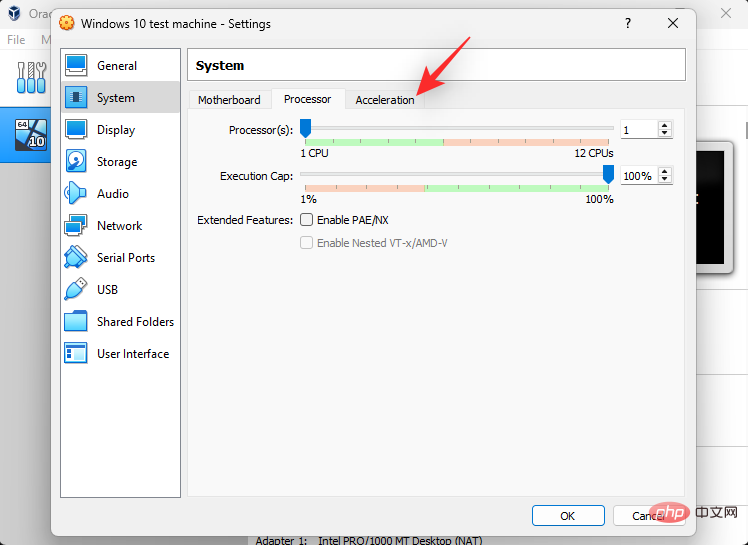
您可以在此標籤中選擇您的準虛擬化介面。此選擇將幫助您的客戶作業系統核心按預期工作,並根據您的硬體提供額外的功能。以下是您可以使用的選項以及每種選擇的推薦作業系統。
- 最小:主要由 Mac OS X 作業系統要求。
- KVM: Linux 管理程式介面。 Linux 作業系統的建議選擇。
- Hyper-V: Microsoft 的管理程式接口,建議用於大多數 Windows 客戶作業系統。
- 無:關閉半虛擬化介面
- 預設:這是您做出自訂選擇之前的預設選項。它允許 VirtualBox 根據您使用的作業系統選擇適當的半虛擬化介面。
- Legacy:當您使用舊版的 VirtualBox 安裝和使用已棄用的作業系統時,此選項適用。
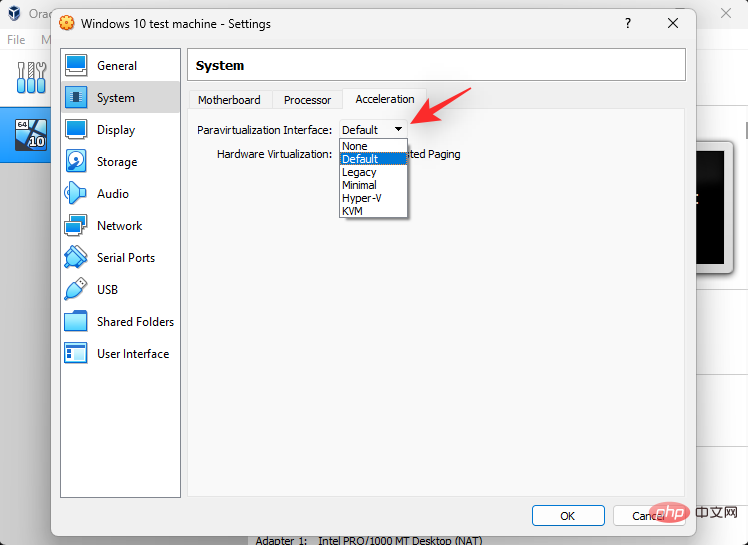
完成後,點選 左邊的顯示。
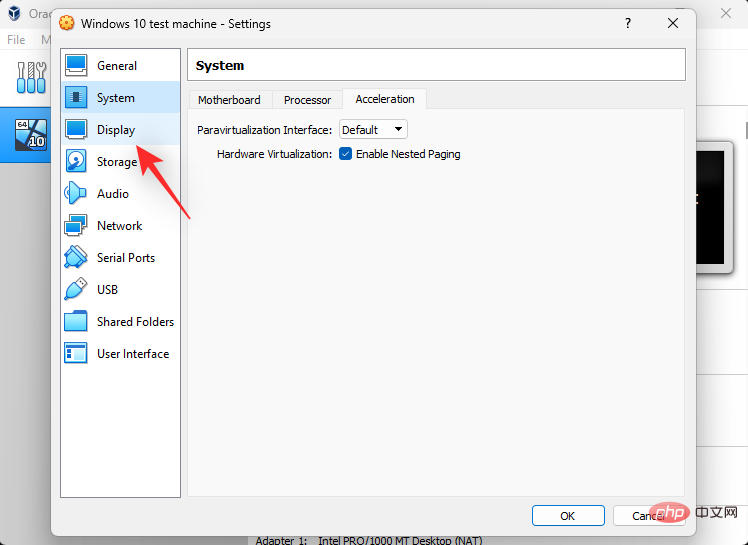
您可以透過調整頂部的滑桿來調整虛擬機器使用的視訊記憶體量。
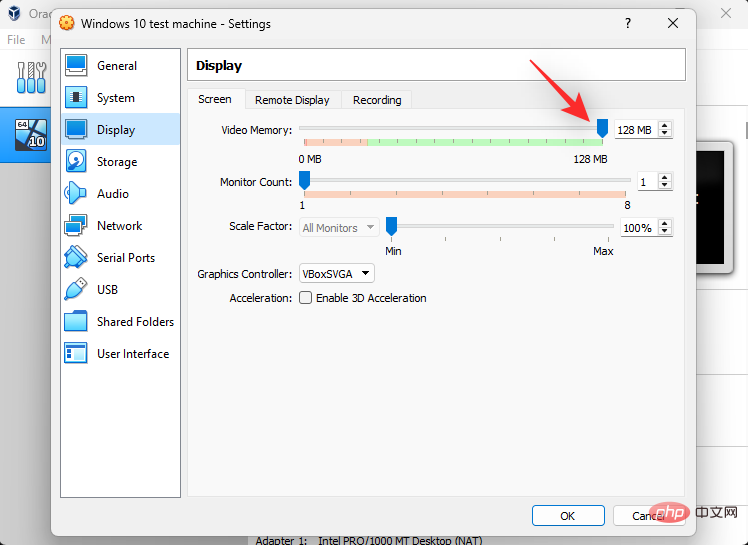
如果您有多顯示器設置,您可以使用 Monitor Count的滑桿增加或減少虛擬機器使用的顯示器數量。
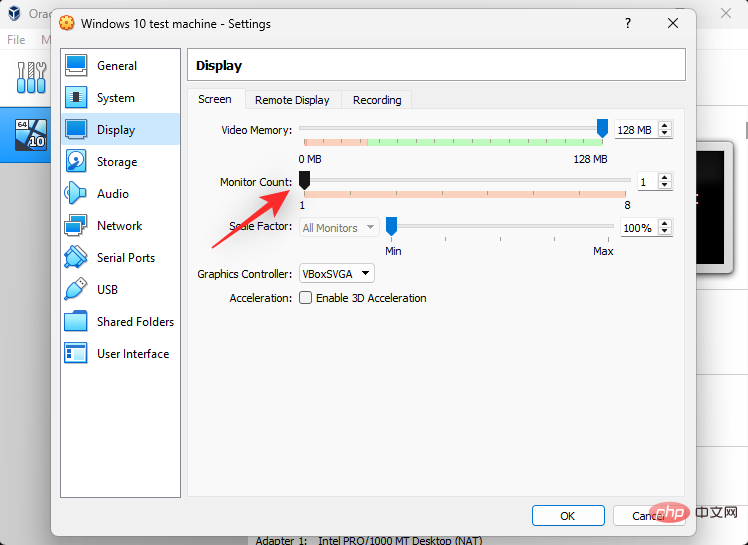
如果您的顯示器有縮放問題,您可以使用 縮放因子 滑桿增加或減少相同的值。
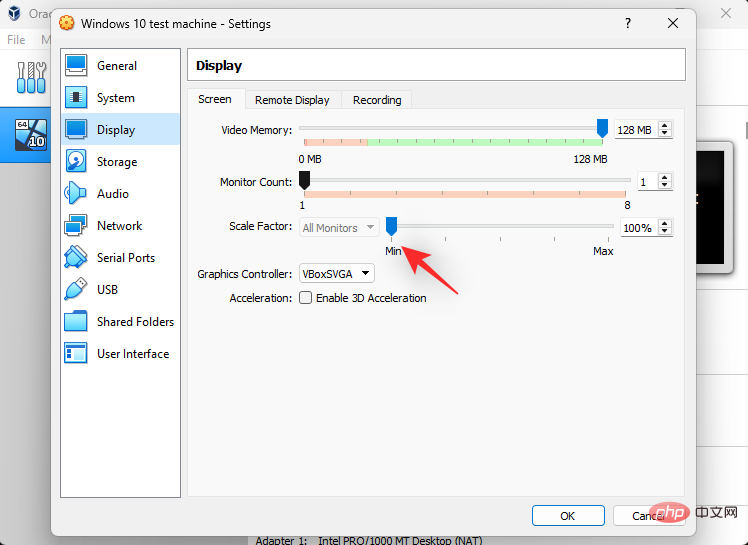
圖形控制器選項可讓您變更虛擬機器使用的圖形控制器類型。以下是所有選項及其建議用途。
- VBoxVGA:這是較舊的類比圖形控制器,具有較差的 3D 功能。建議用於舊版的 VirtualBox 和在 Windows 7 之前發布的舊版本的 Windows。
- VMSVGA:這是具有 VMware SVGA 3D 加速功能的較新的類比圖形控制器。它是 Linux 用戶的推薦選擇。
- VBoxSVGA:這是與 VMSVGA 相同的類比控制器。唯一的區別是硬體方面它報告自己與 VBoxVGA 控制器具有相同的 PCI ID。這是現代版本的 Windows 推薦的圖形控制器。
- 無:這將強迫 VirtualBox 放棄模擬的圖形控制器。如果您不需要 GPU 或使用具有 PCI 直通到虛擬機器的專用 GPU,這是建議的選擇。
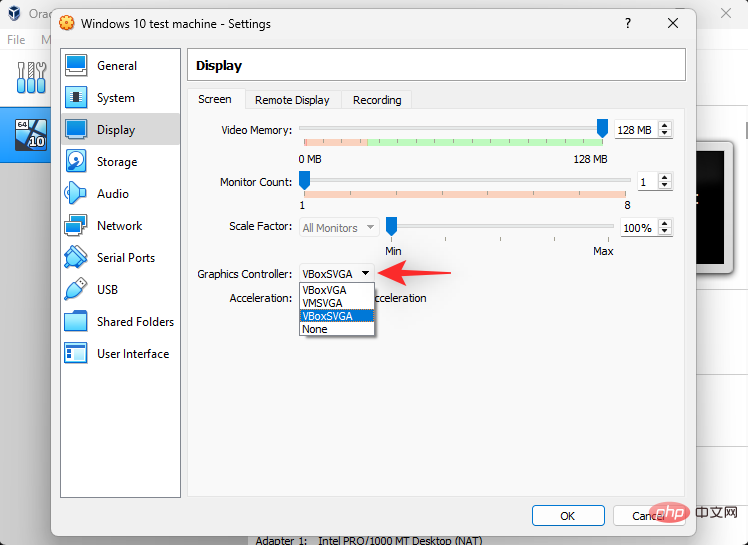
現在讓我們熟悉虛擬機器的儲存選項。點選左側的儲存。
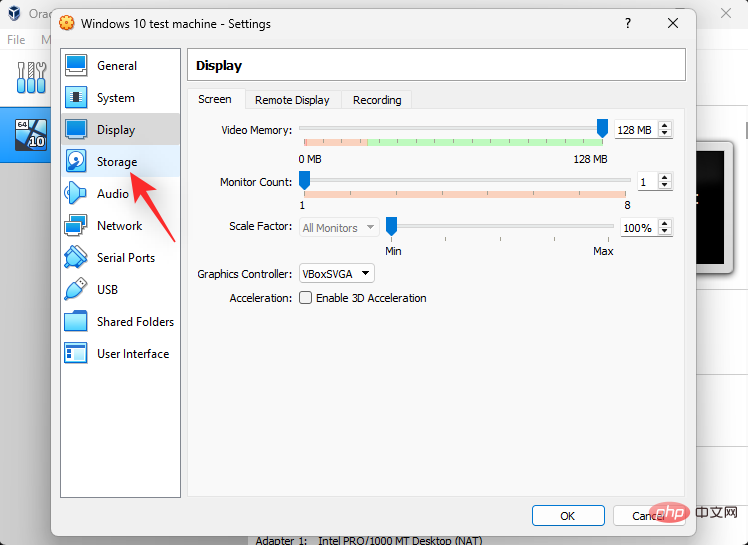
您可以使用底部的圖示將其他儲存控制器新增至虛擬機,如下所示。

您可以使用它旁邊的圖示來刪除選定的儲存控制器。
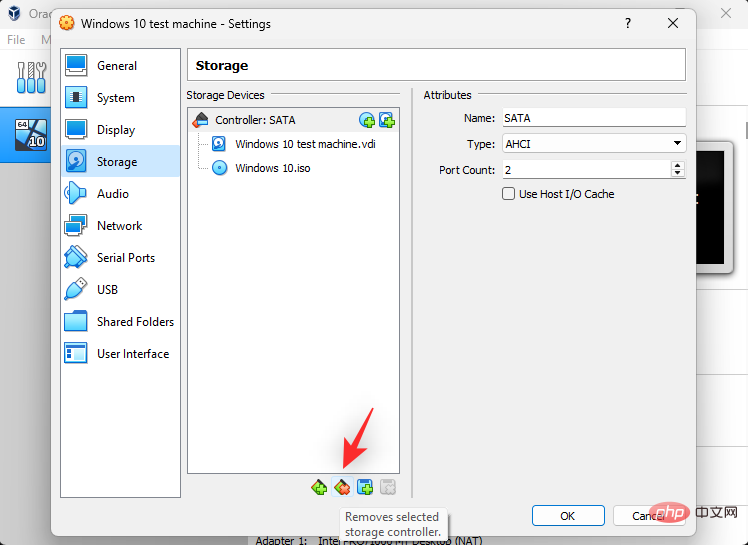
現在點擊並選擇一個儲存控制器以查看和新增儲存裝置。
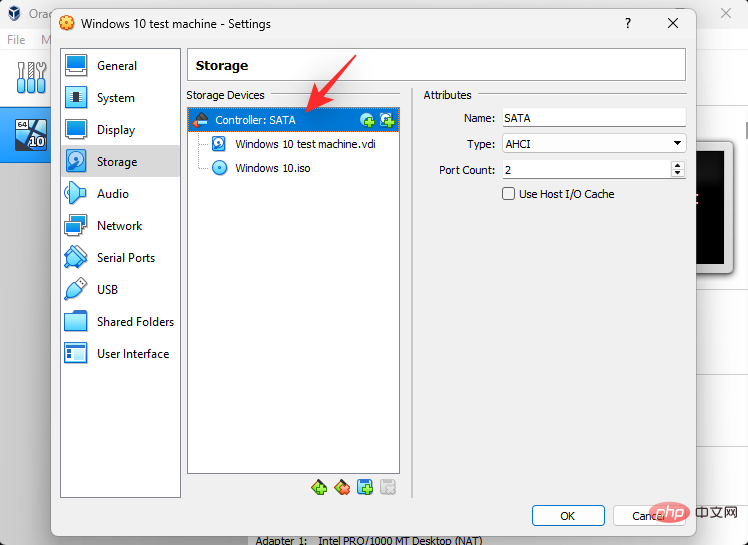
您可以變更名稱以及右側控制器提供的連接埠。

您甚至可以使用 類型 下拉選單來變更虛擬機器偵測到的儲存控制器類型。
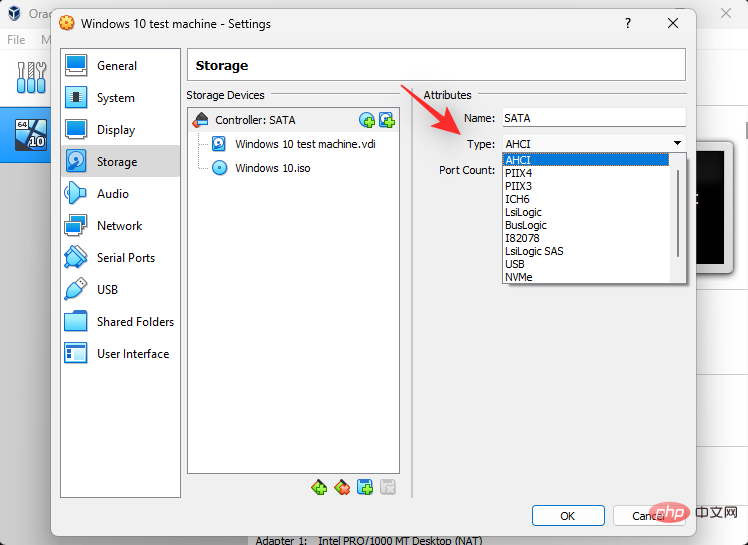
同樣,點擊儲存控制器旁邊的 磁碟圖示,如下所示,將虛擬磁碟新增至您的電腦。
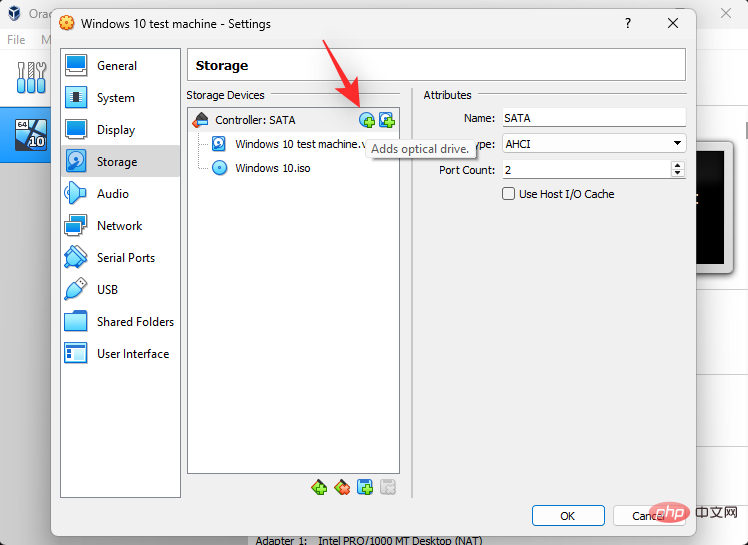
您現在可以使用已指派的 SATA 連接埠旁的光碟圖示將 ISO 安裝到與我們之前所做的相同的操作。點擊儲存控制器旁邊的磁碟機圖示 ,將虛擬磁碟機新增至虛擬機器。
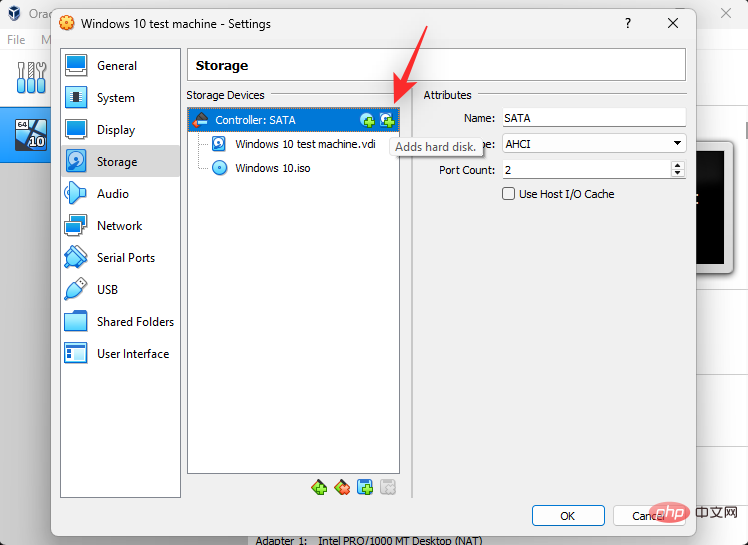
點擊並選擇相同以查看其可自訂的選項。
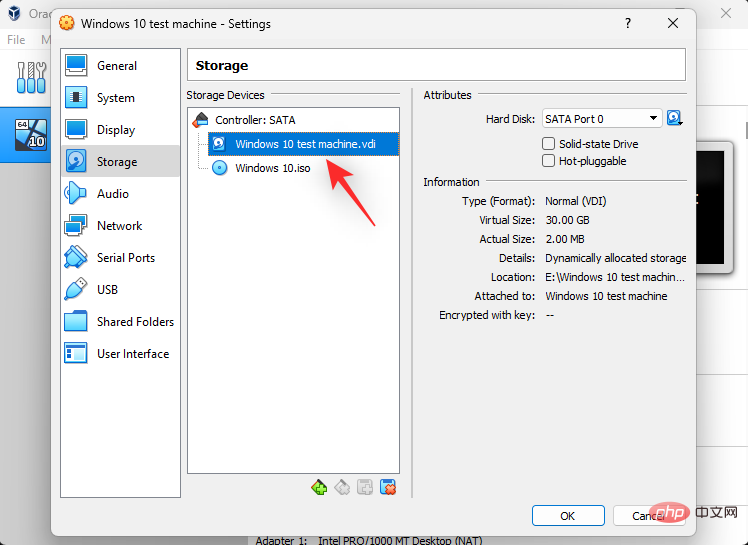
您可以使用指派的 SATA 連接埠旁的磁碟機圖示選擇新的虛擬磁碟機。您也可以使用相同的選項在 VirtualBox 中為您的機器建立一個新的虛擬磁碟機。
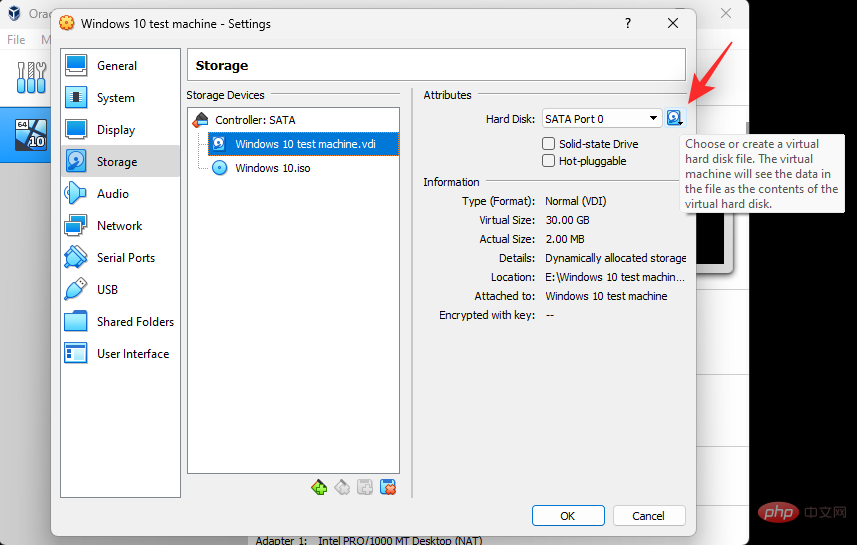
根據您希望在環境中模擬的磁碟機類型,選取下列方塊。
- 固態硬碟
- 熱插拔
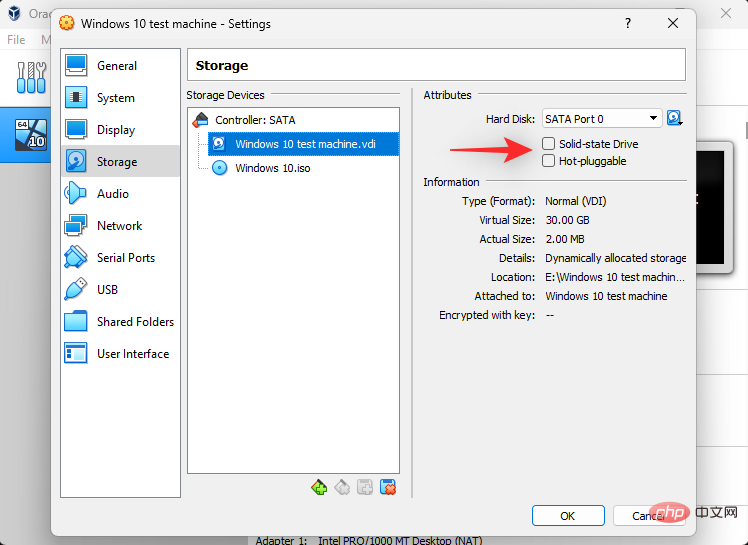
#我們現在可以繼續並自訂您機器的音訊設備。點選 左側的音訊 。
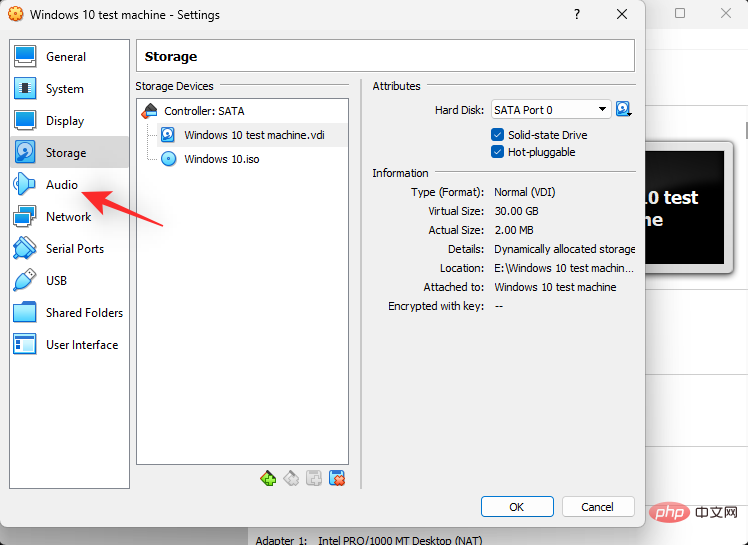
根據您的偏好 ,選取或取消選取 啟用音訊複選框。
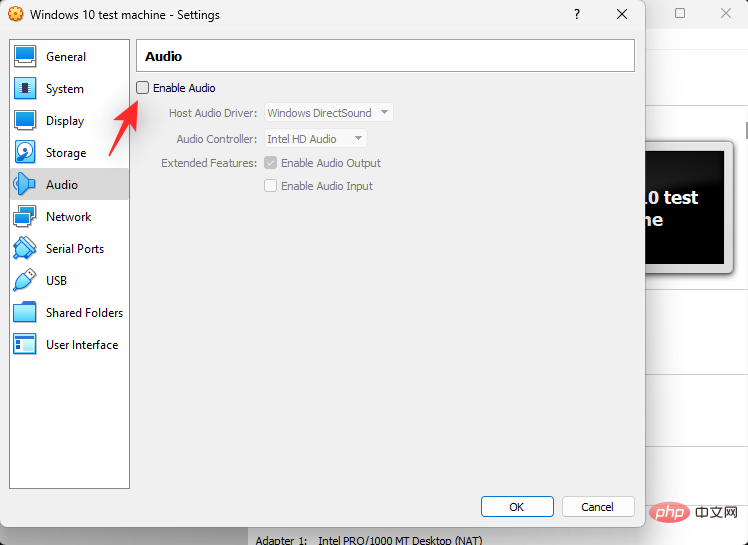
點擊主機音訊驅動程式的下拉式選單,然後選擇您的音訊驅動程式。
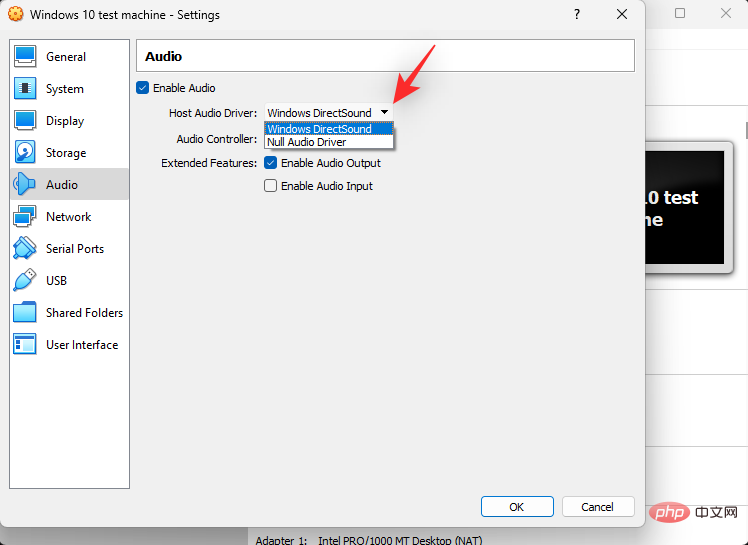
同樣,使用Audio Controller下拉式選單選擇您的聲音控制器。
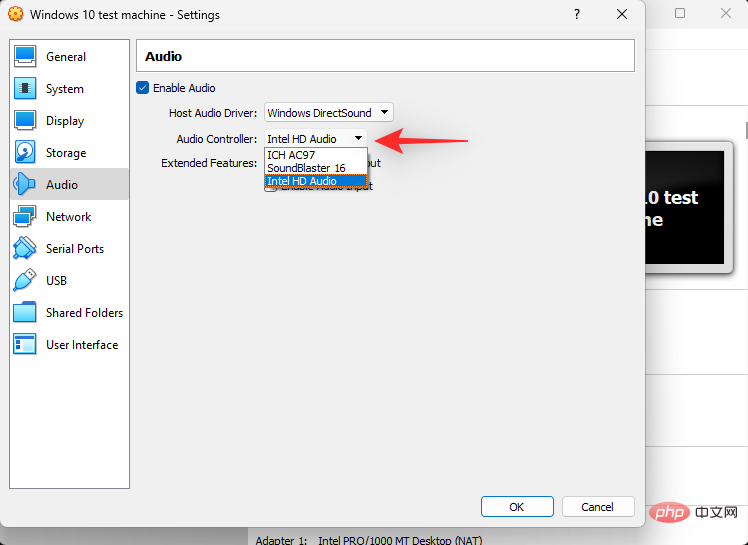
根據您的偏好,選取擴充功能下的下列方塊 。
- 啟用音訊輸出:此選項將有助於透過您的預設裝置為您的虛擬機器啟用音訊輸出。
- 啟用音訊輸入:這將允許您的虛擬機器從您的主機存取和使用您的音訊輸入裝置。
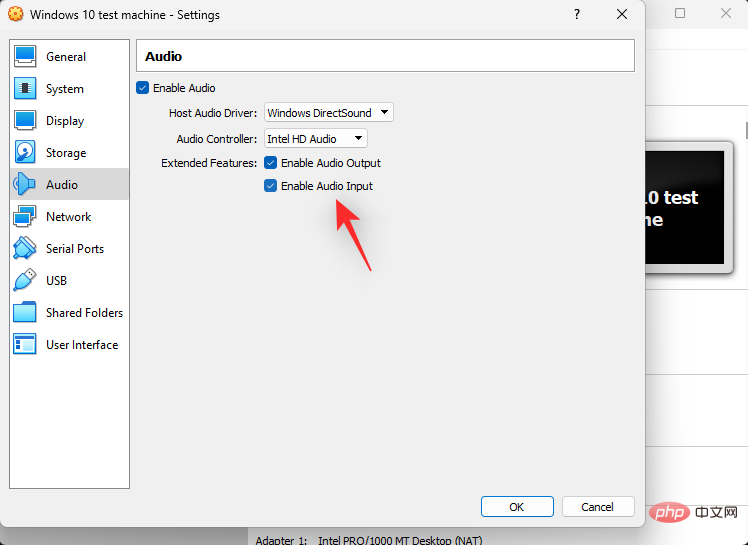
點選並選擇 左邊的網路 。
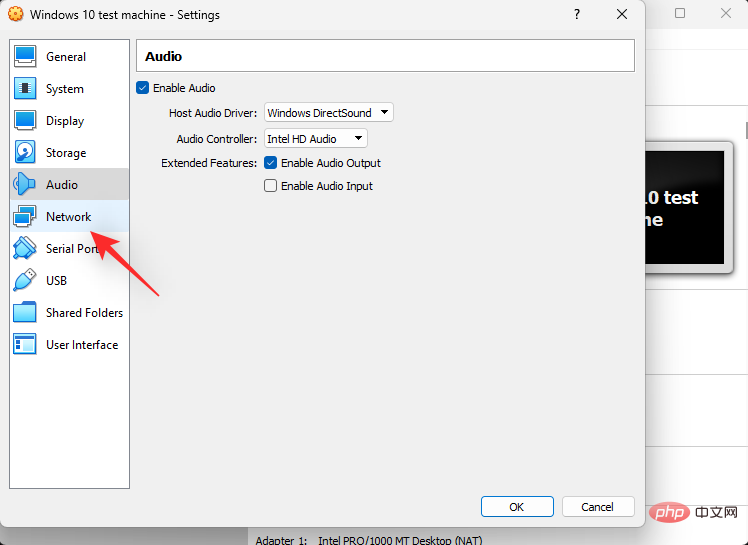
如果您希望使用選定的適配器,請勾選啟用網路介面卡複選框 。您可以根據需要使用頂部的選項卡啟用多個網路介面卡。
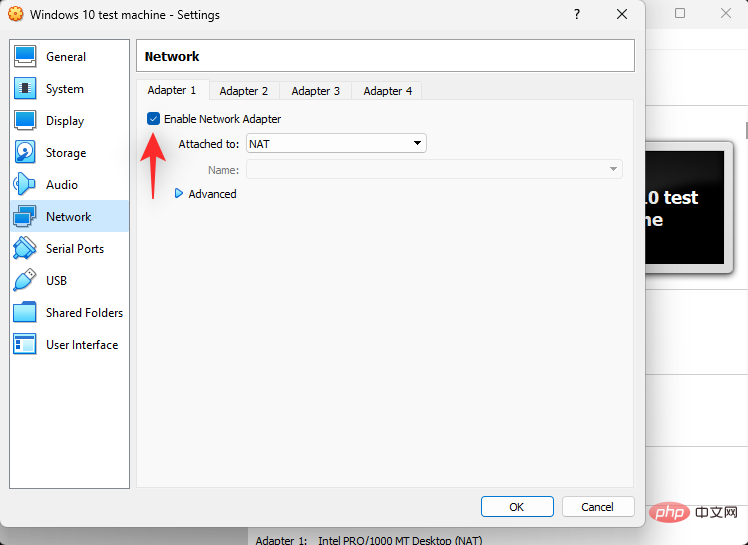
現在點擊附加到的下拉式選單並根據需要配置您的虛擬化網路介面卡。
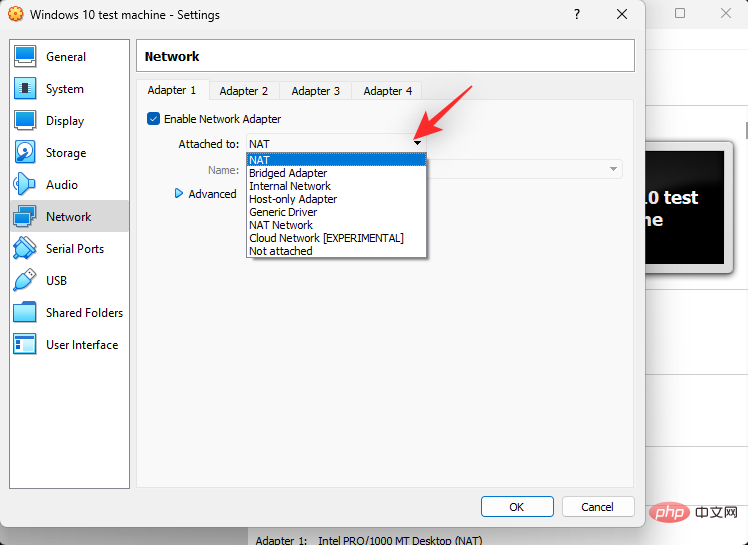
點擊 進階為您的網路介面卡配置其他設定。
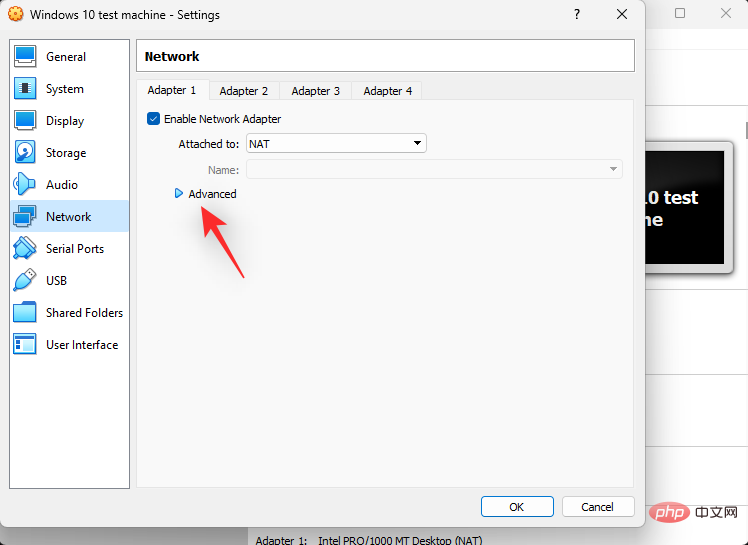
如果需要,請點擊 連接埠轉送並依照您的偏好設定。
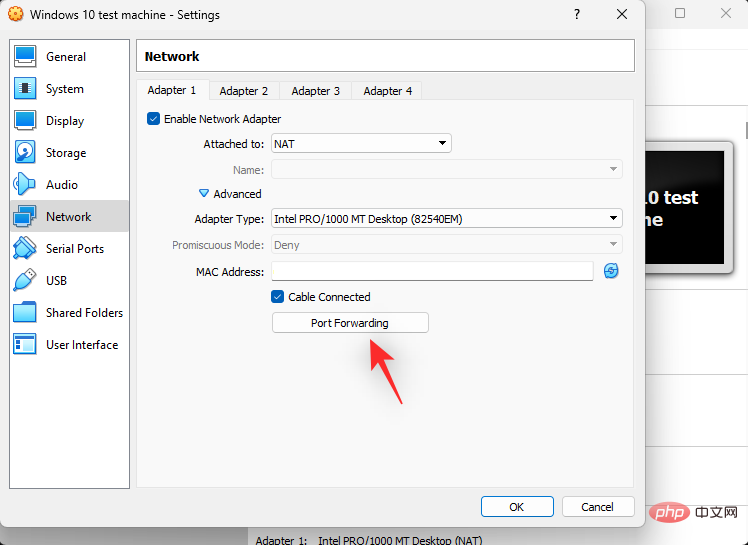
點選 左側的USB 。
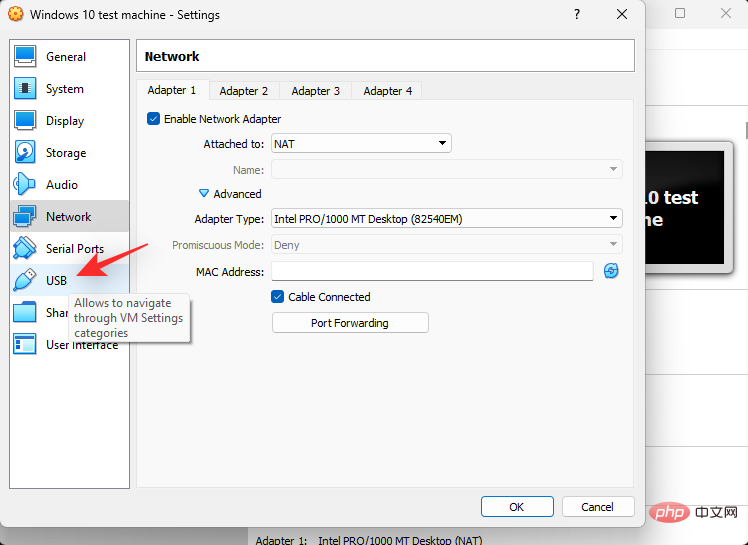
如果您希望在虛擬機器中使用USB 控制器,請勾選啟用 USB 控制器 複選框 。
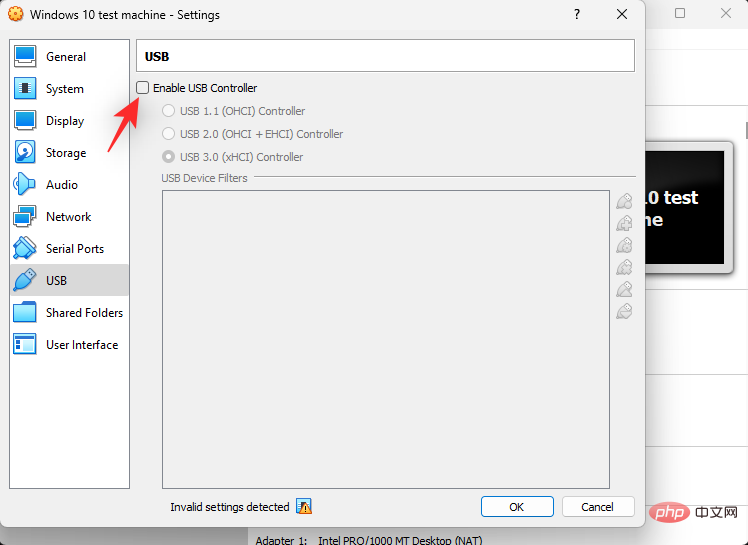
現在點擊右側的新增 USB圖示。
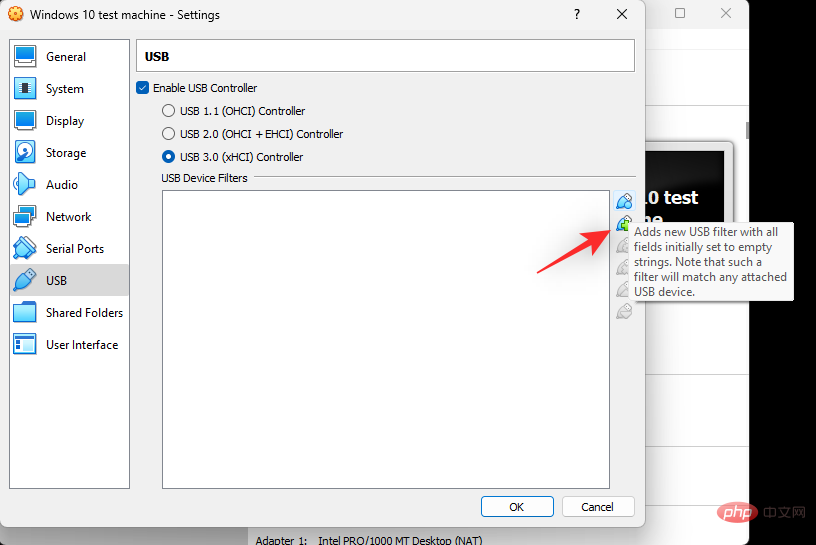
從主機上可用的 USB 裝置中選擇所需的 USB 裝置。根據您目前的需求和主機的設置,根據需要繼續添加更多 USB 裝置。
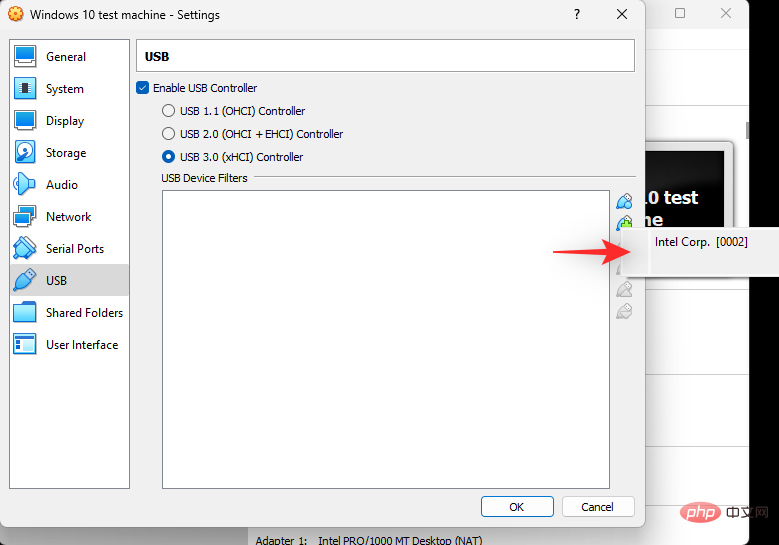
最後,點選 OK。
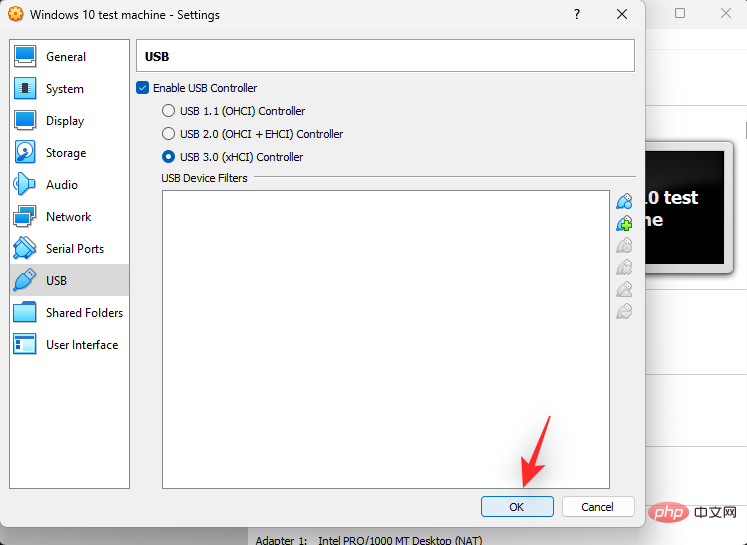
就是這樣!現在您將在 VirtualBox 中為您的新虛擬機器自訂資源。
故障排除:如何解決 VirtualBox 問題
以下是在 VirtualBox 中設定新機器時遇到的一些常見問題。您可以使用上述修復程序來嘗試相應地解決您的問題。
顯示問題
顯示問題主要是由於分配不正確的視訊記憶體和圖形控制器造成的。我們建議您根據您的主機和虛擬化作業系統驗證並分配正確的。
儲存問題
由於儲存控制器分配不正確或 SATA 連接埠數量不正確,會出現儲存問題。也可能是您的開機順序分配不正確或缺少您新增的較新的虛擬磁碟機和磁碟。我們建議您在虛擬機器設定中進行相同的驗證。此外,請記住,如果沒有指派給它們的 ISO 或磁碟映像,虛擬磁碟可能無法顯示,具體取決於作業系統。
音訊問題
根據您的硬體及其 PIN 配置,在進行虛擬化時,音訊問題可能會發生或錯過。我們建議您調整音訊設定並根據可用性新增設備。您也可以嘗試切換驅動程式或音訊控制器。
USB 2.0 和 3.0 問題
對於 VirtualBox,開箱即用的 USB 支援是有限的。除非您安裝了 VirtualBox 擴充包,否則不支援 USB 2.0 和 3.0。使用上述步驟將其新增至您的設定。這將有助於在您的虛擬機器上引入 USB 2.0 和 3.0 支援以及以下功能。
- 主機網路攝影機直通
- VirtualBox 遠端桌面協定
- 磁碟映像加密(AES)
- IntelPXE 引導ROM
常見問題
以下是有關安裝和設定VirtualBox 的一些常見問題,它們可以幫助您了解最新資訊。讓我們開始吧。
我可以轉移虛擬機器嗎?
是的,VirtualBox 可讓您輕鬆地在不同主機之間匯出和匯入虛擬機器。使用檔案 > 匯出裝置 或Ctrl E鍵盤快速鍵執行相同操作。
VirtualBox 中的快照是什麼?
快照是 VM 的保存狀態,可讓您還原資料或將機器還原到其快照狀態。這在進行更改、測試程式碼或開發應用程式時會派上用場。
我可以在我的虛擬機器上使用相同的鍵盤和滑鼠嗎?
是的,預設情況下,您可以在 VM 上使用相同的鍵盤和滑鼠。使用主機金鑰在您的主機和虛擬機器之間輕鬆切換。預設情況下,Right Ctrl是您的主機金鑰。您可以使用 VirtualBox 首選項輕鬆自訂此鍵。
以上是如何在 Windows 11 上安裝並使用 VirtualBox:2022詳細的逐步教學的詳細內容。更多資訊請關注PHP中文網其他相關文章!

熱AI工具

Undresser.AI Undress
人工智慧驅動的應用程序,用於創建逼真的裸體照片

AI Clothes Remover
用於從照片中去除衣服的線上人工智慧工具。

Undress AI Tool
免費脫衣圖片

Clothoff.io
AI脫衣器

Video Face Swap
使用我們完全免費的人工智慧換臉工具,輕鬆在任何影片中換臉!

熱門文章

熱工具

記事本++7.3.1
好用且免費的程式碼編輯器

SublimeText3漢化版
中文版,非常好用

禪工作室 13.0.1
強大的PHP整合開發環境

Dreamweaver CS6
視覺化網頁開發工具

SublimeText3 Mac版
神級程式碼編輯軟體(SublimeText3)
 如何修復 Windows 11 中的 Hypervisor 錯誤
Apr 16, 2023 pm 12:37 PM
如何修復 Windows 11 中的 Hypervisor 錯誤
Apr 16, 2023 pm 12:37 PM
對於許多用戶來說,Windows有一個隱藏的內建功能,可用於輕鬆建立和管理虛擬機器。此功能稱為Hypervisor或Hyper-V。但與其他Windows功能一樣,此功能並非完全沒有錯誤。在本文中,我們將向您展示如何輕鬆快速地解決Hyper-V問題。因此,事不宜遲,讓我們立即進入解決方案,讓虛擬機器啟動並運行。修復1–檢查您的系統是否支援Hyper-V您應該嘗試的第一件事是檢查系統是否支援Hyper-V並且仍然處於啟動狀態。 1.您必須重新啟動系統。若要安全地執行此操作,請按一次Wi
 使用 VirtualBox 在 Windows 11 上安裝 Windows XP ISO
May 05, 2023 pm 02:25 PM
使用 VirtualBox 在 Windows 11 上安裝 Windows XP ISO
May 05, 2023 pm 02:25 PM
Windows11VirtualBox虛擬機器上的WindowsXP此處所給予的使用VirtualBox安裝WindowsXPISO映像的步驟不限於Windows11。使用者可以在Linux(例如Ubuntu、macOS、Windows10、7或他們正在使用並擁有Virtualbox的其他作業系統)上遵循這些步驟。下載WindowsXPISOWindowsXP已由Microsoft存檔,其ISO與產品金鑰一起由他們在Archive.org上正式
 如何修復 VMMEM 高記憶體和 CPU 使用率
Apr 18, 2023 pm 04:40 PM
如何修復 VMMEM 高記憶體和 CPU 使用率
Apr 18, 2023 pm 04:40 PM
由於各種因素,Vmmem或虛擬記憶體可能會導致高CPU或記憶體使用率。此問題背後的關鍵原因之一是虛擬主機中運行的一些資源密集型進程。但是,如果不是這種情況,並且VM在空閒模式下仍然佔用大量系統資源,則可能是驅動程式故障。這會降低虛擬機器的速度,並且您的工作可能會停止。因此,請按照以下步驟快速解決問題。修復1–結束所有資源密集型進程如果您正在運行一些繁重的應用程式或軟體版本,則預計vmmem會使用大量資源。這沒有什麼異常。即使您可以直接終止這些進程,也可以為您的裝置釋放更多資源。注意–您可以通
 將VMware轉換為VirtualBox,反之亦然
Feb 19, 2024 pm 05:57 PM
將VMware轉換為VirtualBox,反之亦然
Feb 19, 2024 pm 05:57 PM
虛擬機器是一種經濟實惠的方式,讓您在一台電腦上體驗和使用多個作業系統。 VMWare和VirtualBox是虛擬機器產業的兩大品牌。您可以輕鬆地將VMware虛擬機轉換為VirtualBox虛擬機,反之亦然,這樣您就可以在它們之間靈活切換計算機,無需重新建立。將虛擬機器從VMWare遷移到VirtualBox並不複雜,反之亦然。只需按照下面的指示操作即可輕鬆完成。如何將VMware轉換為VirtualBoxVMwareVM以.vmx格式存儲,然後將轉換為.ovf,這是VirtualBox和VMWare
 如何安裝、設定和使用「Windows 沙盒」功能
Feb 19, 2024 pm 01:00 PM
如何安裝、設定和使用「Windows 沙盒」功能
Feb 19, 2024 pm 01:00 PM
Windows沙盒是Windows11和Windows10作業系統內建的功能,可讓使用者在輕量級虛擬環境中安裝和測試未經驗證的應用程式或存取網站,同時保護主系統免受潛在的威脅。總的來說,這個系統提供了一個安全的隔離測試環境,與虛擬機器類似,但更簡單易用。接下來,本文將介紹在Windows11上安裝、設定和使用Windows沙盒功能的詳細步驟。 Windows沙盒功能簡介Windows沙盒(也稱為WindowsSandbox)本質上是一種輕量級虛擬化解決方案,專注於提供高效和安全的虛擬環境。相較於傳統
 伺服器在建立新的虛擬機器時遇到錯誤,0x80070003
Feb 19, 2024 pm 02:30 PM
伺服器在建立新的虛擬機器時遇到錯誤,0x80070003
Feb 19, 2024 pm 02:30 PM
使用Hyper-V建立或啟動虛擬機器時,如果遇到錯誤代碼0x80070003,可能是因為權限問題、檔案損壞或設定錯誤造成的。解決方法包括檢查檔案權限、修復損壞檔案、確保正確配置等。可透過逐一排除不同可能性來解決此問題。整個錯誤訊息如下所示:伺服器在建立[虛擬機名]時遇到錯誤。無法建立新的虛擬機器。無法存取配置儲存:系統找不到指定的路徑。 (0x80070003)。導致此錯誤的一些可能原因包括:虛擬機器檔案已損壞。這可能是由於惡意軟體、病毒或廣告軟體攻擊而發生的。雖然發生這種情況的可能性很低,但你不能完
 如何使 SSD 成為 Windows 11 中的主磁碟機
May 15, 2023 pm 10:52 PM
如何使 SSD 成為 Windows 11 中的主磁碟機
May 15, 2023 pm 10:52 PM
為什麼讓SSD成為Windows11中的主磁碟機?優點說明HDD和SSD的差異不是程度的問題,而是種類的問題。 HDD有很多運動部件——主軸、旋轉磁碟、讀取/寫入手臂等——損壞其中任何一個都可能導致磁碟失效。因此,耐用性並不是HDD的強項。它們也無法與SSD提供的速度相提並論。 HDD使用機械組件,而SSD使用快閃記憶體來保存和存取資料。由於沒有移動部件,它們堅固耐用,不易因墜落而損壞,同時也使它們更快、更省電。在大多數情況下,SSD的使用壽命也將比其傳統同類產品更長。如果您經常向SSD引入新文件,SS
 詳細介紹win11虛擬機器的位置在哪裡?
Jan 16, 2024 pm 08:00 PM
詳細介紹win11虛擬機器的位置在哪裡?
Jan 16, 2024 pm 08:00 PM
在win11中,很多朋友想要透過虛擬機器來使用其他作業系統,但是不知道win11虛擬機器在哪,其實我們只需要下載一個虛擬機器軟體就可以了。 win11虛擬機器在哪:一、虛擬機器平台1、如果我們要開啟虛擬機器平台功能,只要先點選「開始功能表」2、接著在上方搜尋並開啟「啟用或關閉Windows功能」3、開啟後勾選「Hyper-V」並點選「確定」儲存就可以了。二、虛擬機器1、如果我們是要使用類似模擬器的虛擬機器。 2.那麼只要下載一個「VMware」虛擬機器軟體就可以了。如果我們要使用VMware,也是要開啟上面那個虛擬





