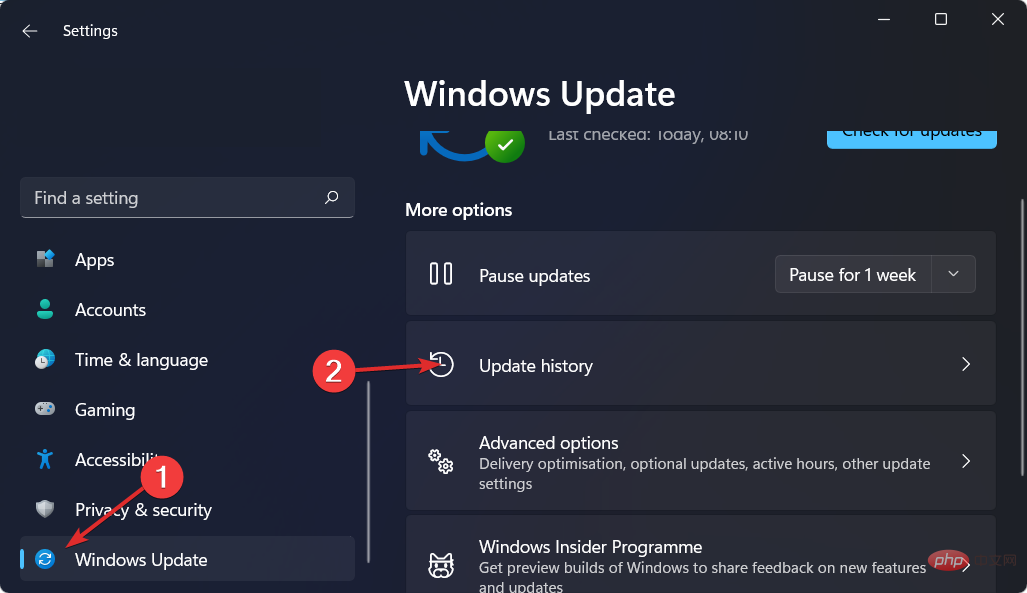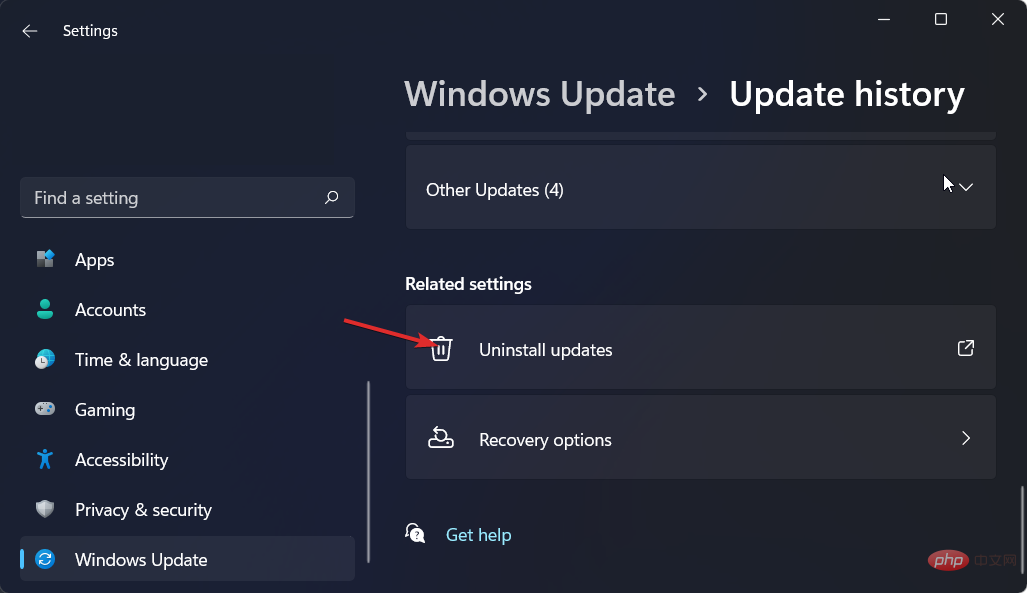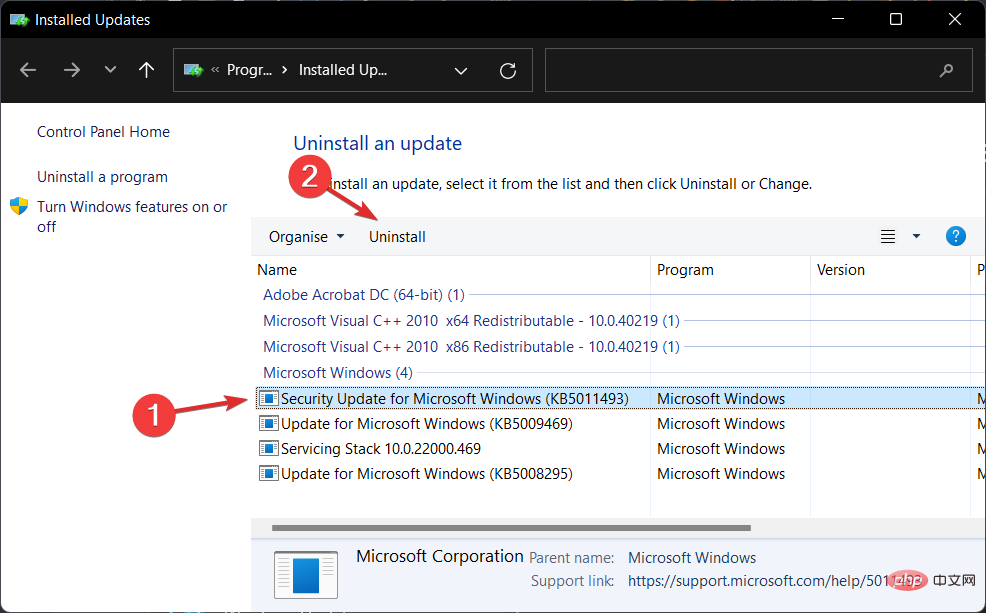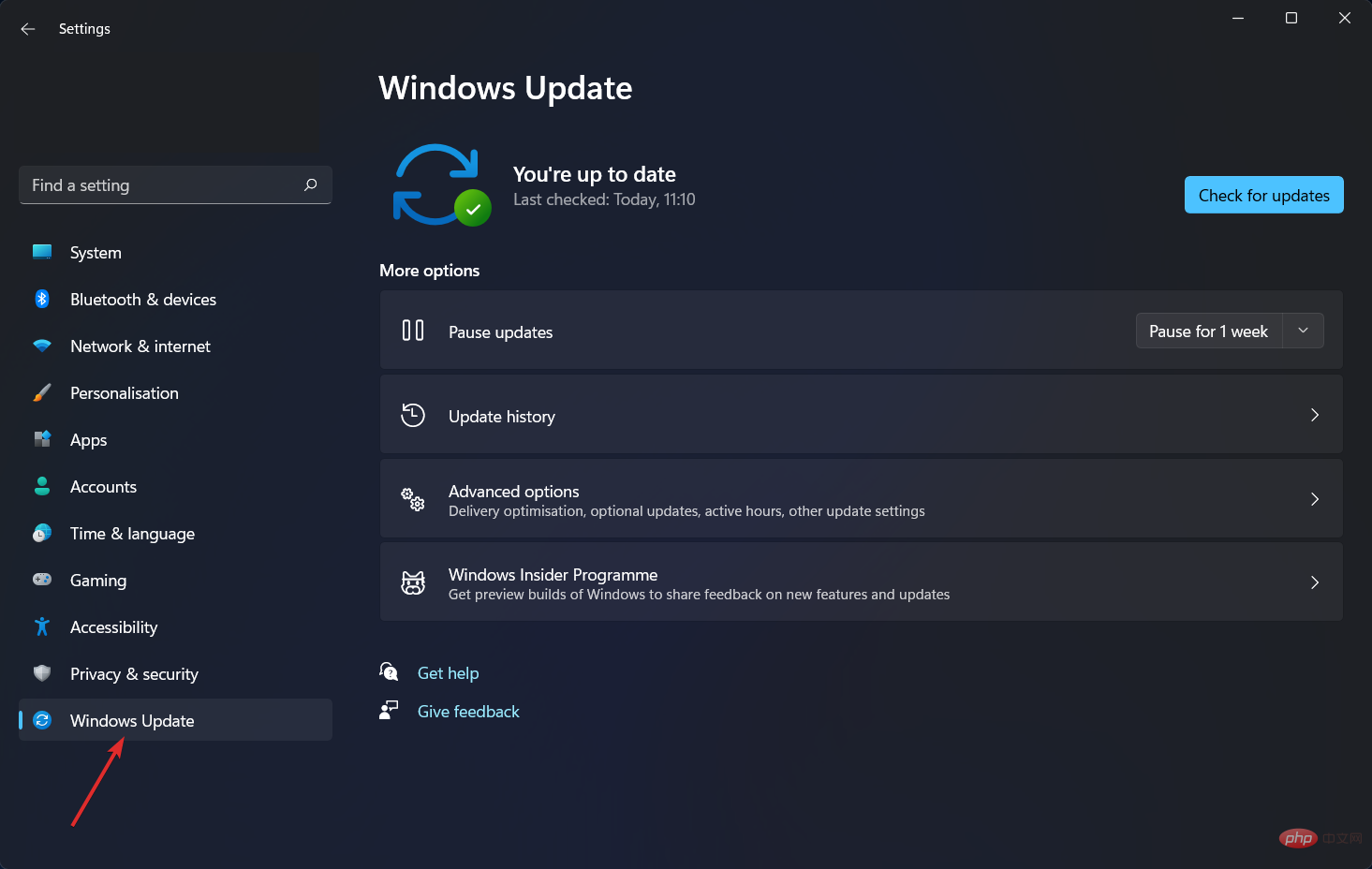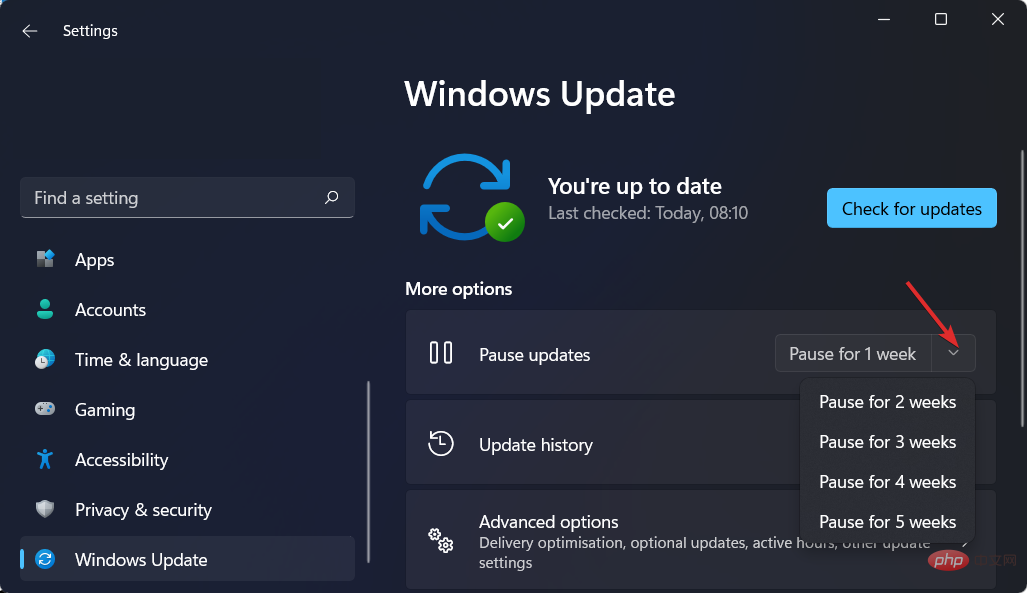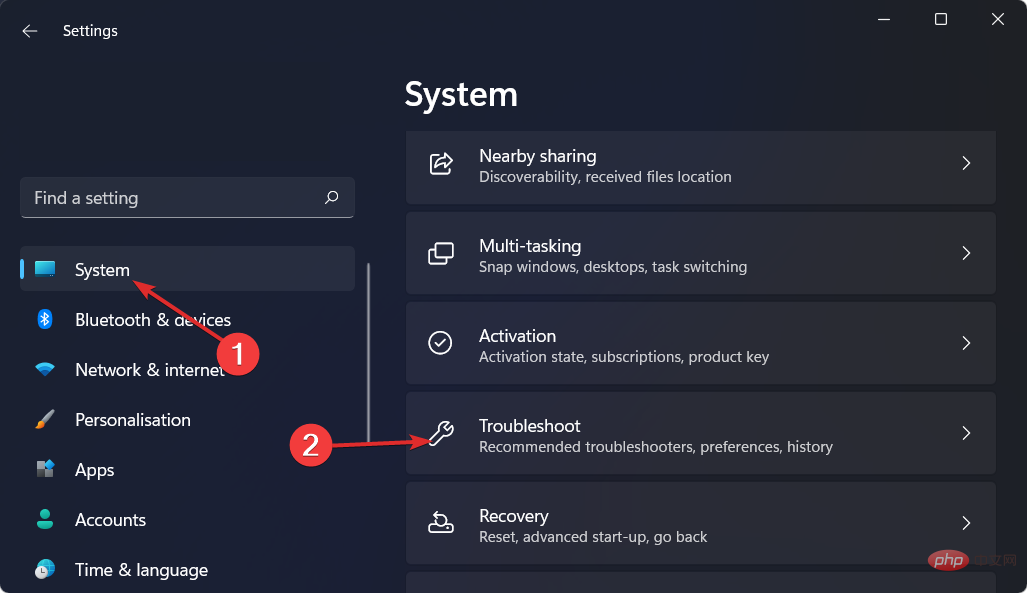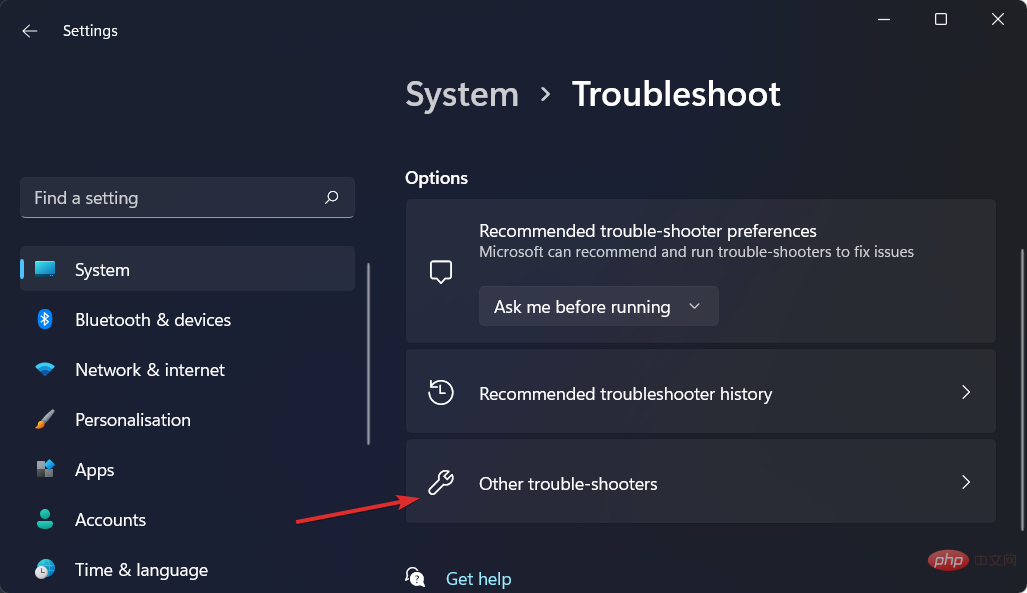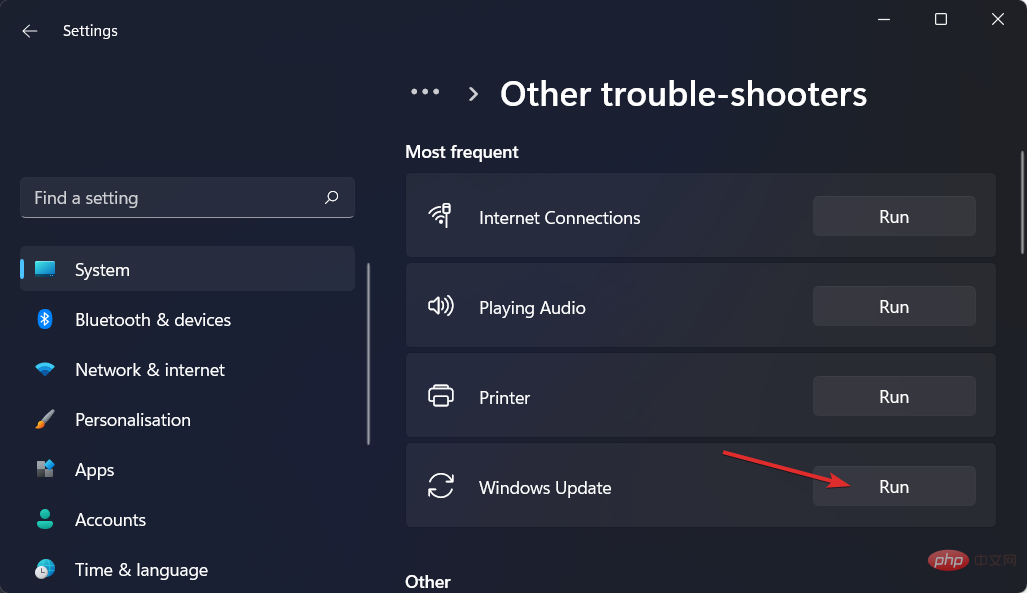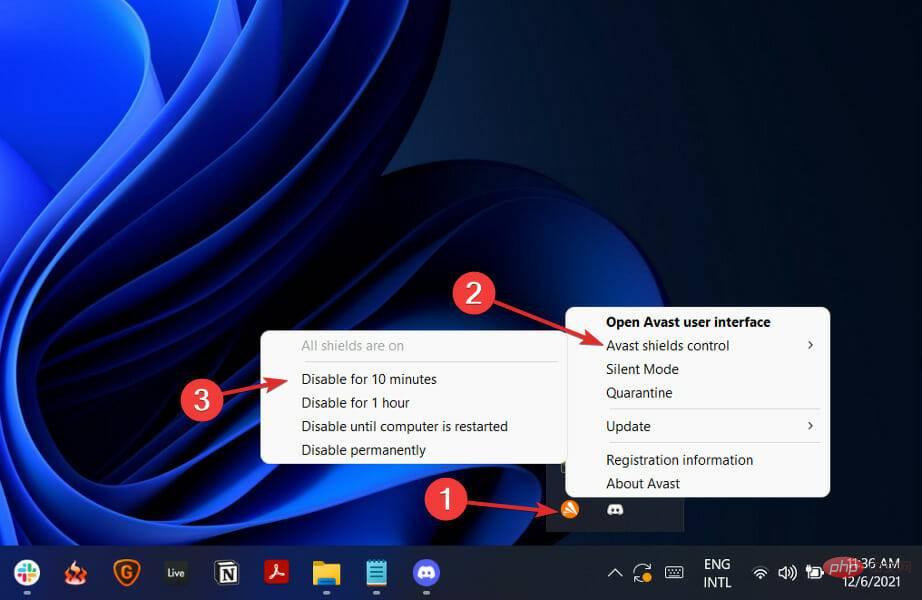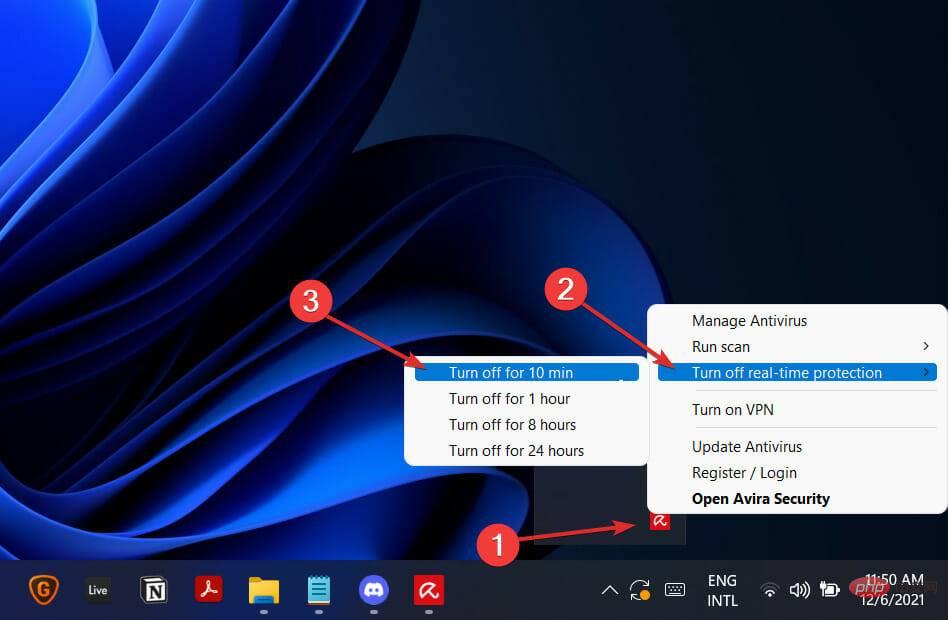更新後出現 Windows 11 錯誤怎麼辦?
1.解除安裝最新更新
- 按 Windows 鍵 ,然後從左側導覽列I選擇Windows 更新,然後選擇更新歷史記錄。

- 向下捲動,直到遇到卸載更新按鈕並點擊它。

- 點選Microsoft Windows清單中的第一個更新,然後按一下Uninstall。

2.使用第三方工具
Restoro 可以簡單快速地識別任何Windows 故障(包括可怕的藍色畫面死機)並採取必要的步驟來解決電腦上的這些問題。
無論問題是由損壞的系統檔案、惡意軟體感染引起的,還是在 Windows 更新後出現的問題,Restoro 都可以解決。
具體來說,它首先確定問題的根源,然後定位導致問題的確切元素,最後利用資料庫的 25.000.000 個檔案自動替換或修正檔案。
⇒取得恢復
3.暫停更新
- #按 Windows I 打開設定應用程序,然後導航到Windows 更新,如下所示。

-
現在點擊暫停更新旁邊的向下箭頭,然後選擇您的作業系統不會自行更新的所需時間段。

4.執行Windows疑難排解
- 點擊該Windows鍵,I然後同時導覽到系統,然後進行故障排除,如下所示。

- 點選其他疑難解答。

- 現在點選Windows Update旁邊的Run。讓故障排除過程完成,然後按照螢幕上的步驟操作。而已!

故障排除精靈將嘗試識別和解決可能發生的任何 Windows 更新問題。掃描完成後,返回主頁並再次檢查更新。
5.停用您的防毒軟體
- 點擊工作列中的箭頭,然後右鍵點選防毒圖示。接下來,選擇 Avast shields control , 然後 選擇Disable for 10 minutes。

- 如果您安裝了其他防毒應用程序,您可以按照上述相同的步驟或類似的步驟暫時停用該應用程式。

#
以上是如何在更新後修復 Windows 11 錯誤的詳細內容。更多資訊請關注PHP中文網其他相關文章!