#除此之外,您還需要網路連線來下載和更新您的PC 到最新版本。您也可以選擇使用以下連結下載並全新安裝 Windows Insider 開發建置 ISO。
在系統上執行最新的開發版本後,您可以使用以下教學在Windows 11 中建立和命名資料夾。
開啟「開始」功能表,然後按一下並拖曳固定項目到另一個固定項目的頂部。一旦他們一起創建了一個堆疊,就放開滑鼠按鈕。
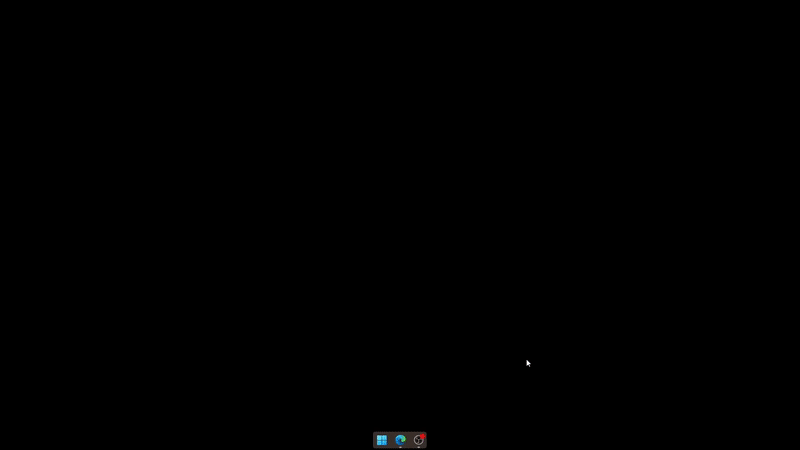
就是這樣!現在您將在“開始”功能表中建立一個資料夾。您可以繼續向資料夾添加其他項目,甚至在需要時建立新資料夾。
現在您在“開始”功能表中有一個資料夾,單擊該資料夾,您應該會在頂部看到“輸入名稱” 。點擊相同並為您的資料夾輸入所需的名稱。
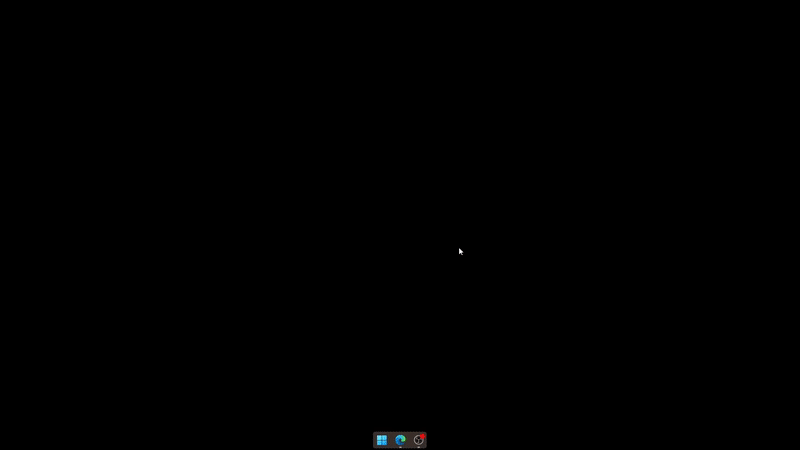
開始功能表中選定的資料夾現在應該已在您的 PC 上命名。
在開始功能表中重新命名資料夾與命名資料夾相同。開啟相關資料夾,然後按一下頂部資料夾的目前名稱。
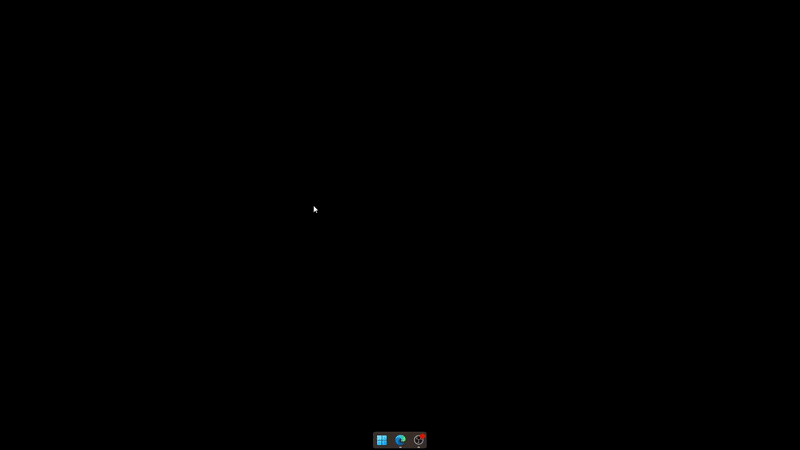
現在刪除舊名稱並根據需要輸入新名稱。點擊空白區域以儲存變更。
就是這樣!現在您將在 Windows 11 的「開始」功能表中重新命名資料夾。
以下是一些常見問題,可以幫助您快速了解最新的 Windows Insider 新聞。
對此沒有官方消息,但「開始」功能表中的資料夾在過去的幾個版本中一直存在,這導致許多人相信它們可能會出現在未來的穩定版本中。但是,沒有相同的確認或時間表。
您也可以前往設定 > Windows 更新 > Windows 預覽體驗計畫來註冊。
以上是如何在 Windows 11 中建立開始功能表資料夾並重新命名它們的詳細內容。更多資訊請關注PHP中文網其他相關文章!




