
與 Windows 10 不同,Windows 11 的工作列上沒有成熟的音量混合器。如果您想存取音量混合器,您需要右鍵單擊音量圖示並轉到“設定”應用程序,您可以在其中找到更改所選應用程式或遊戲音量的選項。
值得慶幸的是,第三方應用程式「 EarTrumpet 」是適用於 Windows 11 的非常方便的應用程式。它將原始音量混合器帶回任務欄,並讓您更好地控制電腦上所有播放音訊的應用程式。使用 EarTrumpet,您可以控制所有活動應用程式的音訊電平。
EarTrumpet 最近針對 Windows 11 進行了更新,現在速度更快。根據發行說明,EarTrumpet 不會佔用您的內存,而且它在低端硬體上也能更好地運行。除了更快的性能外,還有其他幾個錯誤修復。
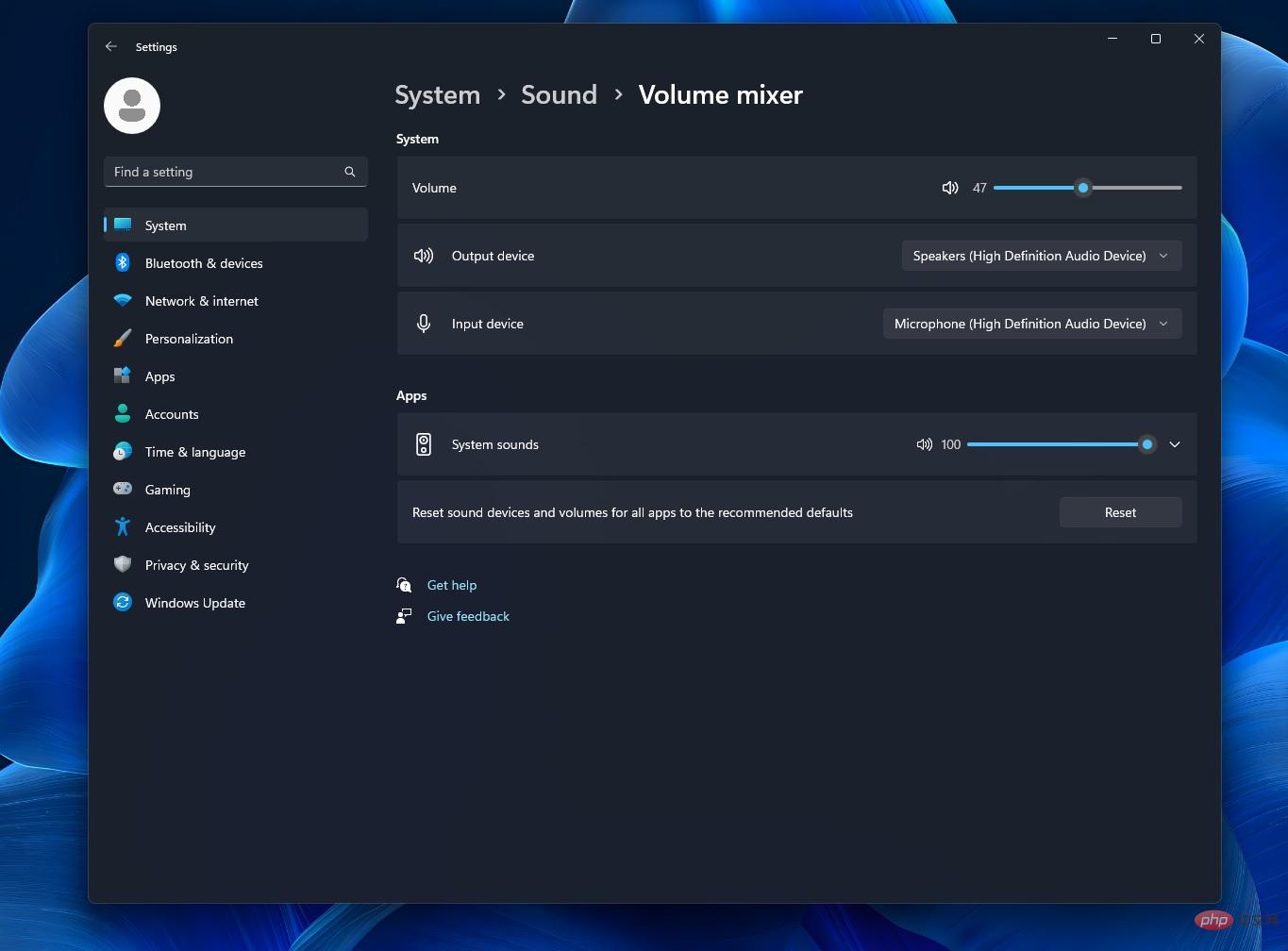
例如,EarTumpet 的開發人員修復了啟用ShyTaskbar(小工作列的代號)時Windows 11 上的上下文選單無法運作的問題。
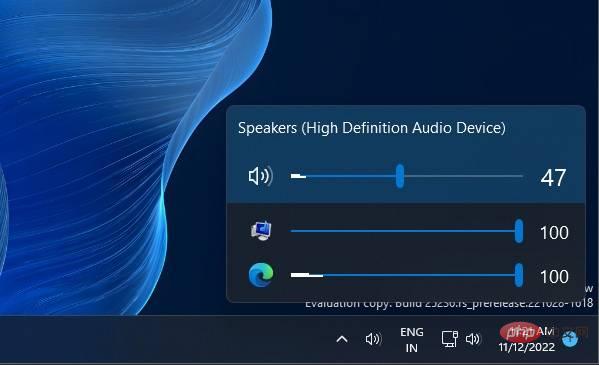
此更新也修復了「飛出」飛行效果不尊重Windows 11 上的系統或主題設定的動畫問題。
這是完整的變更日誌:
對於那些不知道的人,EarTrumpet 是 Windows 11 和 Windows 10 上音量混合器的強大替代品。使用這個開源的便捷應用程序,您可以更改不同活動應用程式的音量。例如,如果您正在玩遊戲,您可以在後台播放音樂並調整遊戲音訊的音量以同時收聽音樂。
首先,這裡有一個運行該應用程式的逐步教學:
您也可以將滑鼠停留在聲音圖示上以查看音量百分比,類似於原生聲音圖示。同樣,您可以透過右鍵單擊音量圖示來存取高級功能。
正如您在上面的螢幕截圖中看到的,EarTrumpet 是一種更改音訊和音質的簡單方法。它是應該內建在作業系統中的功能之一。
值得一提的是,微軟正在開發一款適用於 Windows 的現代音量混合器,但該功能在 Windows 11 發布之前就被取消了。
以上是Windows 11 的第 3 方音量混合器替換現在更快的詳細內容。更多資訊請關注PHP中文網其他相關文章!




