Windows 11 build 22000.526 為 Beta 和 Release Preview Insiders 的工作列帶來天氣
Microsoft已在 Windows Insider Program 的 Beta 和 Release Preview 頻道中發布了 Windows 11 build 22000.526。此更新新增了微軟上個月為 Windows 11宣布的功能,例如工作列上的新 Widgets 按鈕和 Teams 整合。
對於小部件,新按鈕意味著您現在可以直接在工作列上查看您所在位置的當前天氣,類似於去年添加到 WIndows 10 中的新聞和興趣功能。如果您的工作列居中對齊,小工具按鈕現在將位於左角,透過圖示和文字顯示天氣資訊。此外,如果您將滑鼠懸停在按鈕上,小工具面板將自動打開,並在您停止懸停時關閉。如果您已將工作列向左對齊,則該按鈕將保留在同一位置,並將您當前的天氣顯示為圖標,但沒有文字。
至於 Teams 集成,Windows 11 build 22000.526 表示您將能夠直接從工作列快速共用一個 Teams 會議的視窗。當您將滑鼠懸停在工作列上對應應用程式的圖示上時,該選項將可見。此外,此版本在工作列上包含一個新的靜音圖標,即使不開啟 Teams 窗口,您也可以在 Teams 會議中將麥克風靜音。這兩項功能僅適用於 Teams 的商業/學校版本,不適用於 Windows 11 中內建的版本。
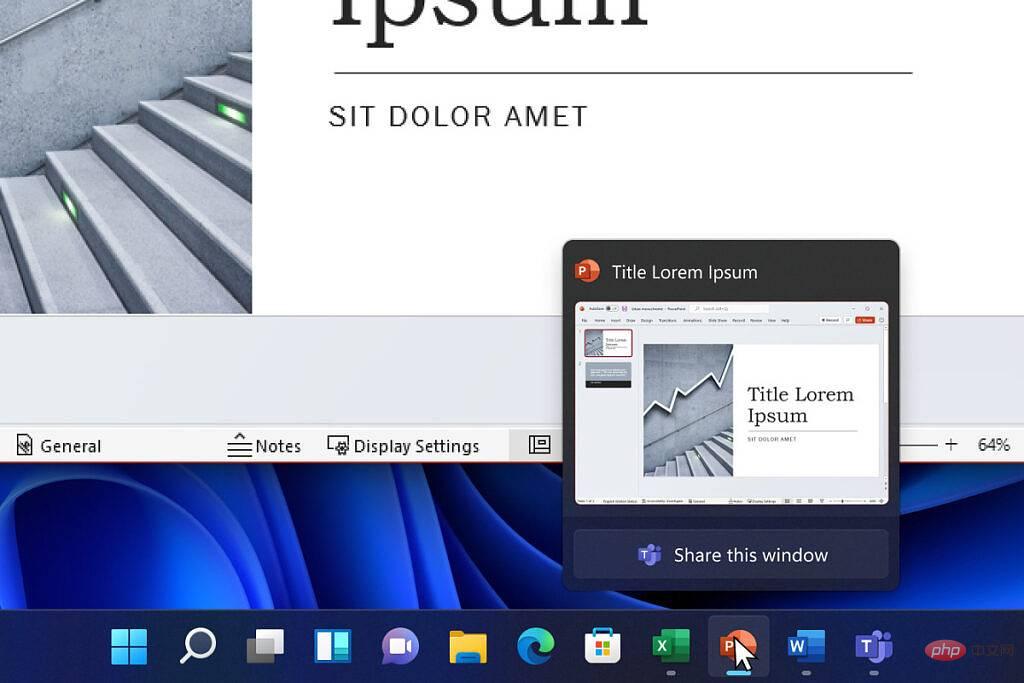
除此之外,Windows 11 內部版本 22000.629 中還有一系列常見的修復和改進,旨在增強您的整體體驗。 Microsoft Edge、遠端桌面等中的 Internet Explorer 模式的修復都包含在此。該列表相當長,因此您可以在下面找到它。
Windows 11 內部版本 22000.526 中的新增功能
- 我們修正了當 Windows Server 2016 使用某些雲端運算虛擬桌面基礎架構 (VDI) 作為終端伺服器執行時出現的問題。結果,伺服器運行一段時間後隨機停止回應。這也解決了主動檢查以確保正確設定 rpcss.exe 中的 CSharedLock 以避免死鎖的回歸。
- 我們修復了一個問題,該問題可能導致「設定」中的時區清單對於非管理員使用者顯示為空白。
- 我們修正了影響 Windows 搜尋服務並在您使用鄰近運算子進行查詢時發生的問題。
- 我們修正了無法在任務管理器中顯示啟動影響值的問題。
- 我們修正了當iexplore.exe 在Microsoft Edge Internet Explorer 模式上下文中執行時阻止 ShellWindows() 回傳 InternetExplorer 物件 的問題。
- 我們提供了在 Microsoft Edge Internet Explorer 模式和 Microsoft Edge 之間共用 cookie 的功能。
- 我們修正了影響 Microsoft Edge Internet Explorer 模式中的對話方塊的問題。
- 我們修正了按 F1 鍵時導致 Microsoft Edge Internet Explorer 模式停止運作的問題。
- 我們修正了導致不正確清理動態資料交換 (DDE) 物件的問題。這可以防止會話拆除並導致會話停止回應。
- 我們修正了一些低完整性流程應用程式無法正常列印的問題。
- 我們引進了對 Windows Hello 企業版雲端信任的支援。這是 Windows Hello 企業版混合式部署的新部署模型。它使用支援快速 IDentity Online (FIDO) 安全金鑰的本機單一登入 (SSO) 的相同技術和部署步驟。雲端信任刪除了部署 Windows 的公鑰基礎架構 (PKI) 要求,並簡化了 Windows Hello 企業版部署體驗。
- 我們修正了在驅動程式受到 Hypervisor 保護的程式碼完整性 (HVCI) 保護時阻止您卸載和重新載入驅動程式的問題。
- 我們修正了影響靜默 BitLocker 啟用策略並可能無意中新增受信任的平台模組 (TPM) 保護程式的問題。
- 我們修正了影響使用遠端桌面應用程式將客戶端的本機磁碟機安裝到終端伺服器會話的可靠性問題。
- 我們修正了在檔案總管指令選單和上下文選單上顯示從右到左 (RTL) 語言文字為左對齊的問題。
- 我們修正了阻止您使用 Windows Management Instrumentation (WMI) 橋存取 LanguagePackManagement 設定服務提供者 (CSP) 的問題。
- 我們在瀏覽器的「開始」功能表的推薦部分中開啟了 Microsoft Office 檔案。如果裝置沒有適當的 Microsoft Office 授權且文件儲存在 Microsoft OneDrive 或 Microsoft SharePoint 中,則會發生這種情況。如果有許可證,文件將改為在桌面應用程式中開啟。
- 我們修正了在登入時導致遠端桌面會話的鍵盤與遠端桌面協定 (RDP) 用戶端不符的問題。
- 當您將其他顯示器連接到您的裝置時,我們將時鐘和日期新增到其他顯示器的工作列。
- 如果任務欄居中對齊,我們會將天氣內容新增到工作列的左側。當您將滑鼠懸停在天氣上時,小工具面板將出現在螢幕左側,當您停止懸停在該區域上時,該面板將消失。
- 我們新增了將開啟的應用程式視窗直接從工作列快速共用到 Microsoft Teams 通話的功能。
- 我們修正了當您將滑鼠懸停在電池、音量或 Wi-Fi 等其他圖示上後,導致錯誤工具提示出現在工作列空白區域的問題。
- 我們修正了當您嘗試編寫服務主體名稱 (SPN) 別名(例如 www/FOO)並且 HOST/FOO 已存在於另一個物件上時發生的問題。如果 RIGHT_DS_WRITE_PROPERTY 位於碰撞物件的 SPN 屬性上,您會收到「拒絕存取」錯誤。
- 我們修正了在重新啟動作業系統並登入後斷開網路磁碟機上的離線檔案的問題。如果分散式檔案系統 (DFS) 路徑對應到網路磁碟器,則會發生此問題。
- 我們修正了在安裝網路磁碟機時顯示身份驗證對話方塊兩次的問題。
- 我們新增了對熱添加和移除非揮發性記憶體 (NVMe) 命名空間的支援。
- 我們新增了從工作列立即靜音和取消靜音 Microsoft Teams 通話的功能。在通話期間,工作列上將出現一個活動的麥克風圖標,以便您可以輕鬆地將音訊靜音,而無需返回 Microsoft Teams 通話視窗。
Windows 11 build 22000.526 中未直接包含的是對 Android 應用程式的支持,但這是因為該功能已可用於 Release Preview 和 Beta 頻道。適用於 Android 的 Windows 子系統本質上是一個可以從 Microsoft Store 下載的應用程序,因此不必透過這樣的系統更新來交付它。
以上是Windows 11 build 22000.526 為 Beta 和 Release Preview Insiders 的工作列帶來天氣的詳細內容。更多資訊請關注PHP中文網其他相關文章!

熱AI工具

Undresser.AI Undress
人工智慧驅動的應用程序,用於創建逼真的裸體照片

AI Clothes Remover
用於從照片中去除衣服的線上人工智慧工具。

Undress AI Tool
免費脫衣圖片

Clothoff.io
AI脫衣器

AI Hentai Generator
免費產生 AI 無盡。

熱門文章

熱工具

記事本++7.3.1
好用且免費的程式碼編輯器

SublimeText3漢化版
中文版,非常好用

禪工作室 13.0.1
強大的PHP整合開發環境

Dreamweaver CS6
視覺化網頁開發工具

SublimeText3 Mac版
神級程式碼編輯軟體(SublimeText3)

熱門話題
 Win11怎麼停用工作列縮圖預覽? 關閉滑鼠移動工作列圖示顯示縮圖技巧
Feb 29, 2024 pm 03:20 PM
Win11怎麼停用工作列縮圖預覽? 關閉滑鼠移動工作列圖示顯示縮圖技巧
Feb 29, 2024 pm 03:20 PM
本文將介紹如何在Win11系統中關閉滑鼠移動工作列圖示時顯示的縮圖功能。這項功能在預設情況下是開啟的,當使用者將滑鼠指標懸停在工作列上的應用程式圖示上時,會顯示該應用程式的目前視窗縮圖。然而,有些用戶可能覺得這個功能不太實用或會幹擾到他們的使用體驗,因此想要關閉它。工作列縮圖可能很有趣,但它們也可能分散注意力或煩人。考慮到您將滑鼠懸停在該區域的頻率,您可能無意中關閉了重要視窗幾次。另一個缺點是它使用更多的系統資源,因此,如果您一直在尋找一種提高資源效率的方法,我們將向您展示如何停用它。不過
 如何解決Win11工作列圖示變黑的問題
Jan 02, 2024 pm 04:25 PM
如何解決Win11工作列圖示變黑的問題
Jan 02, 2024 pm 04:25 PM
如果我們在使用win11系統時,發現自己任務列圖示變成黑色的了,這可能是因為我們開啟了深色模式,只需要在顏色設定中將它更改為淺色模式就可以了,下面就一起來解決一下吧。 win11顯示工作列圖示黑的怎麼辦:1、先點擊桌面空白處,然後在右鍵選單中選擇「個人化」2、在個人化右側點擊「顏色」3、然後在其中選擇模式,將它更改為「淺色」4、設定完成後,我們會發現自己的工作列圖示變成白色的了。
 Win7工作列不顯示圖示怎麼辦? 電腦工作列圖示消失的解決辦法
Jun 09, 2024 pm 01:49 PM
Win7工作列不顯示圖示怎麼辦? 電腦工作列圖示消失的解決辦法
Jun 09, 2024 pm 01:49 PM
最近有不少使用Win7系統的用戶,發現工作列中的圖示突然消失不見了,導致操作起來非常不方便,又不清楚具體如何解決,本文將為大家帶來Win7系統解決工作列圖示消失的方法吧!原因分析碰到這樣的情況時一般有二種情況:一種是電腦上工作列並不是說真的消退,僅僅掩藏起來了,一種是任務欄確實消失了。方法一:1.有一種情況先要確定,便是當滑鼠落在顯示器最下邊,任務欄就能表明的情況,則可以立即在任務欄點擊滑鼠點擊,挑選「特性」。 2.在開啟的對話框裡將「隱藏工作列」的選擇項目的&
 win11工作列高度怎麼縮小? windows11調整工作列大小的教學課程
Feb 29, 2024 pm 12:37 PM
win11工作列高度怎麼縮小? windows11調整工作列大小的教學課程
Feb 29, 2024 pm 12:37 PM
我們在使用win11的時候會發現工作列的高度有點高,對某些使用者來說感覺有點不美觀,那麼win11工作列高度怎麼縮小呢?使用者可以直接的點擊開始功能表下的登錄編輯器,然後找到Advanced資料夾來進行操作就可以了。以下就讓本站來為使用者來仔細的介紹一下windows11調整工作列大小的方法吧。 windows11調整工作列大小的方法首先,我們需要開啟登錄編輯程式。可以點選開始功能表,然後在搜尋框中輸入"regedit",或按下Win+R組合鍵來開啟執行功能,並輸入"regedit"來開啟註冊表編
 如何固定Win11工作列
Jan 04, 2024 pm 04:31 PM
如何固定Win11工作列
Jan 04, 2024 pm 04:31 PM
我們在先前的Windows系統中,常常會使用鎖定工作列的功能來避免誤操作工作欄,但是很多用戶在更新win11系統後,發現無法鎖定工作列了,這其實是因為微軟取消了這個功能,下面就跟著小編一起來看一下吧。 win11怎麼鎖定工作列:答:無法鎖定。 1.微軟在win11系統中,取消了鎖定工作列的功能,所以我們現在無法鎖定工作列了。 2.一般來說,我們可以右鍵點擊工作列空白處鎖定工作列。 3.但是在win11系統中,右鍵工作列空白處只有工作列設定選項。 4.如果我們打開工作列設置,其中同樣找不到對應的工作列鎖定
 Win11工作列怎麼調成黑色? Win11工作列黑色設定方法介紹
Apr 22, 2024 pm 06:40 PM
Win11工作列怎麼調成黑色? Win11工作列黑色設定方法介紹
Apr 22, 2024 pm 06:40 PM
有些朋友在電腦上換了深色壁紙後,也希望任務欄能變成黑色,但是不知道該如何操作,下面一起來看看具體的方法介紹吧! 1.右鍵點選工作列中的空白區域,選擇「工作列設定」。 2.在工作列設定視窗中,找到「外觀」選項卡,並按一下它。 3.在「外觀」標籤下,找到「工作列背景」選項,並點選下拉選單。 4.選擇“黑色”。 5.關閉「工作列設定」視窗。工作列美化小智護眼寶是一款非常好用的win11透明工作列工具,支援工作列透明、工作列美化、多種樣式美化工作列介面,讓你的電腦介面變得更美觀小智護眼寶(點選立即下載)小智護眼
 如何設定Windows 11工作列的玻璃特效教學
Jan 05, 2024 pm 07:07 PM
如何設定Windows 11工作列的玻璃特效教學
Jan 05, 2024 pm 07:07 PM
在win10系統中我們就可以設定透明效果、毛玻璃效果等,那麼在win11系統中我們可以設定毛玻璃特效嗎?其實也是可以的,不過我們需要藉助第三方軟體的功能,下面就跟著小編一起來看一下具體的方法吧。 win11工作列玻璃特效怎麼設定:1.在win11系統中,我們只能對視窗進行透明效果、顏色和深淺模式的設定。 2.因此想要設定毛玻璃特效需要藉助第三方軟體。 3.先在網路上下載一個名為「classicshell」的軟體。 4.下載安裝完成後,只需要開啟軟體,找到「工作列」選項卡,在外觀中就可以設定「毛玻璃」特
 如何展開Win11工作列的堆疊顯示? Win11工作列的堆疊展開教學課程
Jan 29, 2024 am 11:33 AM
如何展開Win11工作列的堆疊顯示? Win11工作列的堆疊展開教學課程
Jan 29, 2024 am 11:33 AM
我們在使用win11系統的時候會發現自己的工作列視窗合併,很多的使用者都不是很喜歡這個操作,那win11工作列堆疊怎麼展開?使用者可以直接的點擊右鍵下的任務欄設置,然後直接的在右側選單找到任務欄角溢出選項來進行操作就可以了。以下就讓本站來為使用者來仔細的介紹一下win11工作列堆疊怎麼展開方法吧。 win11工作列堆疊怎麼展開方法方法一、1、在工作列空白處,滑鼠右鍵,選擇工作列設定。 3.點擊任務欄角溢出後,開啟將要顯示的應用程式圖示開關。方法二:1、我們需要藉助一款軟體實現,自行搜尋下載安裝star





