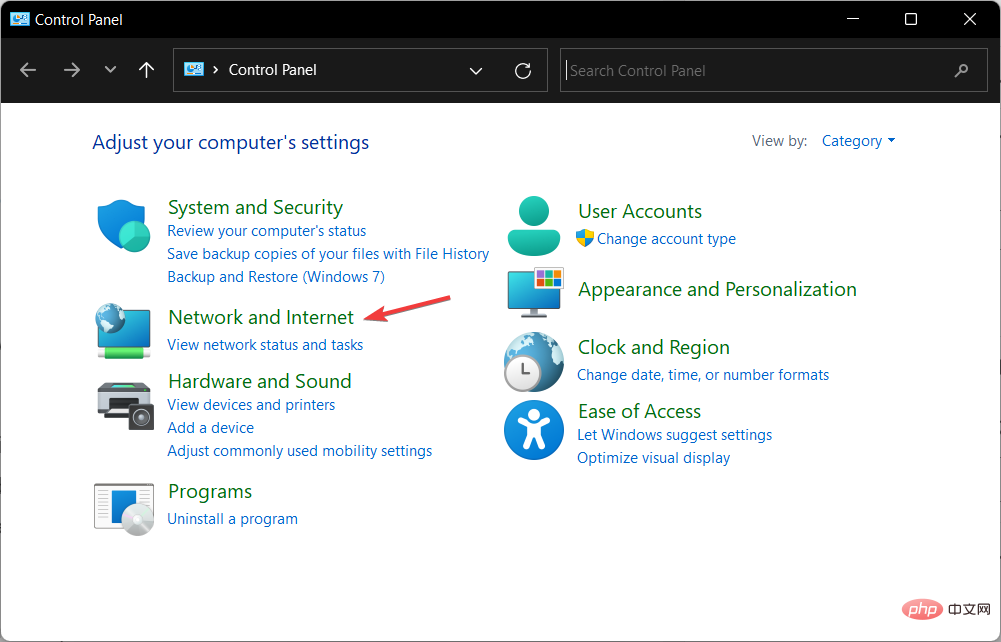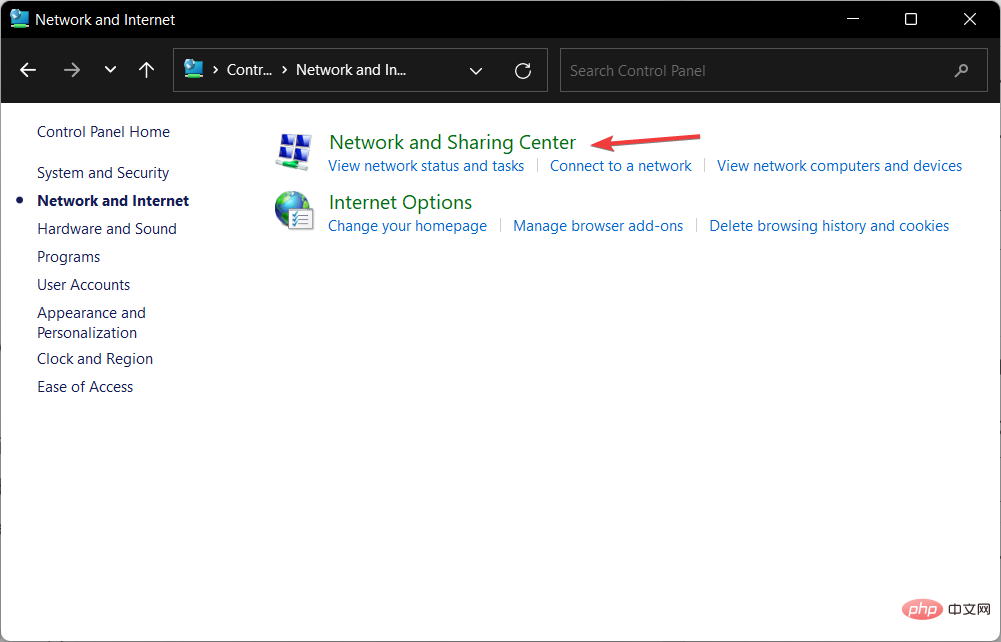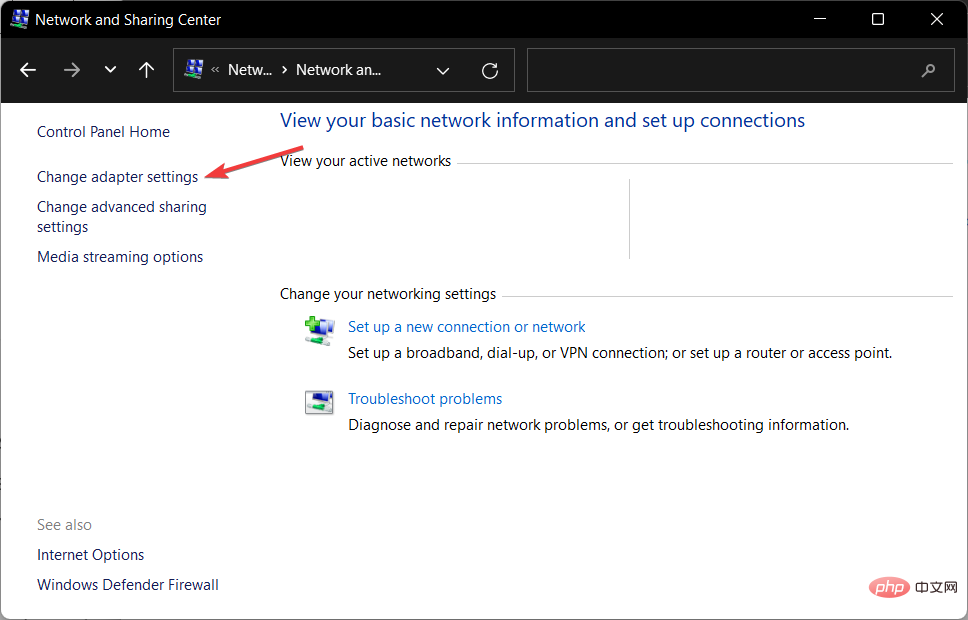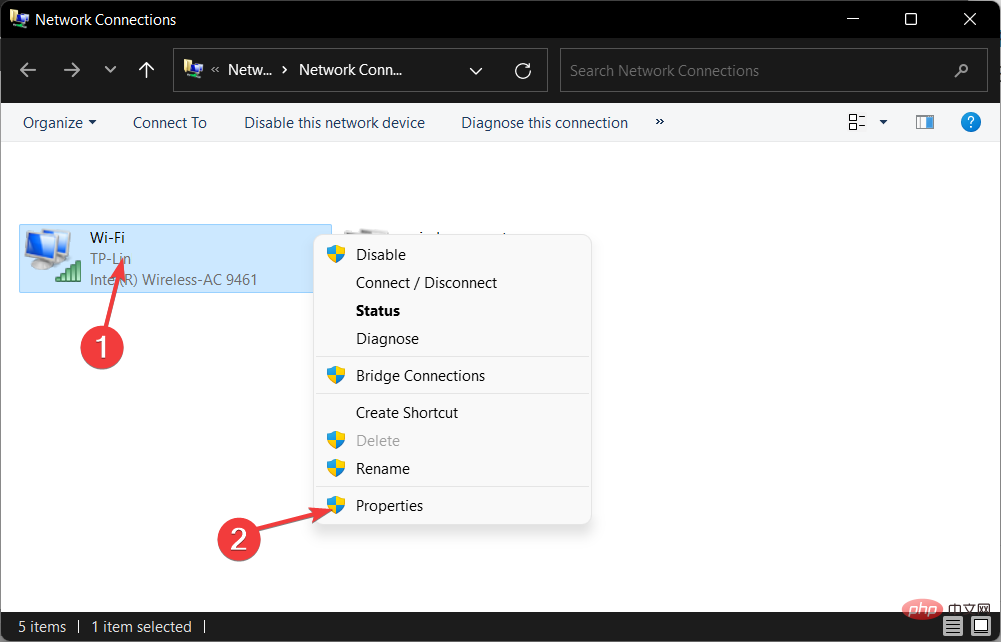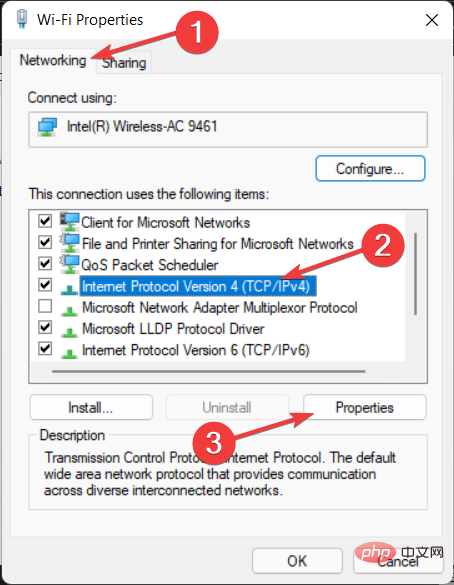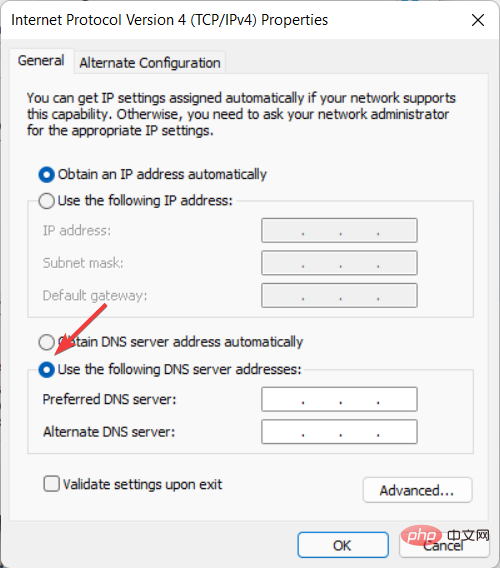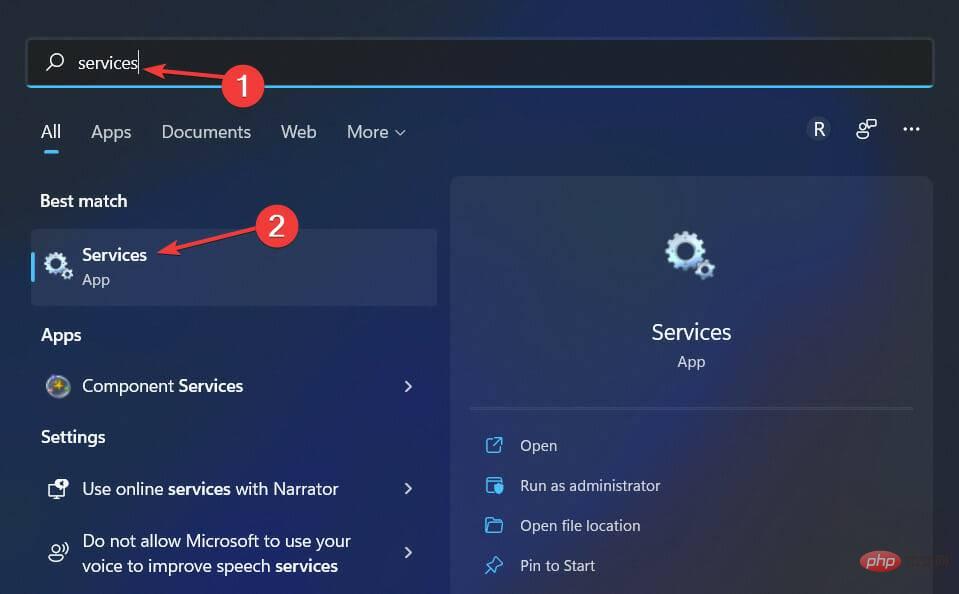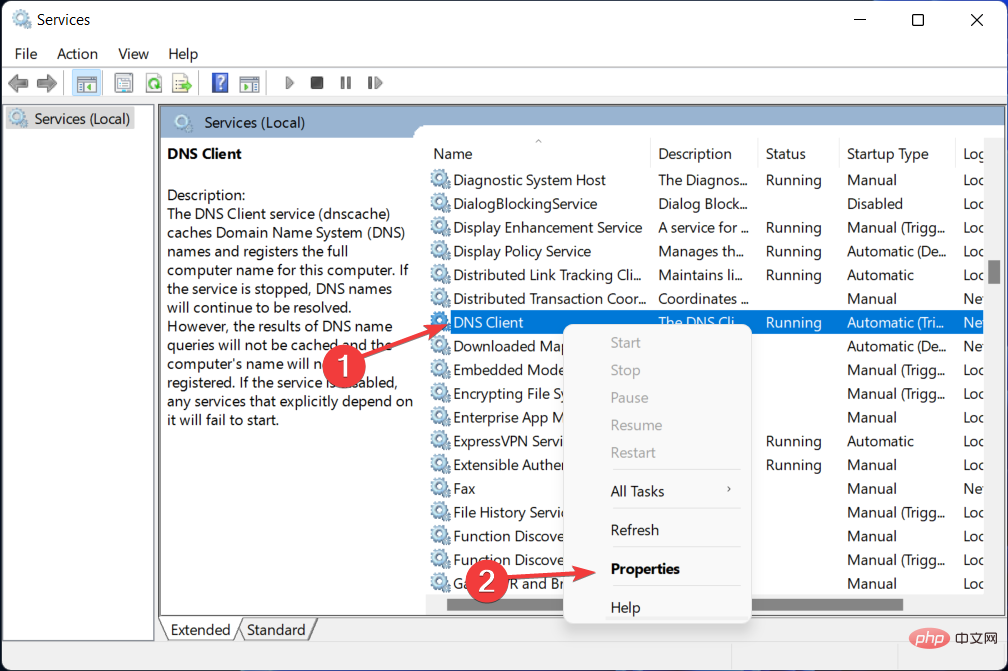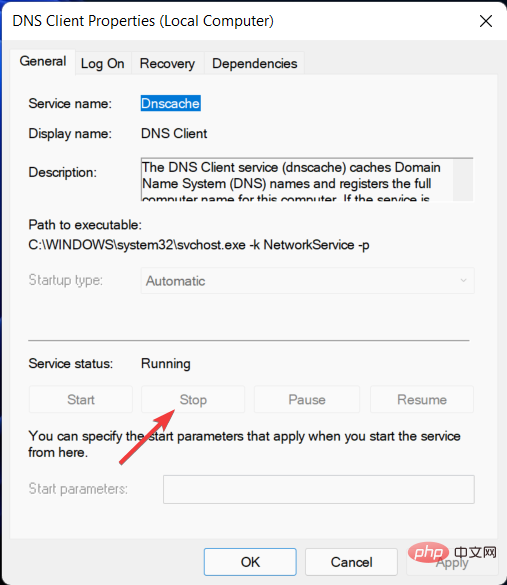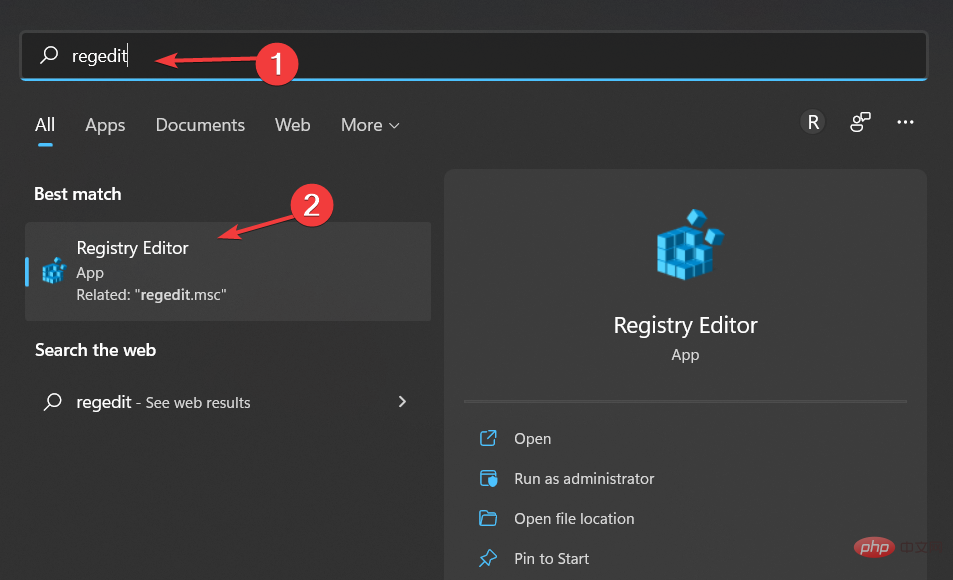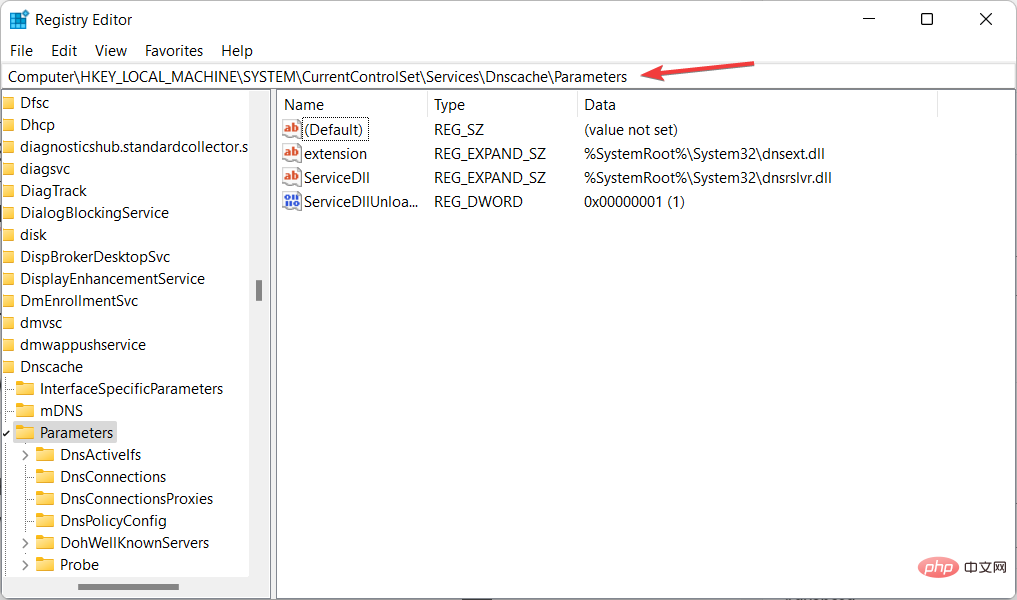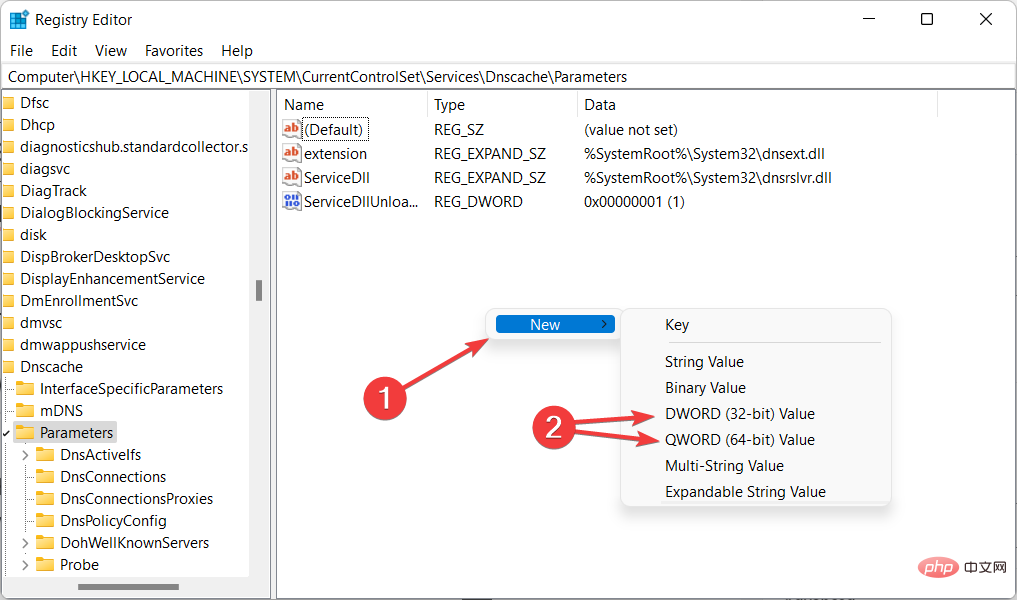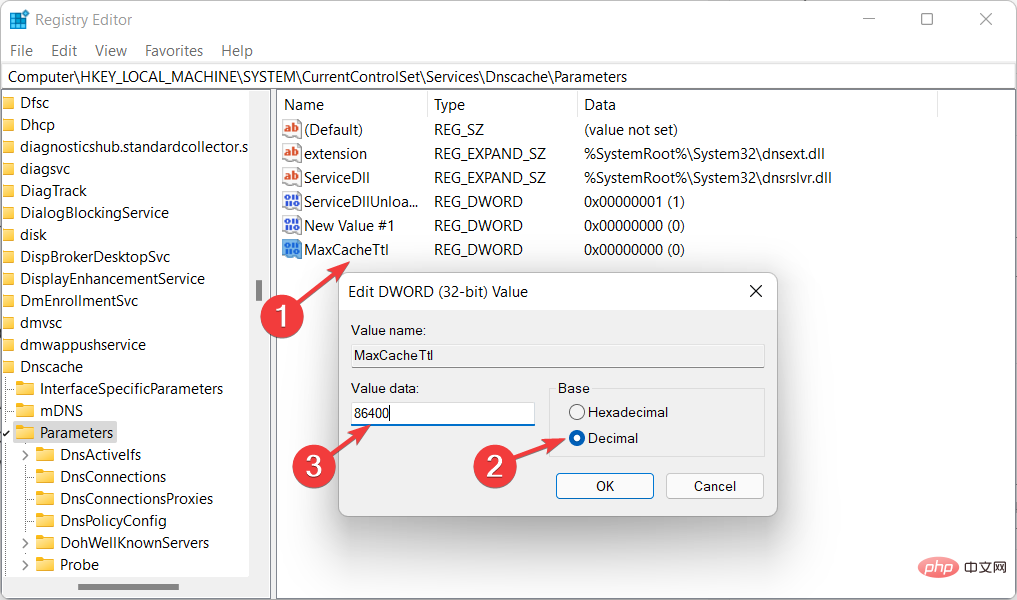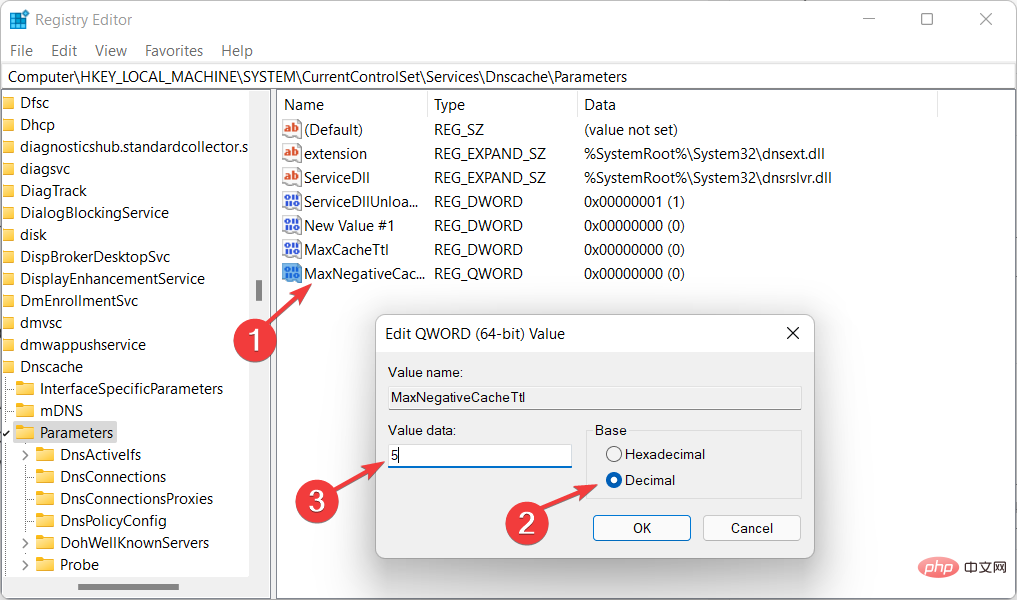請求的控制項無效 NET HELPMSG 2191:2 個簡單修復
在 TCP/IP 協定套件中,網域名稱系統是提供電腦名稱到 IP 位址對映名稱解析服務的協定之一。但是,有時它會發生故障,導致錯誤,例如請求的控制權對此服務NET HELPMSG 2191 無效。
DNS 用戶端和伺服器協同工作,為電腦和使用者提供電腦名稱到 IP 位址對映名稱解析服務。
安裝 Windows 後,用戶端和伺服器版本的作業系統預設啟用客戶端服務。
一旦您在 TCP/IP 網路設定中指定了伺服器的 IP 位址,DNS 用戶端就會查詢伺服器以發現網域控制站並將電腦名稱解析為 IP 位址。
只有在伺服器回應客戶端的查詢並提供網域控制器的 IP 位址後,用戶端和網域控制站之間才能進行通訊並開始驗證程序。
跟隨我們將向您展示如何在 Windows 11 上啟用 DNS,然後跳到請求的控制項對此服務NET HELPMSG 2191 問題無效的解決方案清單。
如何在 Windows 11 上啟用 DNS?
- 開啟控制面板並導航到網路和 Internet以找到我們需要調整的設定。

- 到網路和共用中心。

- 點選更改適配器設定選項以選擇要修改的網路。

- 右鍵點選要啟用 DNS 的網絡,然後選擇Properties。

- 導覽至網路選項卡,選擇IPv4並點選屬性。 IPv4 是 Internet 協定版本 4 的縮寫。它是使我們能夠將設備連接到 Internet 並與它們共享資訊的基礎技術。

-
選擇使用下列 DNS 伺服器位址旁邊的單選按鈕,然後輸入首選和備用伺服器。任何連接到 Internet 的裝置都會被指派一個唯一的數位 IP 位址,例如 99.48。

一些最好的第三方DNS 伺服器是Google 公共DNS(8.8.8.8 和8.8.4.4)、Cloudflare(1.1.1.1 和1.0.0.1)和OpenDNS(208.67.222.123和208.67.220.123)。這些服務提供者中的每一個都有一個可用於連接的主要和次要 DNS 位址。
因為它很容易記住,所以 Google 的公共 DNS 是 Internet 上使用最廣泛的位址之一。
Google將存取其伺服器的 IP 位址記錄一到兩天這一事實很重要,因為它可用於診斷和故障排除目的。
也可能有一些持久的日誌,但Google聲稱它不會在其日誌中儲存任何個人識別資訊。因此,如果您重視您的隱私,您可能需要考慮使用不同的 DNS 位址。
如果我收到 NET HELPMSG 2191 錯誤,我該怎麼辦?
1.重新啟動DNS
- 開啟Windows 搜尋功能並輸入services。點擊最上面的結果以開啟服務應用程式。

- 在這裡,向下捲動直到遇到DNS 用戶端,然後右鍵點擊它以選擇Properties。

- 按停止按鈕,然後按一下開始按鈕。但是,如果按鈕顯示為灰色,請轉到第二個解決方案。

您可以使用 Microsoft 服務(以前稱為 NT 服務,可在 Windows 平台上使用)建立在其自己的會話中運行的長時間運行的可執行應用程式。
這些服務可以在電腦啟動時自動啟動,可以暫停和重新啟動,並且不顯示任何圖形使用者介面。
請務必注意,由於清除 DNS 快取會刪除所有項目,它還會刪除任何無效記錄,這會迫使您的電腦在您下次嘗試造訪這些網站時重新填入這些位址。
這些新位址來自為您的網路設定的 DNS 伺服器。
2.使用登錄編輯程式
- 開啟Windows 搜尋功能並在搜尋列中輸入regedit 。 選擇頂部結果以開啟登錄編輯程式。

- 在這裡,輸入以下位置並按下Enter:
<strong>#Computer\HKEY_LOCAL_MACHINE\SYSTEM\CurrentControlSet\Services\DNSCache\Parameters</strong>
- 右鍵單擊空白區域並根據您的系統建立一個新的DWORD或QWORD 。 DWORD 是雙字的縮寫,是一種僅適用於 Windows 的資料類型定義。

- 將其命名為MaxCacheTtl 並雙擊它以將值設為Decimal和86400。

- 重複相同的步驟,並建立一個名為MaxNegativeCacheTtl的新DWORD / QWORD。將其值設為 5。這樣,DNS 快取將每隔幾個小時重置一次。

在登錄編輯器中,使用者可以執行以下操作:在登錄中建立、操作、刪除和重新命名鍵和子鍵,以及修改和刪除值資料。
但是,如果您仍然無法完成上述解決方案或它對您不起作用,請查看如果您無法重新啟動 DNS 用戶端該怎麼辦。
為什麼要使用第三方 DNS 伺服器?
DNS 伺服器負責將網域名稱連接到其關聯的 IP 位址。當您第一次在瀏覽器中輸入網域名稱時,您的電腦會聯絡目前正在使用的 DNS 伺服器,並詢問與該網域名稱關聯的 IP 位址。
該 IP 位址隨後會連接到您的計算機,然後計算機會為您擷取對應的網頁。您的 Internet 服務供應商很可能負責提供您使用的伺服器 (ISP)。
如果您在路由器後面,您的電腦可能會將路由器用作其 DNS 伺服器,但路由器實際上將請求轉發到您的 Internet 服務提供者提供的伺服器。
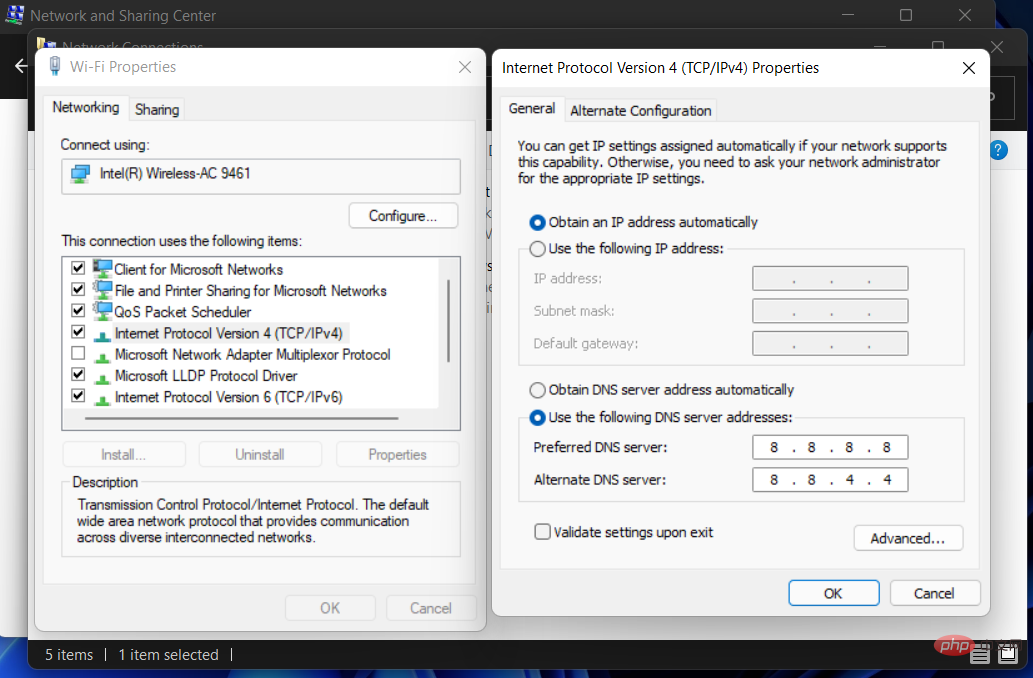
電腦將 DNS 回應儲存在本機,這表示不必在每次連接到您已經造訪過一次或多次的網域名稱時都發出請求。
一旦您的電腦確定了與網域名稱關聯的 IP 位址,它將將該資訊保留一段時間,從而使您可以透過完全跳過請求階段來更快地連接。
如我們在上面建立的,您很可能會使用您的 Internet 服務供應商提供的伺服器。但是,您不需要這樣做。相反,您可以使用由第三方公司經營的那些。
在某些情況下,這些 DNS 伺服器可能能夠為您提供更快的解析,讓您在第一次連線時更快地連線到網域名稱。
但是,在實踐中,您遇到的實際速度差異將取決於您與第三方伺服器的距離以及您的 Internet 服務提供者 (ISPDNS) 的伺服器的速度。
以上是請求的控制項無效 NET HELPMSG 2191:2 個簡單修復的詳細內容。更多資訊請關注PHP中文網其他相關文章!

熱AI工具

Undresser.AI Undress
人工智慧驅動的應用程序,用於創建逼真的裸體照片

AI Clothes Remover
用於從照片中去除衣服的線上人工智慧工具。

Undress AI Tool
免費脫衣圖片

Clothoff.io
AI脫衣器

AI Hentai Generator
免費產生 AI 無盡。

熱門文章

熱工具

記事本++7.3.1
好用且免費的程式碼編輯器

SublimeText3漢化版
中文版,非常好用

禪工作室 13.0.1
強大的PHP整合開發環境

Dreamweaver CS6
視覺化網頁開發工具

SublimeText3 Mac版
神級程式碼編輯軟體(SublimeText3)

熱門話題
 win11 DNS伺服器錯誤如何解決
Jan 10, 2024 pm 09:02 PM
win11 DNS伺服器錯誤如何解決
Jan 10, 2024 pm 09:02 PM
我們在連接網路時需要使用正確的dns才可以上網。同理,如果我們使用了錯誤的dns設定就會提示dns伺服器錯誤了,這時候我們可以嘗試在網路設定中選擇自動取得dns來解決,以下就一起來看下具體解決方法吧。 win11網路dns伺服器錯誤怎麼辦方法一:重新設定DNS1、首先,點選工作列中的開始進入,在其中找到並點選「設定」圖示按鈕。 2、然後點選左側欄中的「網路&Internet」選項指令。 3、然後在右側找到「乙太網路」選項,點選進入。 4、之後,點選DNS伺服器指派中的“編輯”,最後將DNS設定為“自動(D
 修復:Windows 11 更新錯誤 0x80072ee7
Apr 14, 2023 pm 01:31 PM
修復:Windows 11 更新錯誤 0x80072ee7
Apr 14, 2023 pm 01:31 PM
某些 Windows 11 更新可能會導致問題和更大的版本,從而導致效能錯誤。例如,如果您不修復更新錯誤 0x80072ee7,它可能會使您的機器運作異常。它在不同的情況下觸發,修復它取決於故障背後的原因。有時,使用者會報告在安裝某些 Windows 更新時會出現此問題。瀏覽時不會隨機出現安全通知和系統錯誤。如果發生這種情況,您的電腦可能存在不必要的程式或惡意軟體。錯誤背後的原因各不相同,從防毒問題到其他幹擾 Windows 更新的軟體。 Windows 更新錯誤是如何發生的?如果瀏覽時出現 0x
 如何在 Windows 10 / 11 上的一張 LAN 卡中指派多個 IP 位址
May 30, 2023 am 11:25 AM
如何在 Windows 10 / 11 上的一張 LAN 卡中指派多個 IP 位址
May 30, 2023 am 11:25 AM
有時需要為單一LAN卡分配多個位址。例如,如果需要運行多個具有唯一IP位址的網站或將應用程式綁定到不同的IP位址等。如果您正在考慮如何為單一網路介面卡或LAN卡指派多個位址,那麼本文將協助您實現它。按照下面的步驟直到最後,它就會完成。那麼就讓我們開始吧!在一張LAN卡中指派多個IP位址第1步:一起使用Windows+R鍵開啟執行提示並鍵入ncpa.cpl,然後按回車鍵開啟網路連線視窗。步驟2:右鍵單擊您的網路介面卡乙太網路或WiFi選項,然後按一下屬性。步驟3:從屬性視窗
 如何修復 Xbox Series S/X 下載速度、降低 ping 和延遲
Apr 16, 2023 pm 04:49 PM
如何修復 Xbox Series S/X 下載速度、降低 ping 和延遲
Apr 16, 2023 pm 04:49 PM
多年來,Xbox控制台得到了突飛猛進的改進。多年來,遊戲不斷發展,具有栩栩如生的功能,而遊戲玩家似乎無法獲得足夠的體驗。在Xbox上玩您最喜歡的遊戲可能是一種完全引人入勝的體驗。但是,有時使用這些高級功能,如果網路速度不是那麼好,我們最終會遇到延遲或ping問題。有時我們希望遊戲下載速度更快。如今,像ForzaHorizon5和MortalKombat這樣的遊戲需要超過100GB的記憶體。如果我們沒有正確的網路設定來幫助我們,下載此類遊戲可能需要很長時間。方法1:透過
 如何解決Steam錯誤代碼105無法連接到伺服器?
Apr 22, 2023 pm 10:16 PM
如何解決Steam錯誤代碼105無法連接到伺服器?
Apr 22, 2023 pm 10:16 PM
Steam是一個受歡迎的遊戲庫。它允許其用戶玩遊戲,並將遊戲下載到他們的Steam帳戶。由於它是一個基於雲端的庫,它允許用戶使用任何計算機,並允許他們在有限的計算機記憶體中存儲許多遊戲。這些功能使其在遊戲玩家社群中非常受歡迎。但是,許多遊戲玩家報告在他們的系統中看到以下錯誤代碼。錯誤代碼105-無法連接到伺服器。伺服器可能是離線錯誤這個錯誤主要是由於連接中的一些問題而出現的。當您在系統中看到此問題時,請嘗試以下常規修復並檢查問題是否已解決。重啟你的路由器。重新啟動您的系統。還是看到問題了?不用擔心
 如何在 Windows 11 上變更 DNS 設定
May 01, 2023 pm 06:58 PM
如何在 Windows 11 上變更 DNS 設定
May 01, 2023 pm 06:58 PM
您的ISP配置在設定網路連線時提供預設網域名稱系統(DNS)。這會帶來各種安全威脅並降低網路速度,因此必須手動分配DNS伺服器。瀏覽此詳細指南,了解如何變更Windows11電腦上的DNS設定並保護您的線上狀態。如何更改Windows11上的DNS設定? 1.使用「設定」應用程式使用+捷徑前往「設定」應用程式。 WindowsI從左側側邊欄中選擇網路和互聯網,然後從右側選擇Wi-Fi或以太網,具體取決於您的網路連線。向下捲動並選擇硬體屬性。找到DNS伺服器分配設置,然後點擊它
 修復:DNS 伺服器沒有回應 Windows 11 中的問題
Jun 01, 2023 pm 04:52 PM
修復:DNS 伺服器沒有回應 Windows 11 中的問題
Jun 01, 2023 pm 04:52 PM
當Windows使用者無法在系統上的瀏覽器上瀏覽或載入網頁時,他們碰巧想到了可能導致此問題的所有因素。儘管許多Windows用戶在他們的系統上解決此問題時,它會拋出一條錯誤訊息,指出“DNS伺服器沒有回應”,用戶不知道如何解決此問題以使用穩定的網路連線。我們在這篇文章中提出了一個解決方案,它肯定會解決這個問題。但是,請事先嘗試這些解決方法——嘗試重新啟動路由器並檢查這是否導致問題。更改瀏覽器應用程式。也就是說,如果您使用的是MicrosoftEdge瀏覽器,請將其關閉並開啟Google
 為什麼NameResolutionError(self.host, self, e) from e,怎麼解決
Mar 01, 2024 pm 01:20 PM
為什麼NameResolutionError(self.host, self, e) from e,怎麼解決
Mar 01, 2024 pm 01:20 PM
報錯的原因NameResolutionError(self.host,self,e)frome是由urllib3函式庫中的例外類型,這個錯誤的原因是DNS解析失敗,也就是說,試圖解析的主機名稱或IP位址無法找到。這可能是由於輸入的URL位址不正確,或DNS伺服器暫時無法使用所導致的。如何解決解決此錯誤的方法可能有以下幾種:檢查輸入的URL地址是否正確,確保它是可訪問的確保DNS伺服器可用,您可以嘗試在命令行中使用"ping"命令來測試DNS伺服器是否可用嘗試使用IP位址而不是主機名稱來存取網站如果是在代理