眾所周知,Windows 提供了調整螢幕解析度的功能。但是,它確實提供了某些固定數字,因此用戶需要建立自訂數字。不幸的是,內部顯示器不支援自訂比率,僅支援內部顯示器,例如第二台顯示器。
有些使用者希望能夠根據他們使用的顯示器為他們的 PC 選擇最佳顯示設定。他們可能想要修改螢幕解析度或色彩深度或更新率等。
透過變更或個人化解析度設置,您可以變更螢幕外觀,包括圖示大小、字體大小和色彩深度。使用哪種工具將取決於您系統的硬體規格。
在使用電腦時,為您的顯示器設定正確的比率至關重要。如果您使用的解析度對於目前顯示器來說太低,那麼事物的外觀將會關閉。同樣,某些較舊的應用程式會在較低的應用程式上表現更好。
跟著我們將向您展示如果自訂解析度在 Windows 11 中不起作用,在我們看到您的顯示器的正確縱橫比之後該怎麼做。跟上我們!
與許多其他類型的硬體組件一樣,電腦顯示器有多種設計和尺寸可供選擇。在嘗試確定顯示器應設定的縱橫比時,需要考慮幾個因素。
術語本機解析度是指您的顯示器能夠顯示的最大像素數。事實上,所有液晶顯示器 (LCD) 都有一定數量的像素。即使將可變大小的訊號輸入監視器的輸入,也不會。顯示的像素數保持不變。
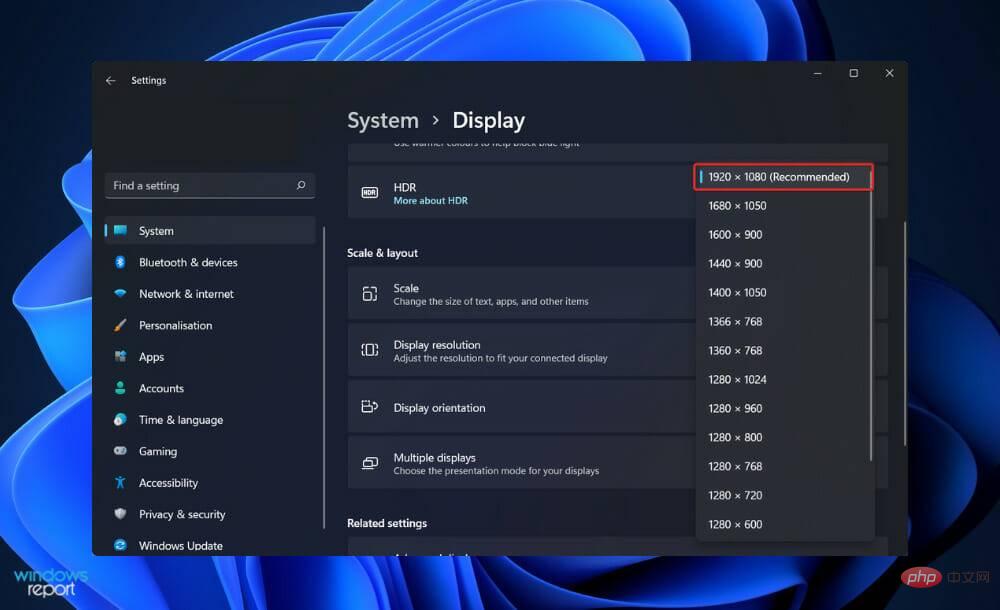
取而代之的是,LCD 的技術使影像適應顯示在螢幕上的面板的原始解析度。由於影像中的像素之間不再存在一對一的像素映射關係,因此在縮放時螢幕上的影像可能會顯得模糊或不清晰。
因此,只要有可能,請將顯示器的比例設定為 LCD 螢幕的原始解析度。今天的許多顯示器都有極高的顯示器,這使得它們非常適合遊戲。對於電腦遊戲玩家來說,這些可能會對系統造成極大的負擔。
考慮以下情況:如果您最近購買了 4K 顯示器但使用的是較舊的視訊卡,您可能需要降低顯示器的解析度以獲得可接受的幀速率。
對於那些確實希望這樣做的人,我們建議您選擇與顯示器的原始解析度具有相同比例的解析度。如果不這樣做,您將在螢幕的頂部和底部以及左側和右側看到黑條。
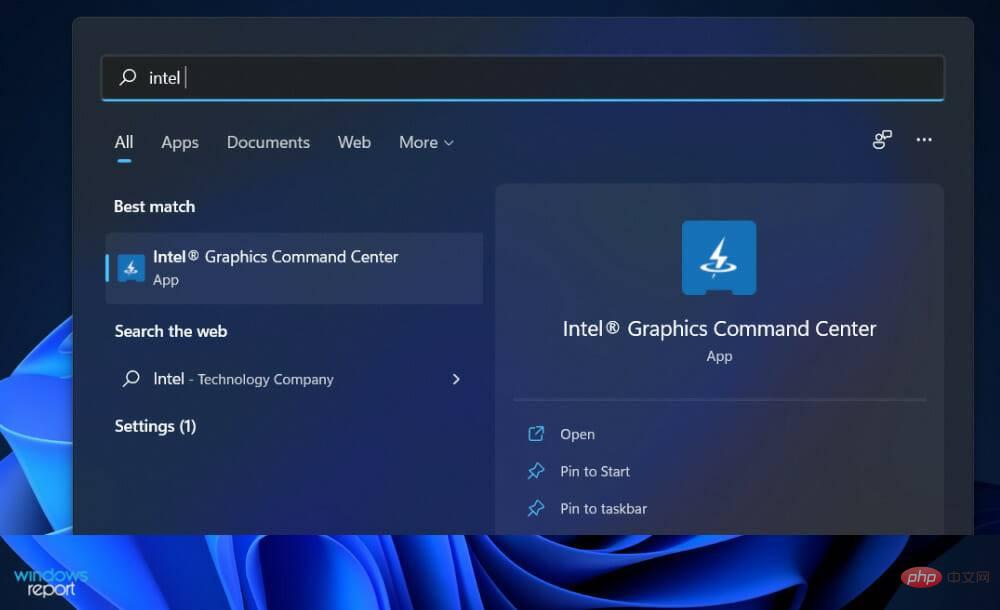
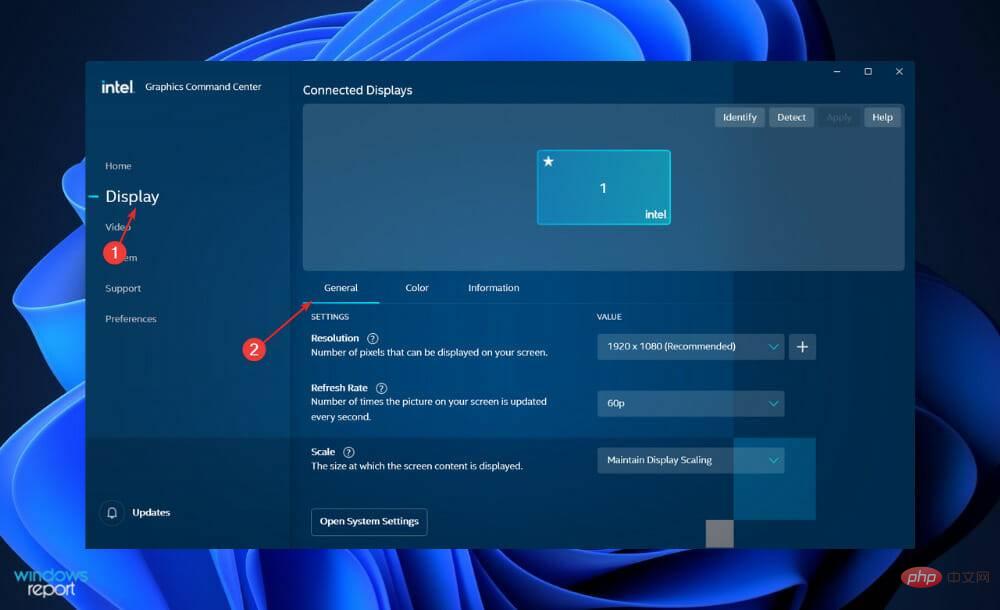
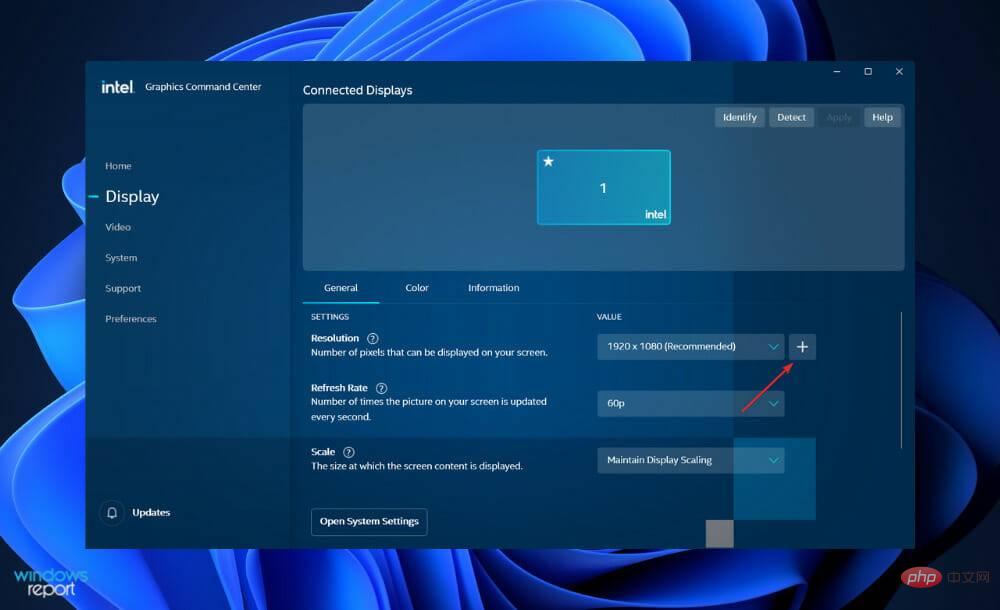
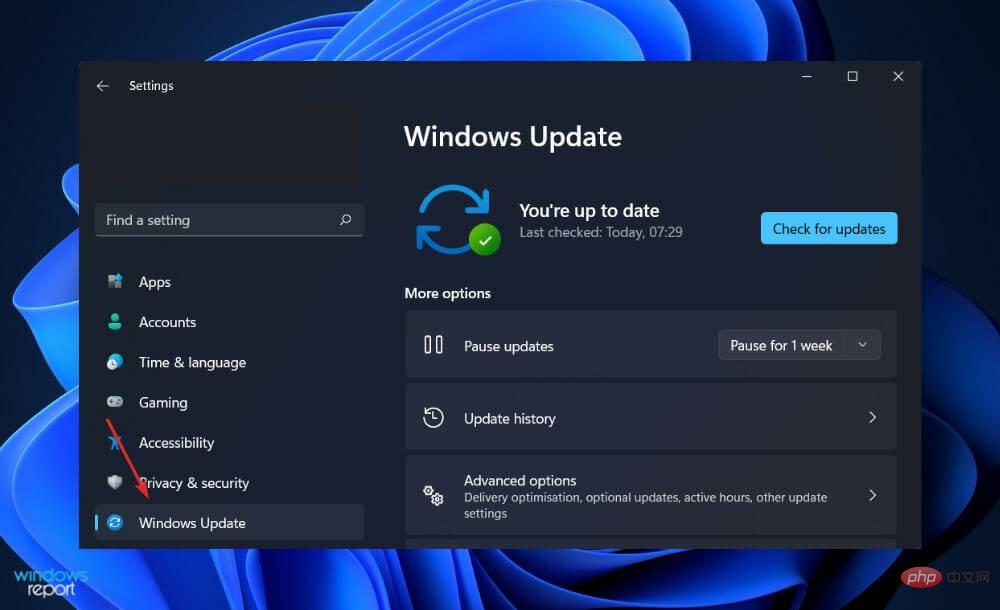
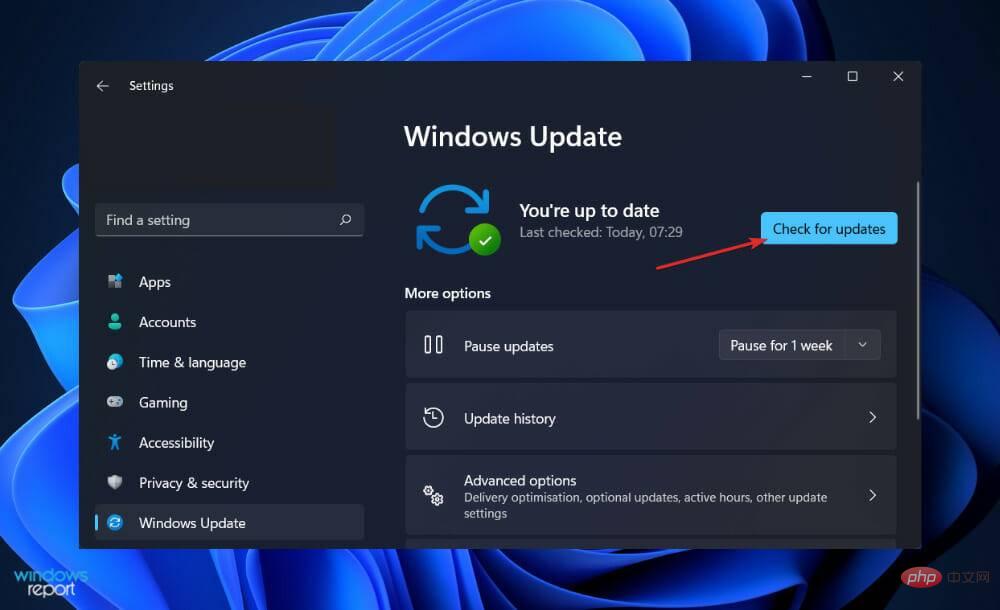
問題可能是由舊版的 Windows 引起的,可以透過升級到最新版本來解決。幾乎可以保證該問題將在未來的軟體更新中得到修正。
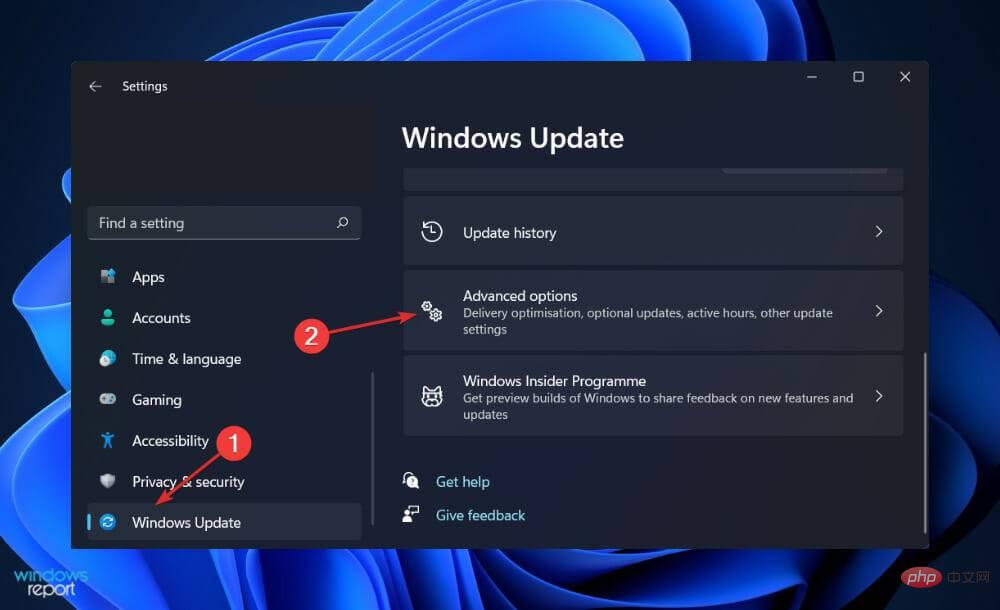
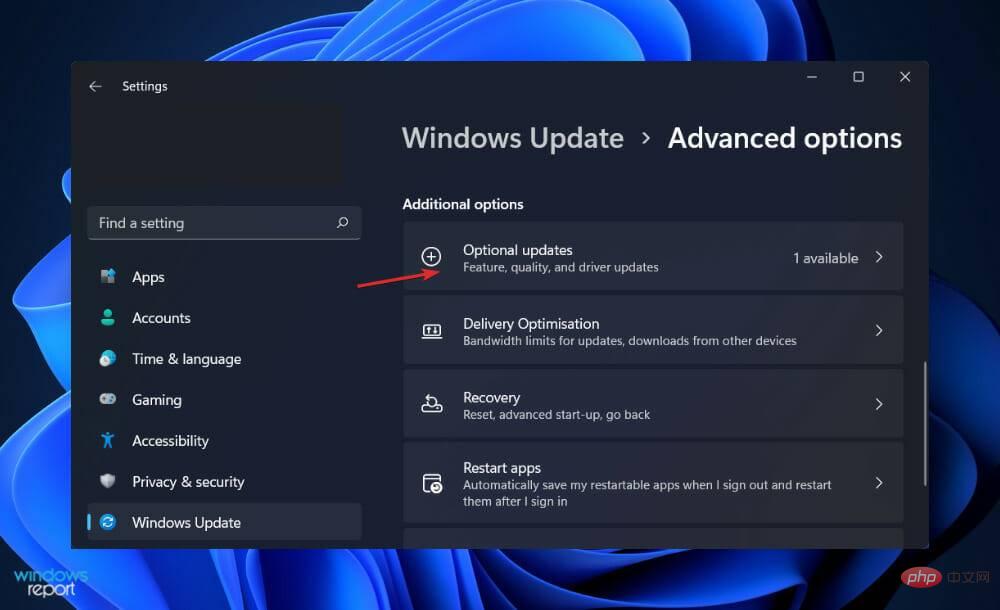
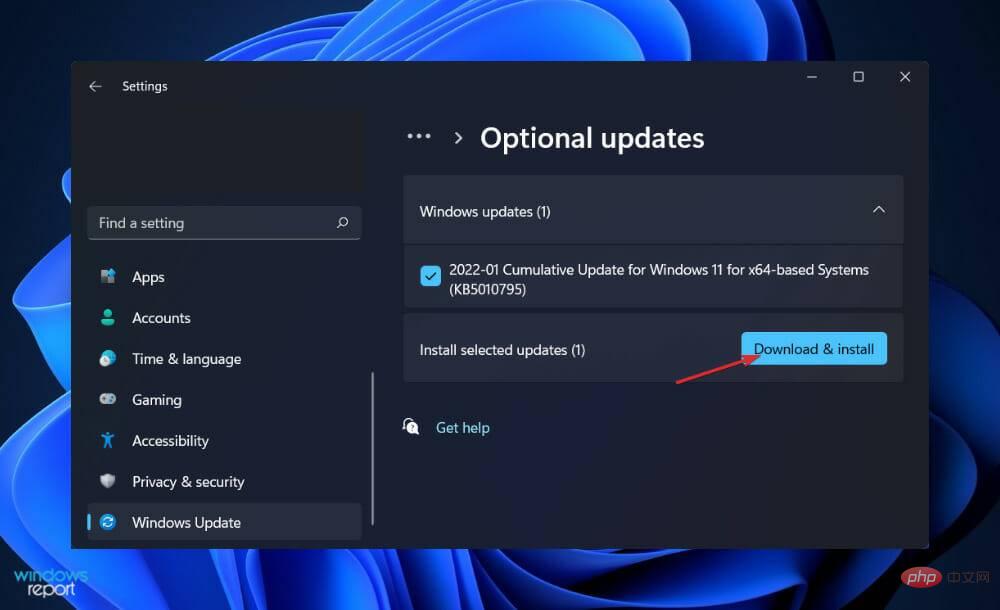
儘管 Windows 通常負責驅動程式更新,但如果您遇到問題,您可以手動搜尋更新。但是,我們強烈建議使用DriverFix等專業程式自動掃描過時的驅動程式。
4K 顯示器的價值取決於將要使用的應用程式。無論是專業用途還是日常使用,它們都值得投資,尤其是現在它們變得越來越便宜。
對於 PC 遊戲,我們不建議使用它們,因為 UHD 解析度要求很高,而且透過良好的 1440p 顯示器提升視覺品質很少值得由更高的比率造成的速度影響。
因此,4K 顯示器更適合主機遊戲,因為大多數遊戲設計為以 30FPS 或 60FPS 的固定幀速率運行,具體取決於手頭的遊戲。
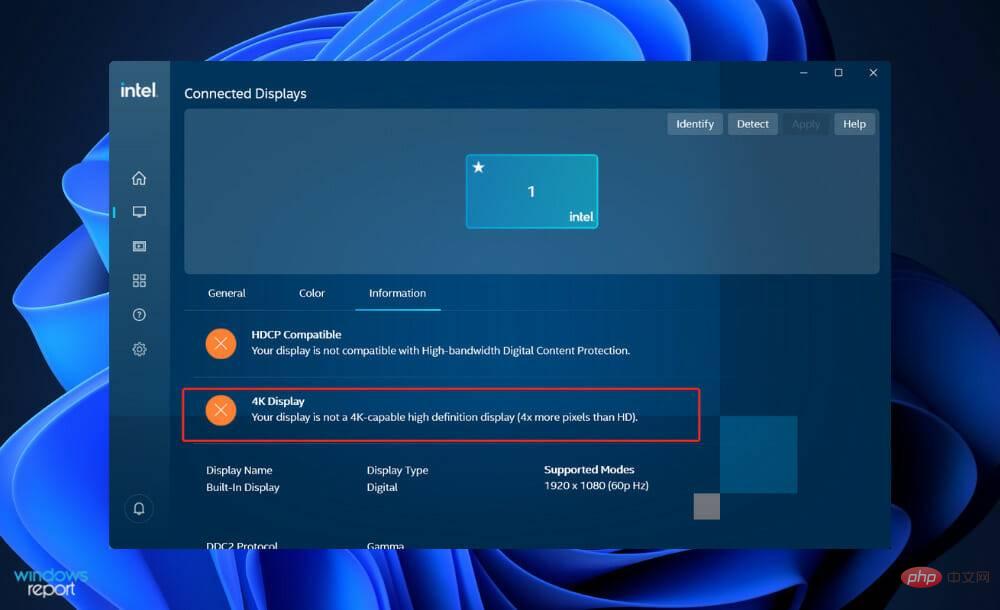
隨著每天提供越來越多的高品質內容,購買 4K 顯示器似乎是一個不可避免的決定。您最喜愛的電視節目、電影和遊戲的高細節和更好的影像品質以及更多的螢幕空間都是有吸引力的好處。
就像我們說的那樣,為您的電腦投資高解析度顯示器是否是一個不錯的選擇取決於您想要使用電腦的目的。你喜歡電子遊戲,你是內容開發者,還是你只是希望一切都盡可能清晰銳利?
如果您是內容創作者,投資 4K 顯示器可能是一個誘人的選擇,因為您將能夠在螢幕上向訂閱者展示盡可能高的視覺品質。
由於更高的影像品質、更生動的細節和更大的螢幕空間,進行影片或照片編輯也更令人愉快。
要考慮的一個方面是您的電腦的硬體配置。渲染高解析度素材需要大量 RAM、強大的 GPU/CPU 和額外的儲存空間,這取決於您的影片的複雜程度和您使用的任何格式。
以上是自訂解析度在 Windows 11 中不起作用?嘗試這些修復的詳細內容。更多資訊請關注PHP中文網其他相關文章!




