如何修復 Windows 11 或 10 中的 PhysxLoader.dll 遺失錯誤
許多 Windows 使用者報告看到錯誤,當他們嘗試在 PC 上開啟某些視訊遊戲時, PhysxLoader.dll 遺失。 即使系統重新啟動,此錯誤也會不斷重複。完整的錯誤訊息如下:
应用程序无法启动,因为找不到 physxloader.dll 重新安装应用程序可能会解决此问题。
您是否一次又一次地看到這個奇怪的錯誤提示?如果是這樣,請不要擔心,在本文中,我們將帶您了解官方解決方案和其他對面臨此問題的用戶有幫助的快速修復。
方法一:官方解決方案-安裝 NVIDIA PhysX
第 1 步:點擊NVIDIA Physx 下載連結。
步驟2:點選立即下載按鈕。

第 3 步:它會帶您到下載驅動程式頁面。點擊下載按鈕,如下圖所示。

第 4 步:您應該會看到下載開始。
第5步:下載完成後,雙擊檔案。
第 6 步:如果您看到 UAC 提示尋求權限,請按一下是。
第 7 步:您可以看到 NVIDIA 安裝程式正在開啟。點擊同意並繼續按鈕。

第 8 步:請依照螢幕上的指示完成安裝程序。
步驟 9. 安裝完成後,開啟遊戲。這次你可以在沒有任何干預的情況下玩遊戲。
方法 2:手動執行 PhysX
如果您無法透過上述方法安裝 PhysX,請嘗試下列步驟並安裝 PhysX 驅動程式。
第 1 步:按住 Windows E 鍵。
第2步:在頂部的網址列中,複製以下路徑並按Enter。
C:\Program Files (x86)\Steam\SteamApps\common

第 3 步:找到包含遊戲名稱的資料夾並雙擊它。
第 4 步:尋找 PhysX EXE 檔案並雙擊它。
第 5 步:嘗試啟動遊戲並檢查錯誤。
方法 3:從工作 PC 複製 Physxloader.dll 檔案
這種方法比較像是解決方法。如果您的朋友的筆記型電腦配置與您的完全匹配,您只需將 Physxloader.dll 檔案從他們的系統複製並貼上到您的系統即可。
要驗證系統配置,請在兩台 PC 上執行下列步驟。
步驟 1:按住鍵Windows R開啟執行終端機。
第 2 步:鍵入ms-settings:about指令並按下Enter。

步驟 3:檢查裝置規格部分和 Windows 規格部分,並驗證兩個裝置的配置是否相同。

第 4 步:如果設定匹配,則繼續執行下列步驟。
步驟5:重新啟動正在載入遊戲的PC,沒有任何問題。
第 6 步:使用 Windows R鍵開啟執行終端。 
第 7 步:在終端機視窗中,輸入以下指令並按 Enter。
C:\Windows\System32
第8 步:在開啟的視窗中,找到名為Physxloader.dll的檔案
第9 步:如果您在System 32 資料夾中找不到該文件,請在以下位置搜尋它:
C:\Windows\SysWOW64
第10 步:找到後,複製文件並將其傳輸到您的系統(使用、USB、雲端儲存選項)
第11 步:現在,從您複製文件的相同位置貼上文件。
第 12 步:現在,嘗試開啟遊戲並檢查它是否有幫助。
方法四:更新顯示卡
步驟 1:按住 Window R 鍵,開啟執行終端機。
第 2 步:在「執行終端」視窗中,輸入以下命令並按 Enter。
devmgmt.msc
第 3 步:在「裝置管理員」視窗中,按兩下並展開「顯示適配器」部分。
第 4 步:右鍵點選您的顯示卡,然後從上下文選單中選擇更新驅動程式。

第 5 步:在更新驅動程式視窗中,選擇 自動搜尋更新的驅動程式軟體。
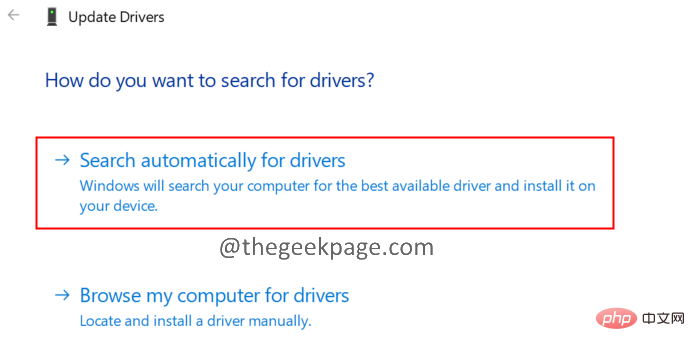
第 6 步:如果有可用更新,您將收到通知。
第 7 步:請依照螢幕上的指示完成安裝程序。
第 8 步:重新啟動系統。
以上是如何修復 Windows 11 或 10 中的 PhysxLoader.dll 遺失錯誤的詳細內容。更多資訊請關注PHP中文網其他相關文章!

熱AI工具

Undresser.AI Undress
人工智慧驅動的應用程序,用於創建逼真的裸體照片

AI Clothes Remover
用於從照片中去除衣服的線上人工智慧工具。

Undress AI Tool
免費脫衣圖片

Clothoff.io
AI脫衣器

AI Hentai Generator
免費產生 AI 無盡。

熱門文章

熱工具

記事本++7.3.1
好用且免費的程式碼編輯器

SublimeText3漢化版
中文版,非常好用

禪工作室 13.0.1
強大的PHP整合開發環境

Dreamweaver CS6
視覺化網頁開發工具

SublimeText3 Mac版
神級程式碼編輯軟體(SublimeText3)

熱門話題
 如何在 Windows 11 或 10 上執行 JAR 文件
May 12, 2023 pm 06:34 PM
如何在 Windows 11 或 10 上執行 JAR 文件
May 12, 2023 pm 06:34 PM
Windows11能夠運行大量文件類型,無論是否有外部第三方應用程式。它不僅允許您在舒適的PC上執行大量任務,而且還確保您可以利用PC的原始功能。今天,我們將了解一種複雜的文件類型—jar—並告訴您如何在Windows11或Windows10PC上開啟它。什麼是jar檔? jar是一種歸檔包格式,可能包含或不包含可執行的Java程式。這些檔案可以包含java應用程式或原始程式碼,然後可用於編譯和運行應用程序,而無需為每個應用程式編寫單獨的程式碼。您可以透過各種方式
 如何在 Windows 11 中停用驅動程式簽章強制
May 20, 2023 pm 02:17 PM
如何在 Windows 11 中停用驅動程式簽章強制
May 20, 2023 pm 02:17 PM
Microsoft在Windows中嵌入了多項安全功能,以確保您的PC保持安全。其中之一是Windows11中的驅動程式簽章強制。啟用功能後,可確保只有經過Microsoft數位簽署的驅動程式才能安裝在系統上。這在很大程度上對大多數用戶很有幫助,因為它可以保護他們。但是啟用驅動程式簽章強制功能也有一個缺點。假設您找到了適用於裝置的驅動程序,但沒有經過Microsoft簽名,儘管它是完全安全的。但是您將無法安裝它。因此,您必須知道如何在Windows11中停用驅動程式簽名
 在 Windows 11 或 10 上啟用或停用 Microsoft Store 的 4 種方法
May 14, 2023 am 10:46 AM
在 Windows 11 或 10 上啟用或停用 Microsoft Store 的 4 種方法
May 14, 2023 am 10:46 AM
以下是一些需要停用MicrosoftStore的可能原因:停止不需要的通知。透過限制微軟商店的後台進程來保存資料為了提高安全性或隱私解決與商店或其安裝的應用程式相關的一些問題。限制兒童、家庭成員或其他使用者未經許可下載應用程式。停用或啟用Windows應用程式商店的步驟在學習本教學之前,停用Microsoft商店也將停止安裝任何需要其服務的應用程式。要使用商店,用戶需要以與封鎖它相同的方式啟用其服務。 1.阻止WindowsStore後台服務讓我們從限制Microsoft商店作為
 如何修復 Windows 11 的啟動錯誤 0xc004c060
May 17, 2023 pm 08:47 PM
如何修復 Windows 11 的啟動錯誤 0xc004c060
May 17, 2023 pm 08:47 PM
為什麼我遇到Windows11啟動錯誤0xc004c060?首先要確認您是否使用的是正版Windows以及許可證金鑰是否有效。另外,請檢查它是否是從官方來源獲得的,並且該金鑰是否適用於已安裝的作業系統版本。如果其中任何一個有問題,您可能會遇到Windows11啟動錯誤0xc004c060。因此,請務必驗證這些內容,如果您發現一切都井井有條,請繼續下一部分。如果您透過不可靠的方式取得金鑰或認為安裝的副本是盜版版本,則需要從Microsoft購買有效的金鑰。除此之外,錯誤配置的設定、缺
 如何修復 Windows 11 / 10 上的執行階段錯誤 339
May 13, 2023 pm 11:22 PM
如何修復 Windows 11 / 10 上的執行階段錯誤 339
May 13, 2023 pm 11:22 PM
運行程式時出現運行時錯誤339可能有多種原因。其中一些可能是某些ocx或dll檔案遺失、損壞或dll或ocx未註冊。對於應用程式的順利執行來說,這將是一種煩人的體驗。以下是您可能會看到的運行時錯誤339的一些可能錯誤訊息錯誤–運行時錯誤339:元件DUZOCX32.OCX未正確註冊或檔案遺失。錯誤–運行時錯誤339。元件MSMASK32.ocx或其依賴項之一未正確註冊;檔案遺失或無效。錯誤–運行時錯誤“339”:組件“FM20.DLL”或其依賴項之一未正確注
 0x80010105:如何修復此Windows更新錯誤
May 17, 2023 pm 05:44 PM
0x80010105:如何修復此Windows更新錯誤
May 17, 2023 pm 05:44 PM
微軟定期發布Windows更新,以改善功能或提高作業系統的安全性。您可以忽略其中一些更新,但始終安裝安全性更新非常重要。安裝這些更新時,您可能會遇到錯誤代碼;0x80010105。不穩定的連接通常會導致大多數更新錯誤,一旦重新建立連接,您就可以開始了。但是,有些需要更多的技術故障排除,例如0x80010105錯誤,這就是我們將在本文中看到的內容。是什麼原因導致WindowsUpdate錯誤0x80010105?如果您的電腦有一段時間沒有更新,則可能會發生此錯誤。某些用戶可能出於其原因永久禁用了W
 如何在 Windows 11 或 10 中停用高 DPI 設定的顯示縮放
May 22, 2023 pm 10:11 PM
如何在 Windows 11 或 10 中停用高 DPI 設定的顯示縮放
May 22, 2023 pm 10:11 PM
Windows10或更高版本上的預設顯示縮放功能是Windows作業系統的核心元件。但有時,某些特定應用程式的此功能可能會導致相容性問題、無法閱讀的文字、模糊的標誌,並最終導致應用程式崩潰。如果您正在處理2160p或更高的分辨率,這會非常令人頭疼。有很多方法可以停用高DPI設定上的預設顯示縮放功能。我們選擇了最好的,並詳細說明了每個過程的逐步說明。如何在高DPI設定上停用顯示縮放功能有一種方法,您所要做的就是停用單一應用程式的高DPI縮放功能,並且有一種方法可以在整個Window
 如何在 Windows 10 上停用核心停車
May 16, 2023 pm 01:07 PM
如何在 Windows 10 上停用核心停車
May 16, 2023 pm 01:07 PM
如果您是Windows使用者並且想要停用系統中的核心停車功能,本文將引導您完成此過程。什麼是核心停車場?核心停車功能是一種省電機制。它使您的一些處理器進入不執行任何任務並且消耗非常少甚至沒有功率的睡眠模式。這有助於降低能耗,從而減少系統中的熱量。需要時,這些核心會脫離停放狀態。很少有用戶需要停用此功能,尤其是遊戲玩家。停用此功能將提高您的系統效能。使用Windows登錄編輯程式停用WindowsCoreParking步驟1:同時使用Windows+R鍵開啟執行提示。步驟2:在運行提示





