磁碟管理工具可讓您在 Windows 筆記型電腦/PC 上建立、格式化、縮小或擴充您選擇的磁碟區。如果磁碟機上沒有可用的未指派空間,您可能會在右鍵單擊上下文功能表中看到「擴充磁碟區」呈現灰色顯示。 這是正常的。但是,當您的磁碟機上有大量未指派的可用空間並且磁碟管理仍然顯示“擴充磁碟區... ”選項為灰色時會發生什麼?不用擔心。遵循這些簡單的說明應該可以幫助您解決問題。
您要擴充的磁碟機需要在磁碟機上有一些可用空間。如果磁碟區中沒有一些可用空間,則無法擴充磁碟區。您可以縮小磁碟區以建立一些可用空間。
1. 首先,同時按下Windows 鍵和X鍵。
2. 在右鍵選單中,點選「磁碟管理」將其開啟。

3. 在磁碟管理頁面,檢視分割區。看看你是否能找到任何「未分配空間」。
4.如果找不到可用空間,可以刪除任何不必要的磁碟區以彌補可用空間。
註– 刪除某個磁碟區表示清除其中所包含的所有資料。因此,如果您在該部分中有重要內容,請將內容複製並貼上到安全驅動器。
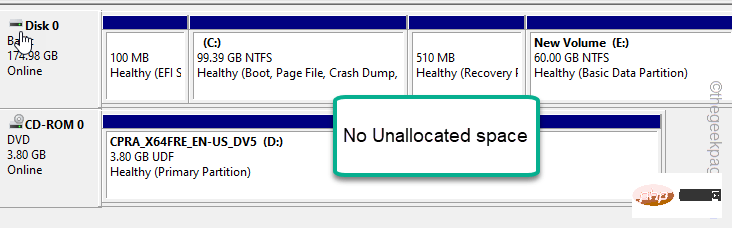
5.接下來,右鍵單擊不需要的捲,然後按一下「刪除卷」。
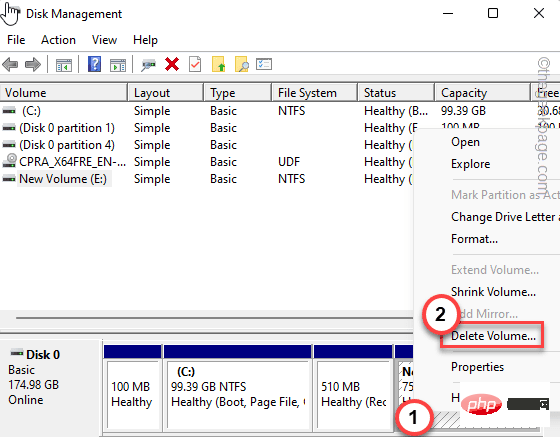
6. 如果您看到警告訊息,請按一下「是」以確認刪除磁碟區。
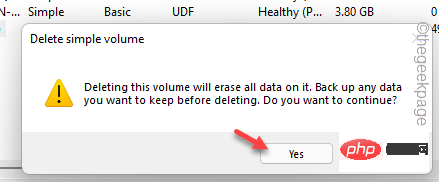
7. 刪除磁碟區後,您會注意到等量的儲存空間已顯示為「未分配空間」。
8. 現在,右鍵單擊要擴展的驅動器並檢查它是否顯示為灰色。
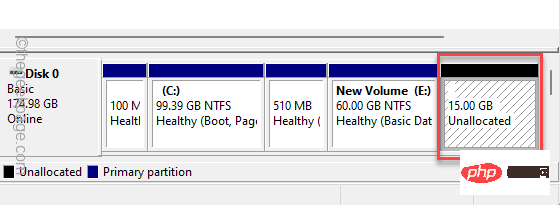
您現在可以按照精靈的步驟輕鬆擴充磁碟區。
在不完全刪除磁碟機的情況下,您可以從另一個分割區(或磁碟機)縮小磁碟區並將等效大小擴展到另一個。
您可以按照以下步驟縮小另一個磁碟區-
1.首先,右鍵點擊 Windows圖示,然後點擊“磁碟管理”將其打開。

2.只需右鍵單擊未使用空間較大的捲,然後點擊「縮小卷... 」以縮小您想要的捲。
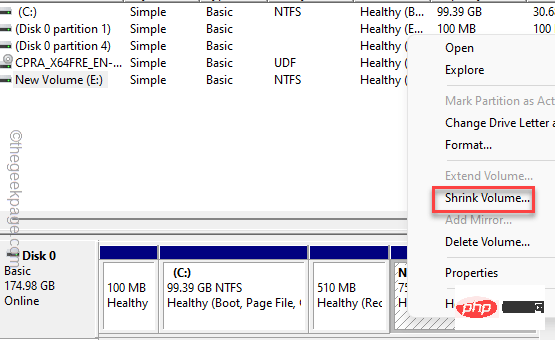
3. 現在,設定要縮小多少 MB 的值。
就像你想縮小 15 GB 一樣。所以,計算是-
15*1024=15360 MB
4. 之後,點選「 Shrink 」縮小體積。
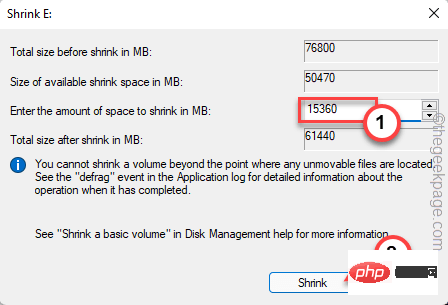
縮小磁碟區後,您將看到已建立可用空間。
5. 接下來,只需右鍵單擊要擴展的捲並測試“擴展卷”選項是否顯示為灰色。
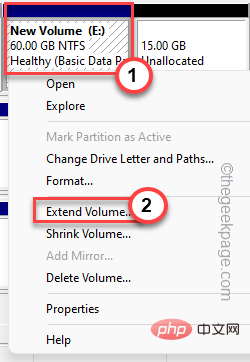
檢查這是否解決了您的問題。
如果磁碟機是 NTFS 格式以外的任何格式,您可能會看到「擴充磁碟區」選項顯示為灰色。實際上,NTFS 格式的磁碟機確實會擴展以填充更大的分割區。
因此,如果您使用的是 FAT32 驅動器,則必須先將其格式化為 NTFS,然後您可以根據需要對其進行擴充。
1. 右鍵點選工作列上的Windows 圖示,然後按一下上下文功能表中的「磁碟管理」。

2. 開啟磁碟管理頁面後,檢查磁碟區的檔案類型。
3. 如果磁碟區是 FAT32 檔案類型,則必須對其進行格式化。
4. 只需右鍵點擊驅動器,然後點擊「格式化」即可對其進行格式化。
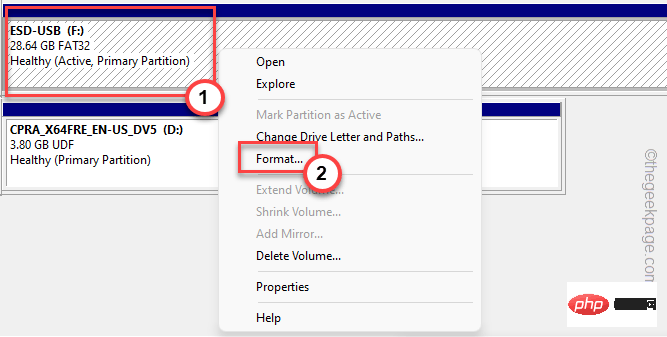
5. 螢幕上會出現警告訊息。然後,點選「是」。
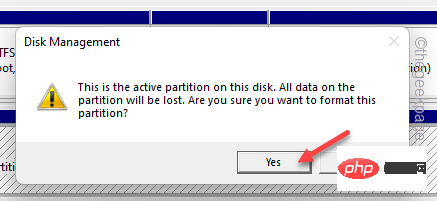
6. 接下來,從下拉式選單中將磁碟機類型設定為「 NTFS 」。
7. 然後,點選「確定」。
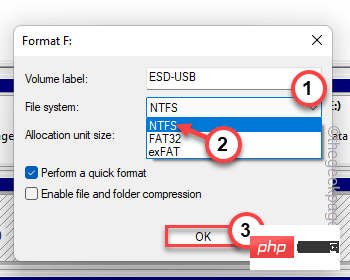
格式化磁碟機後,您可以非常輕鬆地擴充磁碟區。
磁碟管理工具僅提供磁碟管理的一些基本功能。您可以使用許多免費的第三方工具來擴展卷。
一個這樣的工具是AOMEI Partition Assistant。您可以使用此工具輕鬆擴展驅動器,而不會遇到任何異常麻煩。
以上是擴充音量選項在 Windows 10 / 11 修復中灰顯的詳細內容。更多資訊請關注PHP中文網其他相關文章!




