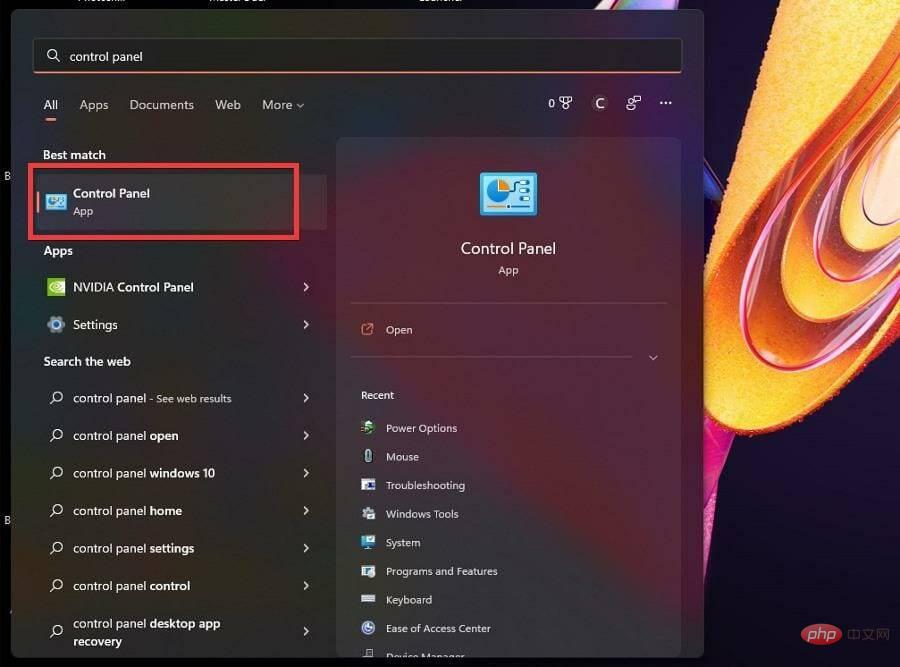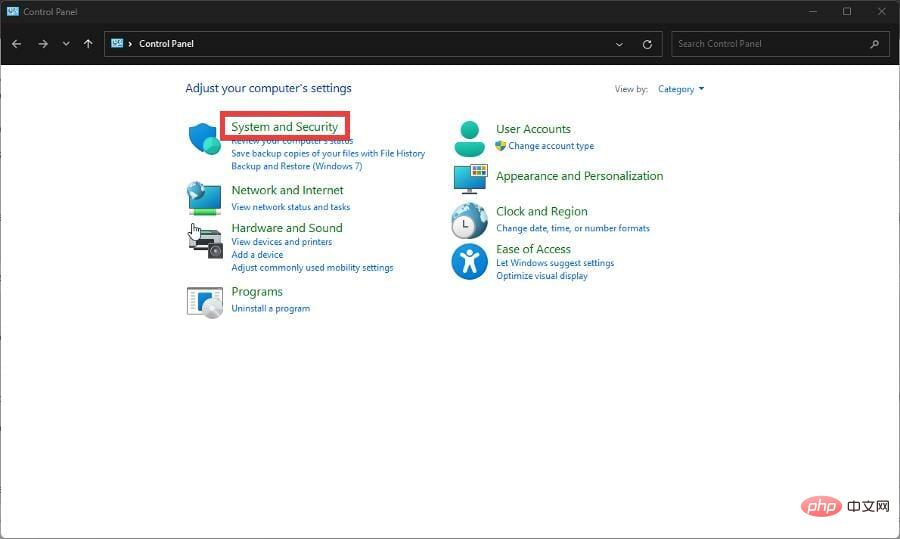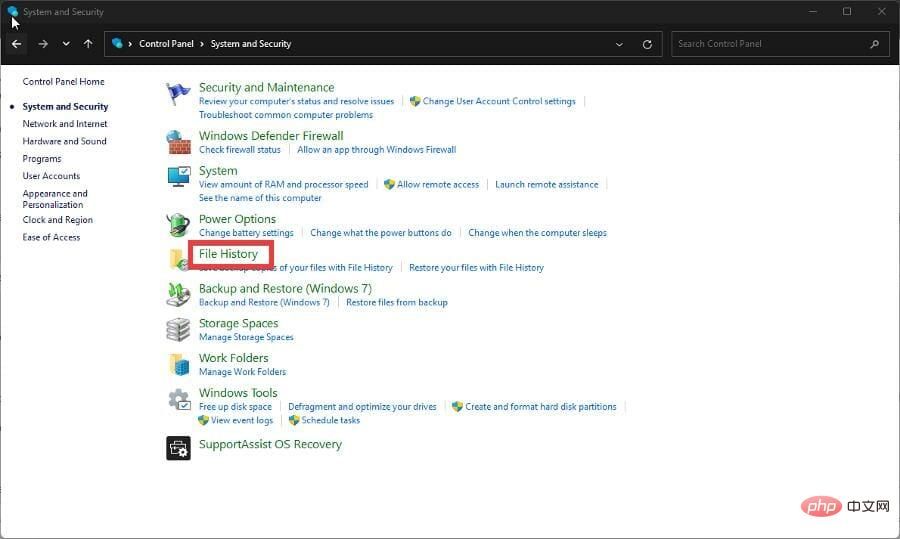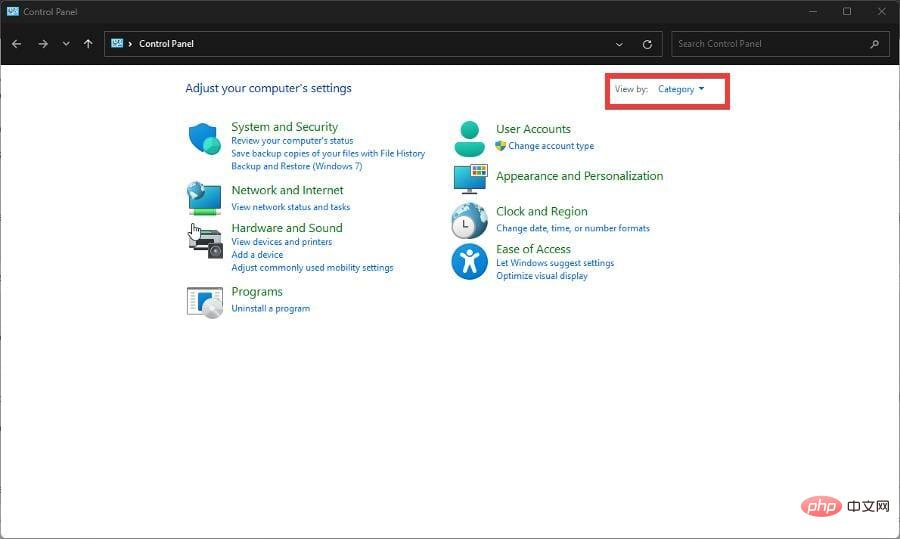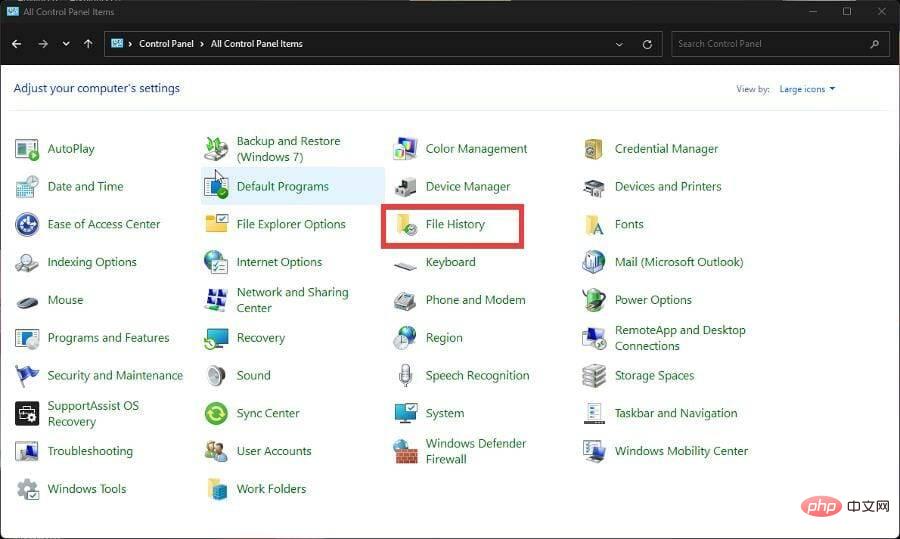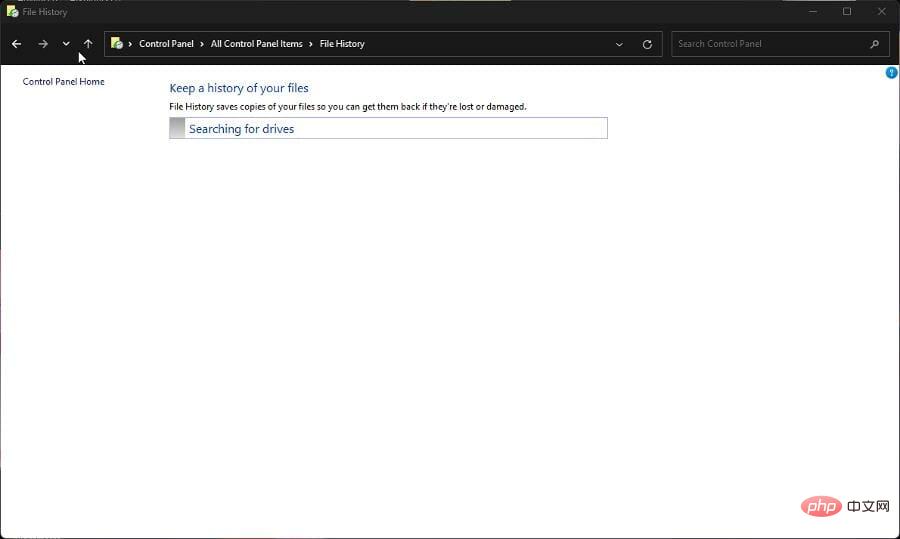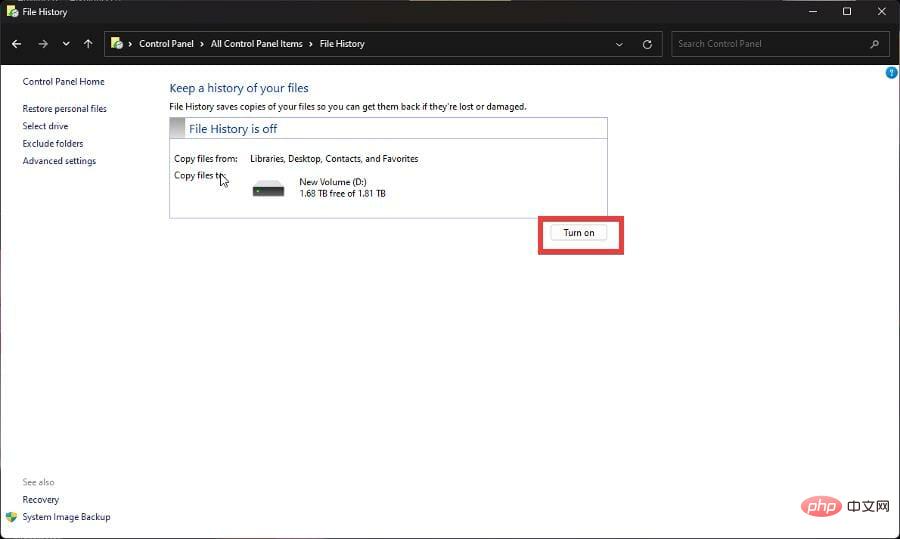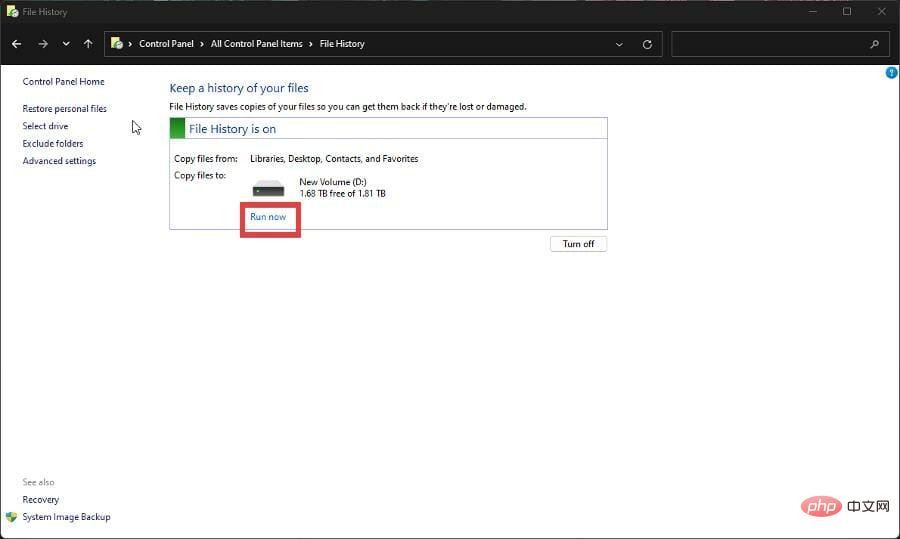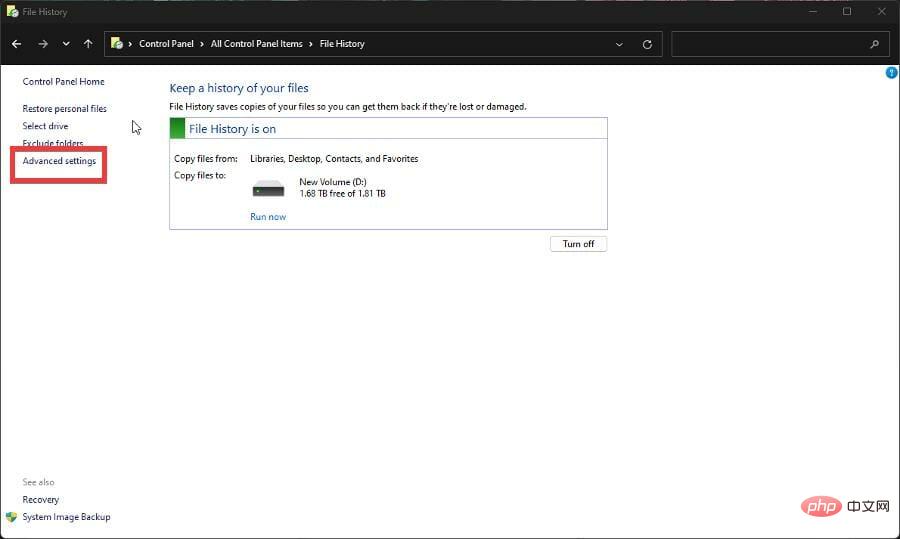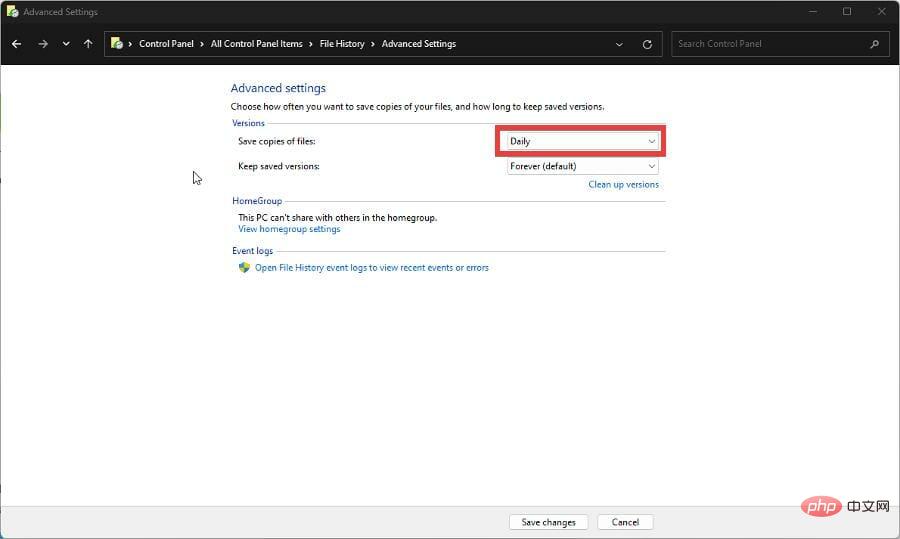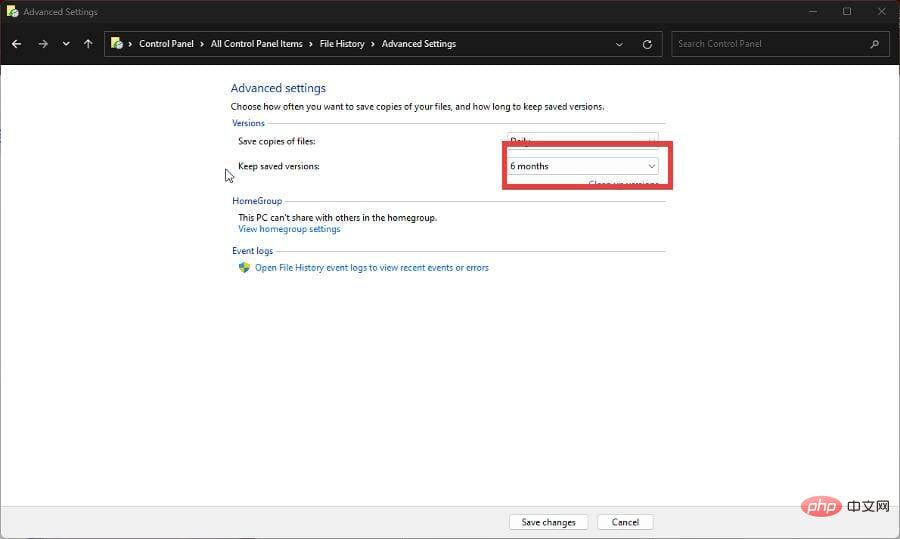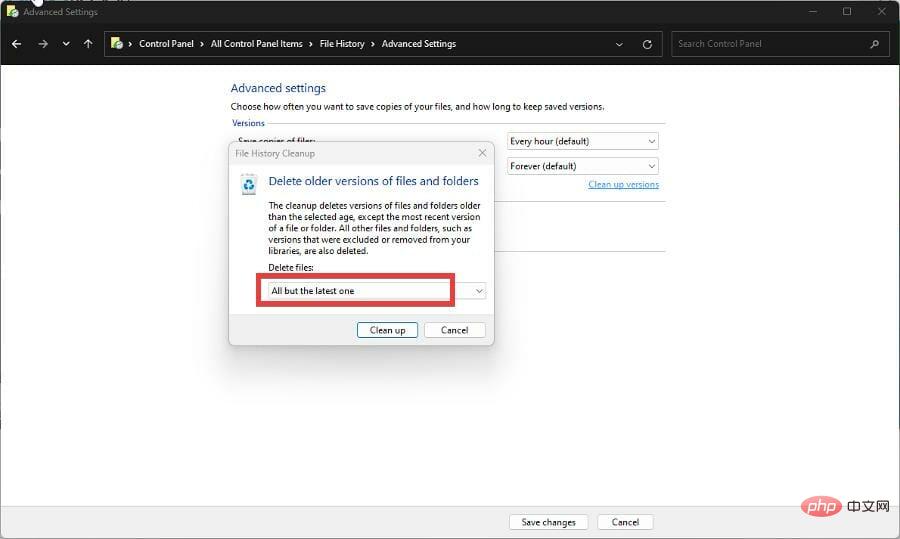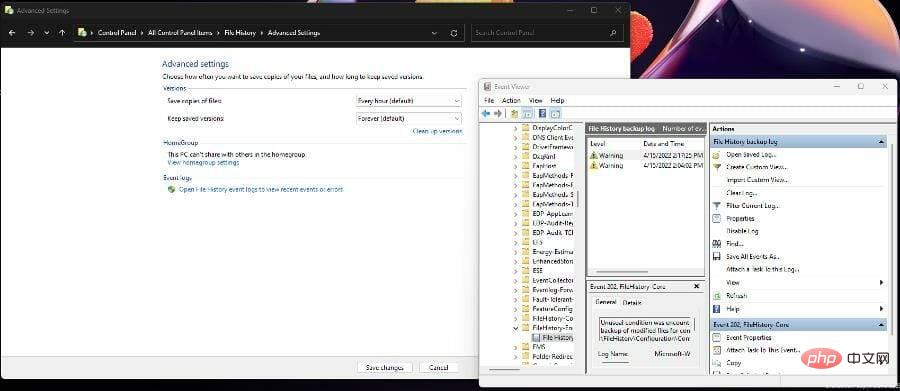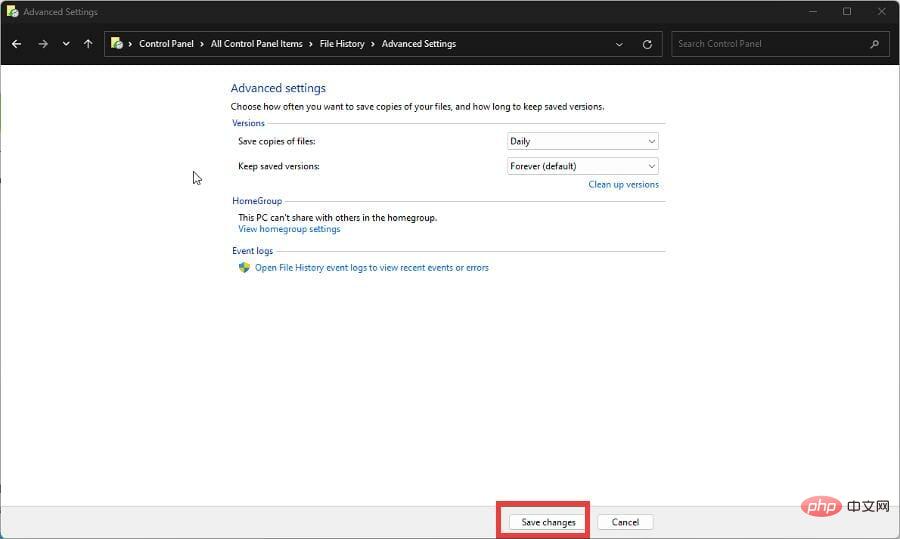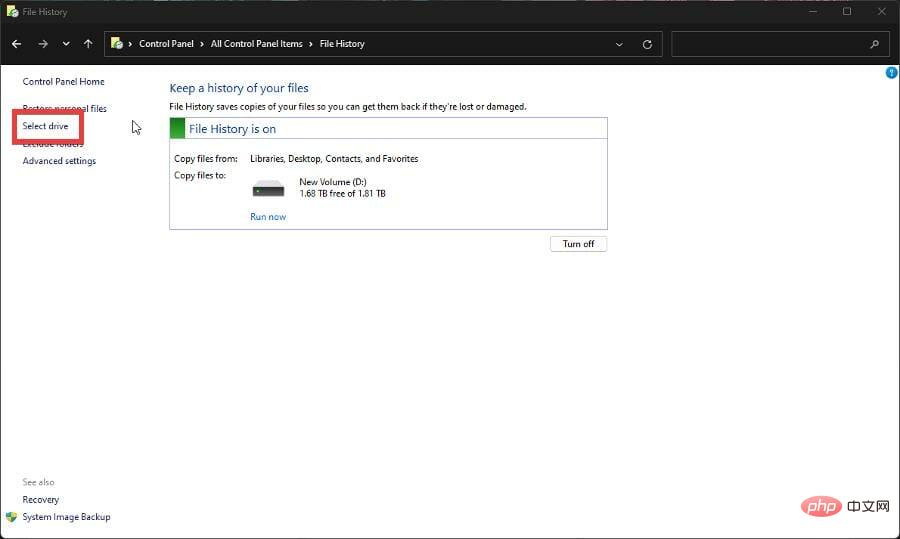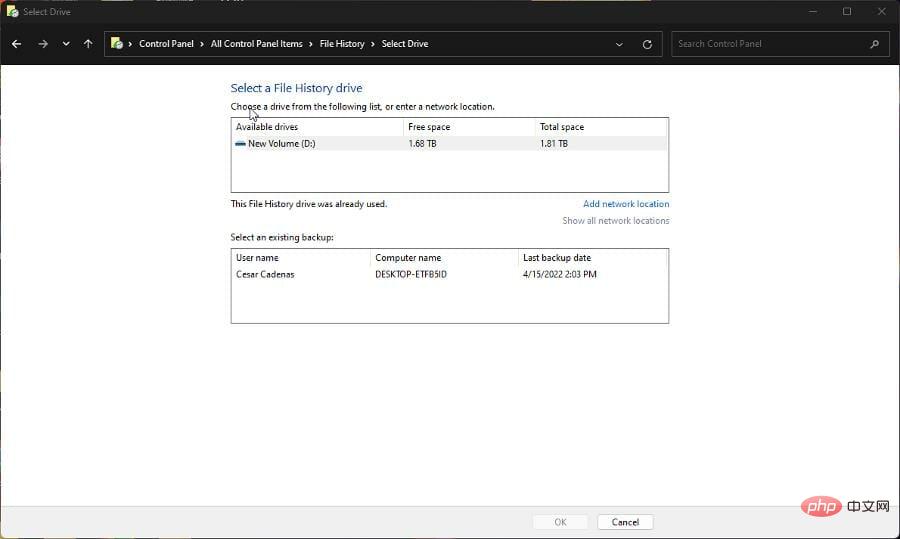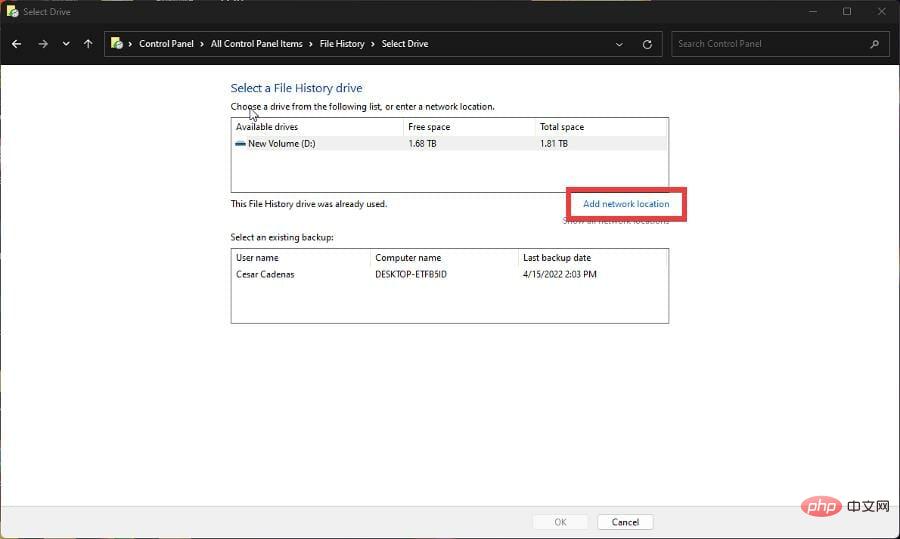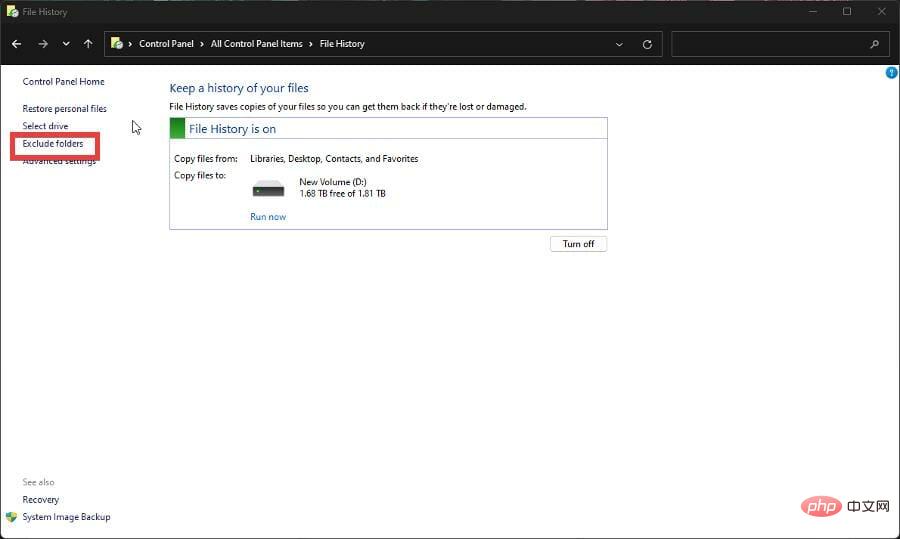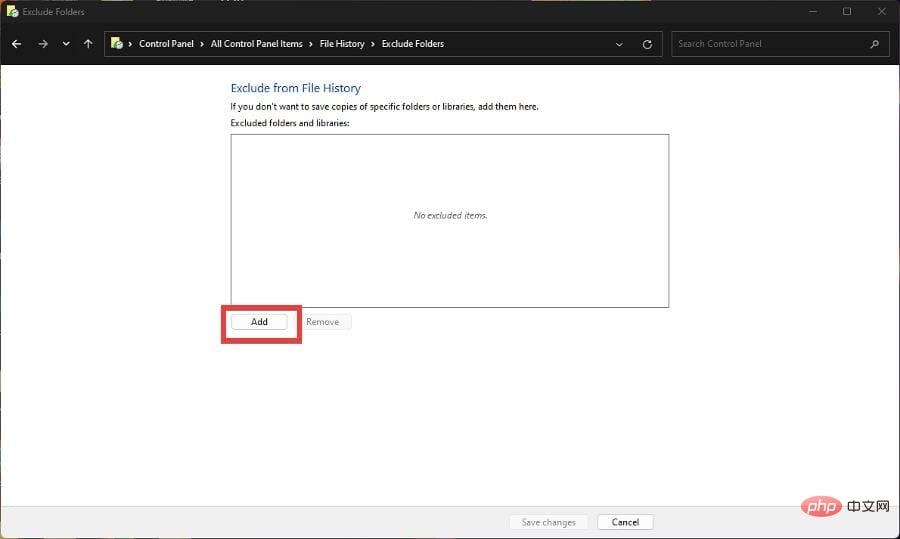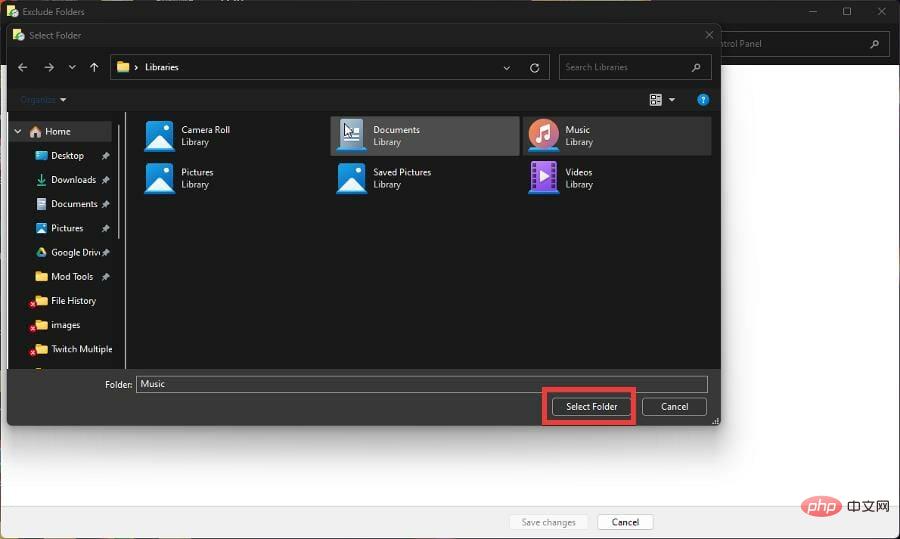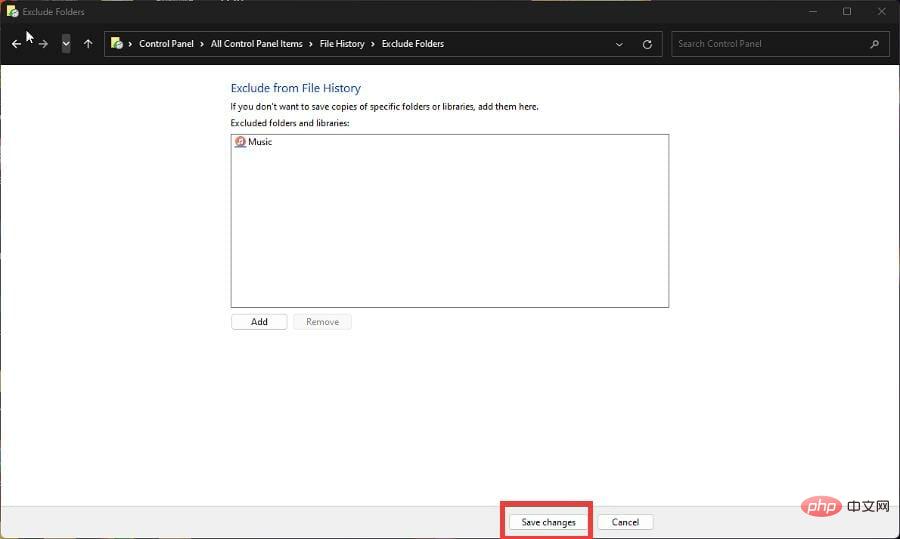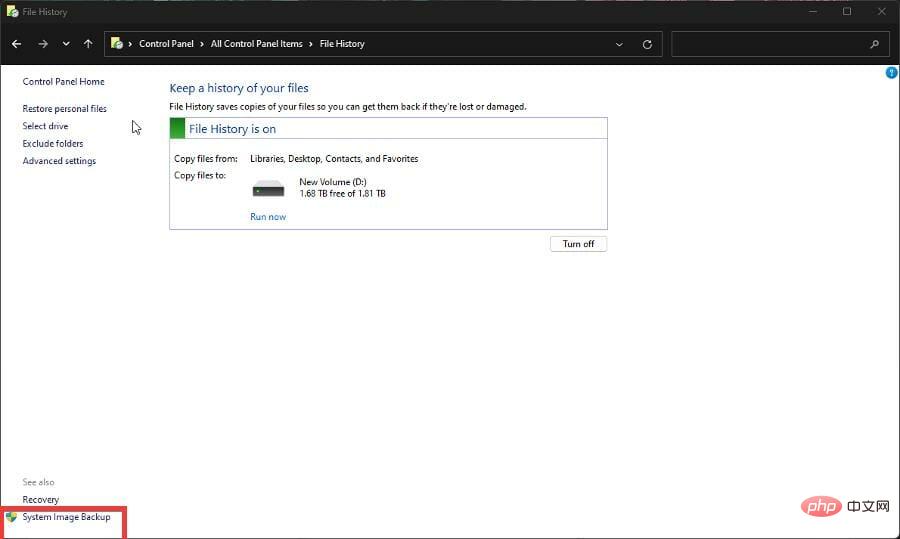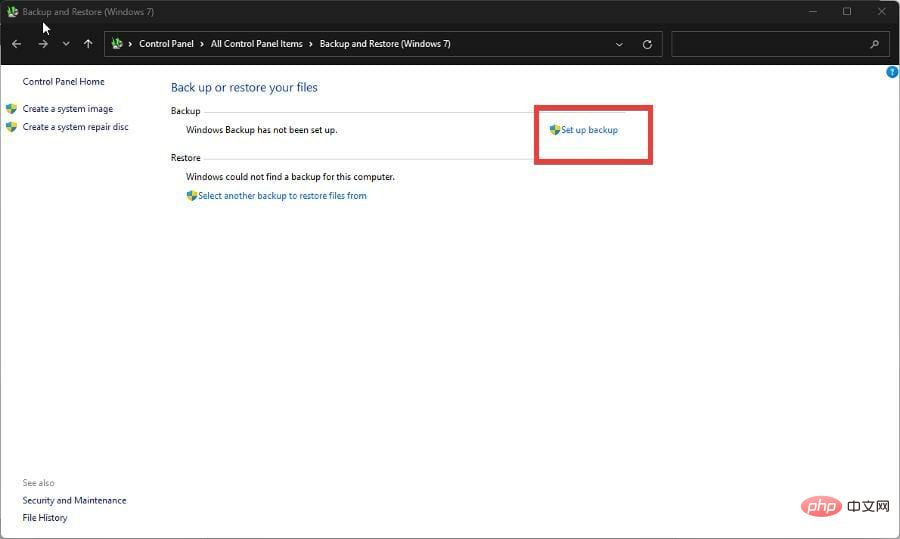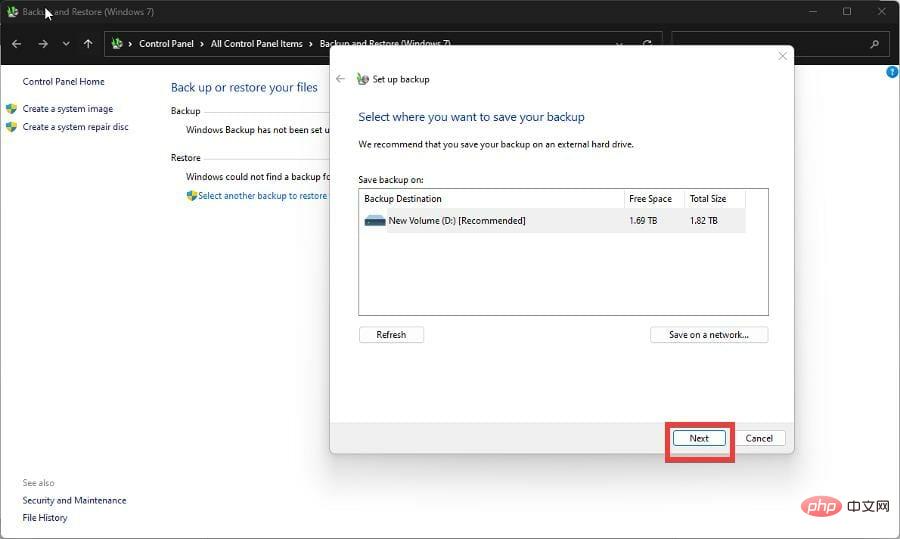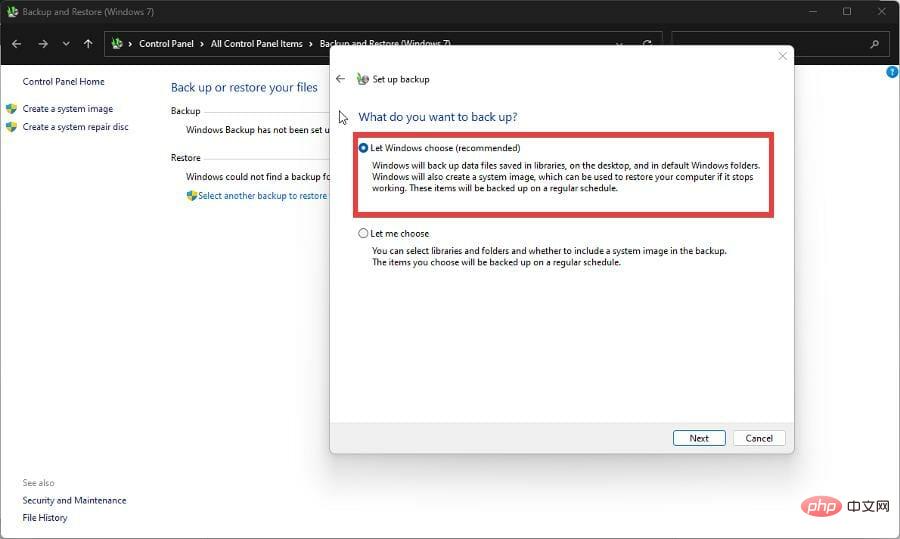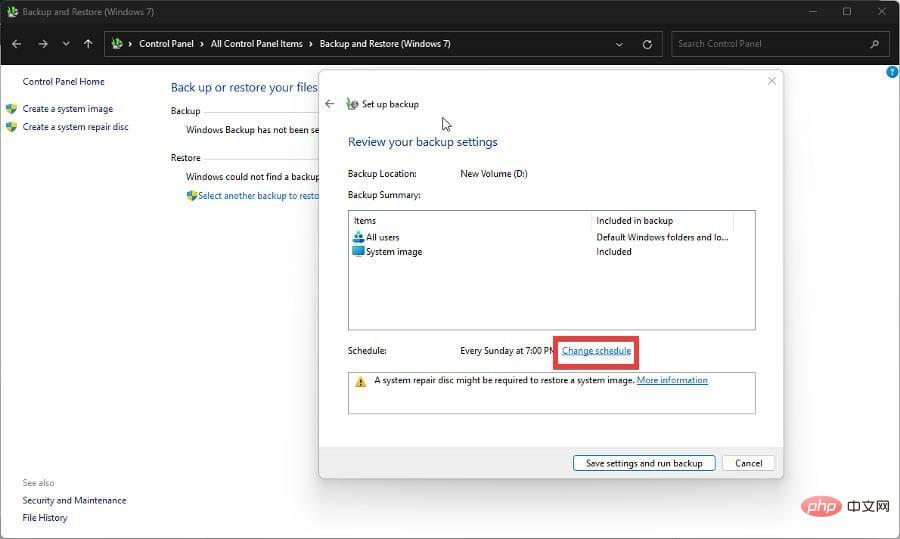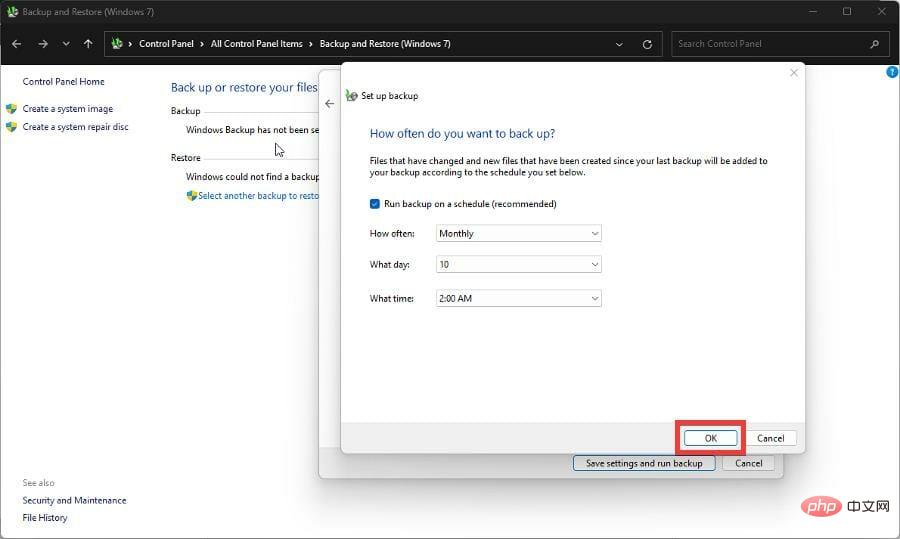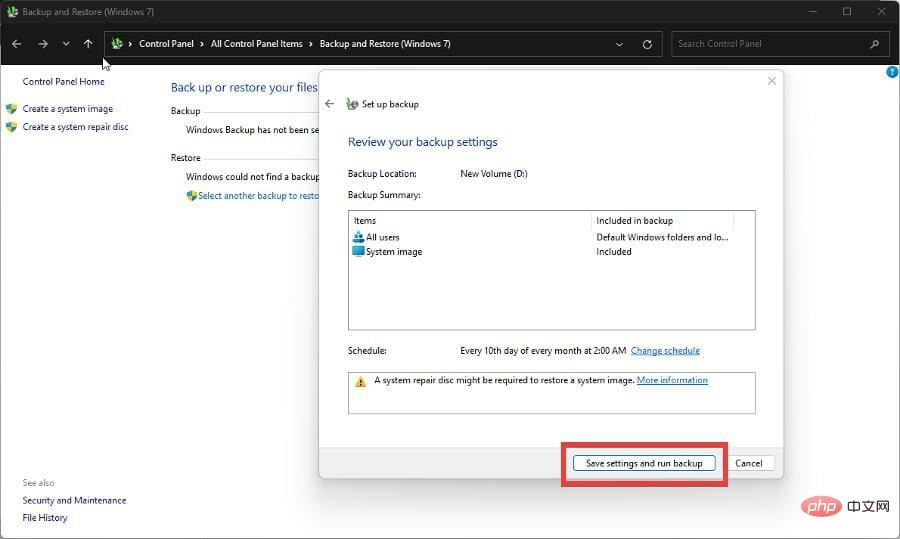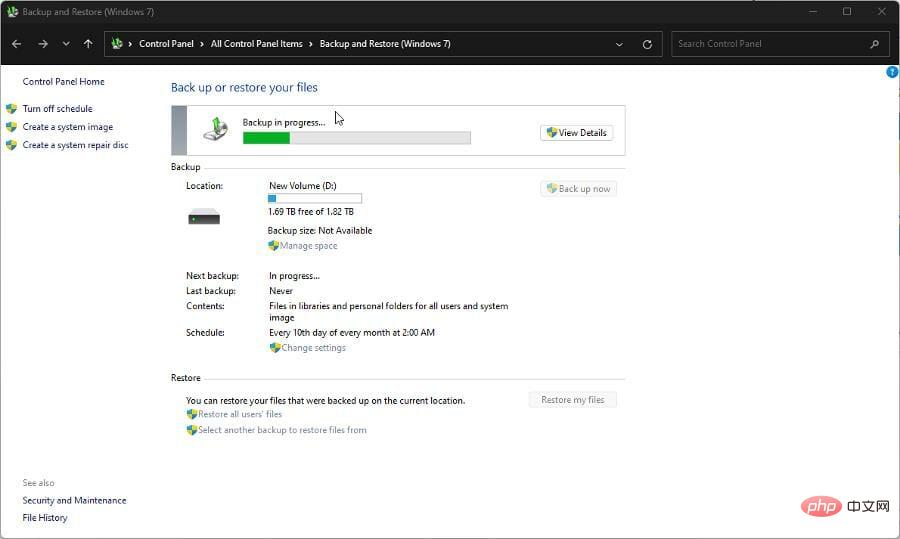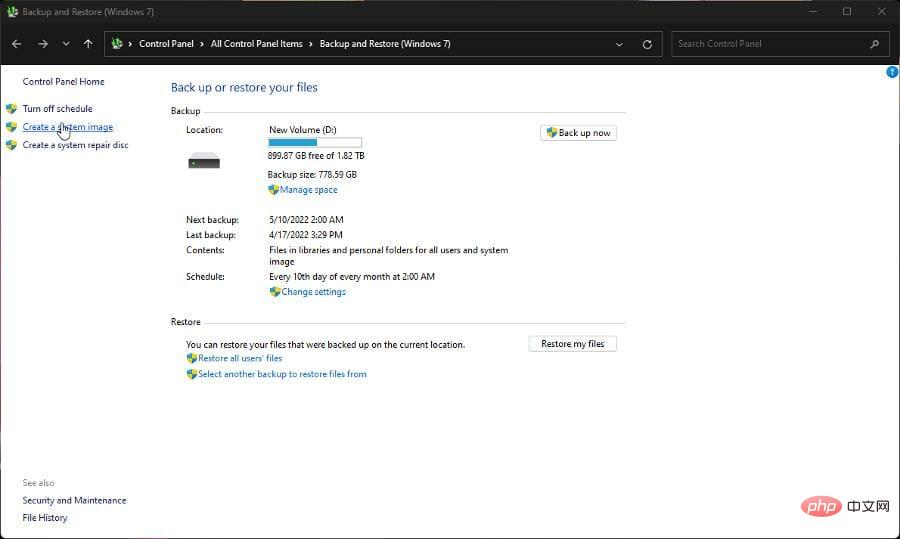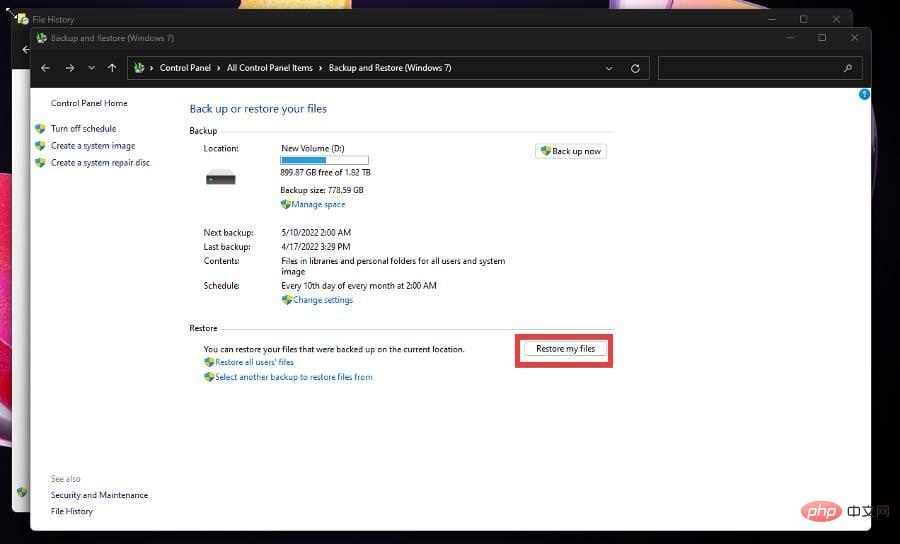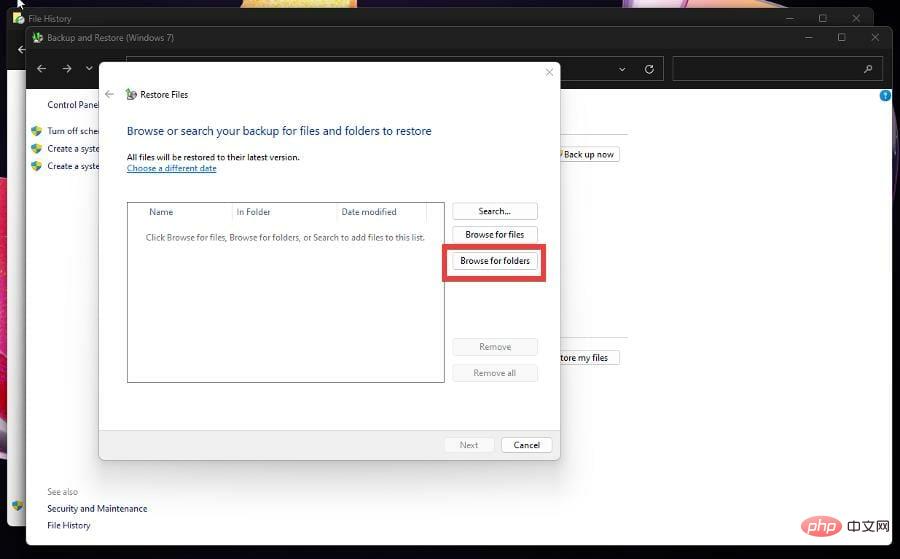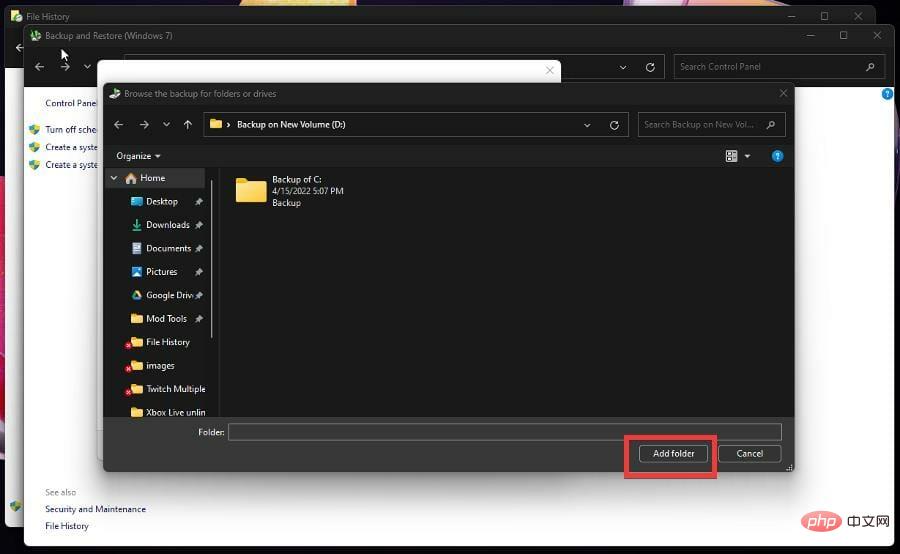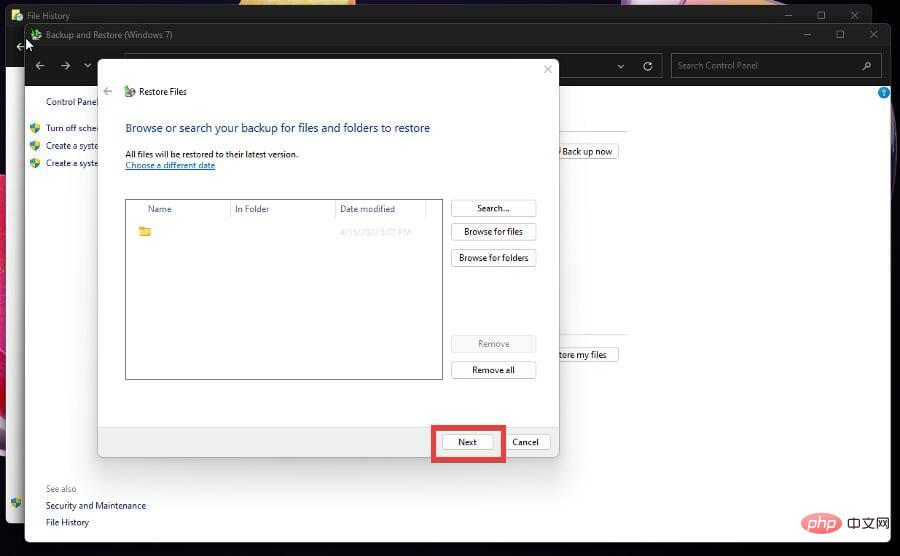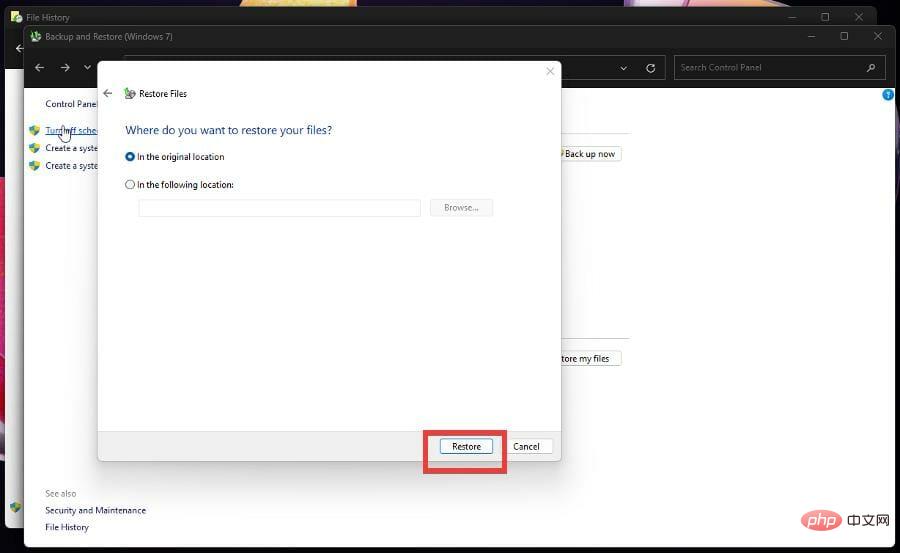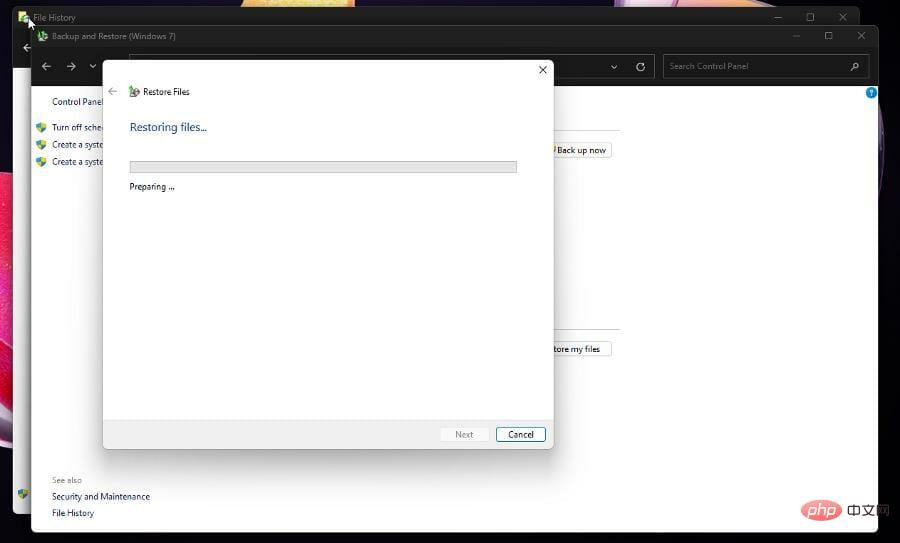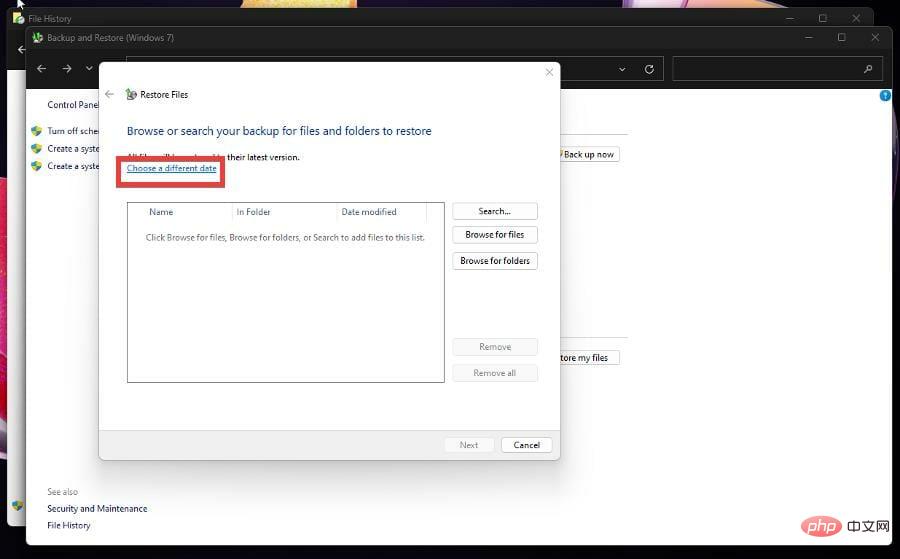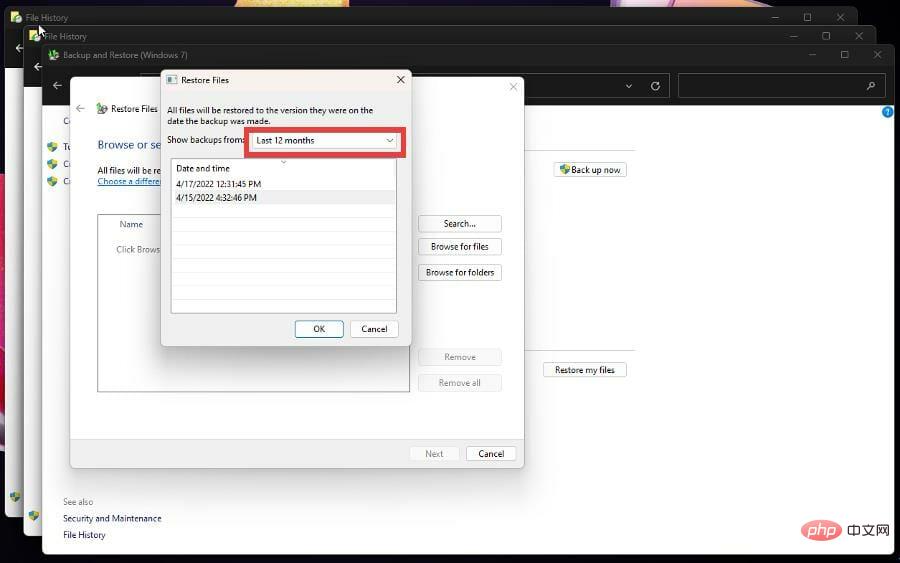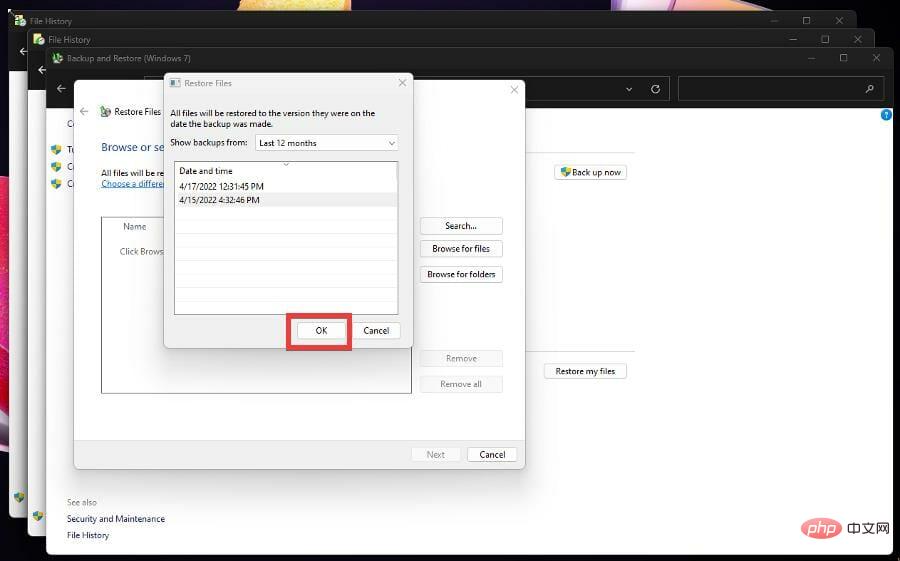只需幾個簡單的步驟即可還原 Windows 11 備份選項
在 2021 年的更新中,Microsoft 限制了 Windows 11 上的某些備份功能。文件歷史記錄是這些選項之一,自 Windows 8 以來它一直是 Windows 系統的一部分。
微軟這樣做是因為它希望推動人們更多地使用其 OneDrive 雲端存儲,並可能購買該服務的訂閱。不出所料,人們對這一舉動並不滿意,並要求微軟恢復文件歷史記錄。
文件歷史記錄有什麼好處?
幸運的是,從那時起,微軟恢復了檔案歷史記錄。公平地說,該功能並不比 OneDrive 雲端儲存好多少,但人們喜歡有選擇權並自己選擇保存檔案的位置。
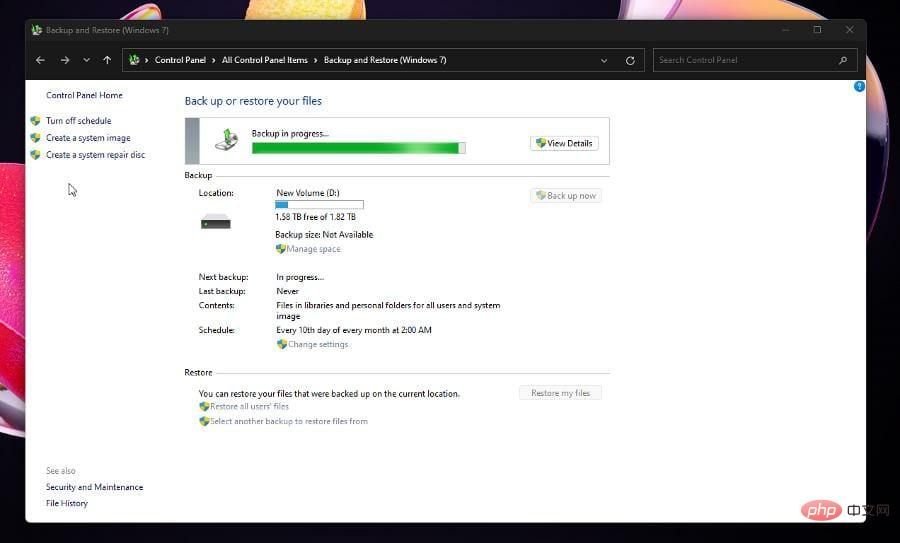
儘管微軟將其恢復,但檔案歷史記錄並不是 Windows 11 的預設設定。您仍然必須打開它並設定它以備份您的檔案。
本教學將向您展示如何在 Windows 11 上開啟備份選項、如何備份系統以及設定功能。
如何使用檔案歷史記錄備份我的 Windows 11 電腦?
1.開啟檔案歷史記錄
- 先點選工作列中的放大鏡圖示以調出搜尋列。
- 搜尋控制面板並點擊出現的頂部結果以將其開啟。

- 當控制面板開啟時,按一下系統和安全性。

- 在系統和安全性中,按一下檔案歷史記錄。

-
相反,您可以點擊檢視方式旁邊的類別並更改面板的佈局。

- 在下拉式選單中,選擇大圖示。
- 在這個新視窗中,選擇檔案歷史記錄。

- 過濾器歷史記錄將需要一些時間來搜尋其他磁碟機。

- 找到後,點選「開啟」按鈕。

- 開啟過濾器歷史記錄後,按一下立即執行以開始將電腦的檔案儲存到硬碟。

2.設定檔歷史
- 留在控制面板的檔案歷史記錄部分,選擇左邊的進階設定。

- 您可以在此處決定保存電腦副本的頻率。按一下儲存檔案副本旁的選單可將此頻率從每 10 分鐘變更為每天一次。

- 您可以透過點擊保留已儲存的版本旁邊的檔案並進行選擇來變更副本在電腦上的保留時間。您可以永久保留它們,保留幾個月,或直到需要空間。

- 版本部分下方是清理版本。點擊此按鈕將開啟「檔案歷史記錄清理」窗口,該視窗可讓您從電腦中刪除已儲存的版本。
- 您可以決定刪除超過兩年的版本或除最新版本之外的所有版本。

- 確定要刪除檔案的時間後,按一下「清理」按鈕。
- 點擊事件日誌下的連結以查看最近的事件、錯誤和您製作的副本。

- 完成變更後,點擊底部的儲存變更按鈕。

- 返回主文件歷史記錄頁面,您可以透過點擊左上角的選擇磁碟機來變更磁碟機。

- 在這個新頁面上,您可以選擇另一個磁碟機進行備份,但在本教學中,只有一個磁碟機。

- 在此之下,您可以選擇現有備份。
- 如果您要在本機網路上新增另一個驅動器,請按一下新增網路位置並找到該驅動器。但請確保文件共享已開啟。

- 在主頁上,您可以透過先按一下排除資料夾來選擇不應該儲存電腦的哪些部分。

- 在此視窗中,按一下新增按鈕以選擇應排除的內容。

- 做出你的選擇。在本教程中,將排除音樂庫。
- 點選選擇資料夾按鈕。

- 根據需要排除任意數量的資料夾。完成後,按一下儲存變更按鈕。

3. 建立系統映像備份
- 在檔案歷史記錄中,點選左下角的系統映像備份#。

- 點選設定備份。

- 選擇備份所在的磁碟機。然後點選下一步。

- 您可以選擇要備份的內容,但本教學將讓 Windows 11 選擇。

- 在下一個視窗中查看您的備份設定。您可以經常變更 Windows 11 透過按一下來變更計劃儲存。

- 透過在選單中進行選擇來選擇儲存備份的頻率。按一下確定。

- 點擊儲存設定並執行備份。

- 檔案歷史記錄將繼續備份您的 Windows 11 檔案。完成之前可能需要一段時間。

- 如果您必須備份超過 100GB 的數據,第一次備份可能需要整整 24 小時才能完成。
- 完成後,檔案歷史記錄會讓您知道備份的大小。

4.還原個人檔案
- 當需要還原檔案時,請傳回檔案歷史記錄的系統映像備份。
- 在還原下,點選還原我的檔案按鈕。

- 在「復原檔案」視窗中,您有多種選擇,您可以從中選擇如何復原檔案。
- 本教學將選擇瀏覽資料夾以進行全面還原,但您可以透過按一下瀏覽檔案或搜尋來選擇某些檔案。

- 選擇備份資料夾,然後按一下新增資料夾。

- 點選下一步。

- 然後選擇要恢復檔案的位置。本教學將選擇在原始位置以方便操作。
- 點選恢復按鈕。

- 給您的電腦足夠的時間來完成該過程。文件大小將決定需要多長時間。

-
返回「恢復檔案」窗口,您可以透過點擊「選擇不同的日期」來選擇從特定日期恢復檔案。

- 您可以透過點擊下拉式選單並進行選擇來選擇要還原的備份。您可以長達一年或顯示每個備份。

- 選擇某個時間點的備份,然後選擇「確定」按鈕。

- 接下來,請依照相同的指示還原備份。
還有其他方法可以在 Windows 11 上備份檔案嗎?
許多人更喜歡使用第三方軟體而不是 Windows 11 上的本機應用程序,這在備份檔案時也不例外。作業系統有大量的備份軟體。
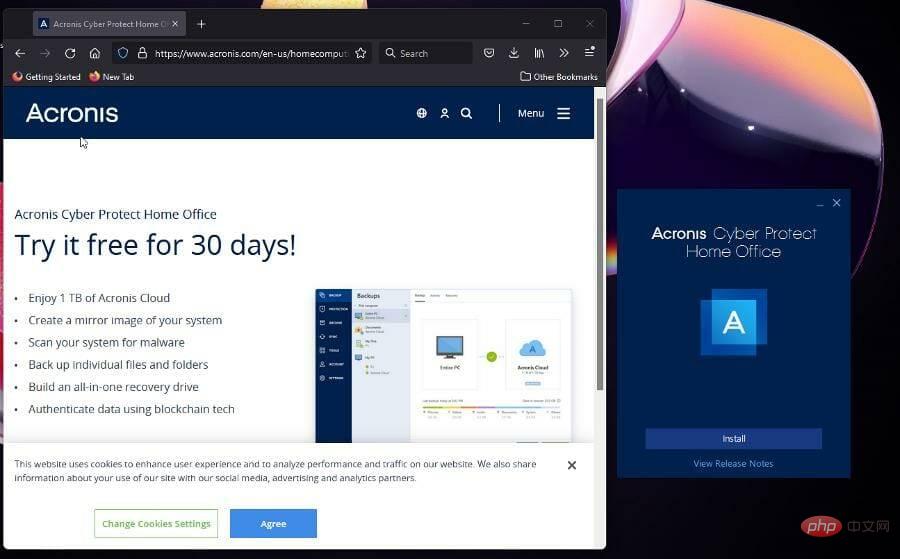
您可以選擇Acronis Cyber Protect Home Office和Stellar Data Recovery等。也建議您購買 SSD,以防您的電腦沒有足夠的空間來備份所有內容。
也可以在您的 PC 上備份 Android 裝置軟體。該過程最初是一個乏味的過程,但只要您獲得正確的應用程序,備份這些文件就輕而易舉。
以上是只需幾個簡單的步驟即可還原 Windows 11 備份選項的詳細內容。更多資訊請關注PHP中文網其他相關文章!

熱AI工具

Undresser.AI Undress
人工智慧驅動的應用程序,用於創建逼真的裸體照片

AI Clothes Remover
用於從照片中去除衣服的線上人工智慧工具。

Undress AI Tool
免費脫衣圖片

Clothoff.io
AI脫衣器

Video Face Swap
使用我們完全免費的人工智慧換臉工具,輕鬆在任何影片中換臉!

熱門文章

熱工具

記事本++7.3.1
好用且免費的程式碼編輯器

SublimeText3漢化版
中文版,非常好用

禪工作室 13.0.1
強大的PHP整合開發環境

Dreamweaver CS6
視覺化網頁開發工具

SublimeText3 Mac版
神級程式碼編輯軟體(SublimeText3)
 mysql怎麼複製粘貼
Apr 08, 2025 pm 07:18 PM
mysql怎麼複製粘貼
Apr 08, 2025 pm 07:18 PM
MySQL 中的複制粘貼包含以下步驟:選擇數據,使用 Ctrl C(Windows)或 Cmd C(Mac)複製;在目標位置右鍵單擊,選擇“粘貼”或使用 Ctrl V(Windows)或 Cmd V(Mac);複製的數據將插入到目標位置,或替換現有數據(取決於目標位置是否已存在數據)。
 vs code 可以在 Windows 8 中運行嗎
Apr 15, 2025 pm 07:24 PM
vs code 可以在 Windows 8 中運行嗎
Apr 15, 2025 pm 07:24 PM
VS Code可以在Windows 8上運行,但體驗可能不佳。首先確保系統已更新到最新補丁,然後下載與系統架構匹配的VS Code安裝包,按照提示安裝。安裝後,注意某些擴展程序可能與Windows 8不兼容,需要尋找替代擴展或在虛擬機中使用更新的Windows系統。安裝必要的擴展,檢查是否正常工作。儘管VS Code在Windows 8上可行,但建議升級到更新的Windows系統以獲得更好的開發體驗和安全保障。
 sublime寫好代碼後如何運行
Apr 16, 2025 am 08:51 AM
sublime寫好代碼後如何運行
Apr 16, 2025 am 08:51 AM
在 Sublime 中運行代碼的方法有六種:通過熱鍵、菜單、構建系統、命令行、設置默認構建系統和自定義構建命令,並可通過右鍵單擊項目/文件運行單個文件/項目,構建系統可用性取決於 Sublime Text 的安裝情況。
 如何解決Laravel中復雜的BelongsToThrough關係問題?使用Composer可以!
Apr 17, 2025 pm 09:54 PM
如何解決Laravel中復雜的BelongsToThrough關係問題?使用Composer可以!
Apr 17, 2025 pm 09:54 PM
在Laravel開發中,處理複雜的模型關係一直是個挑戰,特別是當涉及到多層級的BelongsToThrough關係時。最近,我在處理一個多級模型關係的項目中遇到了這個問題,傳統的HasManyThrough關係無法滿足需求,導致數據查詢變得複雜且低效。經過一番探索,我找到了staudenmeir/belongs-to-through這個庫,它通過Composer輕鬆安裝並解決了我的困擾。
 Debian中Tigervnc支持哪些操作系統
Apr 12, 2025 pm 10:15 PM
Debian中Tigervnc支持哪些操作系統
Apr 12, 2025 pm 10:15 PM
開源VNC工具Tigervnc兼容眾多操作系統,其中包括Windows、Linux和macOS。本文將詳細介紹Tigervnc在Debian系統上的應用情況。 Tigervnc在Debian系統的應用系統集成:在Debian系統中,Tigervnc作為VNC服務器組件被集成到系統中。用戶可通過命令行工具(例如vncserver)啟動VNC服務,並自定義顯示設置,如分辨率和色彩深度。跨平台連接:Tigervnc客戶端支持Windows、Linux和macOS,這意味著用戶可以從任何運行這
 laravel安裝代碼
Apr 18, 2025 pm 12:30 PM
laravel安裝代碼
Apr 18, 2025 pm 12:30 PM
要安裝 Laravel,需依序進行以下步驟:安裝 Composer(適用於 macOS/Linux 和 Windows)安裝 Laravel 安裝器創建新項目啟動服務訪問應用程序(網址:http://127.0.0.1:8000)設置數據庫連接(如果需要)
 Mac系統中的系統維護與優化工具推薦
Apr 12, 2025 pm 04:45 PM
Mac系統中的系統維護與優化工具推薦
Apr 12, 2025 pm 04:45 PM
Mac 系統維護包括:磁盤管理(使用 OmniDiskSweeper 清理磁盤空間,用磁盤工具檢查磁盤錯誤)內存管理(用 Activity Monitor 監控內存佔用,結束佔用過高的進程)啟動項管理(用 Linc 或 LaunchControl 管理啟動項,禁用不必要的啟動項)系統緩存清理(用 CleanMyMac X 或手動清理系統緩存)軟件更新(及時更新系統和應用程序)定期備份(使用 Time Machine 定期備份數據)良好使用習慣(不過度安裝應用程序,定期清理文件,監控系統日誌)