如何雙啟動Windows 11和Ubuntu[雙向]
儘管Windows是市場上占主導地位的作業系統,但Linux正在緩慢但肯定地越來越受歡迎,Ubuntu是最有趣的Linux發行版之一。
如果您想了解有關兩種作業系統之間差異的更多信息,請查看我們的 Windows 11 與 Ubuntu 文章進行深入比較。
至於本指南,我們將向您展示如何雙重啟動Windows 11和Ubuntu並排使用這兩個作業系統。
Ubuntu 的硬體需求是什麼?
- 中央處理器:2GHz或更高
- 記憶體:4GB或更多
- 儲存:25GB或更多
- 顯示卡:記憶體至少256MB 的顯示卡
如您所見,與 Windows 11 的要求相比,Ubuntu 的硬體要求相對謙虛,並且某些發行版可以在低於這些要求的PC 上運行。
如何雙重啟動Windows 11和Ubuntu?
雙重啟動是擁有兩個打算定期使用的作業系統的最可行方法,可以透過多種方式完成。
如果你的電腦上已經安裝了 Windows 11,就像大多數使用者一樣,請按照以下步驟操作。有時情況正好相反,您也可以在 Ubuntu 之後安裝 Windows 11。
在Windows 11 之後安裝Ubuntu
1. 建立一個專用的Ubuntu 分割區
- ##」開啟
- 「磁碟管理」。您可以按 並從清單中選擇磁碟管理來執行此操作。 Windows KeyX
![如何雙啟動Windows 11和Ubuntu[雙向]](/static/imghw/default1.png) 現在,您需要選擇要縮小的磁碟機。選擇一個至少有 50GB 可用空間的,但如果您打算廣泛使用 Ubuntu,您可能需要更多空間。
現在,您需要選擇要縮小的磁碟機。選擇一個至少有 50GB 可用空間的,但如果您打算廣泛使用 Ubuntu,您可能需要更多空間。 - 右鍵點選所需的驅動器,然後從上下文選單中選擇「
- 縮小磁碟區」。
![如何雙啟動Windows 11和Ubuntu[雙向]](/static/imghw/default1.png) 將輸入要縮小的空間量(以 MB 為單位)設為
將輸入要縮小的空間量(以 MB 為單位)設為 - #50000 或更多,然後按收縮。
![如何雙啟動Windows 11和Ubuntu[雙向]](/static/imghw/default1.png) 接下來,按一下您剛剛建立的未指派空間,然後選擇
接下來,按一下您剛剛建立的未指派空間,然後選擇 - 新建簡單磁碟區。 將簡單磁碟區大小(以 MB 為單位)設為最大值,然後按一下
- 下一步。 最後,設定所需的磁碟機號碼和標籤,然後在完成後按一下
- 完成。
2. 下載Ubuntu ISO 並建立可啟動的隨身碟
- 造訪 Ubuntu 的下載頁面,然後點選
- 「下載」按鈕下載 ISO 檔案。
![如何雙啟動Windows 11和Ubuntu[雙向]](/static/imghw/default1.png) 等待下載完成。
等待下載完成。 - 將 U 碟連接到電腦。您將需要 4GB 或更大。
- 下載魯弗斯並運行它。
-
![如何雙啟動Windows 11和Ubuntu[雙向]](/static/imghw/default1.png) 在裝置清單中選擇您的隨身碟。
在裝置清單中選擇您的隨身碟。 -
![如何雙啟動Windows 11和Ubuntu[雙向]](/static/imghw/default1.png) 點擊
點擊 - 選擇 按鈕並找到您的 Ubuntu ISO 檔案。
![如何雙啟動Windows 11和Ubuntu[雙向]](/static/imghw/default1.png) 點擊
點擊 - 「開始」以開始該過程。
![如何雙啟動Windows 11和Ubuntu[雙向]](/static/imghw/default1.png) 系統將要求您格式化驅動器,因此請按一下「
系統將要求您格式化驅動器,因此請按一下「 - 確定」繼續。
![如何雙啟動Windows 11和Ubuntu[雙向]](/static/imghw/default1.png)
3. 選擇 Ubuntu 磁碟機並安裝 Ubuntu
- 確保 Ubuntu 隨身碟已連接到您的 PC。
- 電腦啟動時,按住 、 或存取啟動選單並選擇 USB 隨身碟。密鑰可能因主機板而異。 F2F10F12
![如何雙啟動Windows 11和Ubuntu[雙向]](/static/imghw/default1.png)
- #如果無法開啟啟動選單,請存取BIOS,然後將快閃磁碟機設定為第一個啟動設備並儲存變更。
![如何雙啟動Windows 11和Ubuntu[雙向]](/static/imghw/default1.png)
- 當您的 PC 從隨身碟啟動時,選擇安裝 Ubuntu 的選項。
![如何雙啟動Windows 11和Ubuntu[雙向]](/static/imghw/default1.png)
- 選擇要使用的語言和鍵盤佈局。
- 然後,選擇正常安裝並點選繼續。您也可以使用最小安裝並在以後下載必要的更新。
- 選擇其他內容。
![如何雙啟動Windows 11和Ubuntu[雙向]](/static/imghw/default1.png)
- 接下來,選擇您為 Ubuntu 建立的分割區並將其格式化為 ext4 檔案系統。
![如何雙啟動Windows 11和Ubuntu[雙向]](/static/imghw/default1.png)
- 點選立即安裝。
- 選擇您的位置。
- 輸入 Ubuntu 的登入詳細信息,然後點擊繼續。
![如何雙啟動Windows 11和Ubuntu[雙向]](/static/imghw/default1.png)
- 等待安裝完成。
![如何雙啟動Windows 11和Ubuntu[雙向]](/static/imghw/default1.png)
- 點擊立即重新啟動按鈕。
![如何雙啟動Windows 11和Ubuntu[雙向]](/static/imghw/default1.png)
完成此操作後,您只需要選擇要啟動到的作業系統。如您所見,雙啟動Windows 11和Ubuntu很容易,特別是如果您已經安裝了Windows。
在Ubuntu 之後安裝Windows 11
1. 建立一個專用的視窗分割區
- 開啟終端機並輸入以下指令:
<strong>sudo apt install gparted</strong> - 按 Y 繼續。
- 現在打開 GParted。
- 找到要縮小的分割區。請記住,您無法在 Ubuntu 運行時收縮 Ubuntu 分割區。如果你想這樣做,你需要使用Ubuntu閃存驅動器。
![如何雙啟動Windows 11和Ubuntu[雙向]](/static/imghw/default1.png)
- 以右鍵點選分割區,然後選擇卸載。
![如何雙啟動Windows 11和Ubuntu[雙向]](/static/imghw/default1.png)
- 卸載分割區後,按一下調整大小/移動。
![如何雙啟動Windows 11和Ubuntu[雙向]](/static/imghw/default1.png)
- 將新大小設為 50000 或更大,然後按調整大小/移動。
![如何雙啟動Windows 11和Ubuntu[雙向]](/static/imghw/default1.png)
- 點擊工具列中的應用圖示以儲存變更。
- 現在將顯示未指派的空間。右鍵單擊它,然後選擇新建。
![如何雙啟動Windows 11和Ubuntu[雙向]](/static/imghw/default1.png)
- 將檔案系統設定為 ntfs 並設定分割區的最大大小。現在點選新增。
![如何雙啟動Windows 11和Ubuntu[雙向]](/static/imghw/default1.png)
- 點擊套用圖示以儲存變更。
- 最後,找到您卸載的分割區,右鍵單擊它並選擇裝載。
2. 下載 Windows 10 並製作可啟動媒體
- 前往微軟下載頁面。
- 選擇要下載的 Windows 10 版本。
![如何雙啟動Windows 11和Ubuntu[雙向]](/static/imghw/default1.png) #
# - 選擇語言並確保選擇 64 位元版本。
![如何雙啟動Windows 11和Ubuntu[雙向]](/static/imghw/default1.png)
- 下載 ISO 檔案。
![如何雙啟動Windows 11和Ubuntu[雙向]](/static/imghw/default1.png)
- 將 U 碟連接到電腦。您需要一個 8GB 的驅動器,但更大的驅動器可能會更好。
- 開啟GParted並從右上角選擇您的USB隨身碟。它應該被命名為 /dev/sdb。
![如何雙啟動Windows 11和Ubuntu[雙向]](/static/imghw/default1.png)
- 如果任何分區的名稱旁邊有一個鍵圖標,請右鍵單擊它們並選擇卸載。
- 右鍵點選分割區,然後選擇格式化。
- 將分割區大小設為最大值,並將檔案系統設為 ntfs 或 exfat。
- 點擊工具列中的套用以儲存變更。
- 找到 Windows 10 ISO 文件,右鍵單擊它並選擇開啟方式,然後選擇磁碟映像貼片機。
![如何雙啟動Windows 11和Ubuntu[雙向]](/static/imghw/default1.png)
- 開啟掛載的 ISO 檔。
- 選擇所有檔案並複製它們。
![如何雙啟動Windows 11和Ubuntu[雙向]](/static/imghw/default1.png)
- 移動到您的 USB 隨身碟並將檔案貼到那裡。
我們發現並非所有使用者都可以選擇在上下文選單中掛載 ISO 檔案。如果是這種情況,請執行下列操作:
- 開啟終端機。
- 現在執行以下指令:
<strong>sudo mkdir /mnt/windows10/<br>sudo mount -t auto -o loop /path/to/window-10-iso /mnt /windows10/</strong> - 完成此操作後,您應該可以透過前往
<strong>/mnt/windows10/</strong>
注意我們使用的是Windows 10 ISO,因為Windows 11 ISO尚未正式可供下載。
3.從隨身碟啟動並安裝Windows 10
- #進入 BIOS 並前往「安全性」部分。禁用安全啟動。
- 儲存變更並退出 BIOS。
- 按專用鍵開啟啟動選單並選擇您的隨身碟。如果您不知道金鑰,可以將 USB 隨身碟設定為第一個啟動裝置。
- 從隨身碟啟動時,請選擇所需的語言時間格式。
![如何雙啟動Windows 11和Ubuntu[雙向]](/static/imghw/default1.png)
- 選擇要安裝的版本並接受服務條款。
- 然後,選擇「自訂:僅安裝 Windows(進階)」。
![如何雙啟動Windows 11和Ubuntu[雙向]](/static/imghw/default1.png)
- 選擇專門用於 Windows 的分割區非常重要。如果您選擇了錯誤的分割區,您將永久遺失檔案。
![如何雙啟動Windows 11和Ubuntu[雙向]](/static/imghw/default1.png)
- 現在將開始安裝。等待 Windows 正在安裝。
![如何雙啟動Windows 11和Ubuntu[雙向]](/static/imghw/default1.png)
- 安裝完成後,您的 PC 將重新啟動。
4. 加入Windows 預覽體驗計畫並升級到Windows 11
- 開啟「設定」應用,然後前往「更新和安全」部分。
![如何雙啟動Windows 11和Ubuntu[雙向]](/static/imghw/default1.png)
- 在左側窗格中,選擇「Windows 預覽體驗計畫」。現在點選右窗格中的「開始使用」按鈕。
![如何雙啟動Windows 11和Ubuntu[雙向]](/static/imghw/default1.png)
- 點擊“關聯帳戶”,然後選擇你的微軟帳戶。
![如何雙啟動Windows 11和Ubuntu[雙向]](/static/imghw/default1.png)
- 選擇“開發頻道”,然後按一下“確認”。
![如何雙啟動Windows 11和Ubuntu[雙向]](/static/imghw/default1.png) #
# - 接受隱私權聲明,然後按一下立即重新啟動。
- 加入 Windows 預覽體驗計畫後,回到「設定」應用程式。
- 前往「更新與安全性」部分,然後按一下「檢查更新」按鈕。
- Windows現在將自動下載Windows 11更新。
- 下載更新後,重新啟動電腦進行安裝。
修復蠐螬
許多用戶報告說,如果您雙啟動Windows 11和Ubuntu,則後者根本無法從啟動選單中使用。若要解決此問題,您只需執行下列操作:
- 按啟動功能表鍵並從清單中選擇 Ubuntu。
- 確保您已連接到網路。
- 開啟終端機並執行下列指令:
<strong>sudo add-apt-repository ppa:yannubuntu/boot-repair<br>sudo apt-get update<br>sudo apt-get install -y boot-repair && boot-repair</strong> - 安裝引導修復後,在終端機中鍵入引導修復以啟動它。
- 選擇建議的修復。
![如何雙啟動Windows 11和Ubuntu[雙向]](/static/imghw/default1.png)
- 修復完成後,檢查問題是否仍然存在。
或者,您可以透過執行以下操作來解決此問題:
- #啟動到 Ubuntu,正如我們在上一節中向您展示的那樣。
- 開啟終端機並執行以下命令:
<strong>sudo update-grub2</strong> - 該程序完成後,返回到BIOS。
- 前往引導部分並將 Ubuntu 設定為第一個引導裝置。
Windows將始終替換您的引導程序,特別是如果您在Ubuntu或任何版本的Linux之後安裝它,但希望此方法可以幫助您自己解決問題。
要了解更多信息,請查看我們的指南,了解如何修復 Windows 10 和 Ubuntu 雙啟動問題。
注意如果您無法從開機選單存取 Ubuntu,請在 Ubuntu Live 環境中執行這些命令。只需從 Ubuntu 隨身碟啟動並按照上述步驟操作即可。
Ubuntu 是否支援安全啟動?
安全啟動是一種驗證韌體啟動的程式碼以防止 rootkit 的技術。許多 Linux 發行版不支援安全啟動,因此如果要安裝它們,則需要先停用安全啟動。
專家提示:
#贊助
#有些PC問題很難解決,尤其是涉及損壞的儲存庫或遺失的Windows檔案時。如果您在修復錯誤時遇到問題,則您的系統可能會部分損壞。
我們建議安裝 Restoro,該工具將掃描您的機器並確定故障是什麼。
點擊這裡下載並開始修復。
自版本 12.10 以來,Ubuntu 一直與安全啟動相容,它應該可以在大多數啟用了安全啟動的 PC 上運行。
但是,只有第一階段的 EFI 啟動載入程式由 Microsoft 簽名,這可能會導致某些 PC 上的某些啟動問題。如果發生這種情況,則必須從 BIOS 停用安全啟動。
雙重啟動的缺點是什麼?
關於缺點,雙重啟動需要PC上的大量空間,特別是如果您打算定期使用這兩種作業系統並在其上安裝各種軟體。
對於較大的硬碟來說,這不是問題,但是如果您的儲存空間不足,則可能需要釋放一些空間或考慮升級儲存。
雙重啟動的另一個缺點是多工處理。使用雙啟動時,沒有快速簡單的方法可以啟動到其他作業系統。
相反,您需要重新啟動PC,然後選擇要存取的作業系統。請記住,每次要切換到另一個作業系統時都必須執行此操作。
這不是一個主要問題,但有時會變得乏味,特別是如果您經常同時使用這兩種作業系統。
最後,可能會出現啟動問題,但這主要發生在 Ubuntu 或任何其他版本的 Linux 之後安裝 Windows 時。
我可以在 Windows 11 中雙啟動哪些 Ubuntu 發行版?
Ubuntu有8個不同的官方發行版,它們是:Kubuntu,Lubuntu,Ubuntu Budgie,Ubuntu Kylin,Ubuntu MATE,Ubuntu Server和Ubuntu StudioXubuntu。
至於第三方發行版,大約有 40 個,如果不是更多的話。關於受歡迎程度,這些是最受歡迎的 3 個基於 Ubuntu 的發行版:
- Linux Mint
- 啪! _OS
- 基本作業系統
所有Ubuntu 發行版都可以使用Windows 11 進行雙重啟動,沒有任何重大問題,並且在雙啟動模式下安裝它們對於所有發行版都是相似的。
如果您啟用了安全啟動並嘗試安裝舊版本的 Ubuntu,則可能會出現唯一的問題,但這可以輕鬆修復。
如果您想雙重啟動 Windows 11 和 Ubuntu,請按照我們指南中的說明進行操作。但是,由於Windows 11尚未正式發布,因此您需要先使用Windows 10雙啟動Ubuntu,然後再升級到Windows 11。
如果您想雙重啟動Windows 11和Windows 7,情況沒有什麼不同。為其他作業系統建立一個單獨的分割區,並按照我們的詳細流程進行操作。
以上是如何雙啟動Windows 11和Ubuntu[雙向]的詳細內容。更多資訊請關注PHP中文網其他相關文章!

熱AI工具

Undresser.AI Undress
人工智慧驅動的應用程序,用於創建逼真的裸體照片

AI Clothes Remover
用於從照片中去除衣服的線上人工智慧工具。

Undress AI Tool
免費脫衣圖片

Clothoff.io
AI脫衣器

Video Face Swap
使用我們完全免費的人工智慧換臉工具,輕鬆在任何影片中換臉!

熱門文章

熱工具

記事本++7.3.1
好用且免費的程式碼編輯器

SublimeText3漢化版
中文版,非常好用

禪工作室 13.0.1
強大的PHP整合開發環境

Dreamweaver CS6
視覺化網頁開發工具

SublimeText3 Mac版
神級程式碼編輯軟體(SublimeText3)
 Windows 11 無法更新系統保留分割區:3 個提示
Apr 26, 2023 pm 03:13 PM
Windows 11 無法更新系統保留分割區:3 個提示
Apr 26, 2023 pm 03:13 PM
在更新Windows11或從Windows10升級到Windows11時,您可能會遇到錯誤Wecouldnotupdatesystemreservedpartition。這可能伴隨著錯誤代碼0xc1900104、0x800f0922或0xc1900201。是什麼導致系統保留分割區錯誤?這可能是由無法再寫入的完整系統保留分區(SRP)引起的。此外,一些第三方安全和防毒應用程式寫入SRP並且可以快速填滿它。使用Linux進行雙重開機也可能是該錯誤的原因。此外,如果您
![如何雙啟動Windows 11與macOS [完整指南]](https://img.php.cn/upload/article/000/000/164/168146628429366.jpg?x-oss-process=image/resize,m_fill,h_207,w_330) 如何雙啟動Windows 11與macOS [完整指南]
Apr 14, 2023 pm 05:58 PM
如何雙啟動Windows 11與macOS [完整指南]
Apr 14, 2023 pm 05:58 PM
Windows11帶來了一些重大變化,其中許多被全球用戶廣泛接受。雖然您可以雙啟動Windows11和Windows10,但其他作業系統呢? Windows11可以與不同的作業系統一起使用,如果需要,您可以雙啟動Windows11和Linux。很多人常問,我可以雙啟動Windows和macOS嗎?答案是肯定的。在macOS方面,情況也不例外。您可以雙啟動macOS和Windows,以便在Mac上使用Windows軟體或玩遊戲。有些人可能會使用雙啟動在他們的PC上試用macOS。雙啟動Win
![如何雙啟動Windows 11和Ubuntu[雙向]](https://img.php.cn/upload/article/000/887/227/168153684433107.png?x-oss-process=image/resize,m_fill,h_207,w_330) 如何雙啟動Windows 11和Ubuntu[雙向]
Apr 15, 2023 pm 01:34 PM
如何雙啟動Windows 11和Ubuntu[雙向]
Apr 15, 2023 pm 01:34 PM
儘管Windows是市場上占主導地位的作業系統,但Linux正在緩慢但肯定地越來越受歡迎,Ubuntu是最有趣的Linux發行版之一。如果您想了解有關兩種作業系統之間差異的更多信息,請查看我們的Windows11與Ubuntu文章進行深入比較。至於本指南,我們將向您展示如何雙重啟動Windows11和Ubuntu並排使用這兩個作業系統。 Ubuntu的硬體需求是什麼?中央處理器:2GHz或更高記憶體:4GB或更多儲存:25GB或更多顯示卡:記憶體至少256MB的顯示卡如您所見,與Windows
 如何在 Windows 11 上安裝並使用 VirtualBox:2022詳細的逐步教學
Apr 14, 2023 pm 11:43 PM
如何在 Windows 11 上安裝並使用 VirtualBox:2022詳細的逐步教學
Apr 14, 2023 pm 11:43 PM
自發布以來,Windows11經歷了相當大的起伏。該作業系統現在更加穩定,並且具有許多似乎可以適應大多數用戶的變化。 Windows作為一個平台一直是通用的,能夠創建虛擬機器、驅動器、硬體設備等。這有助於內部測試、在不同環境中編碼,或只是一些好的舊修補。如果您一直希望在Windows11上模擬或虛擬化平台,那麼VirtualBox是您的絕佳選擇。讓我們進一步了解它!什麼是VirtualBox? VirtualBox是一款歷史悠久的虛擬化軟體,自發布以來一直受到大多數用戶的青睞。目前由Ora
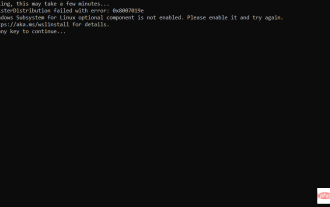 想在 Windows 11 上安裝 AlmaLinux?這是怎麼做的
Apr 30, 2023 pm 08:13 PM
想在 Windows 11 上安裝 AlmaLinux?這是怎麼做的
Apr 30, 2023 pm 08:13 PM
在MicrosoftStore中,現在有一個版本的AlmaLinux與適用於Linux的Windows子系統相容。這為用戶提供了一系列令人印象深刻的新選項,因此我們將向您展示如何在Windows11上安裝AlmaLinux。它於2021年3月發布,提供了第一個穩定的生產版本,此後該非營利基金會增加了許多新成員。最近的AMD是上個月加入的,時間是2022年3月。借助適用於Linux的Windows子系統,在Windows和Linux世界中工作的開
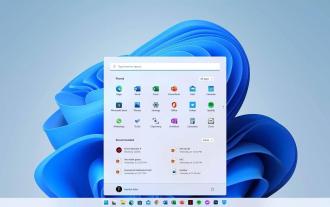 Windows 11 與 Windows 7:現在值得升級嗎?
Apr 28, 2023 pm 02:55 PM
Windows 11 與 Windows 7:現在值得升級嗎?
Apr 28, 2023 pm 02:55 PM
如果您對我們在比較Windows11與Windows7後發現的事實感到好奇,並想知道是否應該升級,請閱讀本文。微軟於2021年10月5日發表了Windows11。從那時起,這個作業系統為許多用戶帶來了不同的體驗。然而,儘管有嚴格的硬體要求,但它在過去幾個月中取得了可觀的市場份額。當Windows11獲得用戶群時,許多人仍在使用Windows7,並且不確定是否應該升級。如果你願意,你可以看到這個永遠使用Windows7的教學。 Windows7確實是個出色的操作
 微軟為 Windows Server 發布緊急帶外更新以修復遠端桌面問題
Apr 25, 2023 pm 12:40 PM
微軟為 Windows Server 發布緊急帶外更新以修復遠端桌面問題
Apr 25, 2023 pm 12:40 PM
<ul><li><strong>點選進入:</strong>ChatGPT工具外掛導覽大全</li></ul>Microsoft已發布WindowsServer的帶外(OOB)更新,以解決用戶在WindowsServer2019和WindowsServer2012R2上可能遇到黑畫面、登入緩慢或普遍緩慢的問題。該問題也存在於Micr
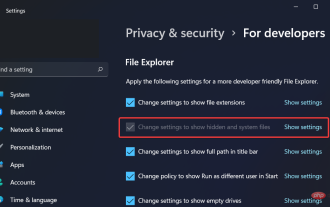 修復缺少的@system32driverspci.sys 錯誤的 4 個簡單技巧
Apr 20, 2023 am 11:31 AM
修復缺少的@system32driverspci.sys 錯誤的 4 個簡單技巧
Apr 20, 2023 am 11:31 AM
如果您的作業系統檔案或應用程式損壞,您的作業系統將無法正常啟動,並且您的應用程式將無法運行,直到錯誤得到糾正。我們今天將解決的遺失或損壞的@system32driverspci.sys檔案也是如此。完整的錯誤訊息顯示為Windows無法啟動,因為以下檔案遺失或損壞system32DRIVERSpci.sys,這表示PCI.sys檔案已損壞,必須由系統管理員修復。此錯誤訊息通常出現在執行Windows2000或WindowsXP作業系統的電腦上。但今天我們將使用Windows11



![如何雙啟動Windows 11和Ubuntu[雙向]](https://img.php.cn/upload/article/000/887/227/168153684414225.png)
![如何雙啟動Windows 11和Ubuntu[雙向]](https://img.php.cn/upload/article/000/887/227/168153684535044.png)
![如何雙啟動Windows 11和Ubuntu[雙向]](https://img.php.cn/upload/article/000/887/227/168153684533475.png)
![如何雙啟動Windows 11和Ubuntu[雙向]](https://img.php.cn/upload/article/000/887/227/168153684570735.png)
![如何雙啟動Windows 11和Ubuntu[雙向]](https://img.php.cn/upload/article/000/887/227/168153684533871.png)
![如何雙啟動Windows 11和Ubuntu[雙向]](https://img.php.cn/upload/article/000/887/227/168153684557244.png)
![如何雙啟動Windows 11和Ubuntu[雙向]](https://img.php.cn/upload/article/000/887/227/168153684594299.png)
![如何雙啟動Windows 11和Ubuntu[雙向]](https://img.php.cn/upload/article/000/887/227/168153684687682.png)
![如何雙啟動Windows 11和Ubuntu[雙向]](https://img.php.cn/upload/article/000/887/227/168153684655619.png)
![如何雙啟動Windows 11和Ubuntu[雙向]](https://img.php.cn/upload/article/000/887/227/168153684625303.jpg)
![如何雙啟動Windows 11和Ubuntu[雙向]](https://img.php.cn/upload/article/000/887/227/168153684679177.png)
![如何雙啟動Windows 11和Ubuntu[雙向]](https://img.php.cn/upload/article/000/887/227/168153684660985.png)
![如何雙啟動Windows 11和Ubuntu[雙向]](https://img.php.cn/upload/article/000/887/227/168153684666963.png)
![如何雙啟動Windows 11和Ubuntu[雙向]](https://img.php.cn/upload/article/000/887/227/168153684786857.png)
![如何雙啟動Windows 11和Ubuntu[雙向]](https://img.php.cn/upload/article/000/887/227/168153684743522.png)
![如何雙啟動Windows 11和Ubuntu[雙向]](https://img.php.cn/upload/article/000/887/227/168153684741519.png)
![如何雙啟動Windows 11和Ubuntu[雙向]](https://img.php.cn/upload/article/000/887/227/168153684789466.jpg)
![如何雙啟動Windows 11和Ubuntu[雙向]](https://img.php.cn/upload/article/000/887/227/168153684741450.png)
![如何雙啟動Windows 11和Ubuntu[雙向]](https://img.php.cn/upload/article/000/887/227/168153684813688.png)
![如何雙啟動Windows 11和Ubuntu[雙向]](https://img.php.cn/upload/article/000/887/227/168153684814390.png)
![如何雙啟動Windows 11和Ubuntu[雙向]](https://img.php.cn/upload/article/000/887/227/168153684867426.png)
![如何雙啟動Windows 11和Ubuntu[雙向]](https://img.php.cn/upload/article/000/887/227/168153684891975.png)
![如何雙啟動Windows 11和Ubuntu[雙向]](https://img.php.cn/upload/article/000/887/227/168153684877138.png)
![如何雙啟動Windows 11和Ubuntu[雙向]](https://img.php.cn/upload/article/000/887/227/168153684889870.png) #
#![如何雙啟動Windows 11和Ubuntu[雙向]](https://img.php.cn/upload/article/000/887/227/168153684958191.png)
![如何雙啟動Windows 11和Ubuntu[雙向]](https://img.php.cn/upload/article/000/887/227/168153684940705.png)
![如何雙啟動Windows 11和Ubuntu[雙向]](https://img.php.cn/upload/article/000/887/227/168153684962652.png)
![如何雙啟動Windows 11和Ubuntu[雙向]](https://img.php.cn/upload/article/000/887/227/168153684985169.jpg)
![如何雙啟動Windows 11和Ubuntu[雙向]](https://img.php.cn/upload/article/000/887/227/168153684925905.jpg)
![如何雙啟動Windows 11和Ubuntu[雙向]](https://img.php.cn/upload/article/000/887/227/168153684967278.png)
![如何雙啟動Windows 11和Ubuntu[雙向]](https://img.php.cn/upload/article/000/887/227/168153684990877.png)
![如何雙啟動Windows 11和Ubuntu[雙向]](https://img.php.cn/upload/article/000/887/227/168153685049415.png)
![如何雙啟動Windows 11和Ubuntu[雙向]](https://img.php.cn/upload/article/000/887/227/168153685033375.png)
![如何雙啟動Windows 11和Ubuntu[雙向]](https://img.php.cn/upload/article/000/887/227/168153685027399.png)
![如何雙啟動Windows 11和Ubuntu[雙向]](https://img.php.cn/upload/article/000/887/227/168153685057830.png)
![如何雙啟動Windows 11和Ubuntu[雙向]](https://img.php.cn/upload/article/000/887/227/168153685082840.png)
![如何雙啟動Windows 11和Ubuntu[雙向]](https://img.php.cn/upload/article/000/887/227/168153685038242.png) #
#![如何雙啟動Windows 11和Ubuntu[雙向]](https://img.php.cn/upload/article/000/887/227/168153685148306.png)


