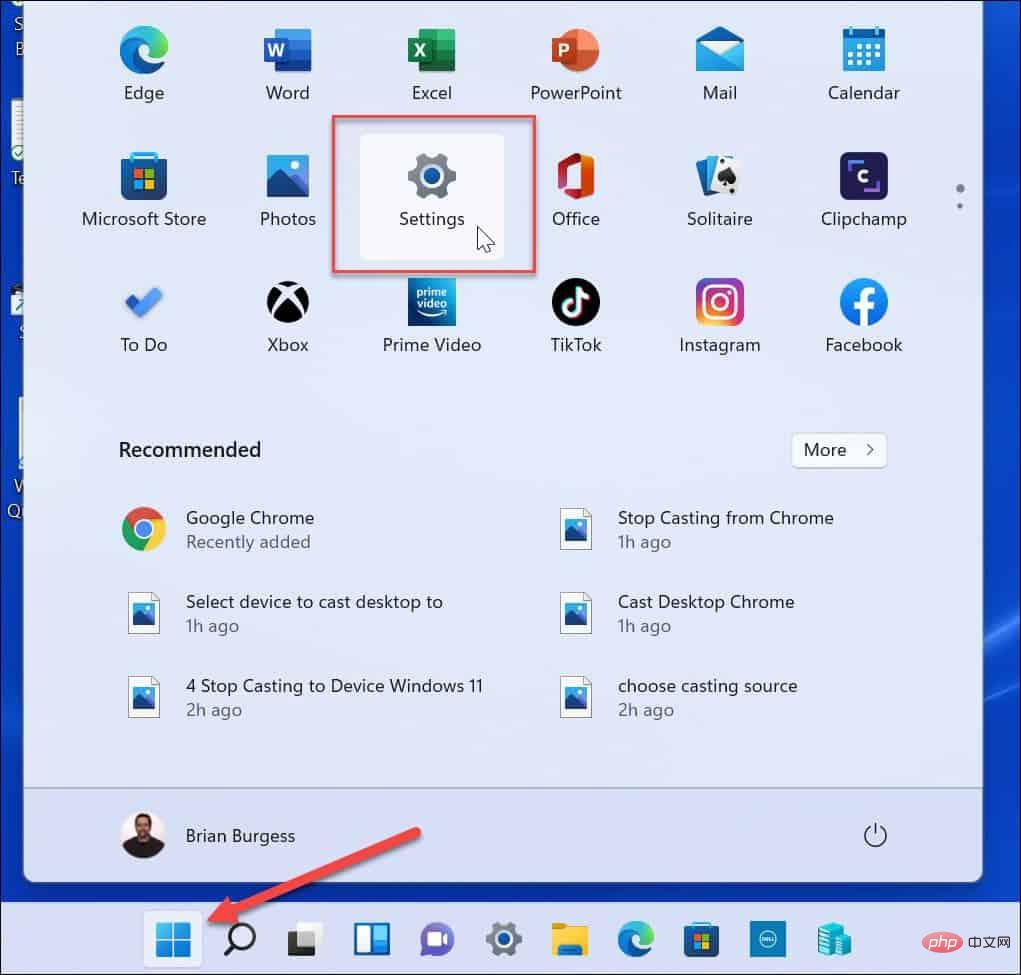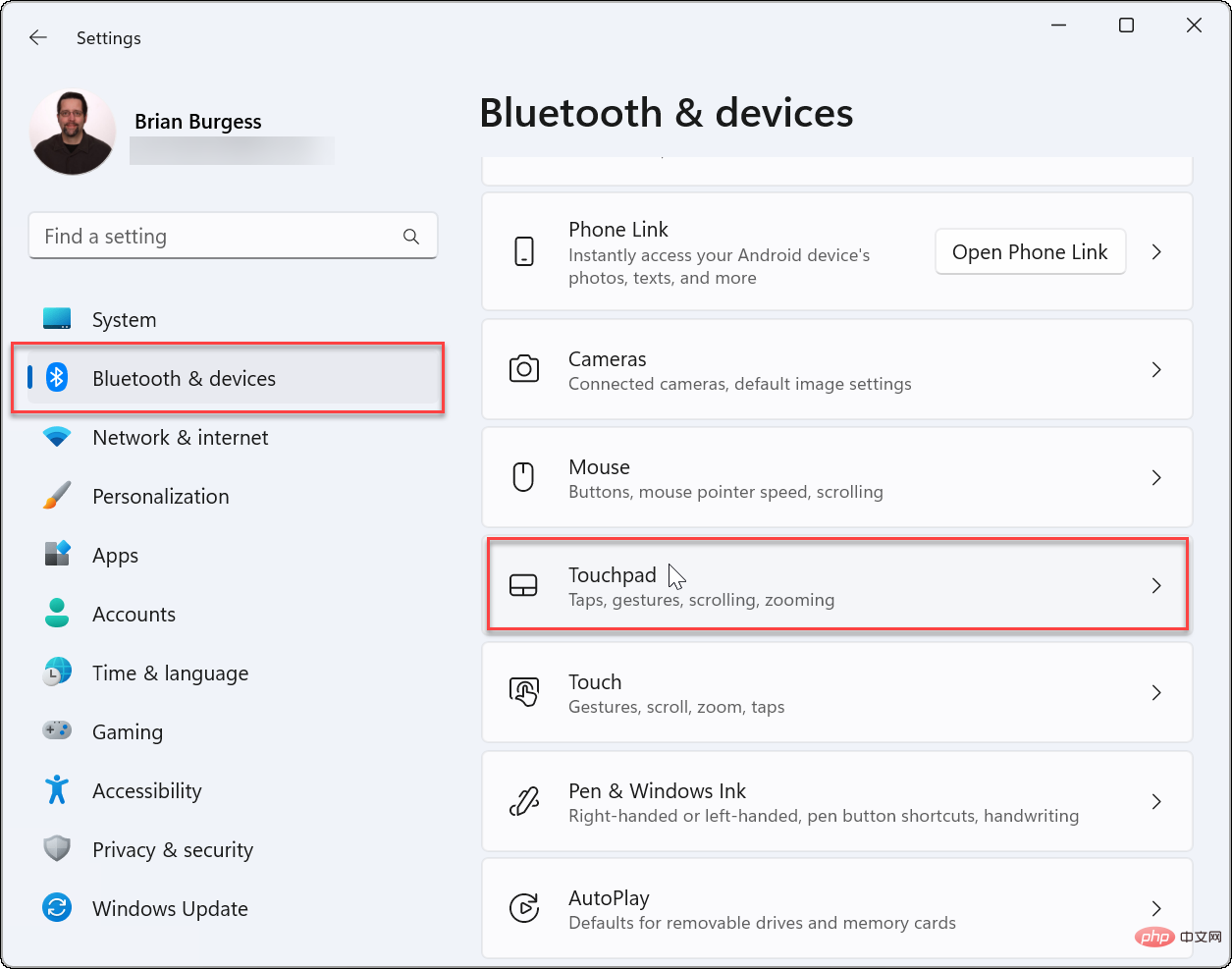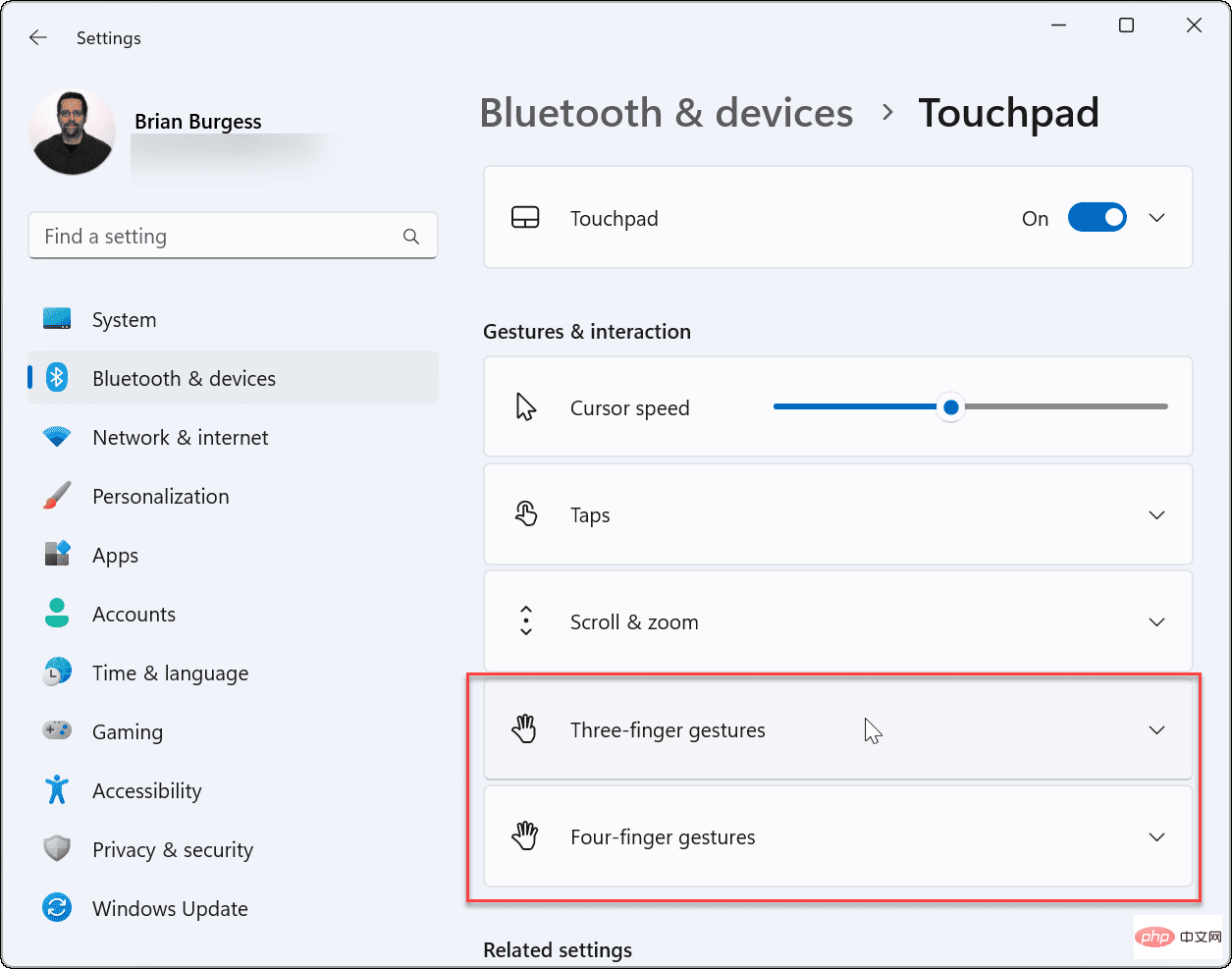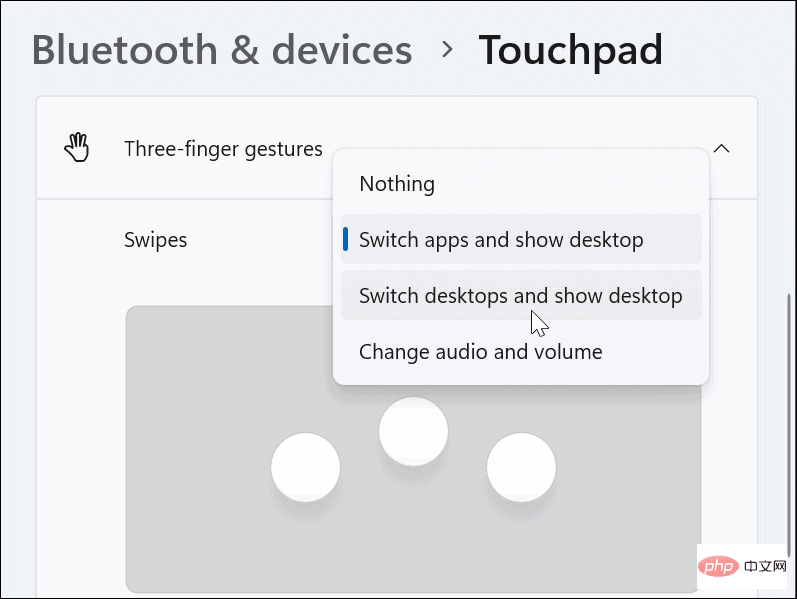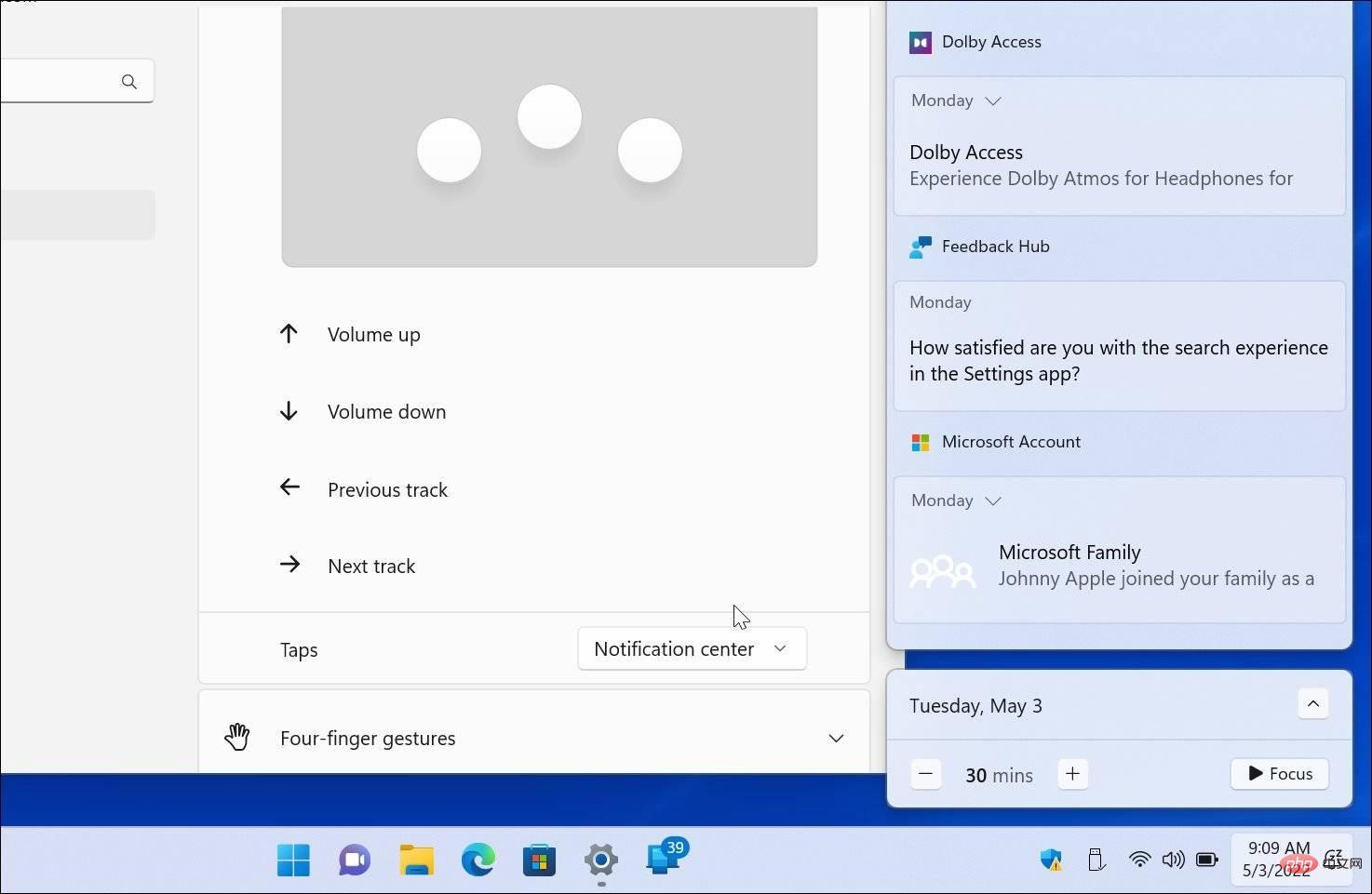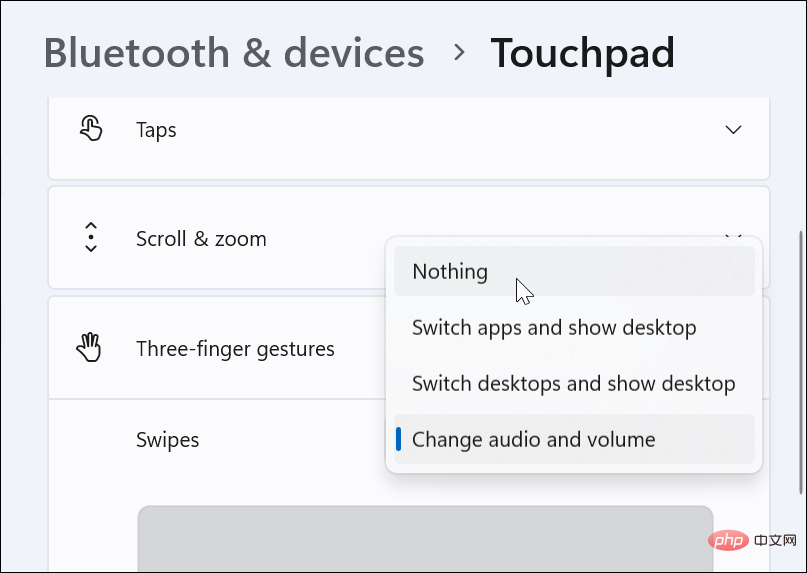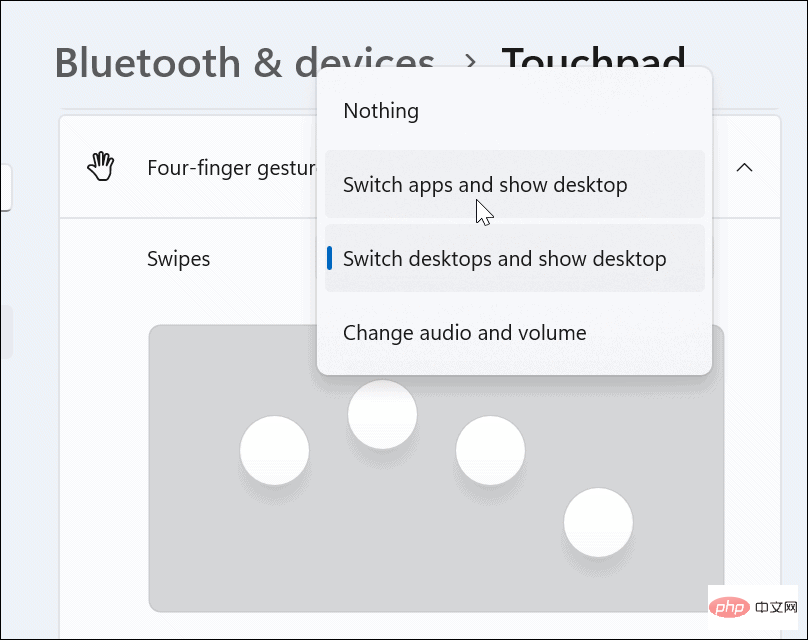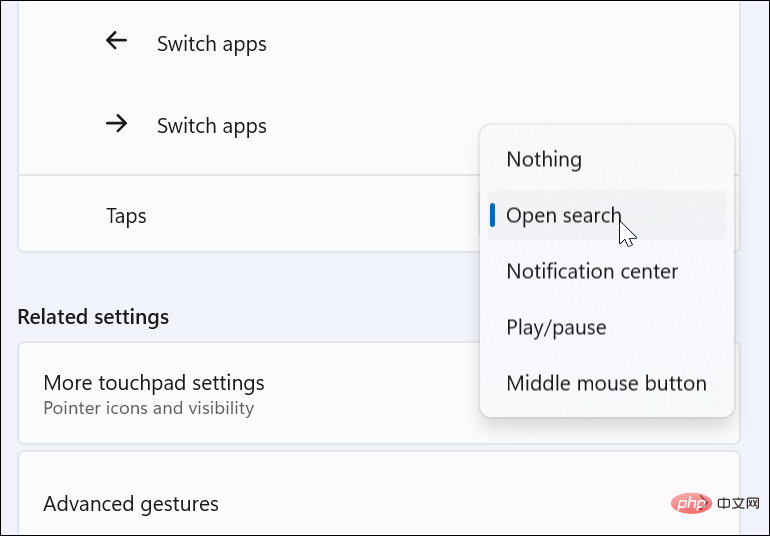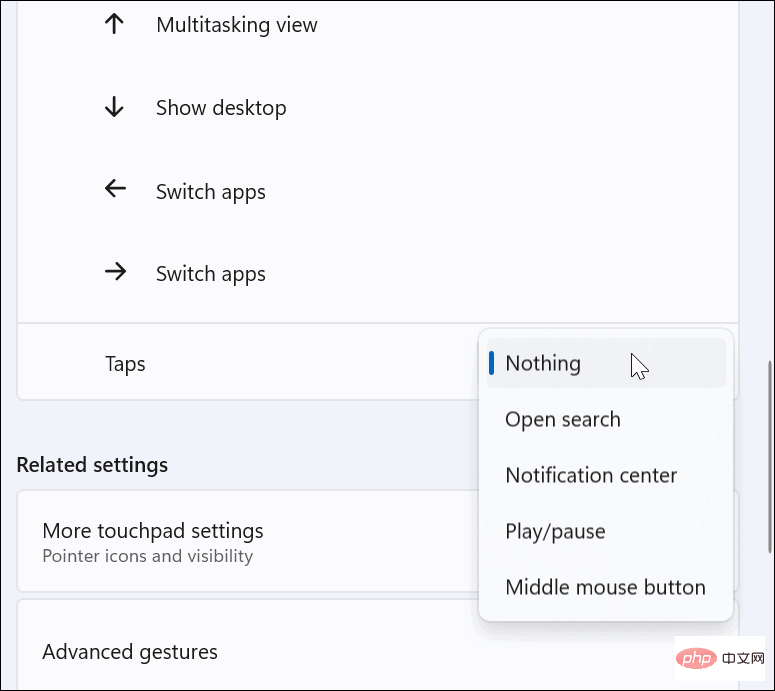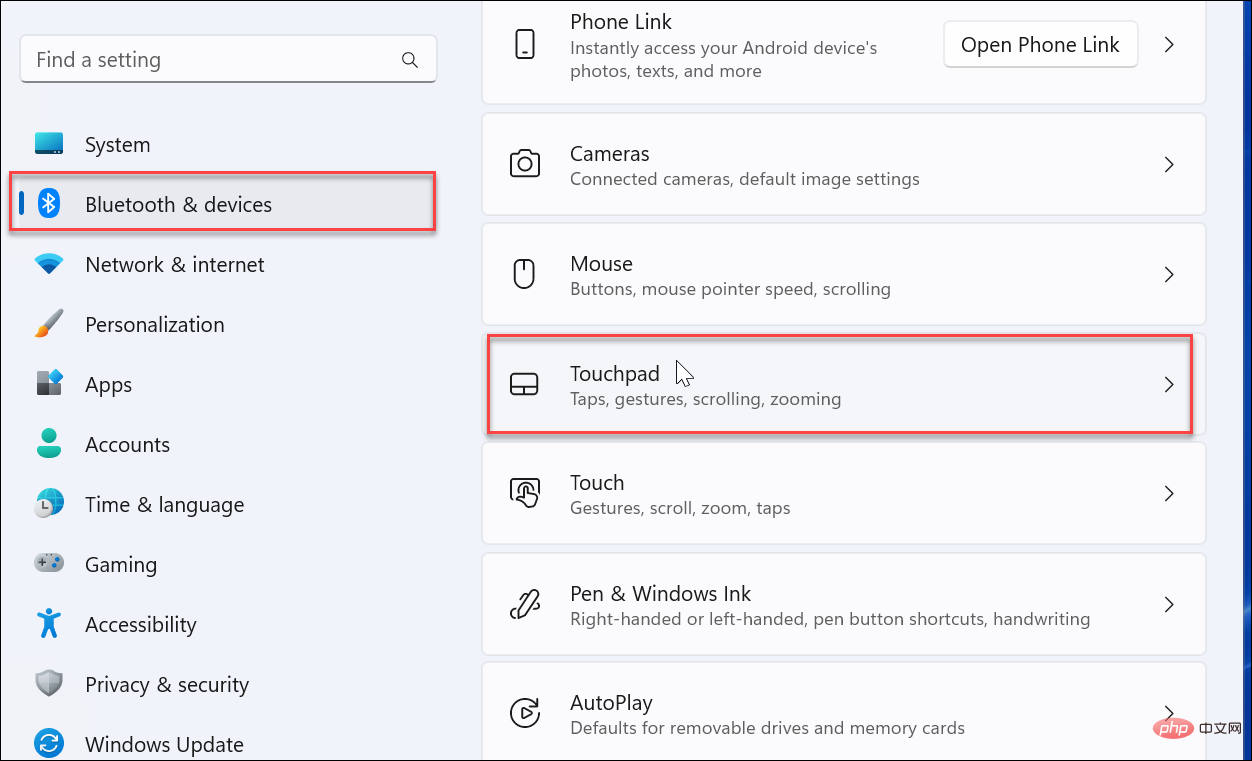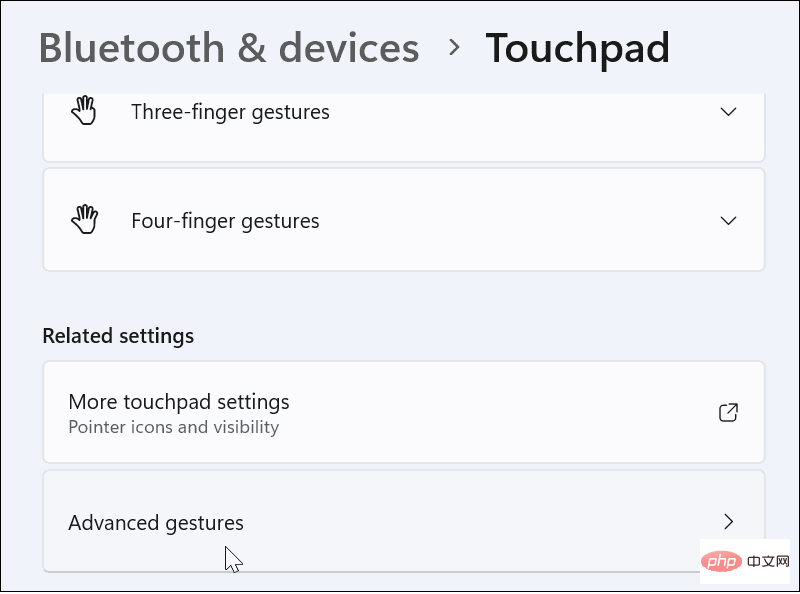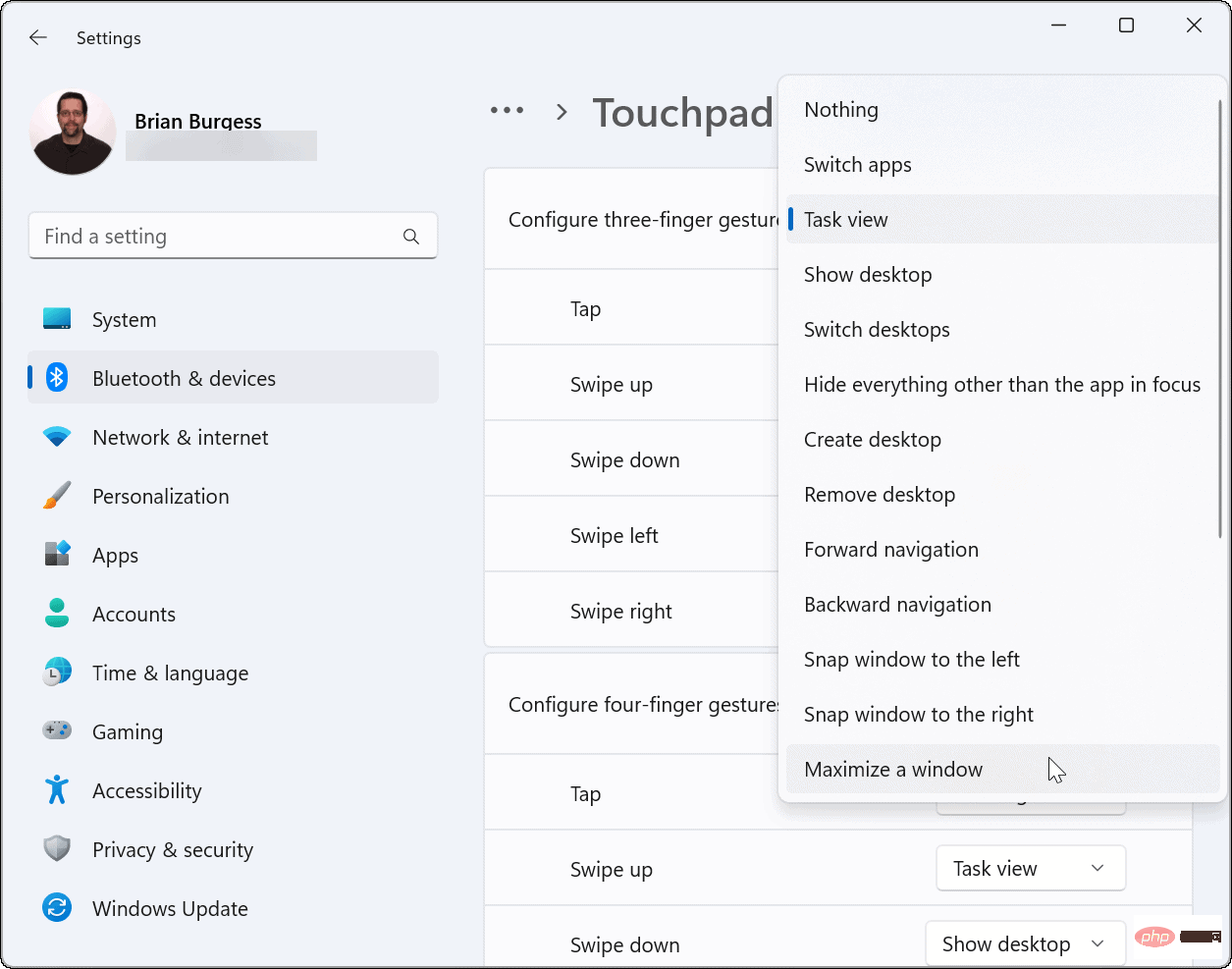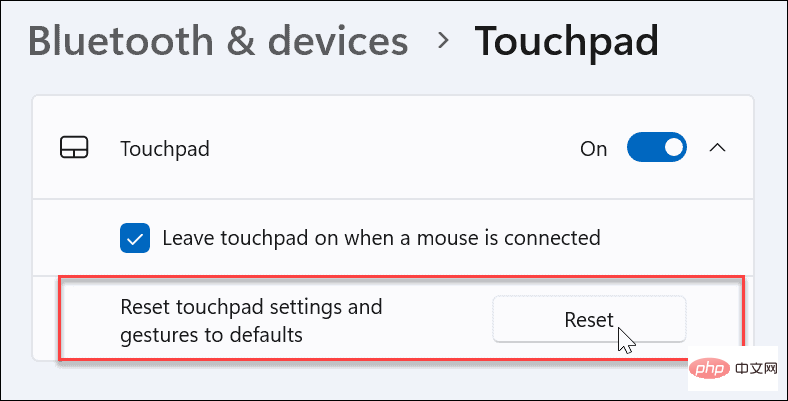檢查自訂觸控板手勢支援
如果您想使用自訂觸控板手勢,則需要確保您有合適的驅動程式來支援它們。
以下是您需要做的檢查:
-
檢查觸控板驅動程式。如果您沒有精密觸控板,則「設定」應用程式將不允許您在 Windows 11 上自訂觸控板手勢。如果您有像Brydge Trackpad 之類的,請確保更新其驅動程式。
-
安裝第三方軟體。如果觸控板有第三方軟體,結果將取決於軟體的強度和應用程式個人化的能力。
如何在 Windows 11 上自訂觸控板手勢
Windows 11 包含適用於 Windows Precision 觸控板驅動程式的筆記型電腦的內建設定檔。它允許您個性化三指和四指手勢,包括滑動和點擊。
要在Windows 11 上管理觸控板手勢:
- 按Windows 鍵並選擇Settings或使用鍵盤快速鍵Windows 鍵I開啟Settings。

- 當設定開啟時,點擊左側面板上的藍牙和裝置,然後選擇右側的觸控板。

- 向下捲動到手勢和互動部分,找到三指和四指手勢。

- 展開三指手勢部分並選擇應用程式、虛擬桌面和媒體控制項之間的內建切換選項。
- 您設定的控制項將導致您在觸控板上向上滑動時指定的操作。例如,如果您將其設定為更改音訊和音量,則當您在觸控板上用三個手指向上滑動時,音量控制就會出現。

- 您也可以為Taps設定特定的動作。向下滑動並更改Taps旁邊的下拉式選單。
- 當您用三根手指點擊觸控板時,設定您想要的操作。在下面的範例中,我們將其設定為開啟Action Center。

- 如果您不再需要三指手勢,請將其設定為Nothing。

設定四指觸控板手勢
如果您喜歡在 Windows 11 上使用四指自訂觸控板手勢,則可以。選項幾乎相同——您只需使用四根手指而不是三根手指。
設定四指觸控板手勢:
- 向下捲動並展開四指手勢 部分。
- 從下拉式選單中選擇用四根手指滑動時想要發生的事情。

- 向下捲動並從Taps 部分中選擇一個動作。

- 與三指手勢一樣,如果您不希望四指手勢執行任何操作,請從選單中選擇無。

如何在 Windows 11 上使用進階觸控板手勢
除了自訂觸控板手指手勢外,您還可以建立進階手勢。
要設定和使用進階觸控板手勢,請使用下列步驟:
- 點擊Windows 鍵開啟開始功能表並選擇設定.
- 當設定開啟時,點選左側的藍牙和裝置和右邊的觸控板。

- 向下捲動並選擇「相關設定 」部分下的「進階手勢」選項。

- 現在,為每個觸控板手勢設定自訂操作。為此,請點擊每個操作旁邊的選單按鈕,然後選擇您希望它執行的操作。例如,您可以設定三指滑動以最大化視窗、切換虛擬桌面等。

如何在 Windows 11 上重置觸控板手勢
更改觸控板設定後,您可能需要在以後重置它們。也許它會幹擾您的工作流程,或者您不再需要它們。
要在 Windows 11 上重置觸控板手勢:
- 點擊Windows按鈕開啟「開始」選單並選擇「設定」。
- 當設定開啟時,導覽至藍牙和裝置,然後按一下觸控板將其展開。
- 點選重置 按鈕。

就是這樣。您的觸控板手勢將恢復為預設值。如果需要,您可以在將來更改它們。
在 Windows 11 裝置上使用觸控板手勢
如果您想在 Windows 11 PC 上自訂觸控板的操作和手勢,您將能夠做到。只需確保您的裝置使用精密觸控板並具有支援自訂的最新 Windows 精密觸控板驅動程式。
然而,值得注意的是,並不是每個人都喜歡筆記型電腦上的觸控板。一些用戶更喜歡滑鼠,並希望在連接滑鼠時禁用觸控板。
以上是如何在 Windows 11 上自訂觸控板手勢的詳細內容。更多資訊請關注PHP中文網其他相關文章!