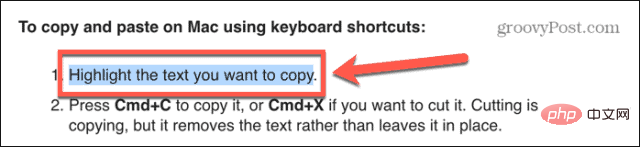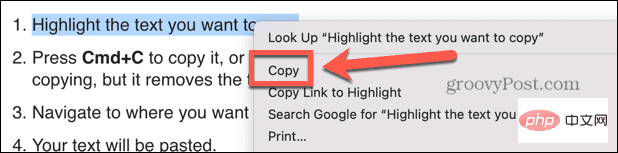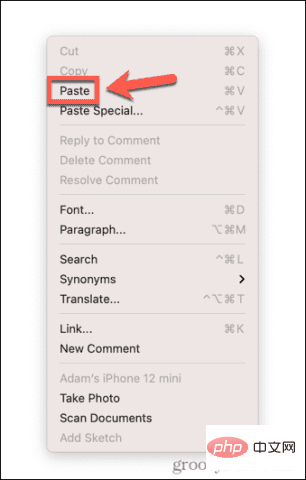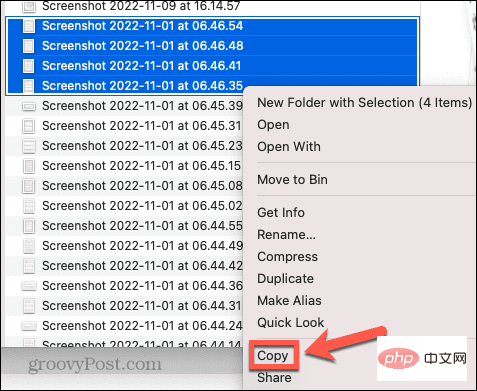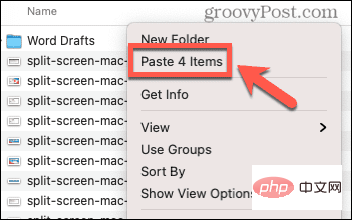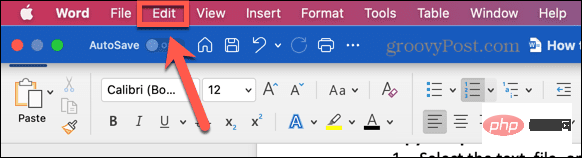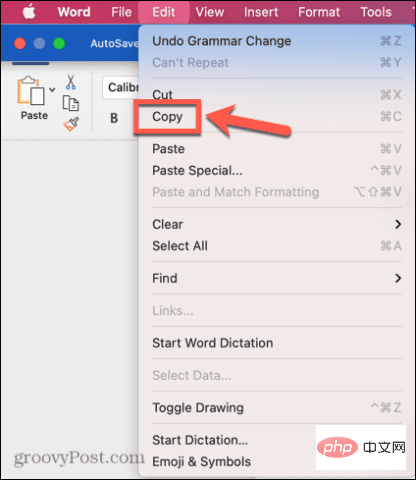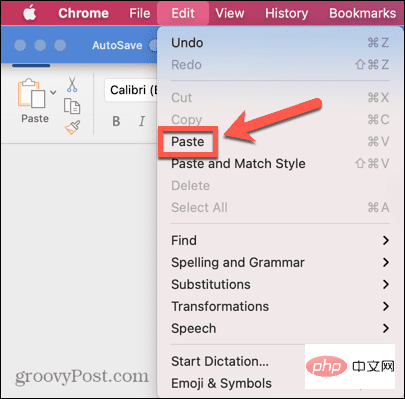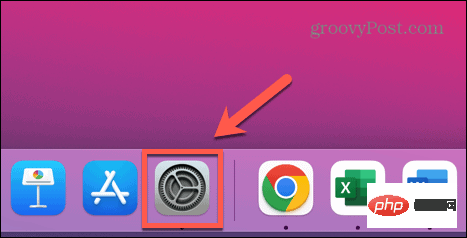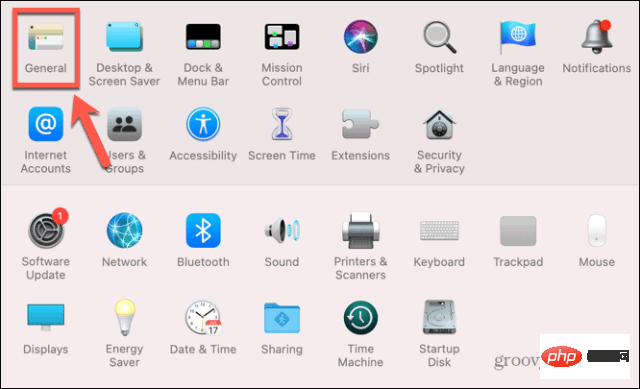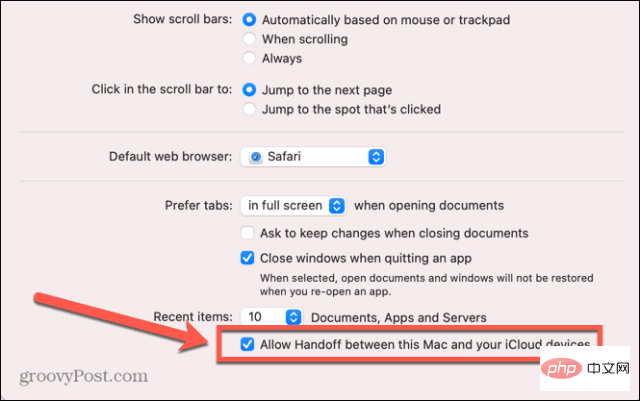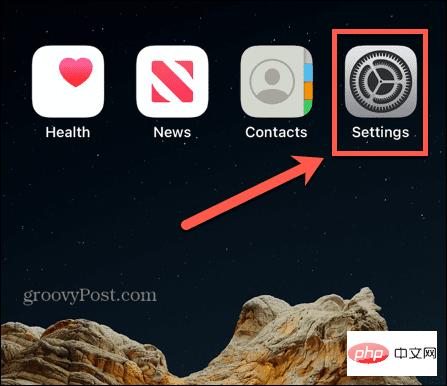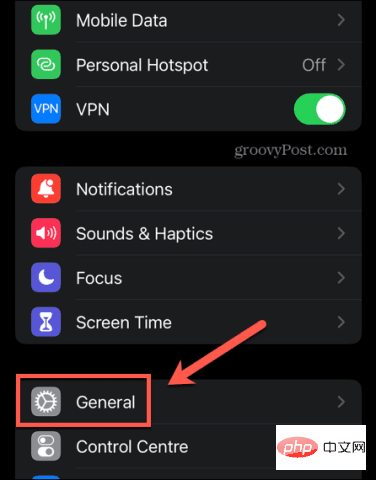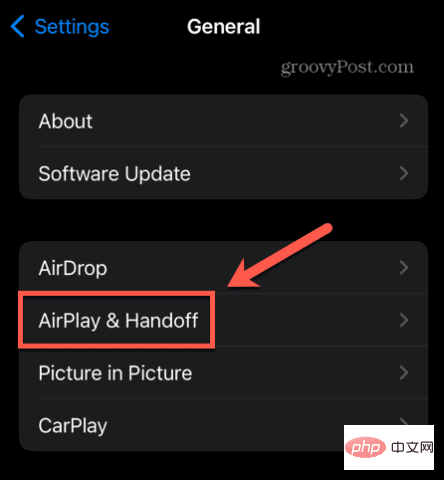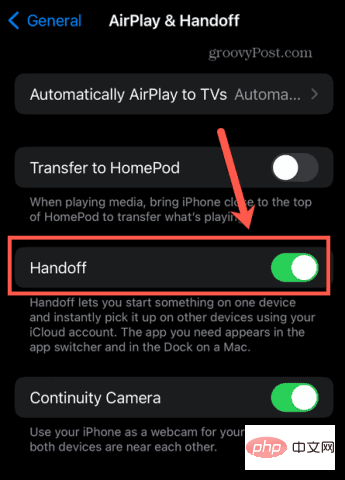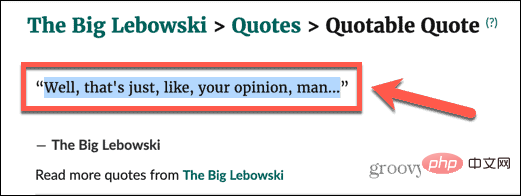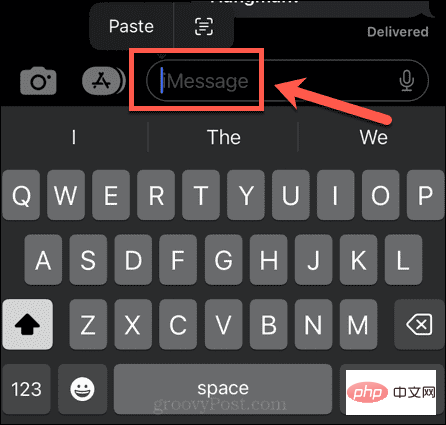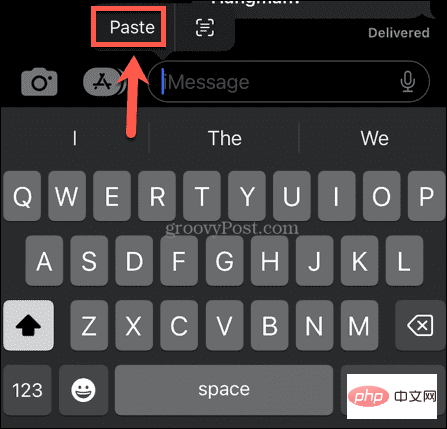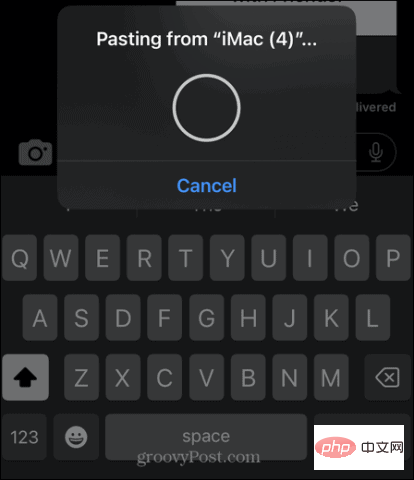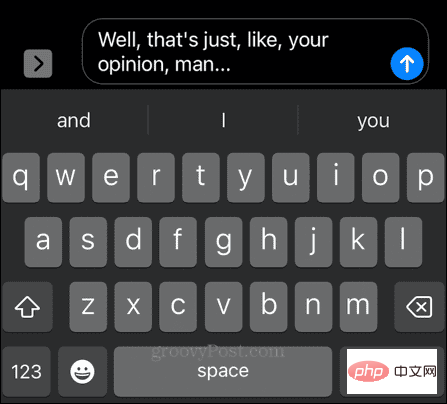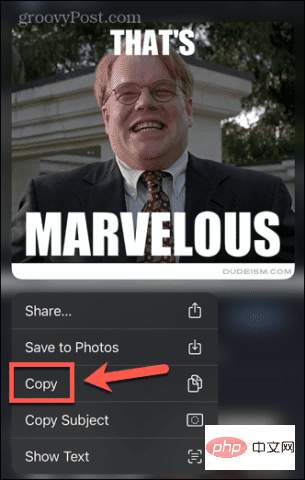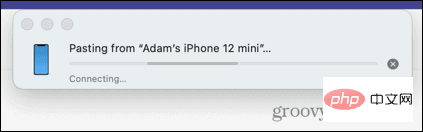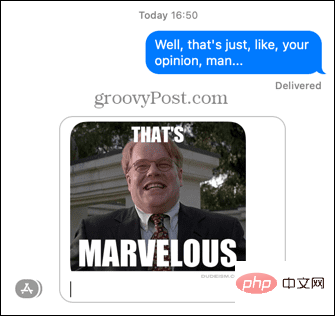-
如何使用鍵盤快速鍵在 Mac 上複製和貼上
某些鍵盤快捷方式的使用如此頻繁,以至於它們已成為該語言的一部分。 Ctrl C和Ctrl V是 Windows 中複製和貼上的快捷方式,它們已成為許多表情包的一部分。
如您所料,Mac 喜歡做一些不同的事情,所以如果您嘗試使用Ctrl C和Ctrl V進行複製和貼上,您將不會有太多運氣。值得慶幸的是,您不需要學習一整套新的捷徑。
要使用鍵盤快速鍵在 Mac 上複製並貼上:
- # 反白要複製的文字。

- 按Cmd C複製它,或按Cmd X剪下它。剪切與複製相同,但它會刪除文字而不是將其留在原處。
- 導覽至要貼上文字的位置,然後按Cmd V。
- 您的文字將被貼上。
- 如果您想不帶格式地貼上,請嘗試Cmd Shift V或Cmd Alt V。 您需要的捷徑會因應用程式而異。
如何透過右鍵在 Mac 上複製並貼上
您也可以使用滑鼠或觸控板而不是鍵盤快捷鍵在 Mac 上複製和貼上。
要透過右鍵點擊在 Mac 上複製並貼上:
- 反白要複製的文字。
- 右鍵點選反白文字中的某處。
- 從上下文選單中選擇複製。

- 導覽到要貼上文字的位置。
- 右鍵並選擇貼上。

- 您的文字將會被貼上。
- 您可能還會在上下文選單中使用其他貼上選項,具體取決於您要貼上的應用程式。這些可能是諸如“選擇性粘貼”之類的選項,它允許您決定粘貼內容的格式,或者“粘貼和匹配樣式”,它將以與您要粘貼到的應用程式中的文字相同的格式貼上您的文字。
如何使用Finder 在Mac 上複製和貼上
如果您想要複製和貼上整個文件而不是部分文本,您可以在Finder應用程式中執行此操作。這允許您將文件複製到不同的資料夾。
要使用 Finder 在 Mac 上複製並貼上:
- #開啟 Finder 並反白要複製的一個或多個檔案。您可以透過在單擊每個文件時按住Cmd來選擇多個文件,或者透過點擊第一個文件、按住Shift 鍵並點擊最後一個文件來選擇連續的文件部分。
- 選擇檔案後,右鍵點選任何選定的檔案。
- 從上下文選單中選擇複製。

- 導覽至要貼上一個或多個檔案的位置,然後右鍵點選 Finder 視窗的空白部分。
- 如果您處於清單檢視中,按一下大部分空白區域將選擇資料夾中的檔案之一。但是,如果您在清單頂部文件上方的行下方右鍵,您將訪問正確的選單。或者,您可以使用 Finder 選單,如下一節所述。
- 選擇貼上或貼上 X 項目,您的檔案將貼到目前資料夾中。

如何使用選單在Mac 上複製和貼上
大多數應用程式都會在其選單中包含複製和貼上選項,當您使用應用程式時,可以在螢幕頂部存取這些選項。
要使用選單在 Mac 上複製並貼上:
- 選擇要複製的文字、檔案或物件。
- 將滑鼠移到螢幕頂部以調出選單列。
- 點選編輯。

- 在「編輯」功能表中點選 「複製」。

- 導覽到您要貼上的位置。
- 再次點擊編輯選單並選擇貼上。

- 現在應該顯示剪貼簿的內容。
如何從 Mac 複製和貼上到其他 Apple 裝置
切換是一項看起來幾乎像巫術的功能。你可以在你的 iPhone 上複製一些東西,在你的 Mac 上點擊貼上,你在 iPhone 上複製的任何東西現在都會神奇地出現在你的 Mac 上。反之亦然——在您的 Mac 上複製一些內容,然後您可以將其貼上到 iPhone 或 iPad 上的應用程式中。
在使用這項有用的功能之前,您需要在 Mac 和 iPhone 或 iPad 上啟用Handoff 。
如何啟用切換
Handoff 可以在「設定」中打開,但您需要確保它已打開您打算使用它的所有裝置。如果它只在一台設備上打開,您將無法在設備之間複製和貼上。
要開啟 Handoff:
- 在 Mac 上,開啟「系統偏好設定」 App。

- 選擇通用。

- 在螢幕底部,確保選取允許在這台 Mac 和您的 iCloud 裝置之間切換。

- 現在打開iPhone 或 iPad 上的「設定」應用程式。

- 點選通用。

- 選擇AirPlay 和 Handoff。

- 確保Handoff切換到On 位置。

如何使用Handoff 進行複製和貼上
#在相關裝置上啟動Handoff 後,您可以使用它在裝置之間快速輕鬆地進行複製和貼。
要使用 Handoff 向 Mac 複製和貼上,請執行以下操作:
- 在 Mac 上,高亮顯示一些文字。

- 按Cmd C複製它。
- 開啟您的 iPhone,然後開啟您要將文字貼到的應用程式。

- 點擊並按住您希望文字出現的位置,然後選擇貼上。

- 您會看到 Handoff 正在從您的 Mac 貼上的訊息。

- 片刻之後,您的文字將會出現在您的 iPhone 上。

- 要從 iPhone 貼上到 Mac,請點擊並按住要複製的文字或圖像,然後選擇複製。

- 在 Mac 上,開啟要貼上的應用,將遊標放在要貼上的位置,然後按Cmd V。
- 您會看到一則訊息,表示正在從您的 iPhone 貼上某些內容。

- 您的內容將會貼到您的 Mac 中。

進一步了解您的 Mac
如您所見,在 Mac 上複製和貼上的功能比您想像的要多得多。您可能還沒有完全了解許多其他有用的 Mac 功能。
例如,您可以在 Mac 上使用 Apple Focus來消除工作時的干擾。如果您想在更大的螢幕上觀看內容,您可以將AirPlay 從 iPhone 播放到 Mac 。
以上是如何在 Mac 上複製和貼上的詳細內容。更多資訊請關注PHP中文網其他相關文章!