早在 2018 年推出 macOS Mojave 時,Apple 就為 Finder 新增了快速操作,這樣可以更輕鬆地對檔案執行快速編輯,而無需開啟與其關聯的應用程式。快轉到macOS Ventura,Apple 擴展了快速操作的功能,使其成為更強大的工作流程盟友。以下是如何讓它們為您工作。
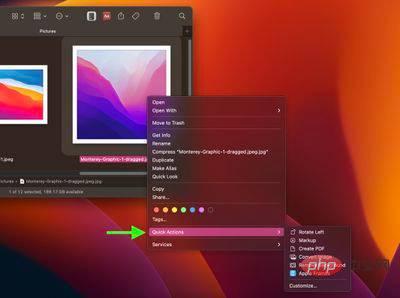
快速操作可協助您直接從 Finder 或桌面執行某些任務,例如建立 PDF 或旋轉影像,而無需開啟應用程式。要存取 macOS 中的預設快速操作,只需右鍵單擊 Finder 中的項目,然後將遊標懸停在快速操作子選單上。
快速操作選單中可用的任務類型(以及預覽窗格底部,如果啟用的話)取決於檔案類型和任何啟用的 Finder 擴充功能。例如,如果您右鍵單擊圖像,則預設選項包括旋轉、標記、建立 PDF 和刪除背景。
您也可以使用自訂...選項來選擇在此功能表中顯示哪些快速操作。點擊它會打開系統設定 -> 隱私和安全 -> 擴充功能 -> Finder,您可以在其中選中一系列快速操作旁邊的複選框,以在右鍵單擊選單中包含或排除它們。
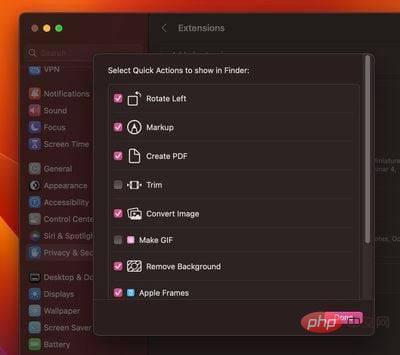
您在此清單中可用的操作將取決於您安裝的應用程式以及 Mac 上任何預先存在的 Apple 腳本。 Apple 鼓勵第三方開發人員在他們的應用程式中添加對快速操作的支持,但您也可以使用 Automator 應用程式建立自己的自訂操作。
您也可以使用「捷徑」應用程式將您喜歡的捷徑新增至「快速操作」功能表。以下步驟向您展示了它是如何完成的。
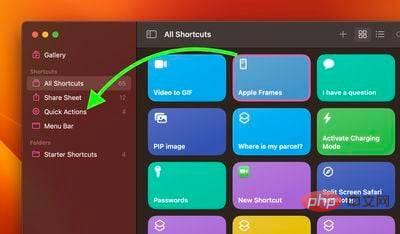
要使您的捷徑出現在側在側邊欄中,您需要在位於System Settings -> Privacy & Security -> Extensions -> Finder 的清單中檢查它們,如上所述。
以上是macOS:如何在 Finder 中使用快速操作的詳細內容。更多資訊請關注PHP中文網其他相關文章!




