請求的暫停、繼續或停止對此服務無效
當系統出現與 Internet 連線相關的任何問題時,使用者執行命令以刷新 DNS 快取或停止 DNS。如果 DNS 快取損壞或系統中出現任何類型的 DNS 設定問題,其他一些使用者也會刷新 DNS 快取。
最近有很多Windows用戶反映,當他們嘗試執行停止DNS客戶端服務的命令時,它會拋出一條錯誤訊息,上面寫著“請求的暫停、繼續或停止對該服務無效”且該指令沒有被執行。
由於他們無法執行此命令,因此與 DNS 相關的問題仍然存在於系統中而沒有解決。
而對於某些使用者來說,刷新 DNS 快取命令可以完美執行。但在最近的 Windows 11 升級和 Windows 10 21H1 版本之後,不允許使用者使用指令net stop dnscache停止 DNS 用戶端服務。
在本文中,我們將向您展示如何解決此問題,以便使用者可以停止 DNS 用戶端服務。
如何檢查 DNS 用戶端服務是否正在執行
以下是如何在Windows系統中檢查DNS用戶端服務的步驟。
步驟 1:同時按下Windows R鍵開啟#執行指令方塊。
第 2 步:開啟執行指令方塊後,在文字方塊中鍵入services.msc,然後按下Enter鍵。
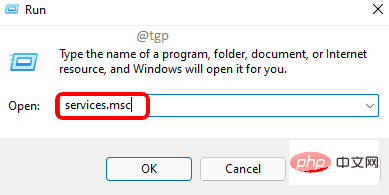
第 3 步:這將開啟系統上的「服務」應用程式視窗。
第 4 步:在服務視窗中,從服務清單中找到名為DNS 用戶端服務的服務,如下所示。
第 5 步:右鍵點選DNS客戶端服務,然後從上下文選單中選擇屬性。
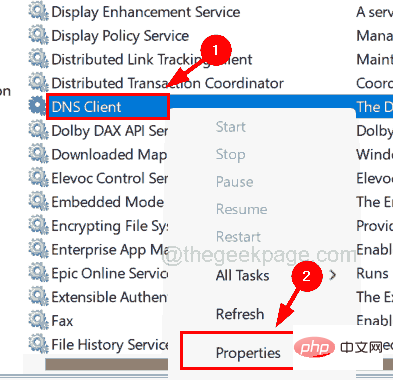
第六步:在屬性視窗中,可以看到啟動類型已經設定為自動,啟動和停止按鈕被禁用。
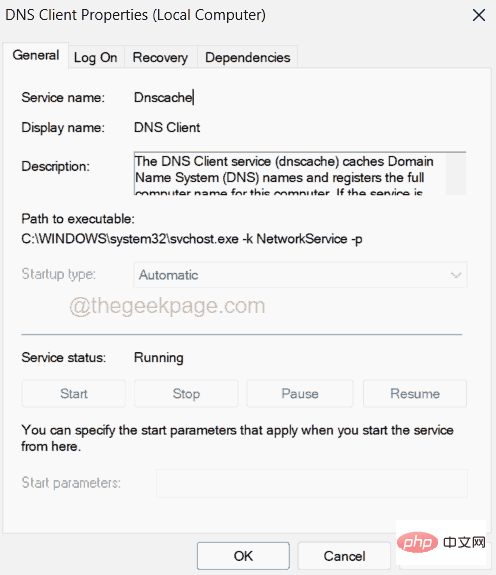
第 7 步:這適用於 Windows 11,10 系統中的所有使用者帳戶以及管理員帳戶。
如何使用註冊表編輯器自動清除DNS 用戶端快取
在繼續使用此方法之前,您需要匯出系統上的註冊表文件,以便在編輯時註冊表文件損壞時可以將其還原,因為註冊表檔案對於任何系統都非常重要。
請依照下列有關如何編輯登錄檔的步驟來修復此問題。
步驟 1:在鍵盤上同時按下Windows R鍵以開啟執行方塊。
第 2 步:接下來,在文字方塊中鍵入regedit ,然後按Enter鍵。
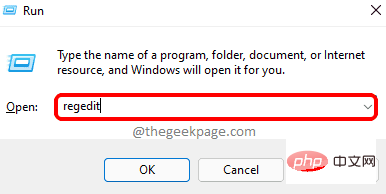
第 3 步:點擊Yes接受螢幕上的 UAC 提示以繼續。
第 4 步:一旦登錄編輯器視窗打開,清除其網址列。
第 5 步:複製以下行並將其貼上到網址列中,然後按Enter鍵。
HKEY_LOCAL_MACHINE\SYSTEM\CurrentControlSet\Services\Dnscache\Parameters
第 6 步:到達註冊表項參數後,在左側面板中選擇它。
第7 步:然後在右側,透過右鍵點擊空白區域並從上下文選單中導航到新建> DWORD(32 位元)值來建立一個新的DWORD(32 位元)值,如下面的螢幕截圖所示。
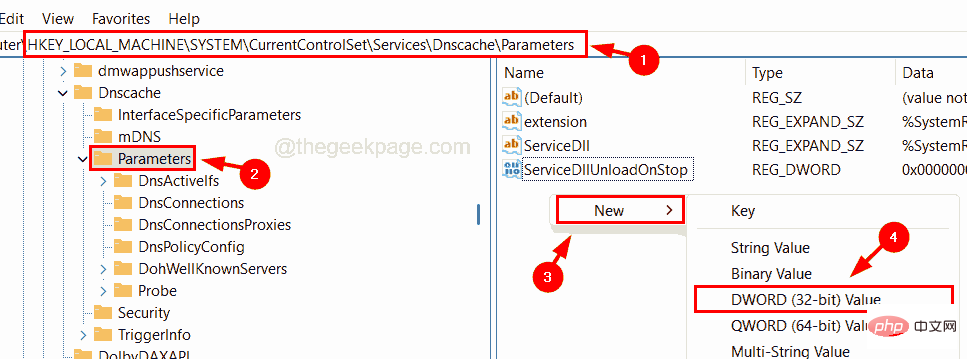
第 8 步:將此 DWORD 值重新命名為MaxCacheTtl ,然後雙擊開啟其編輯視窗。
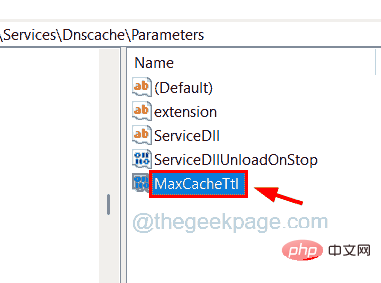
第9 步:在Value Data文字方塊中輸入值86400 ,然後按一下##OK。
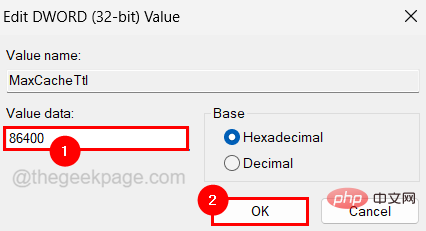
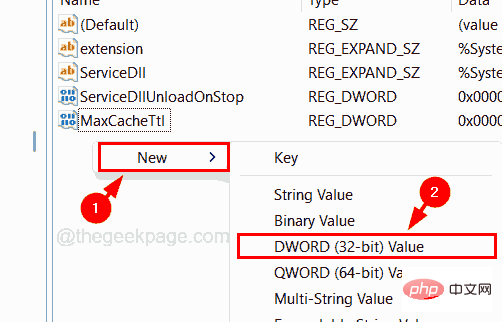
MaxNegativeCacheTtl。
第 12 步:右鍵點選MaxNegativeCacheTtl 並從選單中選擇Modify 。
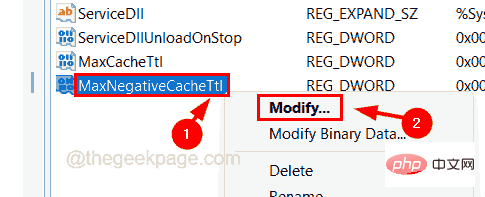
5 ,然後按一下確定 關閉視窗。
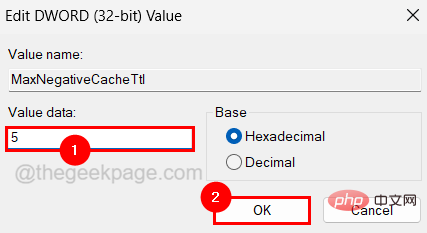
希望本文能幫助您了解此錯誤以及如何每隔幾個小時自行清除 DNS 用戶端快取。您無需停止對所有使用者帳戶和管理員停用的 DNS 用戶端服務。
以上是請求的暫停、繼續或停止對此服務無效的詳細內容。更多資訊請關注PHP中文網其他相關文章!

熱AI工具

Undresser.AI Undress
人工智慧驅動的應用程序,用於創建逼真的裸體照片

AI Clothes Remover
用於從照片中去除衣服的線上人工智慧工具。

Undress AI Tool
免費脫衣圖片

Clothoff.io
AI脫衣器

Video Face Swap
使用我們完全免費的人工智慧換臉工具,輕鬆在任何影片中換臉!

熱門文章

熱工具

記事本++7.3.1
好用且免費的程式碼編輯器

SublimeText3漢化版
中文版,非常好用

禪工作室 13.0.1
強大的PHP整合開發環境

Dreamweaver CS6
視覺化網頁開發工具

SublimeText3 Mac版
神級程式碼編輯軟體(SublimeText3)
 Discord請勿打擾是什麼意思以及如何使用它?
Jun 03, 2023 pm 01:02 PM
Discord請勿打擾是什麼意思以及如何使用它?
Jun 03, 2023 pm 01:02 PM
如果您啟用了Discord請勿打擾功能,那麼您將不會在您的應用程式上看到任何通知。這包括伺服器、群組聊天和直接訊息。 Discord是一款聊天應用程序,可讓用戶在遊戲中透過文字、圖片和視訊通話進行交流。它旨在成為遊戲玩家即時聊天和相互協調的溝通管道。 DND設定可讓您停用所有您不想看到的傳入訊息。如果您不希望在工作時被任何訊息打擾,這將很有用。此外,您還可以嘗試最好的Discord機器人,它們可以在您離開時幫助您管理公會。如果您想知道Discord請勿打擾的含義以及如何使用它,本教學應該會有所幫助。 D
 錯誤代碼22:如何修復圖形設備驅動程式 嘗試更新圖形驅動程式或清除 CMOS
May 19, 2023 pm 01:43 PM
錯誤代碼22:如何修復圖形設備驅動程式 嘗試更新圖形驅動程式或清除 CMOS
May 19, 2023 pm 01:43 PM
圖形設備錯誤代碼22是什麼意思,是什麼原因造成的?當您遇到錯誤代碼22時,您將始終看到錯誤訊息此裝置已停用。 (代碼22)。您可以透過前往裝置屬性中的「裝置狀態」區域來查看有關此圖形裝置驅動程式錯誤代碼22的更多詳細資訊。我們也討論了Windows43中的錯誤代碼11.您也可以查看我們的指南,以了解如何修復PC上的圖形裝置錯誤代碼31。裝置實際上已停用:有問題的裝置可能會向您拋出此錯誤代碼22,實際上已停用。存在驅動程式問題:不相容或損壞的驅動程式檔案也可能導致裝置程式出現多個問題。驅動程式不是最
 win11 DNS伺服器錯誤如何解決
Jan 10, 2024 pm 09:02 PM
win11 DNS伺服器錯誤如何解決
Jan 10, 2024 pm 09:02 PM
我們在連接網路時需要使用正確的dns才可以上網。同理,如果我們使用了錯誤的dns設定就會提示dns伺服器錯誤了,這時候我們可以嘗試在網路設定中選擇自動取得dns來解決,以下就一起來看下具體解決方法吧。 win11網路dns伺服器錯誤怎麼辦方法一:重新設定DNS1、首先,點選工作列中的開始進入,在其中找到並點選「設定」圖示按鈕。 2、然後點選左側欄中的「網路&Internet」選項指令。 3、然後在右側找到「乙太網路」選項,點選進入。 4、之後,點選DNS伺服器指派中的“編輯”,最後將DNS設定為“自動(D
 已修復: WD 我的雲未顯示在 Windows 11 中的網路上
Oct 02, 2023 pm 11:21 PM
已修復: WD 我的雲未顯示在 Windows 11 中的網路上
Oct 02, 2023 pm 11:21 PM
如果WDMyCloud未在Windows11的網路上顯示,這可能是一個大問題,尤其是當您將備份或其他重要檔案儲存在其中時。對於經常需要存取網路儲存的用戶來說,這可能是一個大問題,因此在今天的指南中,我們將向您展示如何永久解決此問題。為什麼WDMyCloud未顯示在Windows11網路上?您的MyCloud裝置、網路介面卡或網路連線未正確配置。電腦上未安裝SMB功能。 Winsock的臨時故障有時會導致此問題。如果我的雲端未顯示在網路上,我該怎麼辦?在我們開始修復問題之前,您可以執行一些初步檢查:
 如何在 Windows PC 上修復 Zoom 中的錯誤代碼 1132
May 30, 2023 am 11:08 AM
如何在 Windows PC 上修復 Zoom 中的錯誤代碼 1132
May 30, 2023 am 11:08 AM
Zoom的視訊會議功能使其在家工作時受到用戶的歡迎。許多Zoom桌面用戶端用戶報告在他們的WindowsPC上看到錯誤代碼1132以及「發生未知錯誤」訊息。通常,當使用者嘗試登入其帳戶並加入Zoom中的任何會議時,會彈出此錯誤代碼。在錯誤視窗中,使用者可以選擇開啟瀏覽器並加入會議。但是,一些用戶報告說他們即使在瀏覽器上也無法開啟會議。 Windows防火牆設定、Zoom安裝過時或Zoom將您的帳戶列入黑名單可能是導致此錯誤的一些可能原因。您是否在使用Zoom應用程式時遇到錯誤代碼
 如何在 Windows 10 / 11 上的一張 LAN 卡中指派多個 IP 位址
May 30, 2023 am 11:25 AM
如何在 Windows 10 / 11 上的一張 LAN 卡中指派多個 IP 位址
May 30, 2023 am 11:25 AM
有時需要為單一LAN卡分配多個位址。例如,如果需要運行多個具有唯一IP位址的網站或將應用程式綁定到不同的IP位址等。如果您正在考慮如何為單一網路介面卡或LAN卡指派多個位址,那麼本文將協助您實現它。按照下面的步驟直到最後,它就會完成。那麼就讓我們開始吧!在一張LAN卡中指派多個IP位址第1步:一起使用Windows+R鍵開啟執行提示並鍵入ncpa.cpl,然後按回車鍵開啟網路連線視窗。步驟2:右鍵單擊您的網路介面卡乙太網路或WiFi選項,然後按一下屬性。步驟3:從屬性視窗
 NVIDIA 安裝程式無法繼續? 4個簡單的方法來解決它
Jun 03, 2023 am 09:52 AM
NVIDIA 安裝程式無法繼續? 4個簡單的方法來解決它
Jun 03, 2023 am 09:52 AM
NVIDIA安裝程式無法繼續是錯誤訊息,會阻止您為顯示卡安裝驅動程式。無論您嘗試在電腦上安裝多少次,您幾乎肯定會一遍又一遍地收到相同的訊息。此外,此錯誤發生在各種驅動程式和Windows迭代中,表示存在多種潛在原因。也就是說,它不排除任何人,對許多用戶來說,解決問題可能是一種令人沮喪的體驗。幸運的是,以下方法中的一種(如果不是更多)很有可能對您有效,因此請繼續閱讀以找出哪種方法最有效。即使驅動安裝失敗,在您下載並安裝驅動程式後,安裝作業系統的分割區中也會建立一個NVIDIA資料夾。這是因為它會在
 修復:DNS 伺服器沒有回應 Windows 11 中的問題
Jun 01, 2023 pm 04:52 PM
修復:DNS 伺服器沒有回應 Windows 11 中的問題
Jun 01, 2023 pm 04:52 PM
當Windows使用者無法在系統上的瀏覽器上瀏覽或載入網頁時,他們碰巧想到了可能導致此問題的所有因素。儘管許多Windows用戶在他們的系統上解決此問題時,它會拋出一條錯誤訊息,指出“DNS伺服器沒有回應”,用戶不知道如何解決此問題以使用穩定的網路連線。我們在這篇文章中提出了一個解決方案,它肯定會解決這個問題。但是,請事先嘗試這些解決方法——嘗試重新啟動路由器並檢查這是否導致問題。更改瀏覽器應用程式。也就是說,如果您使用的是MicrosoftEdge瀏覽器,請將其關閉並開啟Google





