通常,亮度調整是在視窗設定中或使用鍵盤上的功能鍵完成的。但是,如果亮度控制滑桿不起作用,則可能是由於顯示驅動程式過時,或者可能需要安裝一些Windows更新,硬體問題,或者也可能是其他問題。讓我們嘗試解決這個問題。在本文中,我們有幾種方法可以嘗試擺脫亮度控制不起作用的問題。讓我們開始吧!
控制螢幕亮度的正常方法如下
#步驟1 –一起使用Windows I 鍵開啟視窗設定
步驟2 –點選系統

第3步–在顯示頁面上,在亮度和顏色下有一個滑桿。如果拖曳右側的滑桿,亮度會增加,如果拖曳左側的滑桿,亮度會降低。

使用鍵盤上的功能鍵調整亮度
在鍵盤中,您可以在頂行看到功能鍵。它還具有可以增加或減少亮度的鍵。 密鑰因每個製造商而異。例如,我的筆記型電腦有fn f9(按fn鍵和f9鍵)和fn f10(按fn鍵和f10鍵)鍵來調整亮度。
但是,如果此亮度控制不起作用,那麼如何更改亮度?嘗試以下方法來實現它。
#步驟1 –開啟快速設置,為此將Windows A鍵放在一起
步驟2 –在右側,您會發現各種選項。在底部,您將讓亮度滑桿拖曳它進行調整。

如果找不到滑桿或它處於非活動狀態,請如下所述更新適配器驅動程式。
# 步驟1 –同時使用 Windows R 鍵開啟執行提示
步驟2 –在執行提示字元中鍵入 devmgmt.msc,然後按回車鍵。這將開啟裝置管理員視窗

步驟3 –透過點擊旁邊的箭頭標記展開顯示適配器選項
步驟4 –右鍵點選核心適配器,此處我使用英特爾。然後點選更新驅動程式

步驟5 –在開啟的視窗中,選擇自動搜尋驅動程式。 選擇列出的驅動程式並更新它

#步驟6 –如果您已經安裝了最好的驅動程序,請返回並單擊瀏覽我的計算機以查找驅動程序
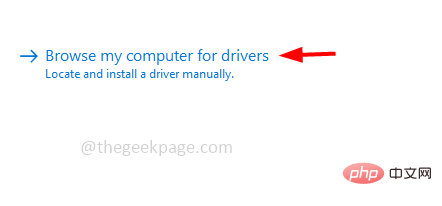
步驟7 –選擇讓我從電腦上的可用驅動程式清單中選擇

#步驟8 –在模型部分選擇所需的驅動程式,然後按一下下一步

#步驟9 –更新驅動程式、保持與互聯網的連接並且不會中斷該過程需要幾分鐘
步驟10 –更新後,重新啟動系統並檢查問題是否已解決。
#步驟1 –同時使用 Windows R# 鍵打開執行提示
步驟2 –在執行提示符號中鍵入 devmgmt.msc,然後按回車鍵。這將開啟裝置管理員視窗

步驟3 –透過點擊旁邊的箭頭標記展開顯示適配器選項
步驟4 –右鍵點選核心適配器,這裡我使用英特爾。然後點選屬性

步驟 5 –前往驅動程式標籤

步驟 6 –然後按一下回滾驅動程式按鈕以返回到先前安裝的驅動程式。然後檢查問題是否已解決。
注意:如果停用了回滾驅動程式按鈕,則表示您沒有先前的驅動程式可以返回。
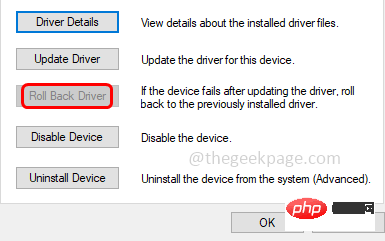
#步驟1 –同時使用 Windows R 鍵開啟執行提示
步驟2 –在執行提示字元中鍵入 devmgmt.msc,然後按回車鍵。這將開啟裝置管理員視窗

步驟3 –右鍵點選您的電腦名稱 ,然後按一下掃描硬體更改

第4 步–如果進行了任何更改,則會將其設定回預設設定
步驟5 –重新啟動系統,然後檢查問題是否已解決並正常運作
步驟1 –一起使用Windows I鍵開啟視窗設定
#步驟2 –點選更新與安全性

第3 步–在Windows更新頁面的右側,按一下檢查更新按鈕

#第4 步–如果有任何可用的更新,則會安裝它。然後查看亮度滑桿是否有效。
#步驟 1 –開啟 PowerShell。為此,請同時按Windows X鍵,從出現的清單中按Windows PowerShell(管理員)

步驟2 –將出現一個使用者帳號控制窗口,點選是
#第3 步–若要設定亮度級別,請將下列命令複製並貼上到PowerShell 視窗中,然後按回車鍵
(Get-WmiObject -Namespace root/WMI -Class WmiMonitorBrightnessMethods).WmiSetBrightness(1,70)

您可以設定從0 到100% 的百分比範圍。在上面的命令中,我將亮度設定為70%
## 步驟1 –開啟瀏覽器(您使用的任何瀏覽器)。在搜尋列中鍵入適用於Windows 10 的英特爾顯示驅動程式(我使用的是Windows 10 機器)並按回車鍵
步驟2 –點選適用於 Windows 10 的英特爾核心顯示卡驅動程式連結
第3 步驟–在右側,在「自動驅動程式與軟體更新」下,點擊“開始使用”按鈕

第4 步–在支援頁面中,點擊適用於英特爾驅動程式和支援助理(英特爾DSA)的立即下載按鈕

#步驟5 –下載後,雙擊其下載的.EXE 文件,然後按一下執行
步驟6 –透過點選下方的複選框同意授權條款,然後按一下安裝按鈕。安裝後,它將自動更新驅動程序,問題將得到解決。
ChatGPT中國體驗版點選進入:https://yundongfang.com/chatgpt.php以上是亮度控制滑桿不起作用的問題在 Windows 10 修復的詳細內容。更多資訊請關注PHP中文網其他相關文章!




