您可能每天都在使用功能鍵,但不了解它們的用途。鍵盤上的功能鍵與電腦上的特定功能相關聯,例如提高顯示器的亮度或控制音量。
誠然,功能鍵的用途如此之多,以至於它們的確切作用可能會令人困惑。
有時您可能會在鍵入時不小心按下功能鍵,而您的電腦會執行您不知道它可以執行的操作。
儘管功能鍵是預設的,但您仍然可以更改它們的功能。重要的是要指出功能鍵的作用並非在所有 Windows PC 和筆記型電腦中都通用。
您想要更改功能鍵的原因是為了個性化您的電腦並準確了解它的功能。
如前所述,功能鍵可能有未知的用途或功能,強烈建議 Windows 11 使用者了解其裝置的來龍去脈,以便充分利用它。
深入研究電腦的內部工作原理可以教您很多東西。另外,配置您自己的東西是確保您的機器滿足您的需求的好方法。
在某些電腦上,您可以透過進入設定選單重新映射鍵盤,但很多時候,這是不可能的。
要解決此問題,您可以安裝第三方應用程式並使用它來重新映射您的電腦。
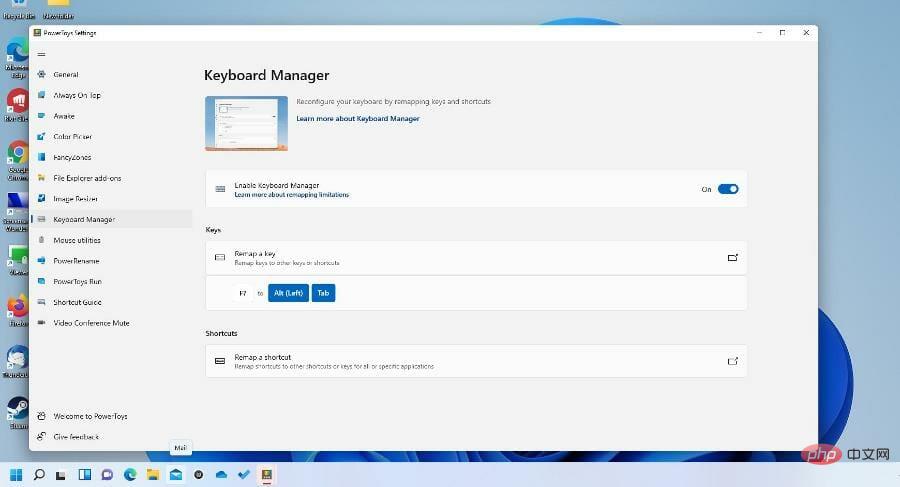
當您想知道如何重新指派功能鍵時,本教學將向您展示一些可以做到這一點的簡單方法。
最好的第三方重新映射應用程式之一是 PowerToys,它可以在所有鍵盤上通用。一些遊戲鍵盤有他們的應用程序,但 PowerToys 確實更好並且節省空間。
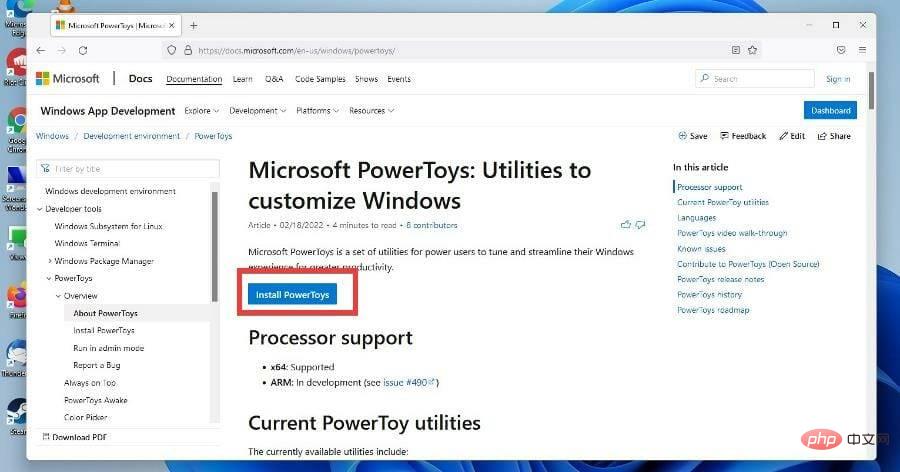
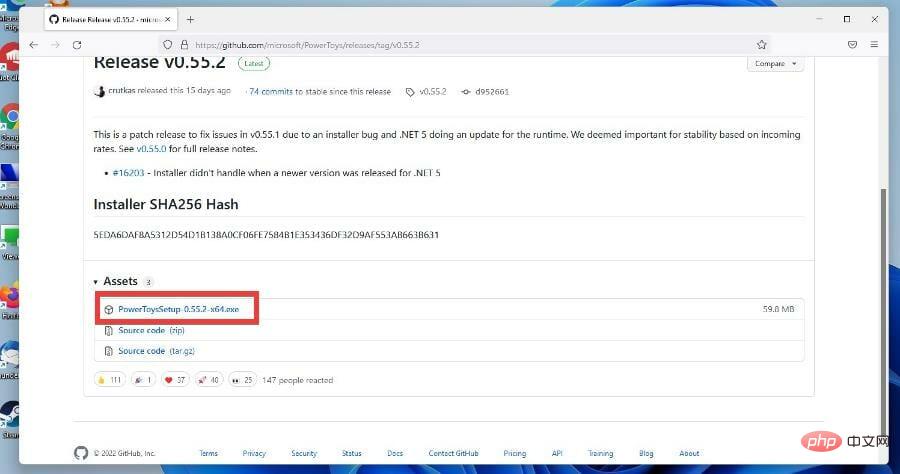
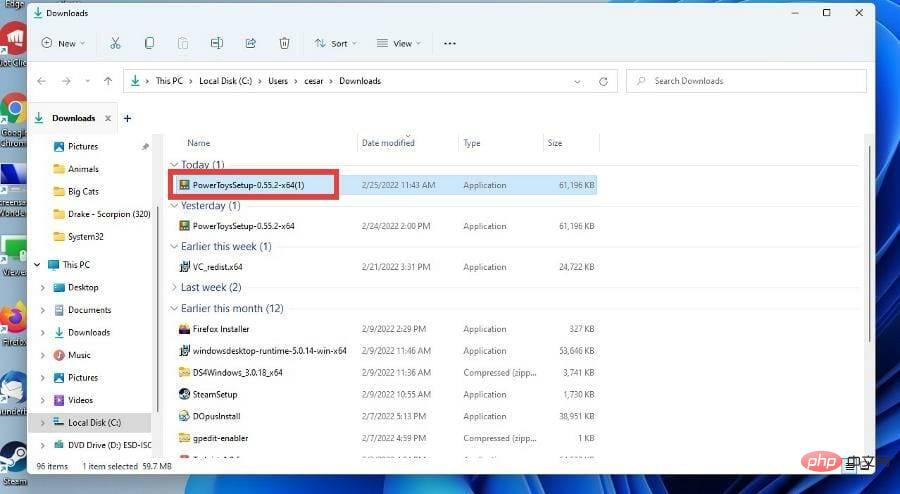
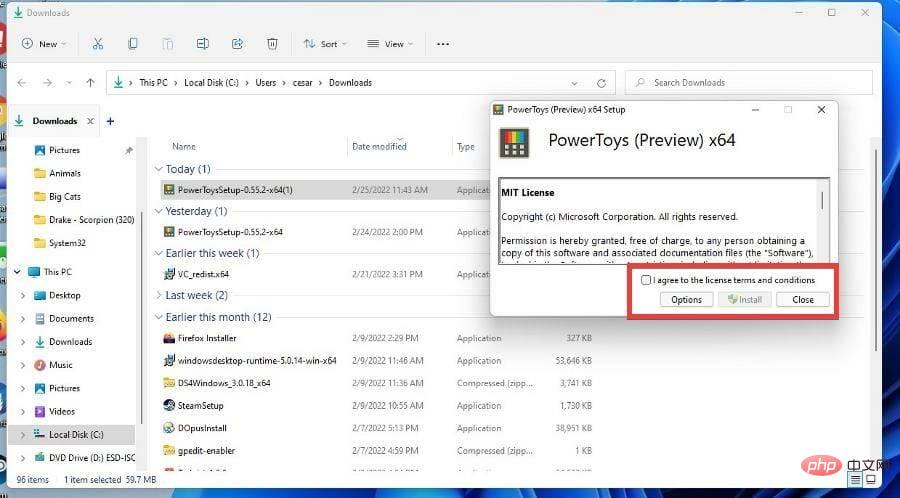
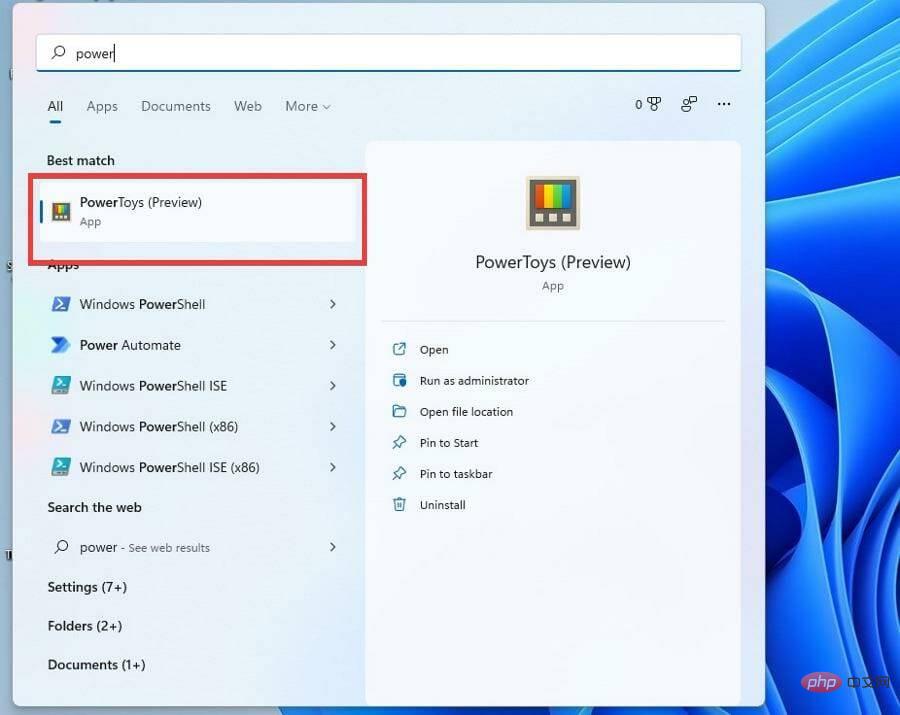
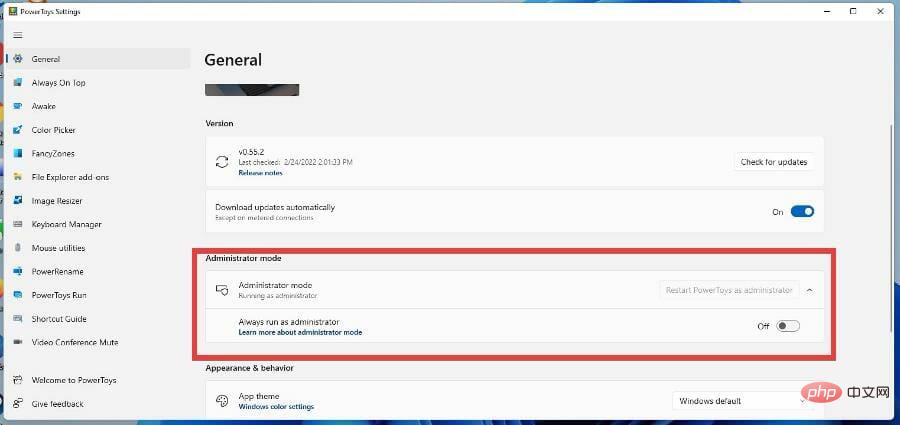
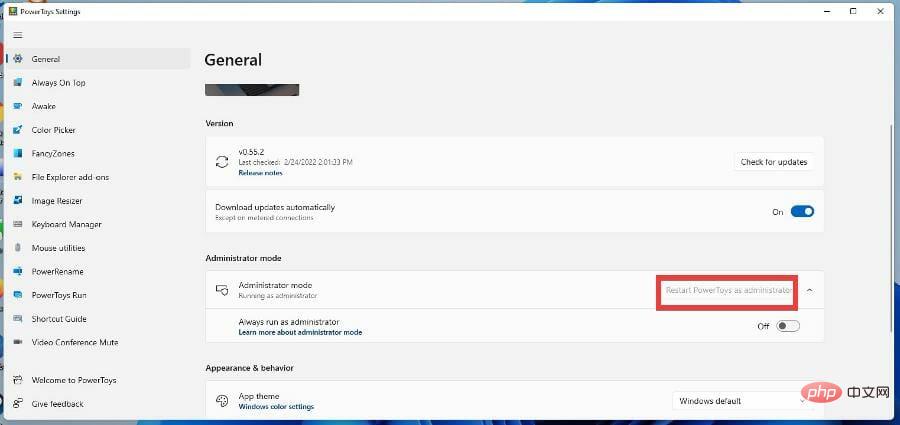
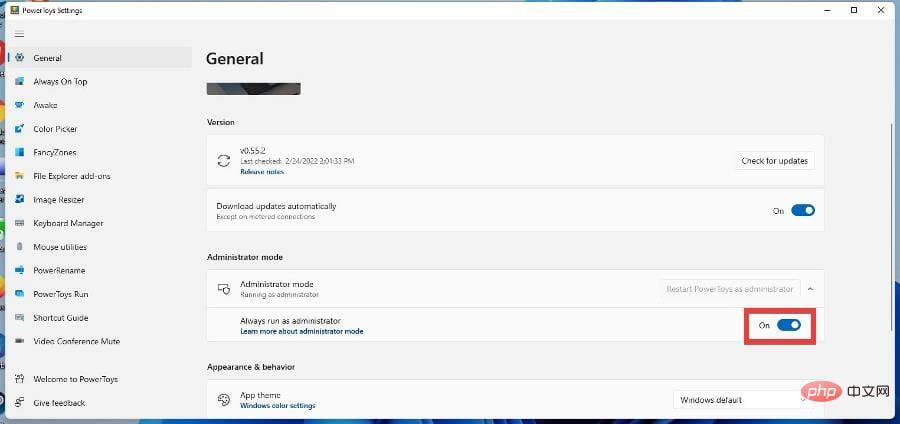
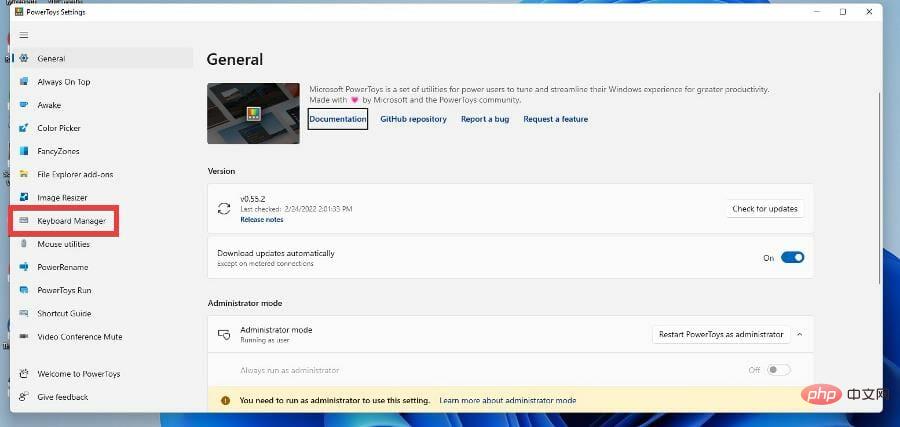
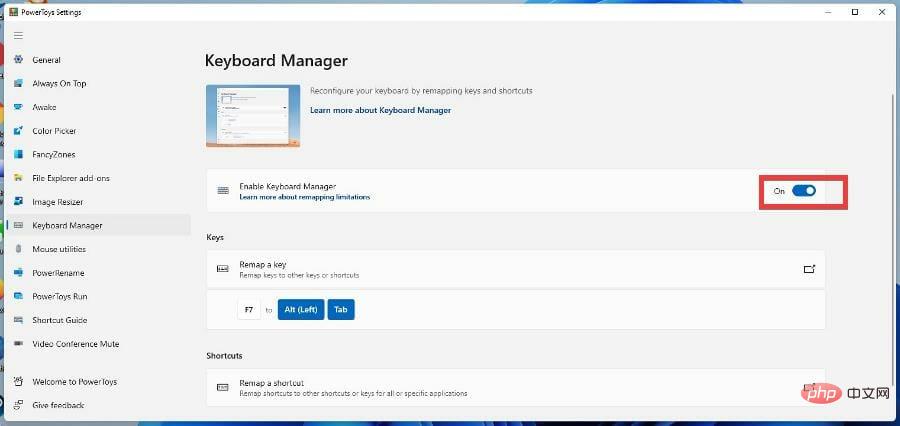
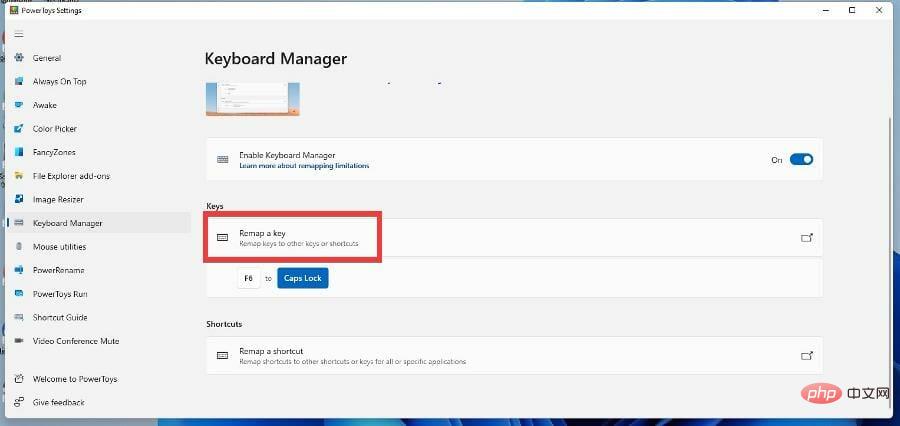
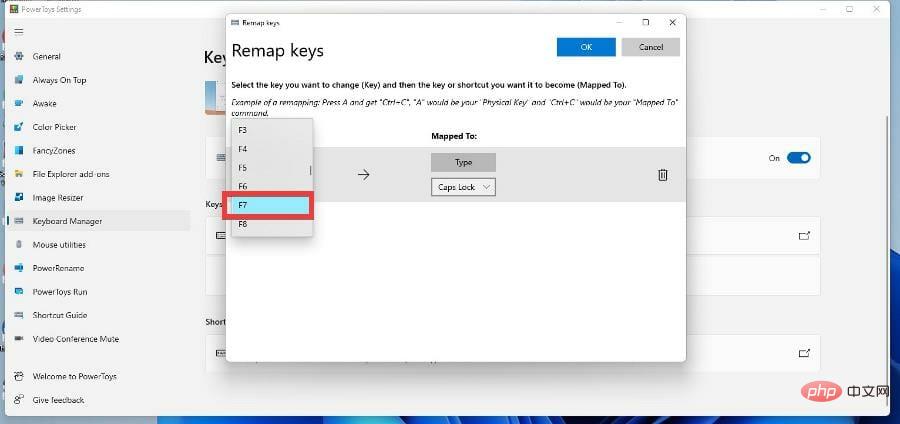
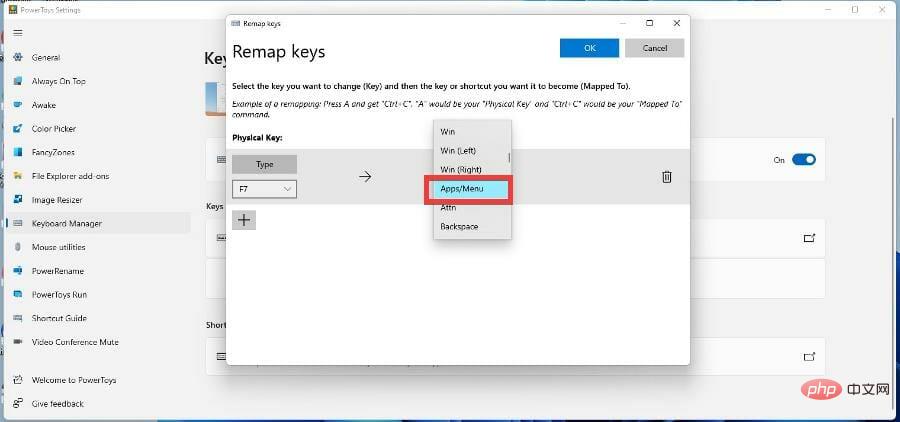
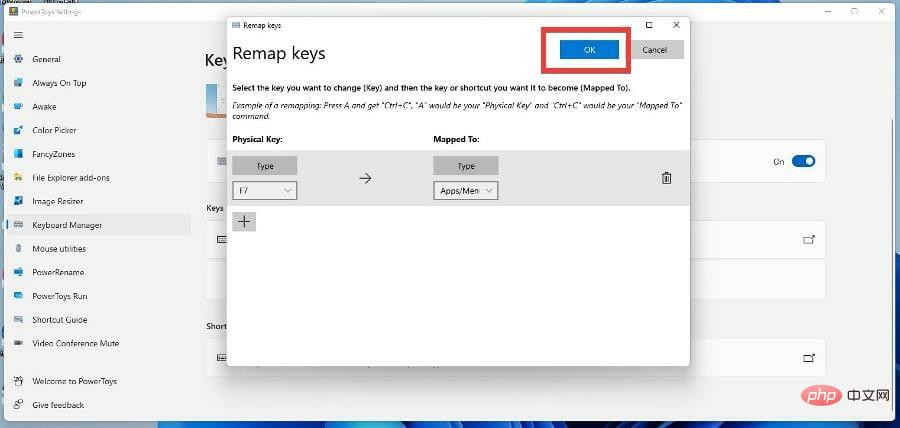
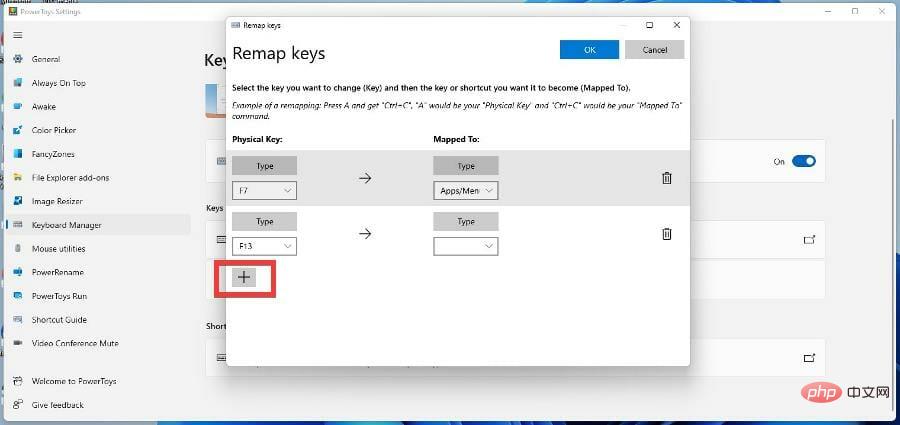
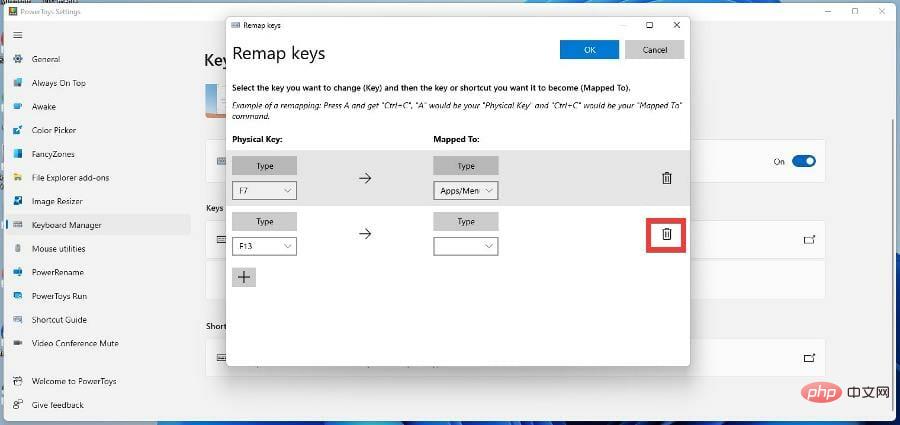
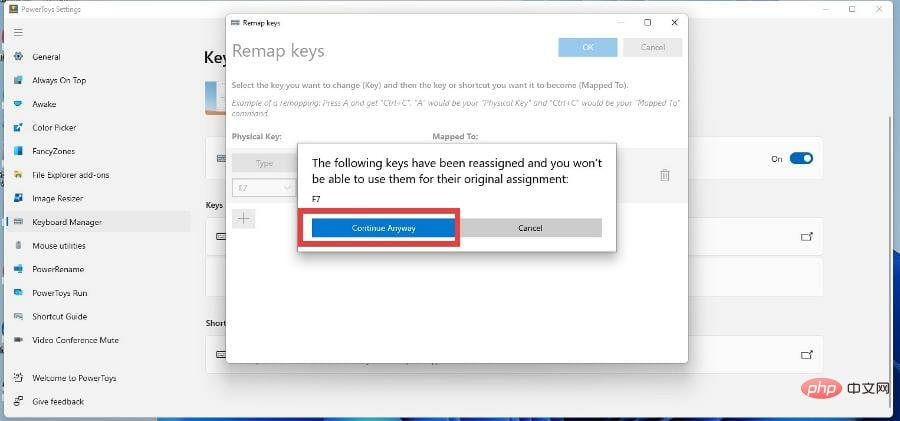
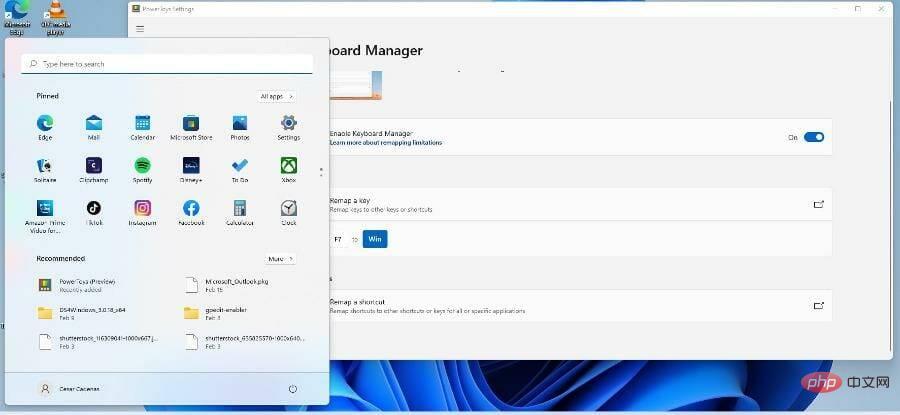
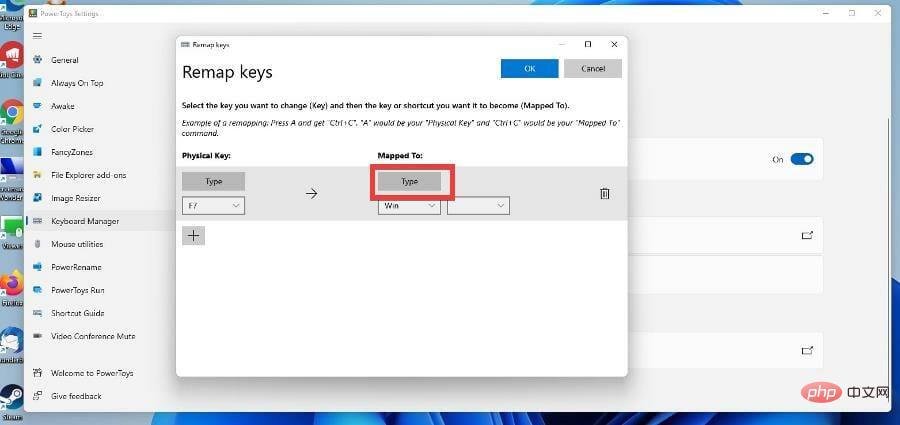
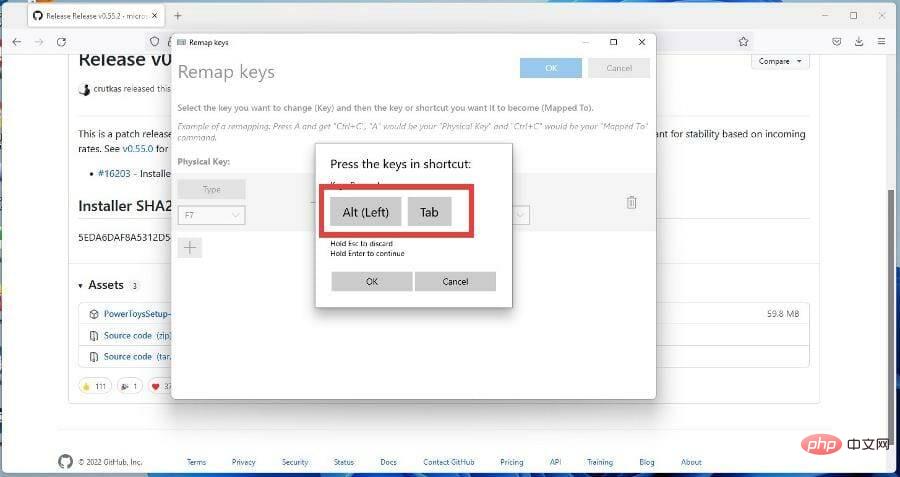
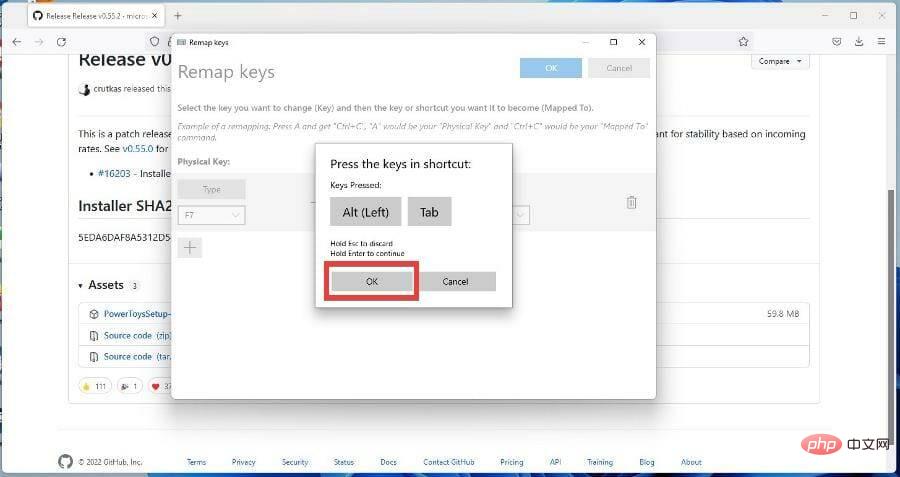
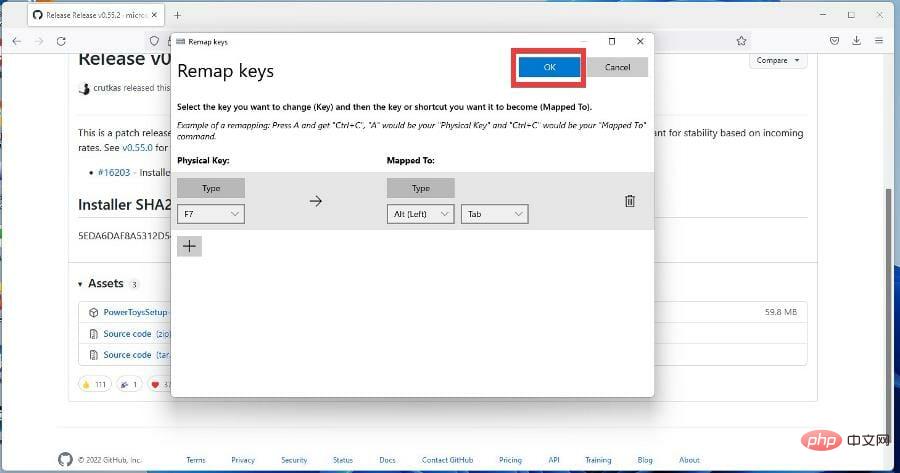
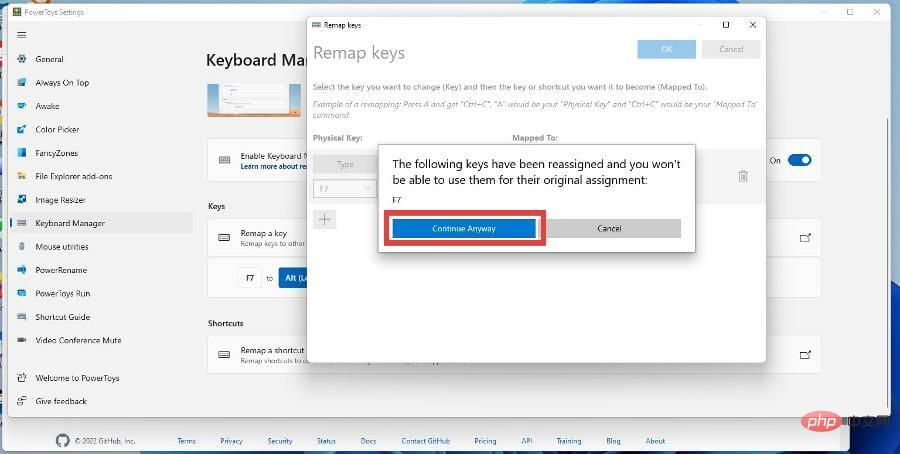
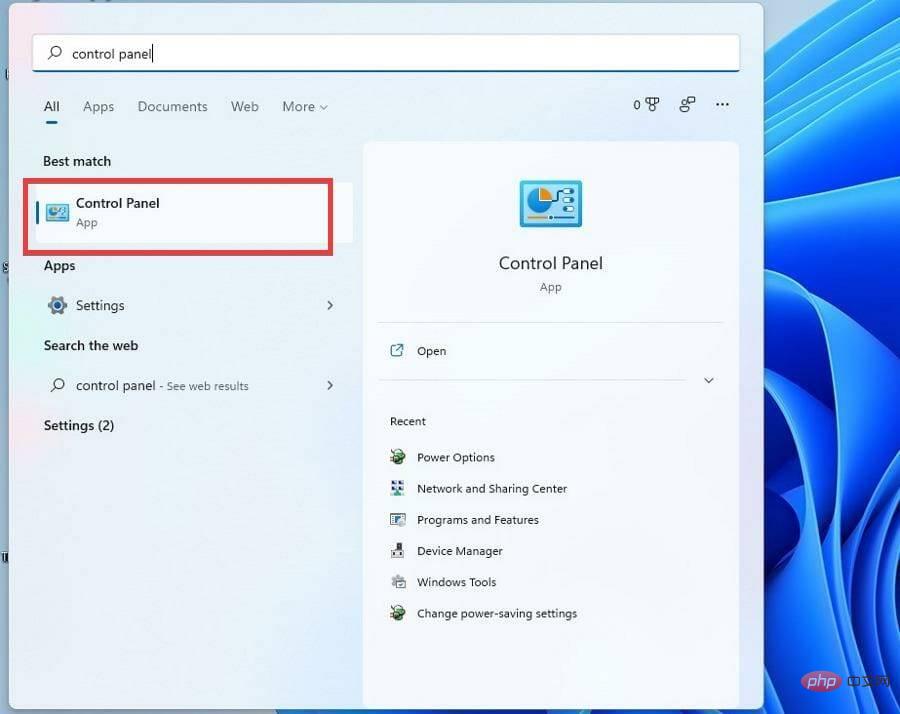
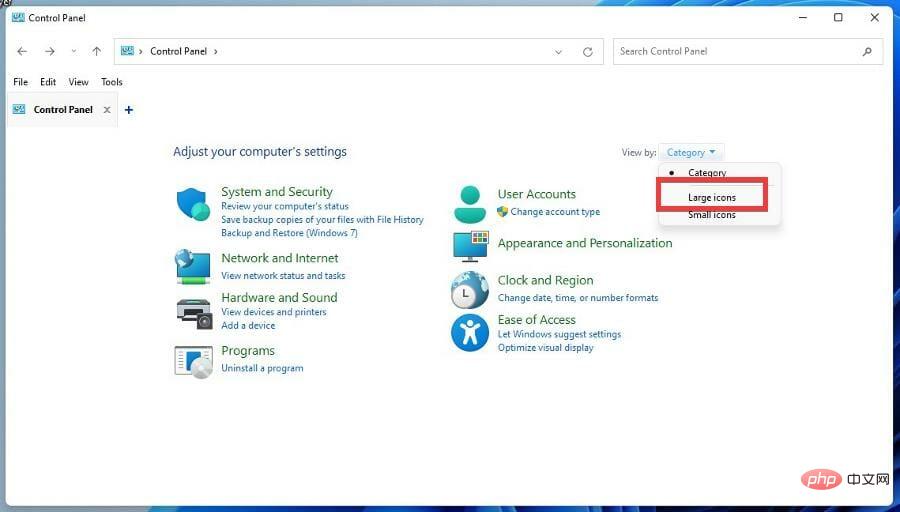
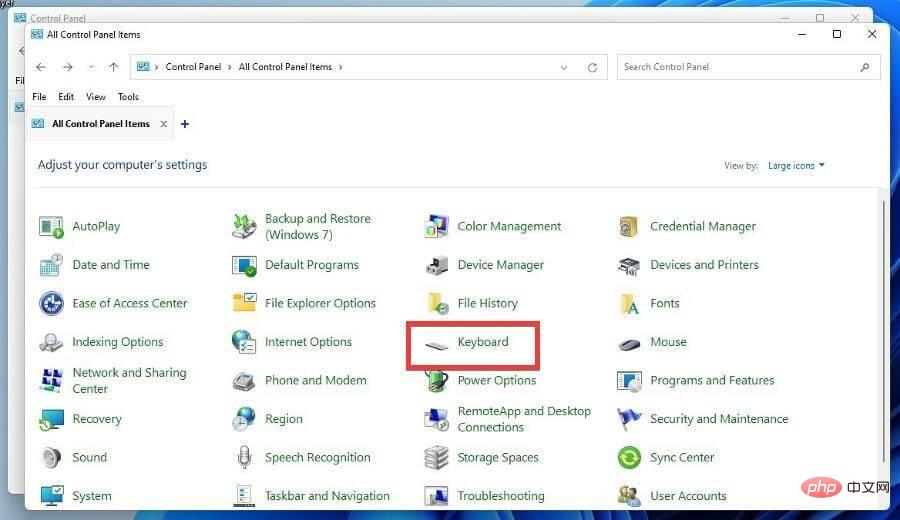
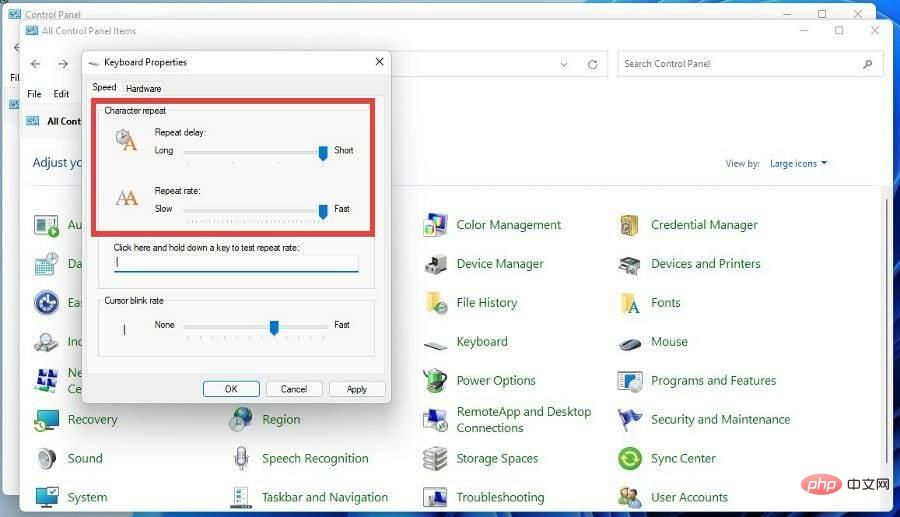
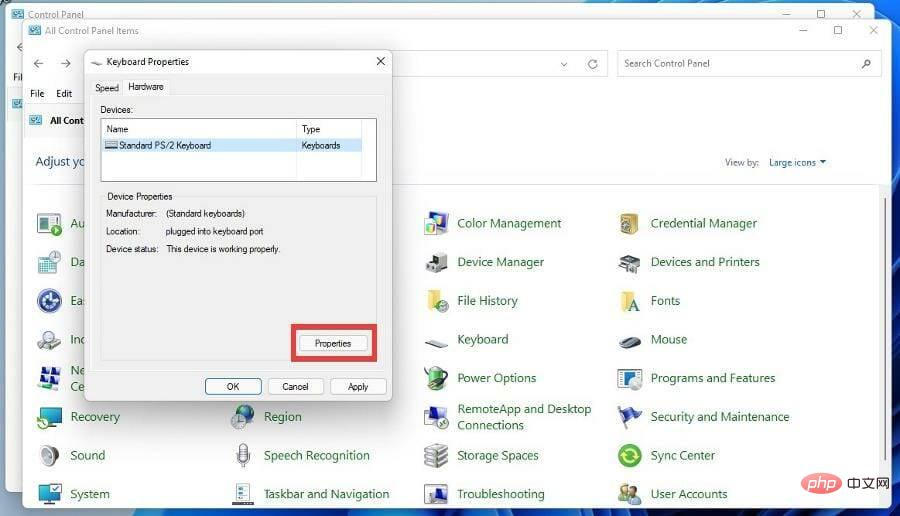
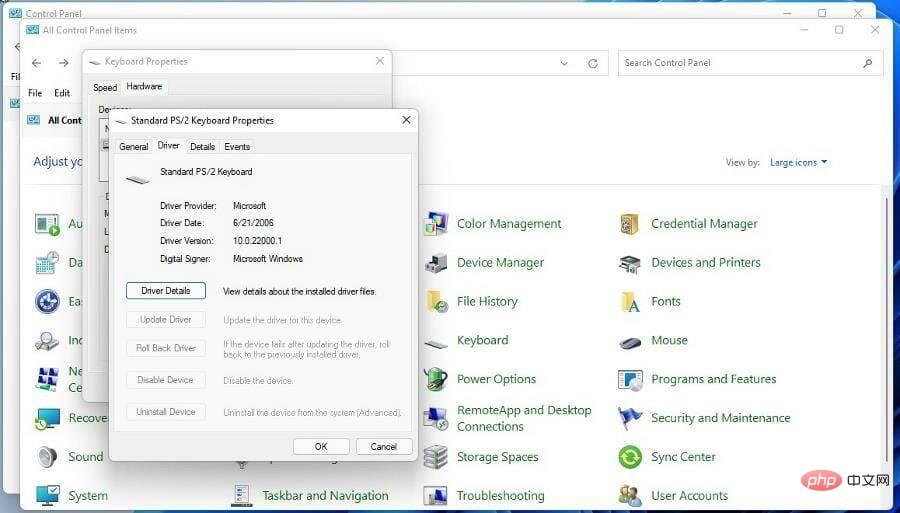
如果您有一台 Windows 10 計算機,建議您也學習如何更改該作業系統上的功能鍵。這並不難,因為在 Windows 11 上運行的 PowerToys 和其他第三方應用程式也可以在舊作業系統上運行。
您可能不知道在 Windows 10 上使用 BIOS 和 UEFI 設置,它們是可以更改電腦執行時間服務的韌體。但是,它確實需要一些技術知識。
也有人報告他們的鍵盤佈局更改為完全不同的語言。這可能是由損壞的用戶設定檔或快速啟動與系統混淆引起的。無論如何,強烈建議修復這個奇怪的故障。
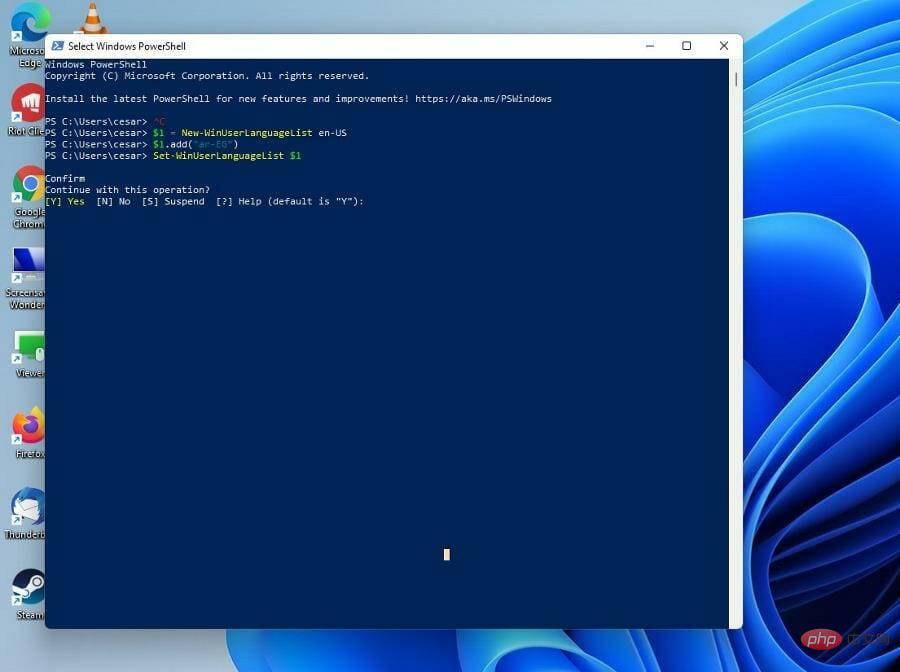
而且,如果您不想打字但仍需要寫作,那麼您應該研究一下Windows 11 上的文字轉語音和語音辨識功能。這樣你仍然可以只用你的聲音工作。設定很容易,因為它需要您進入“設定”選單並打開該功能。
以上是如何在 Windows 11 上變更功能鍵的詳細內容。更多資訊請關注PHP中文網其他相關文章!




