微軟的 Windows 11 的 Snap 佈局功能以及其他功能,這些天吸引了所有人的注意。因為它旨在改善您的 PC 體驗以及您與他人交流的方式。
該作業系統帶有支援您的工作的動態和強大的元素。 Windows 11 包含一些有趣的功能,這些功能將使一切變得與眾不同,並採用新的設計。在其他元素中,引入了以「開始」功能表為中心的工作列。
在這方面,您將受益於稱為 Snap 佈局的多工處理功能。因此,擁有更大顯示器的用戶將能夠以各種方式拆分它們並隨意組織它們。
此外,為了讓您同時處理多項任務的能力更上一層樓,另一個好主意是投資一款專為多任務處理而設計的滑鼠。
首先,Snap layouts 是一項功能,可協助您以最佳方式在螢幕上排列窗口,以協助您進行多工處理。
基本上,在您使用下面的教學啟動該功能後,當您將滑鼠懸停在任何視窗的最大化圖示上時,您將看到多個選項以將其放置在您的佈局中。
此外,「捕捉」一詞是指視窗將立即將自身定位在指定位置的事實。
使用 Snap 佈局來建立這些視窗排列後,您可以將它們保存在 Snap 群組中。哪些可以在任務欄上訪問,哪些您可以稍後訪問。
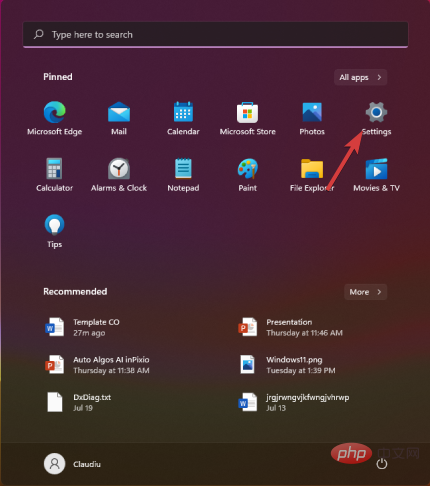
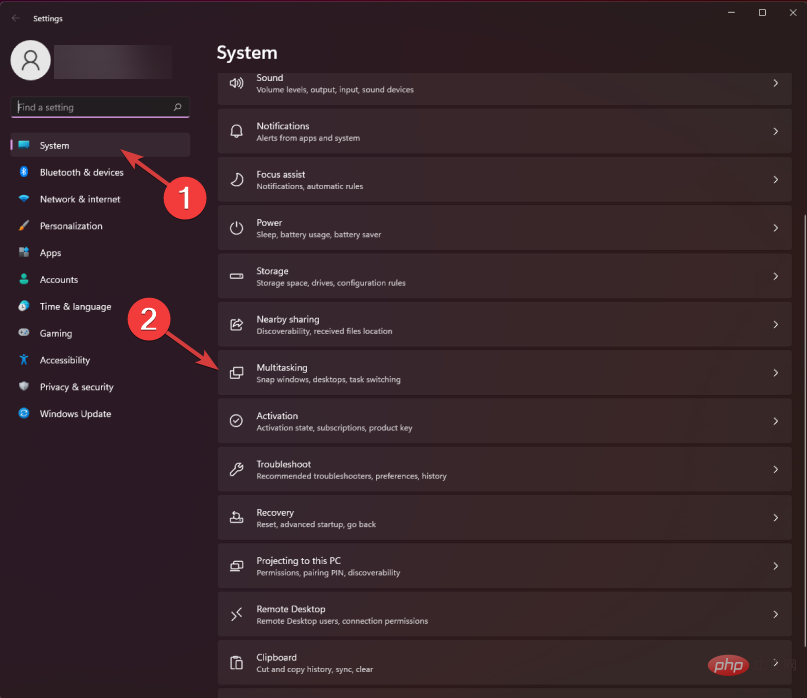
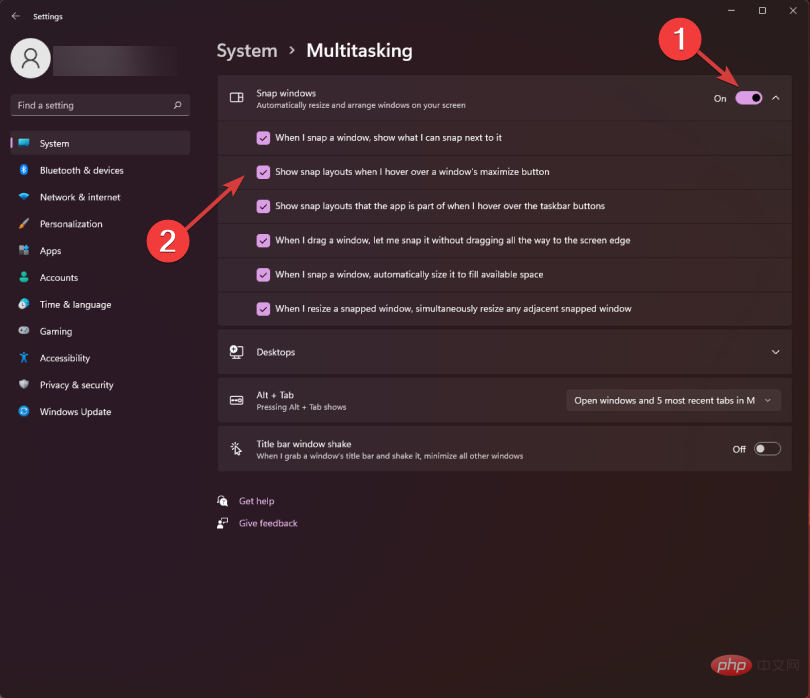
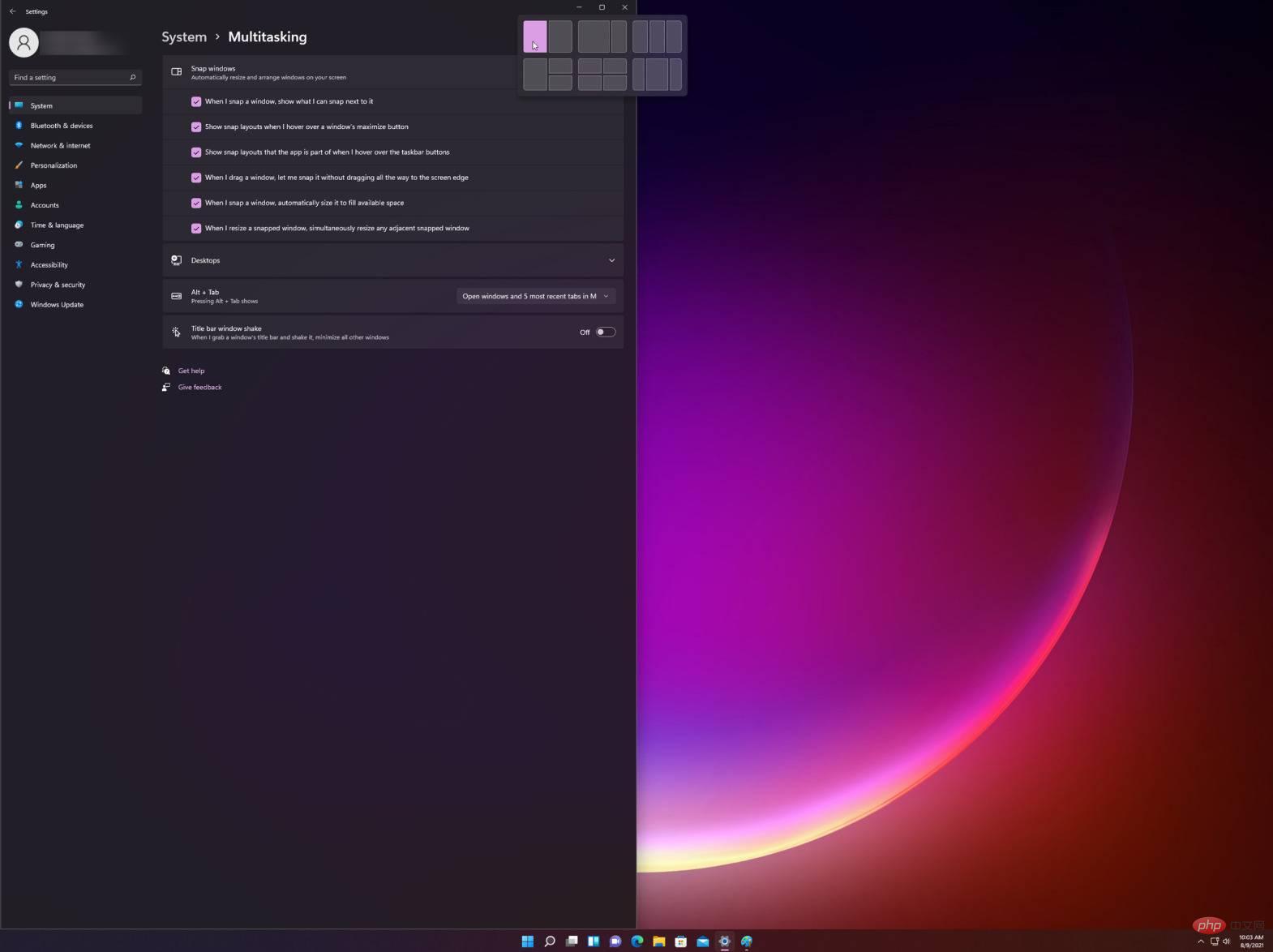
快速存取浮出控制項的另一種方法是使用 Windows 11 對齊佈局快速鍵:Windows鍵 ,它將觸發目前視窗的對齊佈局選項。 Z
筆記您可以根據顯示器的寬度選擇佈局。對於 16:9、16:10 和 3:2 顯示器,您將看到一組 4 個佈局選項,對於更寬的顯示器,您將看到一組 6 個佈局選項。也值得一提的是,微軟已經向用戶宣布,解析度低於 1920 像素的舊顯示器無法充分受益於此強大功能。
此外,考慮到新 Windows 11 的系統需求和規格,我們發現需要 1080p 高清寬螢幕解析度。為了享受 Snap 佈局功能提供的標準外觀。
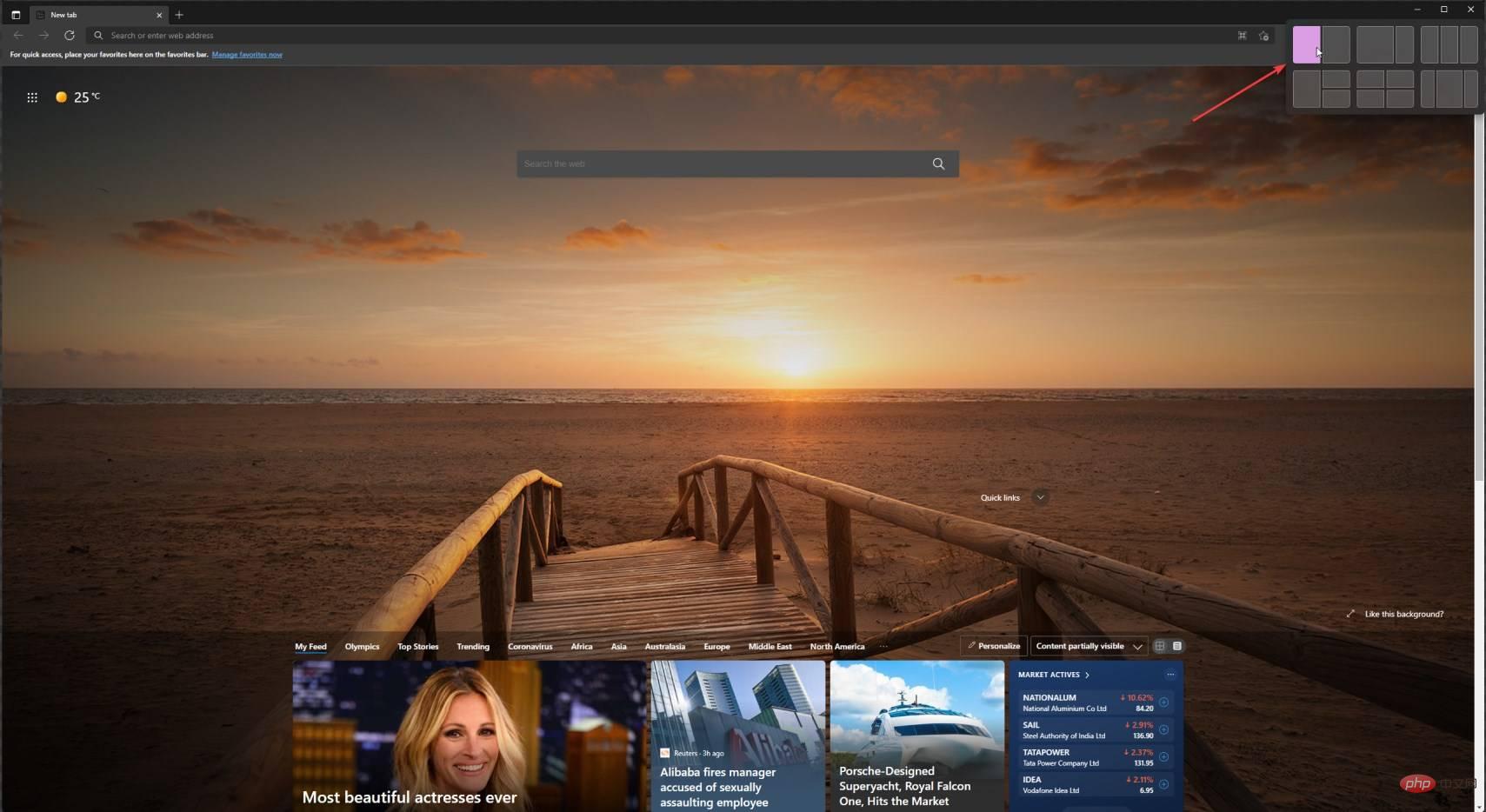
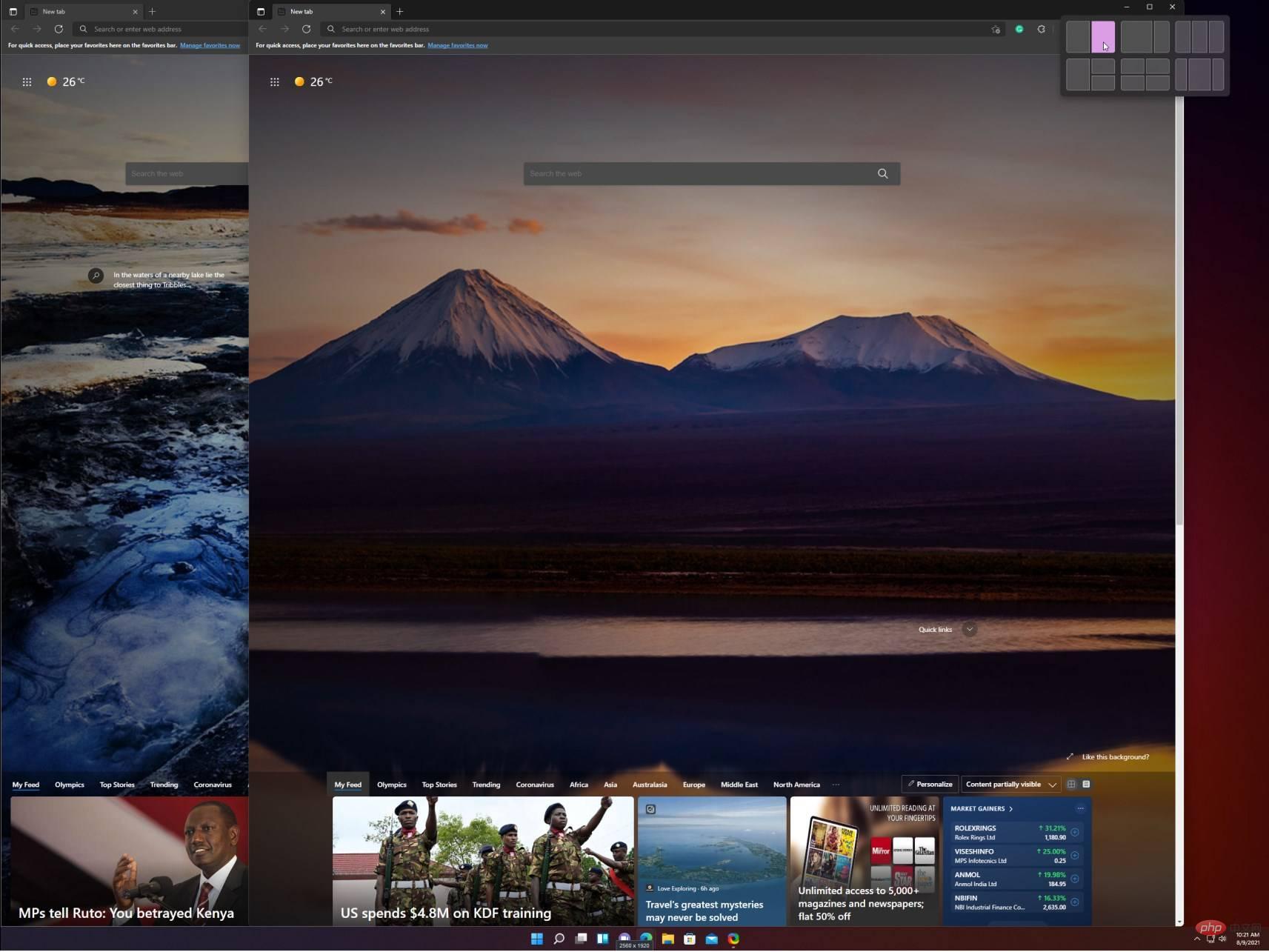
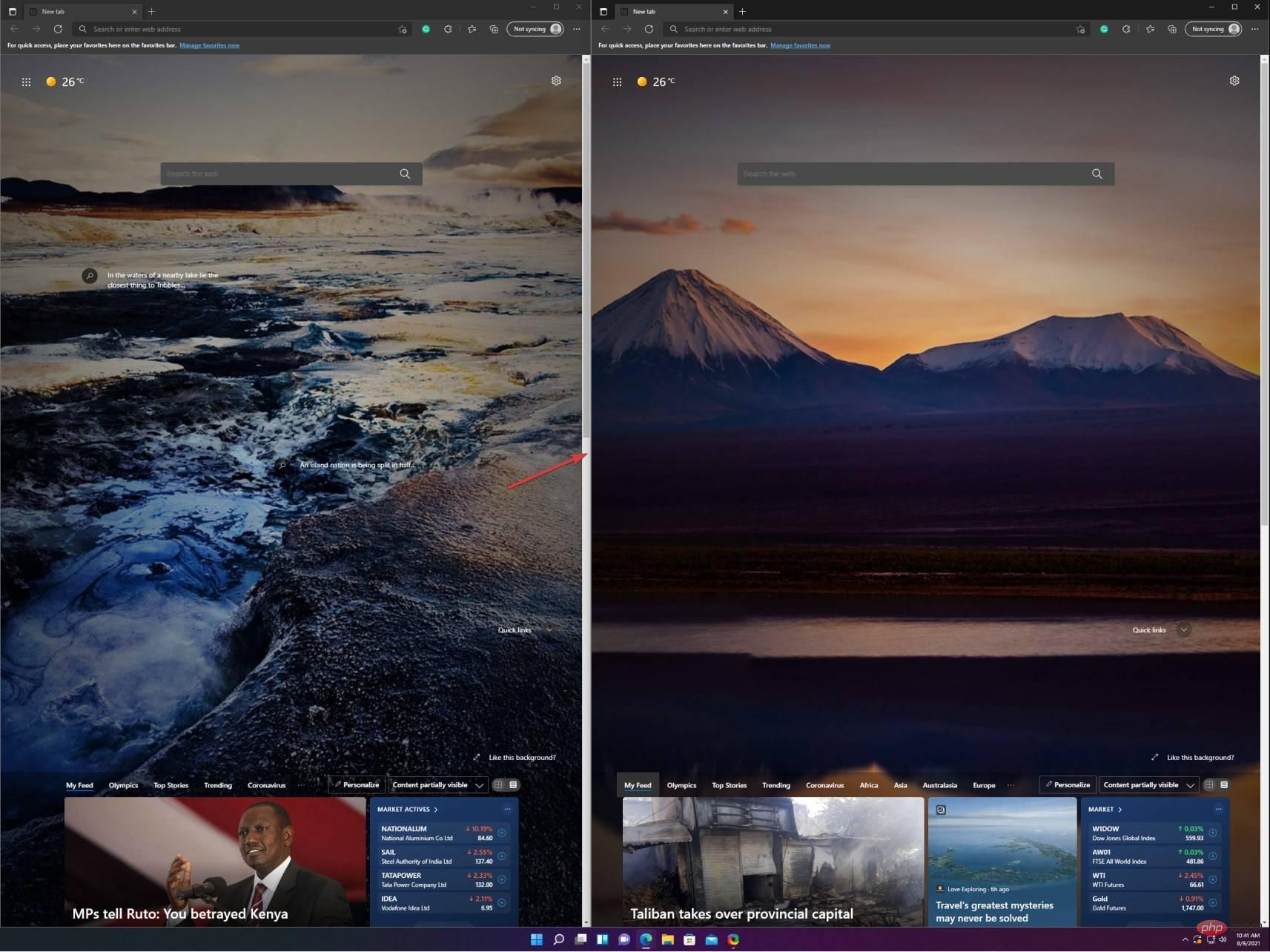
如果您選擇任何其他垂直佈局,您只需為排列中的每個視窗選擇適當的設定。但是,如您所見,這樣做非常簡單。
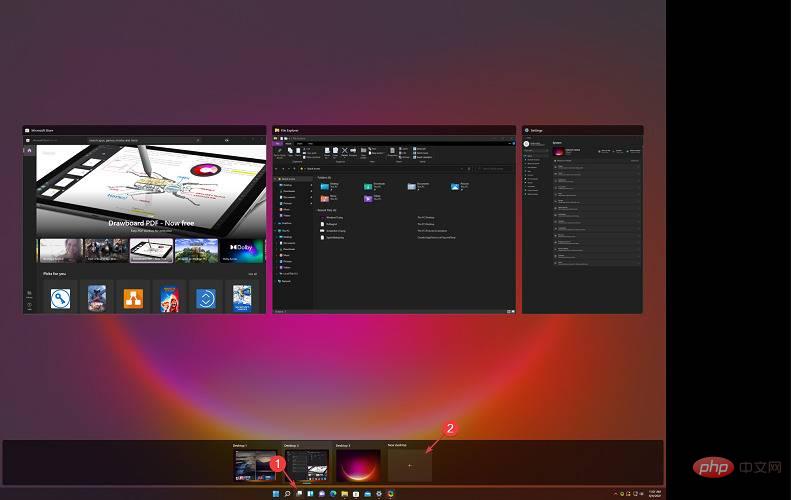
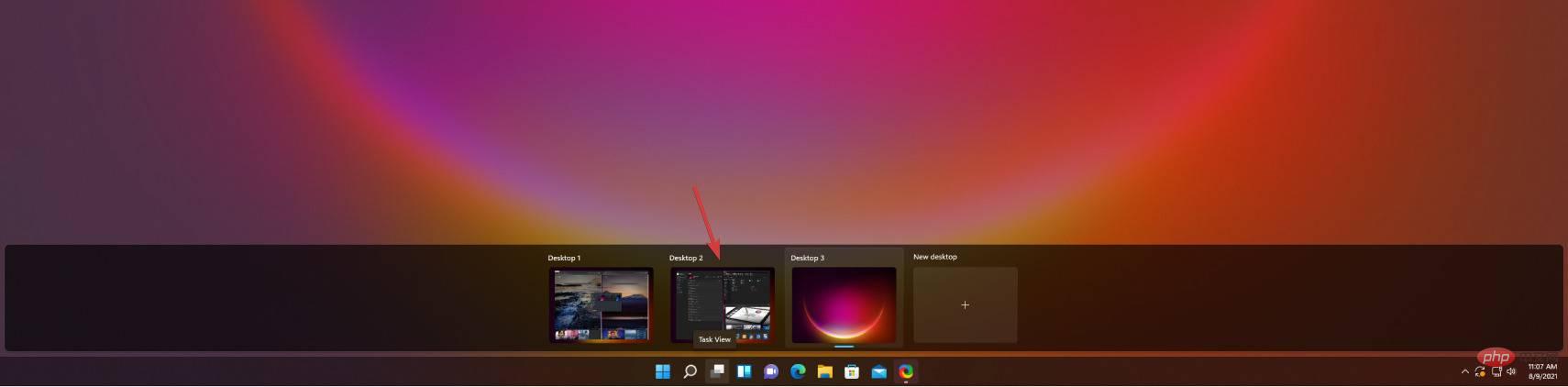
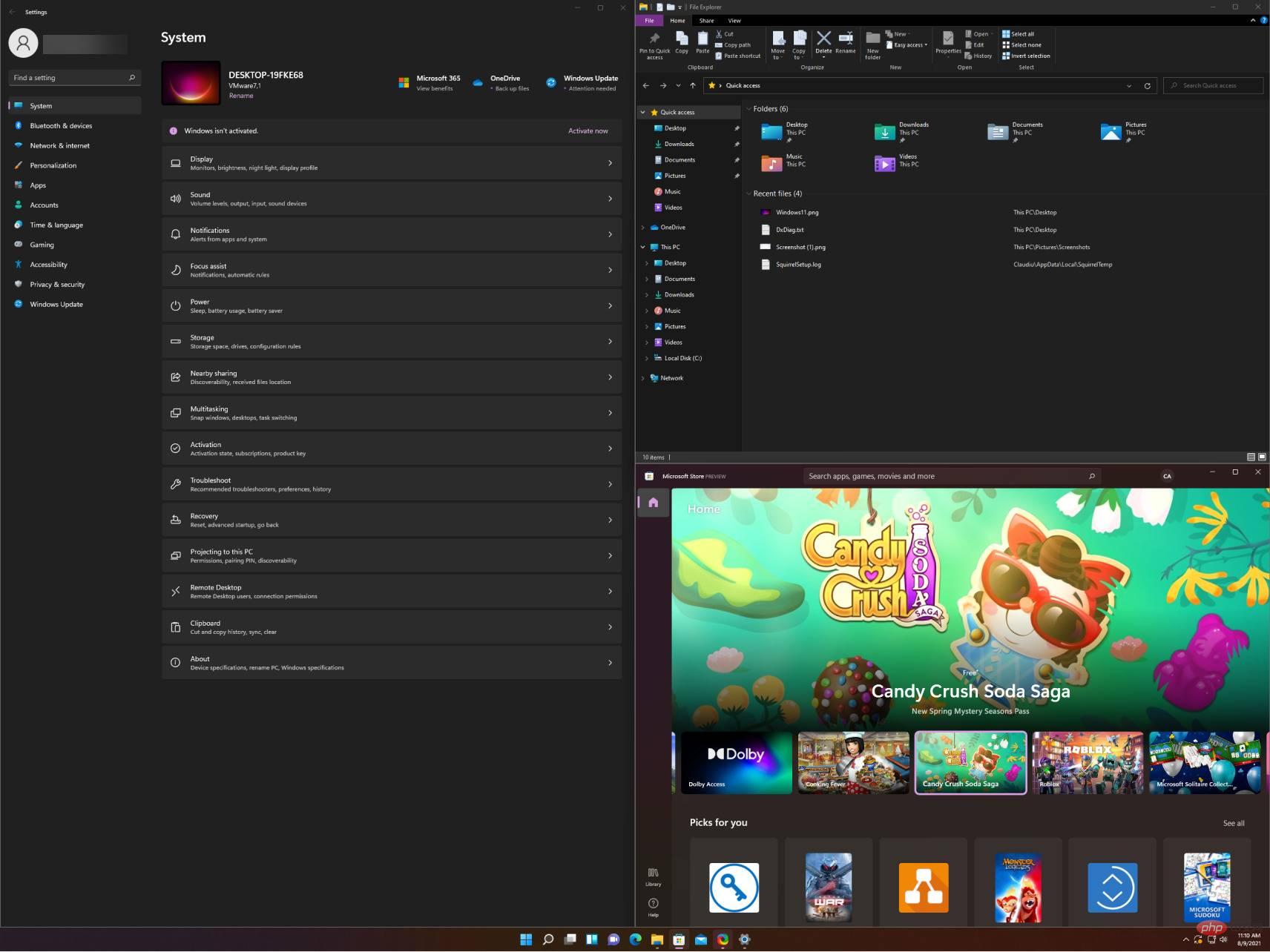
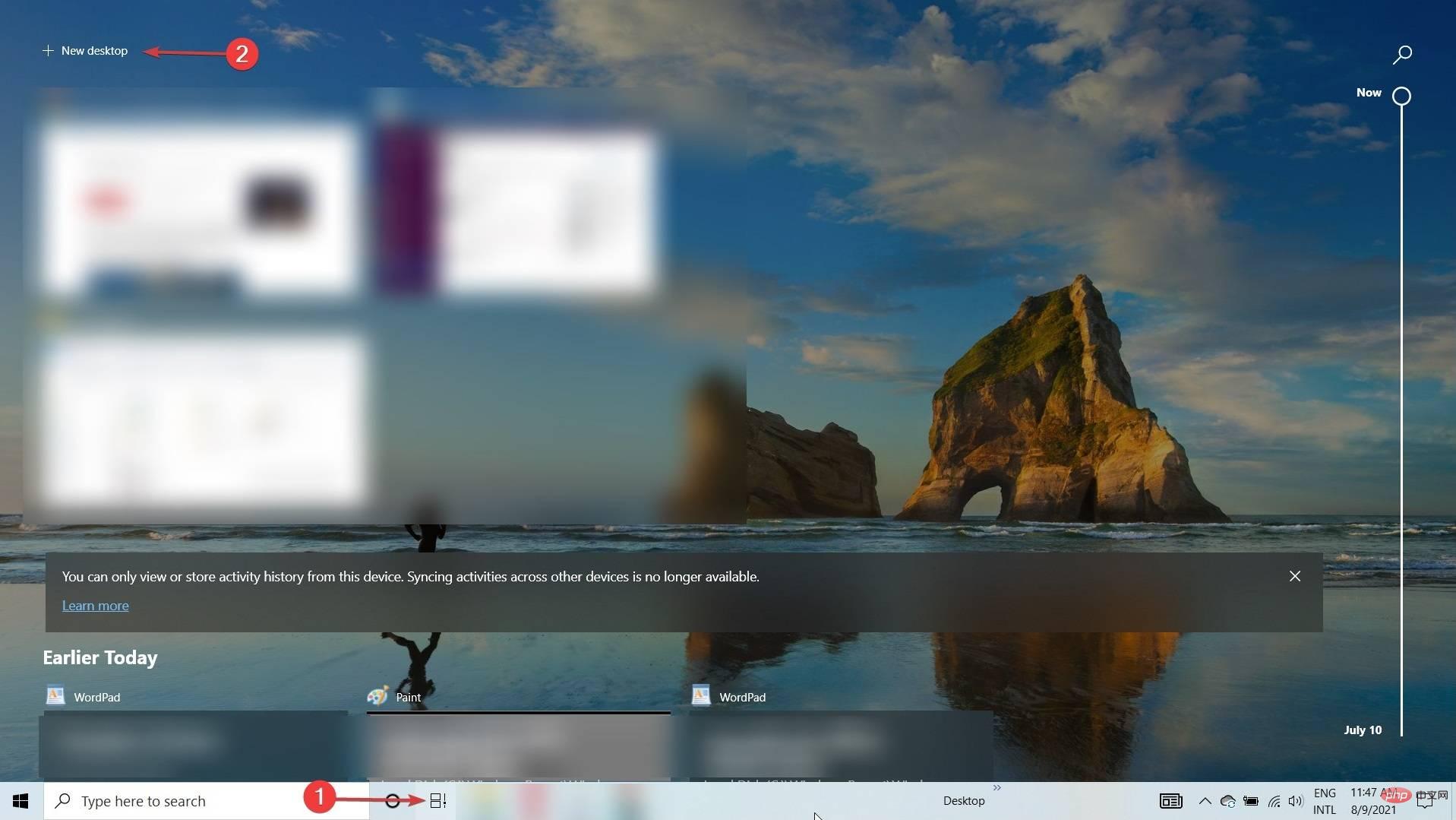
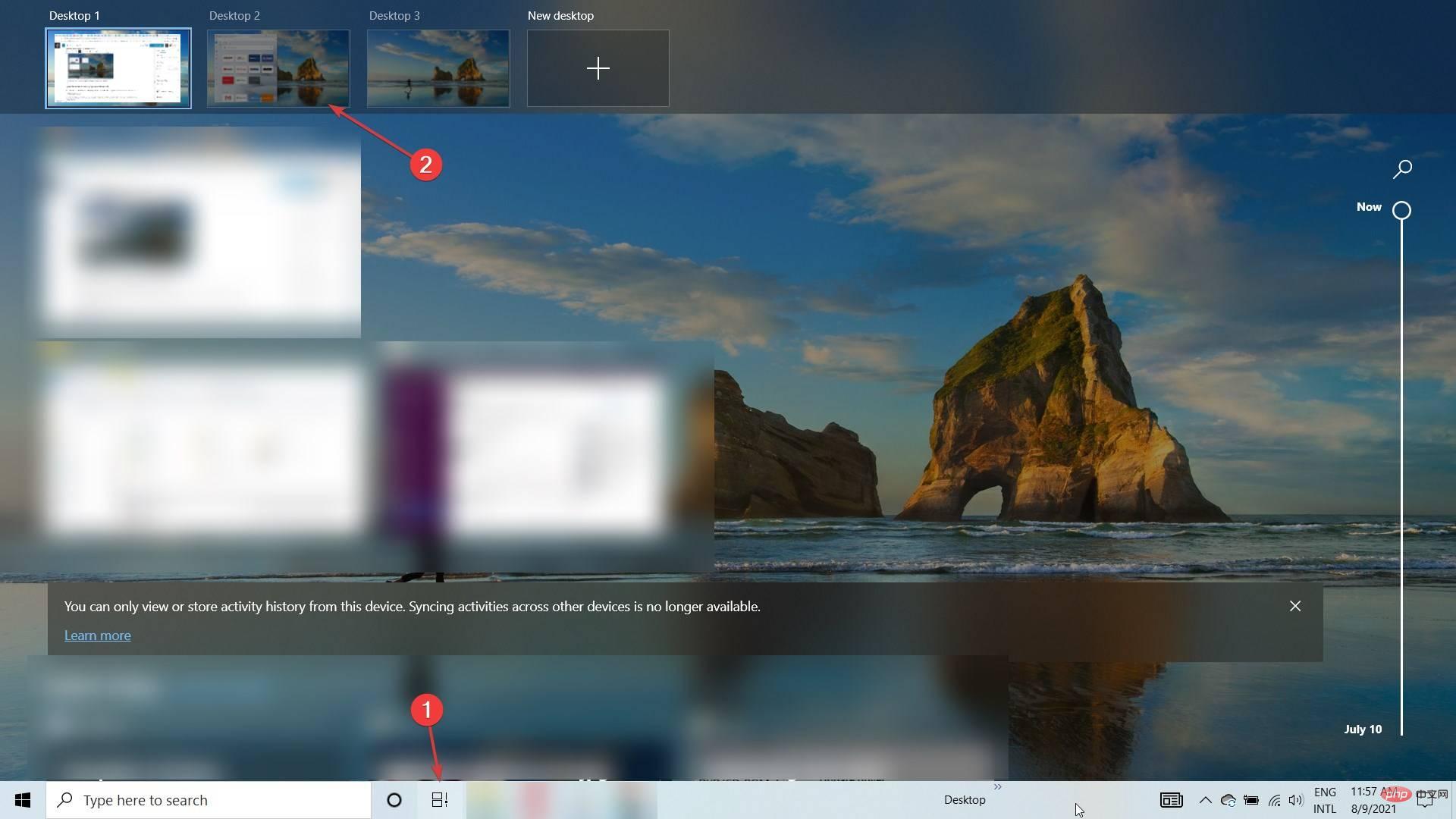
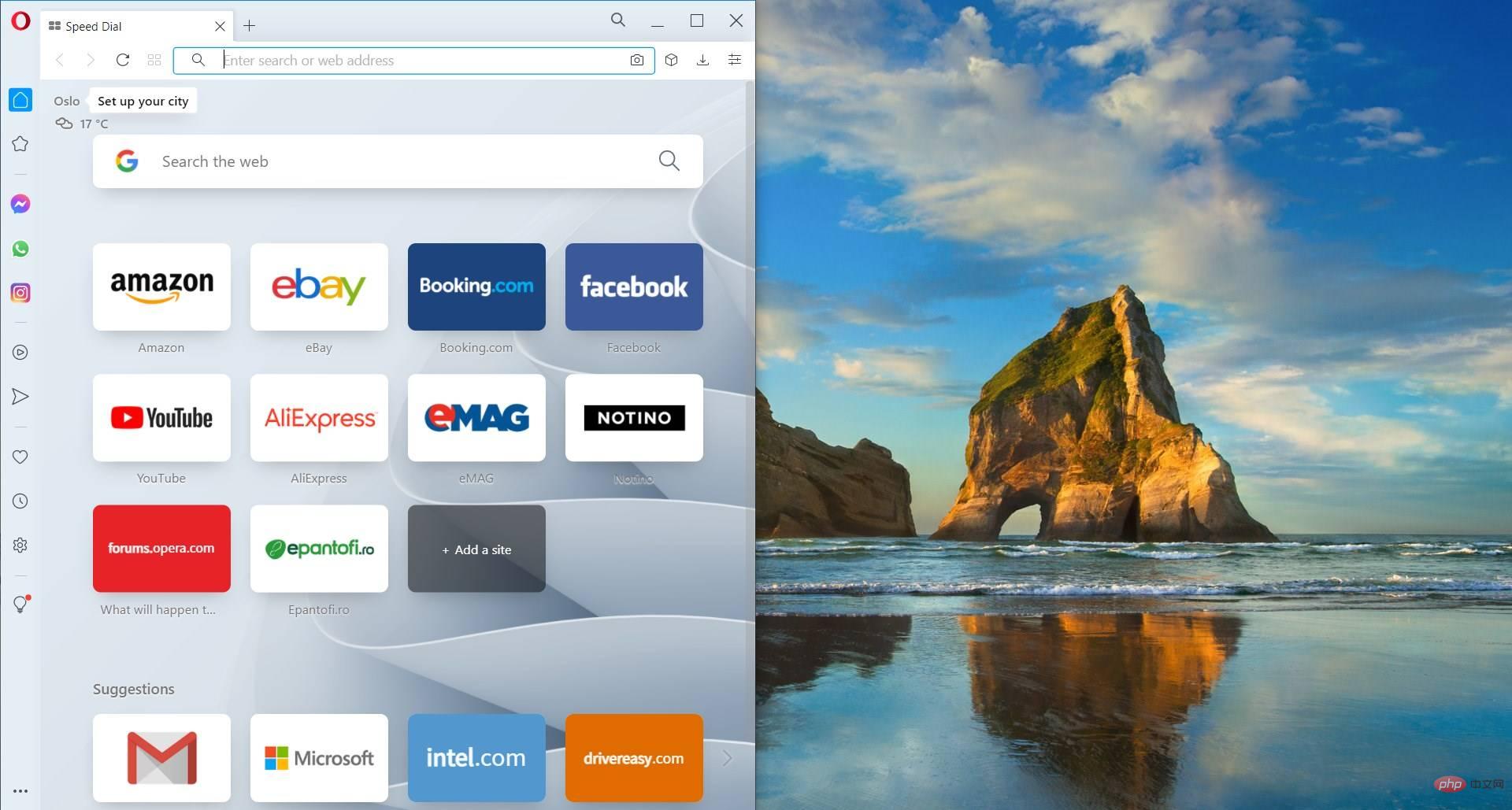
在 Windows 10 中捕捉視窗不像在 Windows 11 中那麼優雅和直接。但是您仍然可以透過一些額外的動作來完成這項工作。
以下是使用Snap 佈局和群組來改進多任務處理的一些最有趣的方法:
➡ 分割工作和娛樂
請注意,將與工作相關的應用程式和選項卡與與工作無關的應用程式和選項卡分開非常重要。動機很明顯。
對齊佈局和群組可以透過將應用程式和視窗分組到特定佈局中來幫助您輕鬆做到這一點。如果您也使用 Windows 11 中的多桌面功能,這將特別有用。
➡尋找航班
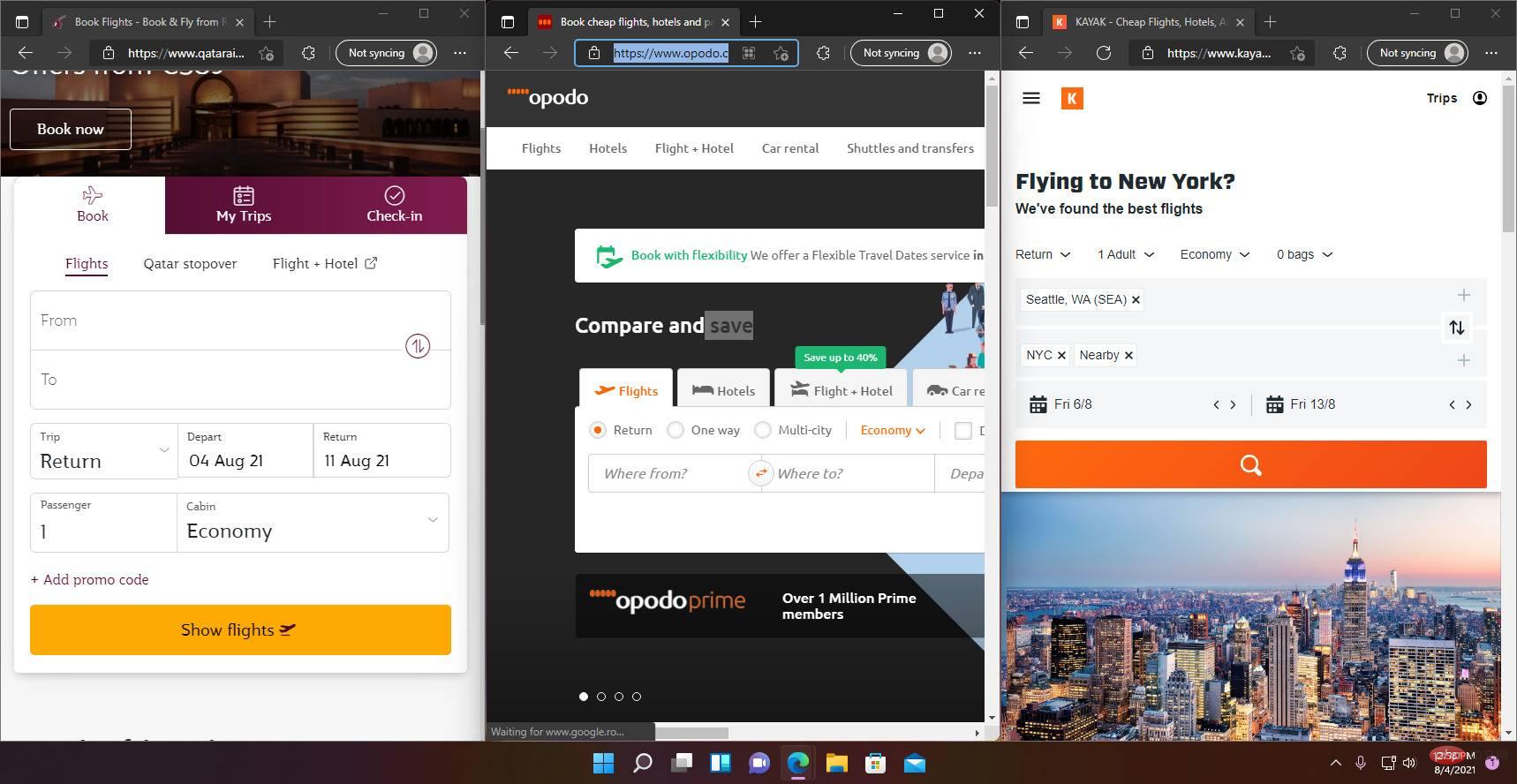
#我們都知道在多個網站和應用程式上尋找更方便的航班和路線是多麼困難。從一個到另一個可能很辛苦。
使用 Snap 佈局,您最多可以在一個視窗中捕捉其中的 4 個。然後輕鬆地檢查它們,無需來回查看每個。
➡ 面對技術規格
#如果您打算購買產品,比如說,合適的Windows 11 相容筆記型電腦,您將要查看每台產品的所有技術規格,對嗎?
使用 Snap 佈局,您可以啟動 3 個瀏覽器視窗。在三列佈局中捕捉它們並在同一網站上向下滾動它們以立即發現差異。
我們希望我們的教學能幫助您啟用 Snap 版面功能。我們的提示為您提供了一些有關如何使用它的想法。您終於可以開始根據自己的喜好建立佈局,稍後在 Snap 群組中儲存和存取它們。
如果您碰巧改變主意,讓我們提醒您,在 Windows 11 上停用 Snap 版面非常簡單。
以上是在 Windows 11 中啟用和使用對齊佈局的快速方法的詳細內容。更多資訊請關注PHP中文網其他相關文章!




