設定雙顯示器系統後,您可以在每個顯示器上放置不同的桌布。
值得注意的是,在 Windows 10 和 11 上為每個顯示器添加另一個桌布的過程幾乎相同,但存在一些細微差別。
要在Windows 11 上的每個顯示器上放置不同的桌布:




在 Windows 10 PC 上,為單獨的顯示器分配不同桌布的步驟略有不同。
使用下列步驟在Windows 10 上的每台顯示器上放置不同的桌布:

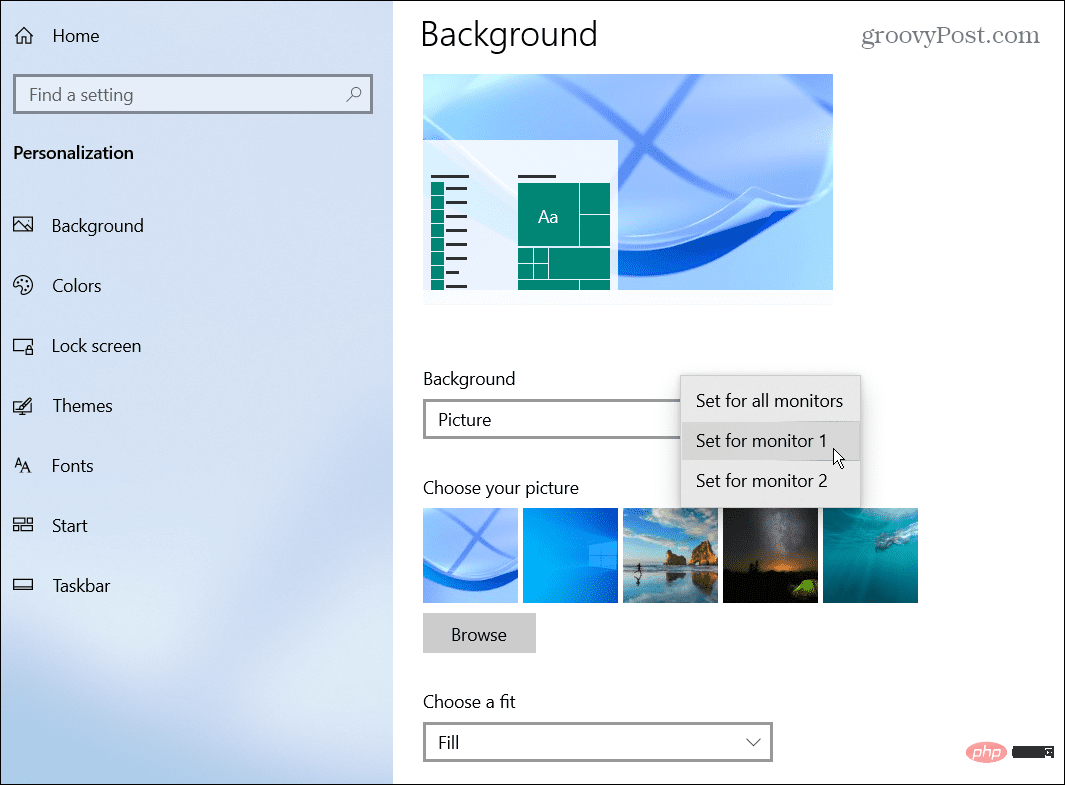
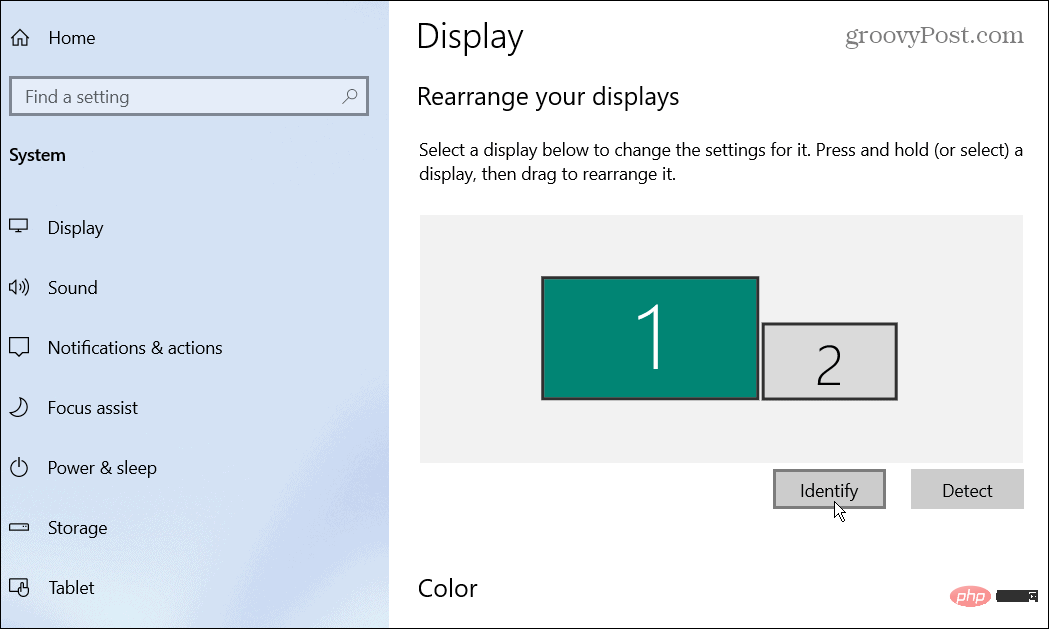
使用上述步驟在 Windows 10 和 11 上使用單獨的桌布個性化雙顯示器。你可以使用任何你想要的壁紙,無論是你下載的東西還是你自己的照片。一旦您掌握了在每個顯示器上放置不同壁紙的竅門,請查看這些適用於 Windows 的全景背景。
在每台顯示器上新增不同的桌布並不是自訂 Windows 體驗的唯一方法。例如,您可以變更鎖定畫面背景。您也可以在 Windows 11 上啟用暗模式,或者如果您還沒有在 Windows 11 上,您可以在 Windows 10 上啟用暗模式。
Windows 有其他用於管理顯示器的工具,例如變更顯示器更新率。
以上是如何在 Windows 上的雙顯示器上設定不同的桌布的詳細內容。更多資訊請關注PHP中文網其他相關文章!




