修復:Google瀏覽器請求太多錯誤 429 [已解決]
近期許多 Windows 使用者反映,當他們嘗試造訪某個 URL 時,PC 上的 Google Chrome 瀏覽器顯示錯誤 429。這是因為每次用戶嘗試在短時間內通過瀏覽器。
通常,此錯誤是由網站產生的,以避免透過向伺服器發送過多請求而被機器人或駭客入侵病毒。
使用者對在這個階段可以做什麼感到困惑,並因此感到失望。導致此錯誤的因素可能很多,我們在下面列出了其中一些因素。
- 快取記憶體和其他網站資料未清除
- 從第三方來源安裝的擴充功能
- 系統上的一些有害軟體
- 病毒攻擊
在研究了上面列出的因素之後,我們在這篇文章中收集了一些修復程序,這些修復程序可能會解決谷歌瀏覽器的錯誤代碼429 太多請求。
修復1 – 清除Cookie 和其他網站資料
有時,清除google chrome 瀏覽器上的cookie 和其他網站資料是解決此錯誤429 請求過多的最佳解決方案,因為cookie 和其他網站資料損壞可能會導致此類錯誤。
讓我們看看如何在您的 Windows 11 系統上清除 Google Chrome 瀏覽器上的 cookie 和其他網站資料。
第 1 步:按鍵盤上的Windows鍵並輸入google chrome。
第 2 步:從搜尋結果中選擇Google Chrome應用程序,如下所示。
![修復:Google瀏覽器請求太多錯誤 429 [已解決]](https://img.php.cn/upload/article/000/887/227/168160812491917.png)
第三步:點選右上角的三個垂直點(顯示更多選項),如下圖所示。
第 4 步:從清單中前往「設定」選項。
![修復:Google瀏覽器請求太多錯誤 429 [已解決]](https://img.php.cn/upload/article/000/887/227/168160812454646.png)
第 5 步:點選設定頁面左側的安全性與隱私權。
![修復:Google瀏覽器請求太多錯誤 429 [已解決]](https://img.php.cn/upload/article/000/887/227/168160812461015.png)
第 6 步:在右側,按一下清除瀏覽資料選項,如下所示。
![修復:Google瀏覽器請求太多錯誤 429 [已解決]](https://img.php.cn/upload/article/000/887/227/168160812457358.png)
第7 步:確保從時間範圍的下拉清單中選擇所有時間,然後選擇Cookies and other site data & Cached images and files複選框,如圖所示。
第 8 步:按一下清除資料以清除 cookie 和其他網站資料以及快取的映像和檔案。
![修復:Google瀏覽器請求太多錯誤 429 [已解決]](https://img.php.cn/upload/article/000/887/227/168160812486595.png)
第9步:完成後,重新啟動一次Google瀏覽器並檢查問題是否已解決。
修正 2 – 停用 Google Chrome 上的擴充功能
安裝在 Google Chrome 瀏覽器上的第三方來源的擴充功能可能會在瀏覽任何頁面時產生一些問題。因此,建議用戶停用擴充功能並檢查問題是否已解決。
請依照下列步驟關閉 Google Chrome 上的擴充功能。
第 1 步:在您的系統上開啟Google Chrome瀏覽器。
第 2 步:開啟一個新分頁並在網址列中輸入chrome://extensions/ ,然後按Enter鍵。
第 3 步:開啟擴充頁面後,按一下要停用的所有擴充功能的切換按鈕,如下所示。
![修復:Google瀏覽器請求太多錯誤 429 [已解決]](https://img.php.cn/upload/article/000/887/227/168160812487465.png)
第4步:完成後,關閉擴充頁面。
第 5 步:現在檢查問題是否已解決。
就這樣。
修復 3 – 清理電腦以查找有害軟體
Google瀏覽器有一個內建功能,可以掃描電腦以查找系統上安裝的任何可能導致此問題的有害軟體。讓我們看看如何透過以下一些簡單的步驟在 google chrome 瀏覽器上執行清理電腦。
第 1 步:在 google chrome 瀏覽器中開啟一個新分頁。
第 2 步:然後,在網址列中輸入chrome://settings並按Enter鍵開啟「設定」頁面。
第 3 步:按一下「進階」選項將其展開在「設定」頁面的左側選單中,如下所示。
第 4 步:然後從清單中選擇重置和清理選項。
![修復:Google瀏覽器請求太多錯誤 429 [已解決]](https://img.php.cn/upload/article/000/887/227/168160812593778.png)
第 5 步:在右側,按一下清理電腦選項。
![修復:Google瀏覽器請求太多錯誤 429 [已解決]](https://img.php.cn/upload/article/000/887/227/168160812527703.png)
第 6 步:最後,按一下「尋找」按鈕開始在系統上尋找有害軟體。
![修復:Google瀏覽器請求太多錯誤 429 [已解決]](https://img.php.cn/upload/article/000/887/227/168160812523619.png)
第7步:完成後,它將顯示有害軟體清單。 否則會顯示「未發現有害軟體」。
第 8 步:關閉設定頁面。
檢查問題是否仍然存在。
修復4 – 更新您的IP 位址並刷新DNS 快取
通常,IP 位址會在使用者在路由器中設定的時間段後更新,當它被更新時,使用者會獲得新的IP位址並且路由器會重新啟動。因此,如果您在系統上遇到此類問題,最好的解決方案是更新一次 IP 位址,並且建議刷新儲存您之前訪問過的網站的所有 IP 位址資訊的 DNS 快取。
請依照下列步驟了解如何使用命令提示字元更新 IP 位址並重新整理 DNS 快取。
步驟 1:按Windows R鍵開啟執行框。
第2 步:在「運行」框中鍵入cmd ,然後同時按CTRL SHIFT ENTER鍵以管理員身分開啟命令提示字元應用程式。
第 3 步:透過點選是繼續接受使用者存取控制提示。
![修復:Google瀏覽器請求太多錯誤 429 [已解決]](https://img.php.cn/upload/article/000/887/227/168160812559582.png)
第4步:開啟命令提示字元後,如下圖一一執行以下命令。
ipconfig /发布
ipconfig /更新
![修復:Google瀏覽器請求太多錯誤 429 [已解決]](https://img.php.cn/upload/article/000/887/227/168160812530420.png)
第5步:完成後,將以下命令複製並貼上到命令提示字元中,然後按Enter鍵執行。
ipconfig /flushdns
![修復:Google瀏覽器請求太多錯誤 429 [已解決]](https://img.php.cn/upload/article/000/887/227/168160812618574.png)
第6步:完成後,關閉命令提示字元視窗。
現在檢查問題是否已解決。
以上是修復:Google瀏覽器請求太多錯誤 429 [已解決]的詳細內容。更多資訊請關注PHP中文網其他相關文章!

熱AI工具

Undresser.AI Undress
人工智慧驅動的應用程序,用於創建逼真的裸體照片

AI Clothes Remover
用於從照片中去除衣服的線上人工智慧工具。

Undress AI Tool
免費脫衣圖片

Clothoff.io
AI脫衣器

Video Face Swap
使用我們完全免費的人工智慧換臉工具,輕鬆在任何影片中換臉!

熱門文章

熱工具

記事本++7.3.1
好用且免費的程式碼編輯器

SublimeText3漢化版
中文版,非常好用

禪工作室 13.0.1
強大的PHP整合開發環境

Dreamweaver CS6
視覺化網頁開發工具

SublimeText3 Mac版
神級程式碼編輯軟體(SublimeText3)
 芝麻開門交易所網頁版登入口 最新版gateio官網入口
Mar 04, 2025 pm 11:48 PM
芝麻開門交易所網頁版登入口 最新版gateio官網入口
Mar 04, 2025 pm 11:48 PM
詳細介紹芝麻開門交易所網頁版登入口操作,含登錄步驟、找回密碼流程,還針對登錄失敗、無法打開頁面、收不到驗證碼等常見問題提供解決方法,助你順利登錄平台。
 芝麻開門交易所網頁註冊鏈接 gate交易app註冊網址最新
Feb 28, 2025 am 11:06 AM
芝麻開門交易所網頁註冊鏈接 gate交易app註冊網址最新
Feb 28, 2025 am 11:06 AM
本文詳細介紹了芝麻開門交易所(Gate.io)網頁版和Gate交易App的註冊流程。 無論是網頁註冊還是App註冊,都需要訪問官方網站或應用商店下載正版App,然後填寫用戶名、密碼、郵箱和手機號等信息,並完成郵箱或手機驗證。
 加密數字資產交易APP推薦top10(2025全球排名)
Mar 18, 2025 pm 12:15 PM
加密數字資產交易APP推薦top10(2025全球排名)
Mar 18, 2025 pm 12:15 PM
本文推荐十大值得关注的加密货币交易平台,涵盖币安(Binance)、OKX、Gate.io、BitFlyer、KuCoin、Bybit、Coinbase Pro、Kraken、BYDFi和XBIT去中心化交易所。这些平台在交易币种数量、交易类型、安全性、合规性、特色功能等方面各有千秋,例如币安以其全球最大的交易量和丰富的功能著称,而BitFlyer则凭借其日本金融厅牌照和高安全性吸引亚洲用户。选择合适的平台需要根据自身交易经验、风险承受能力和投资偏好进行综合考量。 希望本文能帮助您找到最适合自
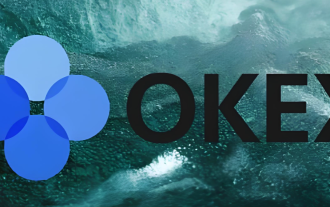 歐易okex賬號怎麼註冊、使用、註銷教程
Mar 31, 2025 pm 04:21 PM
歐易okex賬號怎麼註冊、使用、註銷教程
Mar 31, 2025 pm 04:21 PM
本文詳細介紹了歐易OKEx賬號的註冊、使用和註銷流程。註冊需下載APP,輸入手機號或郵箱註冊,完成實名認證。使用方面涵蓋登錄、充值提現、交易以及安全設置等操作步驟。而註銷賬號則需要聯繫歐易OKEx客服,提供必要信息並等待處理,最終獲得賬號註銷確認。 通過本文,用戶可以輕鬆掌握歐易OKEx賬號的完整生命週期管理,安全便捷地進行數字資產交易。
 2025年Bitget最新下載地址:獲取官方App的步驟
Feb 25, 2025 pm 02:54 PM
2025年Bitget最新下載地址:獲取官方App的步驟
Feb 25, 2025 pm 02:54 PM
本指南提供了 Bitget 交易所官方 App 的詳細下載和安裝步驟,適用於安卓和 iOS 系統。指南整合了來自多個權威來源的信息,包括官網、App Store 和 Google Play,並強調了下載和賬戶管理過程中的注意事項。用戶可以從官方渠道下載 App,包括應用商店、官網 APK 下載和官網跳轉,並完成註冊、身份驗證和安全設置。此外,指南還涵蓋了常見問題和注意事項,例如
 如何在Bitget官網註冊並下載最新App
Mar 05, 2025 am 07:54 AM
如何在Bitget官網註冊並下載最新App
Mar 05, 2025 am 07:54 AM
本指南提供了 Bitget 交易所官方 App 的詳細下載和安裝步驟,適用於安卓和 iOS 系統。指南整合了來自多個權威來源的信息,包括官網、App Store 和 Google Play,並強調了下載和賬戶管理過程中的注意事項。用戶可以從官方渠道下載 App,包括應用商店、官網 APK 下載和官網跳轉,並完成註冊、身份驗證和安全設置。此外,指南還涵蓋了常見問題和注意事項,例如
 為什麼說Bittensor是AI賽道的'比特幣”?
Mar 04, 2025 pm 04:06 PM
為什麼說Bittensor是AI賽道的'比特幣”?
Mar 04, 2025 pm 04:06 PM
原文標題:Bittensor=AIBitcoin?原文作者:S4mmyEth,DecentralizedAIResearch原文編譯:zhouzhou,BlockBeats編者按:本文討論了Bittensor,一個去中心化的AI平台,希望通過區塊鏈技術打破集中式AI公司的壟斷,推動開放、協作的AI生態系統。 Bittensor採用子網模型,允許不同AI解決方案的出現,並通過TAO代幣激勵創新。儘管AI市場已成熟,但Bittensor面臨競爭風險,可能會受到其他開源






