如何修復 Steam 商店未在 Windows 11 / 10 中加載
如果您是 PC 遊戲玩家,那麼您一定已經從 Steam 商店建立了一系列遊戲。因此,如果 Steam 商店未加載,您既無法預訂新遊戲,也無法獲取有關舊遊戲的任何資訊。這可能是由於一次性錯誤甚至錯誤的設定檔而發生的。如果您遇到此問題,只需刷新設定檔可能會幫助您解決問題。
解決方法——
1. 如果 Steam 商店第一次沒有加載,只需關閉 Steam 一次並重新啟動即可。
2. 停用第三方防毒軟體可能會幫助您解決問題。
修復 1 – 完全重新啟動 Steam
完全重新啟動 Steam 應該可以正常運作。
1. 在您的系統上啟動 Steam(如果尚未開啟)。
2. 然後,關閉應用程式。
這不會關閉 Steam,只會將其最小化到系統托盤。因此,您必須手動退出它。
3. 因此,點擊任務列上的向上箭頭圖示( ˄)並右鍵點擊「 Steam 」圖標,然後點擊「退出」。

有時某些 Steam 進程仍可在背景執行。
5. 因此,右鍵點選Windows 鍵。
6.然後,點擊「任務管理器」來存取它。

7. 當工作管理員開啟時,尋找任何在背景執行的 Steam 進程。
8. 只要右鍵點選 Steam 進程,然後點選「結束任務」。

這樣,將所有的 Steam 進程一一殺死。
關閉工作管理員。完成所有這些後,重新啟動 Steam 並檢查 Steam 商店是否正在加載。
修復 2 – 刷新配置
刷新 Steam 配置可能會幫助您解決問題。
1. 在您的鍵盤上,同時按下鍵盤上的Windows 鍵 R鍵。
2.將此行貼上到運行中,然後點擊「確定」。
steam://flushconfig

您將收到提示。
3. 然後,點選「確定」確認您的操作。

這將重新整理目前的 Steam 設定。
只需重新啟動 Steam 並測試商店是否正在載入。
修復 3 – 以管理員身分執行 Steam
以管理員身分啟動 Steam 可能會解決此問題。
1. 確保您已使用管理帳號登入。
2. 然後,在搜尋欄輸入「 Steam 」。
2. 之後,按一下「 Steam 」應用程式,點選「以管理員身分執行」,以管理員身分開啟Steam。

當 Steam 以管理權限開啟時,檢查商店是否正在載入。
修復 4 – 強制更新 Steam
如果有一些損壞的 Steam 檔案導致此問題,請嘗試強制更新 Steam。
步驟1
1. 首先,完全關閉 Steam 應用程式。
2. 然後,同時按下Ctrl Shift Esc鍵開啟工作管理員。
3.當任務管理器開啟時,選擇「 Steam客戶端」並點選「結束任務」以終止該進程。

向下捲動任務管理器畫面並終止所有與 Steam 相關的進程。
完成後,關閉任務管理器。
第2步驟
1.首先,同時按下Windows鍵 R鍵。
2. 然後,複製貼上此行並點擊「確定」。
C:\Program 文件(x86)\Steam

#3. 當Steam 資料夾開啟時,選擇除這些文件和資料夾之外的所有內容,然後點擊“刪除”圖示。
steamappssteam.exessfn filesuserdata

完成後,關閉檔案總管。
4. 然後,啟動 Steam。
它將分析遺失的檔案/資料夾並下載安裝檔案。
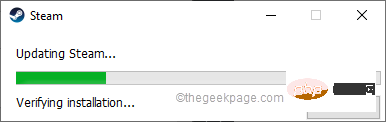
稍等片刻。當 Steam 出現時,使用您的憑證登入。測試商店是否正常運作。
修正 5 – 保留相容性設定
如果您以相容模式啟動 Steam,則必須停用它。
1.首先,同時按下Windows鍵 R鍵。
2. 然後,複製貼上此行並按一下「確定」。
C:\Program Files (x86)\Steam

3. 当 Steam 文件夹打开时,右键单击“ steam ”应用程序并点击“属性”。

4. 现在,转到“兼容性”部分。
5. 然后,取消选中“兼容模式”、“设置”中的所有框。
6. 最后,点击“更改所有用户的设置”。

7. 最后,点击“应用”和“确定”保存更改。

关闭文件资源管理器。
启动 Steam 并测试它是否有效。
修复 6 – 创建 Steam 快捷方式并启动它
只需创建一个 Steam 快捷方式并使用新的快捷方式启动它。
1. 右键单击Windows 图标并点击“运行”。
2. 然后,在 Run 终端中输入此位置并按Enter。
C:\Program Files (x86)\Steam

3. 当 Steam 位置打开时,右键单击“ Steam ”应用程序并点击“显示更多选项”。

4. 然后,点击“创建快捷方式”。

5. 现在,右键单击“ steam – Shortcut ”,然后点击“ Properties ”。

6. 之后,只需转到“快捷方式”选项卡。
7.在这里,在“目标:”框中,只需在末尾输入空格并粘贴此修饰符。
-no-cef-sandbox
它看起来像这样——
"C:\Program Files (x86)\Steam\Steam.exe"-no-cef-sandbox

8. 最后,点击“应用”和“确定”保存更改。

9. 完成后,双击“ steam-快捷方式”启动 Steam。
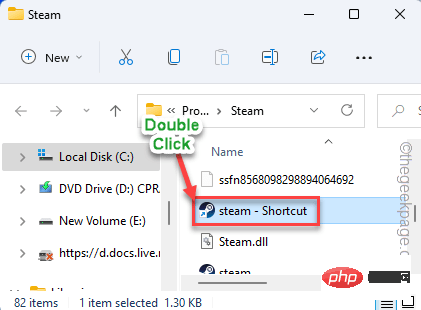
这次商店应该加载没有任何进一步的问题。
修复 7 – 以大画面模式启动 Steam
以大画面模式启动 Steam 可以解决 Steam 商店空置的问题。
1. 在您的系统上启动 Steam。
2. 完成后,点击菜单栏上的“查看”,然后点击“大图片模式”。
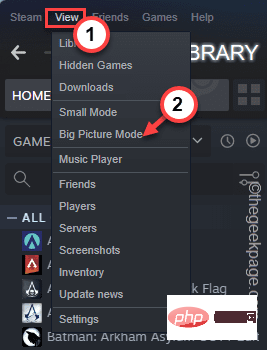
这将以大画面模式打开 Steam。如果出现这种情况,请测试 Store 是否正常工作。
如果您无法直接从应用程序以大画面模式启动 Steam,您可以从应用程序外部执行相同操作。
1. 首先,点击任务栏上的箭头图标 ( ˄)以查看隐藏的图标。
2. 现在,右键单击“ Steam ”并点击“ Big Picture ”。

测试这是否有效。
修复 9 – 不要保存帐户详细信息
尽量不要将凭据存储在 Steam 中。这可以解决问题。
1.第一步启动Steam。
2. 然后,点击菜单栏上的“ Steam ”,然后点击“设置”。

3. 当设置打开时,在左侧,点击“帐户”。
4. 之后,选中“不要在这台计算机上保存帐户凭据”。
5. 最后,点击“确定”完成此更改。

之后,关闭 Steam 应用程序。再次重新启动应用程序。您必须使用您的 Steam 凭据重新登录。
检查这是否解决了您系统上的 Steam 商店问题。
修复 10 – 删除所有浏览器缓存
Steam 浏览器缓存是最容易损坏的部分,Steam 将停止正确加载商店。
1. 首先,打开 Steam 应用程序。
2. 打开后,点击菜单栏上的“ Steam ”,然后点击“设置”。

3. 設定面板開啟後,從左側前往「網頁瀏覽器」。
4. 之後,點選「 DELETE WEB BROWSER CACHE 」清空網路快取。
5. 然後,點選「刪除所有瀏覽器餅乾」。
完成後,點選「確定」。

關閉蒸氣。然後,在您的系統上重新啟動它。
這應該可以解決問題,您將重新啟動 Steam 商店並運行。
以上是如何修復 Steam 商店未在 Windows 11 / 10 中加載的詳細內容。更多資訊請關注PHP中文網其他相關文章!

熱AI工具

Undresser.AI Undress
人工智慧驅動的應用程序,用於創建逼真的裸體照片

AI Clothes Remover
用於從照片中去除衣服的線上人工智慧工具。

Undress AI Tool
免費脫衣圖片

Clothoff.io
AI脫衣器

Video Face Swap
使用我們完全免費的人工智慧換臉工具,輕鬆在任何影片中換臉!

熱門文章

熱工具

記事本++7.3.1
好用且免費的程式碼編輯器

SublimeText3漢化版
中文版,非常好用

禪工作室 13.0.1
強大的PHP整合開發環境

Dreamweaver CS6
視覺化網頁開發工具

SublimeText3 Mac版
神級程式碼編輯軟體(SublimeText3)
 此 Apple ID 尚未在 iTunes Store 中使用:修復
Jun 10, 2024 pm 05:42 PM
此 Apple ID 尚未在 iTunes Store 中使用:修復
Jun 10, 2024 pm 05:42 PM
使用AppleID登入iTunesStore時,可能會在螢幕上拋出此錯誤提示「此AppleID尚未在iTunesStore中使用」。沒有什麼可擔心的錯誤提示,您可以按照這些解決方案集進行修復。修正1–更改送貨地址此提示出現在iTunesStore中的主要原因是您的AppleID個人資料中沒有正確的地址。步驟1–首先,開啟iPhone上的iPhone設定。步驟2–AppleID應位於所有其他設定的頂部。所以,打開它。步驟3–在那裡,打開“付款和運輸”選項。步驟4–使用面容ID驗證您的存取權限。步驟
 如何解決Win11驗證憑證失敗的問題?
Jan 30, 2024 pm 02:03 PM
如何解決Win11驗證憑證失敗的問題?
Jan 30, 2024 pm 02:03 PM
有win11用戶在使用憑證登入時,收到的卻是您的憑證無法驗證的錯誤提示,這是怎麼回事?小編調查此問題後,發現可能有幾種不同的情況直接或間接導致該問題,以下就和小編一起來看看吧。
 如何修復iPhone上的紅眼
Feb 23, 2024 pm 04:31 PM
如何修復iPhone上的紅眼
Feb 23, 2024 pm 04:31 PM
所以,你在上一次聚會上拍了一些很棒的照片,但不幸的是,你拍的大部分照片都是紅眼睛。照片本身很棒,但其中的紅色眼睛有點破壞了圖像。更不用說,其中一些派對照片可能來自您朋友的手機。今天,我們將看看如何從照片中去除紅眼。是什麼原因導致照片中的眼睛發紅?使用閃光燈拍照時,紅眼現象往往會出現。這是因為閃光燈的光線直接照射到眼睛後部,引起眼底血管反射光線,從而在照片中呈現紅色眼睛的效果。幸運的是,隨著技術的不斷進步,現在一些相機已經配備了紅眼修正功能,可以有效解決這個問題。透過使用此功能,相機會在拍照
 PHP 500錯誤全面指南:原因、診斷與修復
Mar 22, 2024 pm 12:45 PM
PHP 500錯誤全面指南:原因、診斷與修復
Mar 22, 2024 pm 12:45 PM
PHP500錯誤全面指南:原因、診斷與修復在PHP開發過程中,我們常會遇到HTTP狀態碼為500的錯誤。這種錯誤通常被稱為"500InternalServerError",它是指在伺服器端處理請求時發生了一些未知的錯誤。在本文中,我們將探討PHP500錯誤的常見原因、診斷方法以及修復方法,並提供具體的程式碼範例供參考。 1.500錯誤的常見原因1.
 解決Win11藍屏問題的簡易指南
Dec 27, 2023 pm 02:26 PM
解決Win11藍屏問題的簡易指南
Dec 27, 2023 pm 02:26 PM
很多朋友在使用電腦作業系統時,總會出現藍屏的狀況,就算是最新的win11系統,也難逃藍屏的命運,因此今天小編帶來了win11藍屏修復教程。無論大家有沒有遇過藍屏,都可以先學習一下,以備不時之需。 win11藍屏怎麼修復方法一1、如果我們如果遇到了藍屏,先重啟系統,查看是否能夠正常啟動。 2、可以正常啟動的話,右鍵點擊桌面上的“電腦”,選擇“管理”3、接著在彈出視窗左側展開“系統工具”,選擇“事件檢視器”4、在事件檢視器中,我們就可以看到具體是什麼問題導致的藍色畫面。 5.接著只要依照藍屏的狀況以及事
 WIN10音量無法調整進行修復的操作方法
Mar 27, 2024 pm 05:16 PM
WIN10音量無法調整進行修復的操作方法
Mar 27, 2024 pm 05:16 PM
1.按win+r開啟運行窗口,輸入【regedit】回車,開啟註冊表編輯器。 2.在開啟的登錄編輯程式中,依序點選展開【HKEY_LOCAL_MACHINESOFTWAREMicrosoftWindowsCurrentVersionRun】,在右側空白處,點選右鍵選擇【新建-字串值】,並重新命名為【systray.exe】。 3.雙擊開啟systray.exe,將其數值資料修改為【C:WindowsSystem32systray.exe】,點選【確定】儲存設定。
 Table 'table_name' is marked as crashed and should be repaired - 如何解決MySQL報錯:表被標記為崩潰,需要修復
Oct 05, 2023 am 09:25 AM
Table 'table_name' is marked as crashed and should be repaired - 如何解決MySQL報錯:表被標記為崩潰,需要修復
Oct 05, 2023 am 09:25 AM
標題:Table'table_name'ismarkedascrashedandshouldberepaired-如何解決MySQL報錯:表被標記為崩潰,需要修復,需要具體程式碼範例文章正文:MySQL是一種功能強大的關係型資料庫管理系統,被廣泛應用於各種網站和應用程式的開發中。然而,由於各種原因,有時我們可能會遇到一些錯誤和問題。其中
 如何解決csrss.exe導致的藍色畫面問題
Dec 28, 2023 pm 06:24 PM
如何解決csrss.exe導致的藍色畫面問題
Dec 28, 2023 pm 06:24 PM
若您的電腦啟動後常出現藍色畫面現象,伴隨而來的可能是Windows系統對csrss.exe檔產生的嚴重錯誤(停止碼為0xF4)。現在就讓我們來看看它怎麼修復吧! csrss.exe藍色畫面如何修正先同時按"Ctrl+Alt+Del"按鍵,這時將會跳出來自MicrosoftWindows工作管理員的介面。點選「任務管理器」的選項卡,畫面列出所有正在執行的程式以及它們所佔用的資源狀況等資訊。再次點擊進入“進程”選項卡,再次點擊“映像名稱”,然後在該清單中找到"csrss.exe"檔案。點擊「結束進程」的按鈕





