如何修復 Windows 11 中的 Hypervisor 錯誤
對於許多使用者來說,Windows 有一個隱藏的內建功能,可用於輕鬆建立和管理虛擬機器。此功能稱為 Hypervisor 或 Hyper-V。但與其他 Windows 功能一樣,此功能並非完全沒有錯誤。在本文中,我們將向您展示如何輕鬆快速地解決 Hyper-V 問題。因此,事不宜遲,讓我們立即進入解決方案,讓虛擬機器啟動並運行。
修復 1 – 檢查您的系統是否支援 Hyper-V
您應該嘗試的第一件事是檢查系統是否支援 Hyper-V 並且仍然處於啟動狀態。
1.您必須重新啟動系統。若要安全地執行此操作,請按一次 Windows 鍵並點選「關閉或登出」。
2.接下來,點選「 Restart 」重新啟動系統。
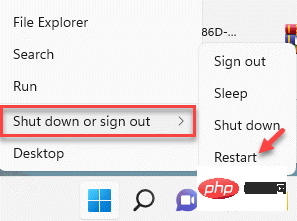
3. 當您的系統啟動時出現製造商標誌時,按住鍵盤上的「 Delete 」鍵以存取 BIOS 設定。
注意 -
請記住,此 BIOS 金鑰可能會因裝置而異。
當您的電腦啟動時,請睜大眼睛尋找存取 BIOS 的實際按鈕。 [如果您無法開啟 BIOS,請讓您的電腦正常啟動並重試整個過程。 ]

3. 開啟BIOS視窗後,前往「進階」標籤*。
4.接下來,使用鍵盤上的箭頭從清單中選擇「 Virtualization 」並將其設定為「 Enabled 」。
[
*注意 —
您可能在進階設定頁面上找不到「虛擬化」選項。 在某些電腦中,此選項位於「效能」部分。
]
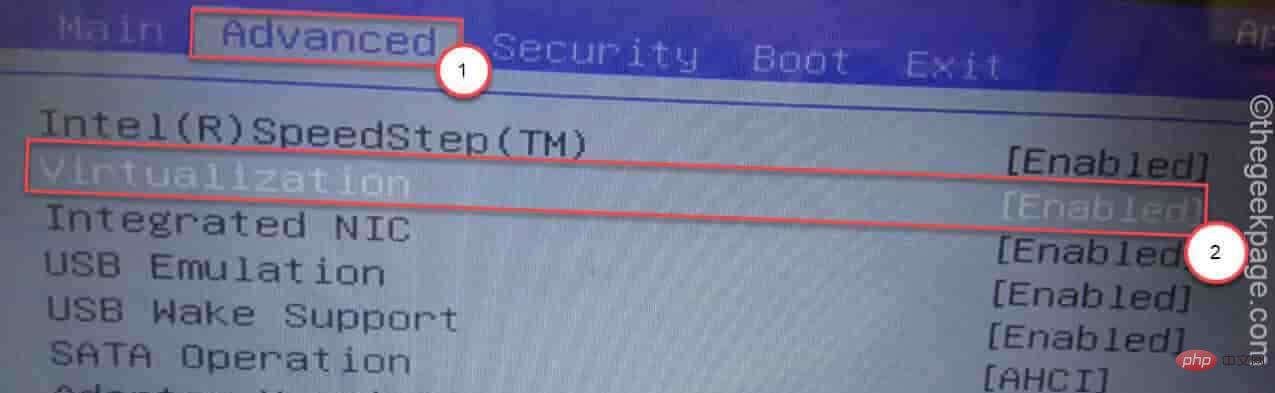
5. 再次按下與其關聯的鍵以儲存設定。
[這是本機的「 F10 」鍵。 ]
6. 之後,選擇“是”,最後儲存並退出電腦上的 BIOS 設定。
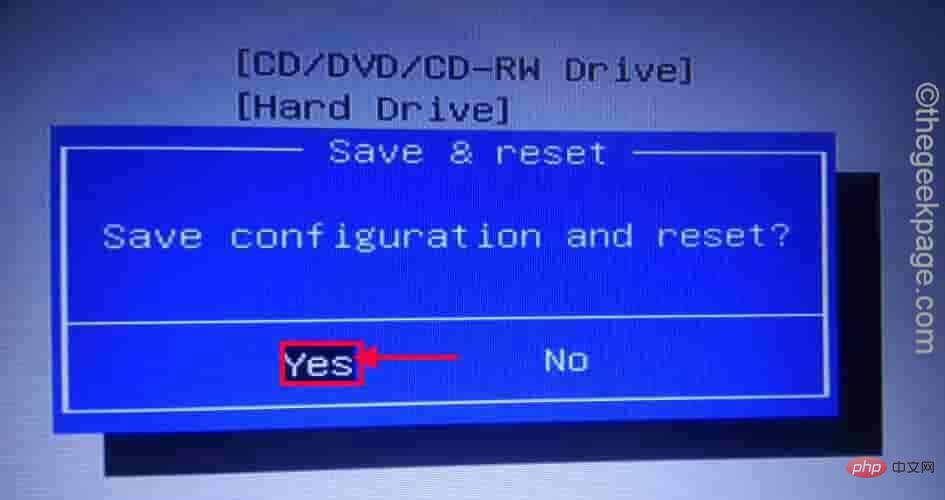
您的電腦將正常啟動。
對於 AMD 使用者
儘管方法與 Intel 使用者相似,但 AMD 使用者的術語不同。
1. 重新啟動系統並按照我們上面詳述的方法開啟 BIOS 設定。
2. 您將會找到「 MIT 」部分。去那裡。
3.接下來,前往「進階頻率設定」。
4.在這裡,您可以找到「進階核心設定」。
5. 在這裡您將在螢幕上看到「SVM 模式」選項。
6.只需將其切換到「啟用」。
完成後,點擊儲存鍵以儲存變更。
完成此操作後,讓您的電腦正常啟動。
如何檢查虛擬化是否啟用?
您可以直接從任務管理器檢查是否啟用了虛擬化。
1.首先,右鍵點選 Windows 圖示並點選「任務管理器」。
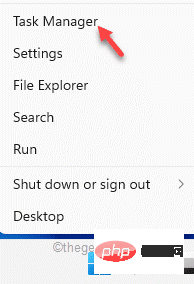
2. 然後,前往「效能」標籤。
3. 在這裡,點選「 CPU 」部分。
4. 您會注意到 CPU 的幾個參數的狀態。只需檢查“虛擬化”是否顯示“已啟用”。
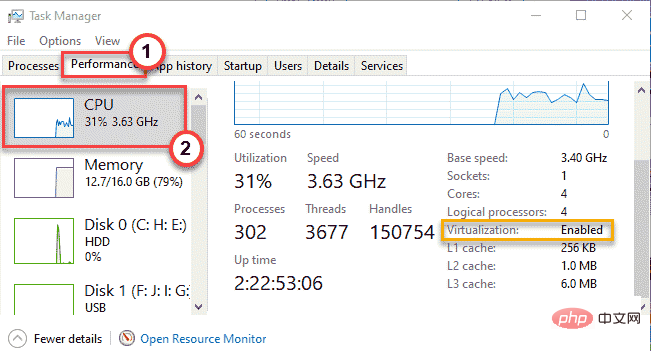
檢查狀態後,它顯示“已啟用”,只需嘗試開啟 Hyper-V 快速建立。檢查這是否有效。
修正 2 – 啟用 Hyper-V 功能
Hyper-V 可能未在系統上正確啟動。
1.您需要開啟運行終端。因此,同時按下Win 鍵 R鍵。
2. 之後,在運行中輸入這個詞,然後按一下「確定」。
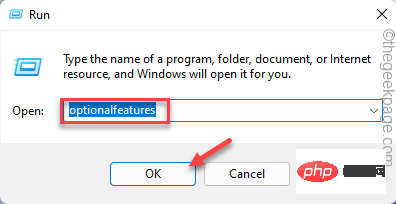
稍後將出現 Windows 功能。
3. 當 Windows 功能開啟時,向下捲動至「 Hyper-V 」。
4. 只需勾選「 Hyper-V 」旁的核取方塊。然後,點擊「確定」以啟用 Hyper-V 功能。
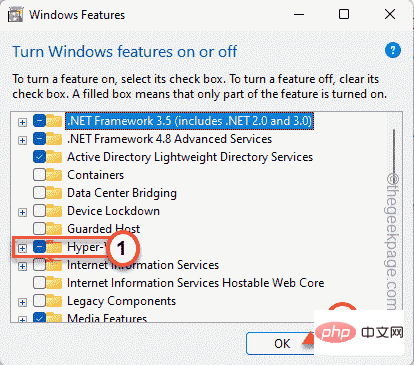
Windows 現在將下載 Hyper-V 功能的元件並在系統上啟動它。
這個過程需要一段時間。所以,只能耐心等待。
6. 完成後,點擊「重新啟動」以重新啟動電腦。
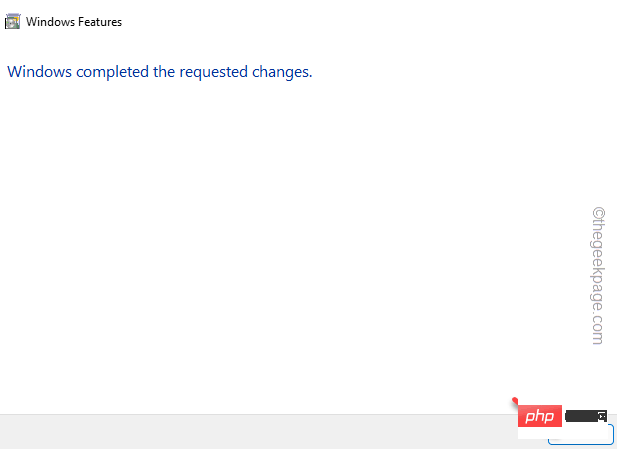
電腦重新啟動後,從搜尋框中搜尋「Hyper-V」並檢查它是否正常運作。
修復 3 – 自動啟動 Hyper-V
您可以確保 Hyper-V 在系統啟動時自動啟動。
1. 自動化 Hyper-V 啟動非常容易。你只需要傳遞一個命令。
2. 為此,請在搜尋框中鍵入“ cmd ”,然後右鍵單擊“命令提示字元”並按一下“以管理員身份運行」。
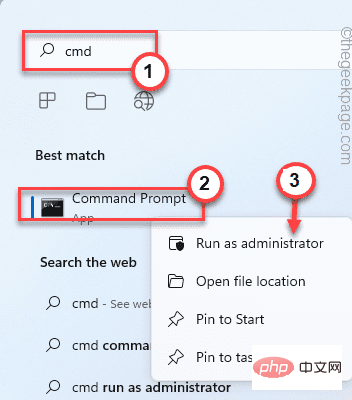
3.找到終端機後,貼上此程式碼並按下Enter。
bcdedit /set hypervisorlaunchtype auto
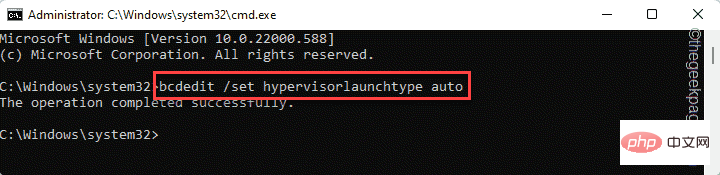
之後,關閉終端機並重新啟動電腦。重新啟動系統後,系統管理程式將啟動。
修復 4 – 停止啟動 Hyper-V 服務
您可以停止-啟動 Hyper-V 服務。
1.首先,同時按下Win鍵和R鍵。
2. 然後,寫下這個並按下Enter。
服务.msc
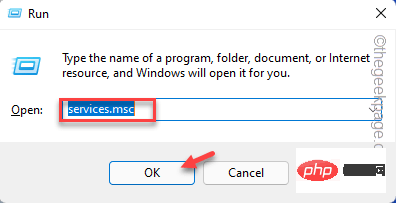
3. 尋找「 Hyper-V 虛擬機器管理」服務。 雙擊它進行修改。
[如果找不到特定服務,請尋找「 Hyper-V 遠端桌面虛擬化」並開啟其屬性。 ]
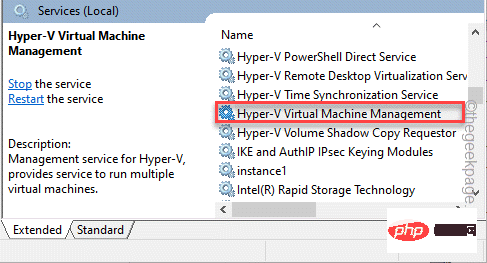
4. 如果已經在運行,點擊「停止」停止服務。
5. 停止後,按一下「開始」啟動它。
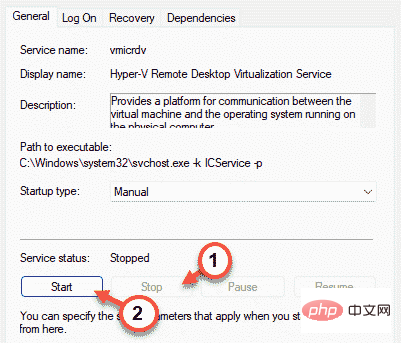
之後,關閉「服務」畫面。然後,啟動 Hyper-V 是否正常運作。這次它應該可以正常工作了。
附加提示–
1. 開啟系統上的 Windows 更新並檢查新更新。
2.此外,您還可以嘗試使用以下命令從提升的命令提示字元畫面執行磁碟檢查操作 -
以上是如何修復 Windows 11 中的 Hypervisor 錯誤的詳細內容。更多資訊請關注PHP中文網其他相關文章!

熱AI工具

Undresser.AI Undress
人工智慧驅動的應用程序,用於創建逼真的裸體照片

AI Clothes Remover
用於從照片中去除衣服的線上人工智慧工具。

Undress AI Tool
免費脫衣圖片

Clothoff.io
AI脫衣器

Video Face Swap
使用我們完全免費的人工智慧換臉工具,輕鬆在任何影片中換臉!

熱門文章

熱工具

記事本++7.3.1
好用且免費的程式碼編輯器

SublimeText3漢化版
中文版,非常好用

禪工作室 13.0.1
強大的PHP整合開發環境

Dreamweaver CS6
視覺化網頁開發工具

SublimeText3 Mac版
神級程式碼編輯軟體(SublimeText3)
 Ventoy安全啟動設定Secure Boot
Jun 18, 2024 pm 09:00 PM
Ventoy安全啟動設定Secure Boot
Jun 18, 2024 pm 09:00 PM
Ventoy是一個USB啟動工具,可直接啟動U盤裡的ISO/WIM/IMG/VHD(x)/EFI等類型的文件,非常好用。筆記型電腦預設都是開啟安全啟動的,如果不關閉或無法關閉,是無法從USB設備進行啟動的,Ventoy也是支援安全啟動的,其原理是給當前電腦注入一個GRUB的安裝證書,只要你的電腦注入過一次之後,任何基於grub啟動的U盤PE都可以通過。 Ventoy官方說明是GIF圖片,播放速度太快,可能無法記住,小編把GIF圖片分割,比較容易理解。 Ventoy安全啟動有EnrollKey和Enro
 Acer宏碁筆電關閉安全啟動,Bios去除密碼
Jun 19, 2024 am 06:49 AM
Acer宏碁筆電關閉安全啟動,Bios去除密碼
Jun 19, 2024 am 06:49 AM
修了台宏碁筆記本,進PE時要關安全啟動,記錄如何關閉安全啟動和Bios移除密碼。開機,在未亮屏時,不停的按F2鍵,進入BIOS。宏碁筆電關閉安全啟動按方向鍵上方選單切換到進入Boot,如SecureBoot為灰色不可點的狀態,切換到Security頁面,選擇SetSupervisorPassword回車設定密碼。再切換到Boot,SecureBoot可選擇Disabled,按F10儲存即可。宏碁筆電修改、清除BIOS密碼切換到Security選單,選擇SetSupervisorPasswo
 將VMware轉換為VirtualBox,反之亦然
Feb 19, 2024 pm 05:57 PM
將VMware轉換為VirtualBox,反之亦然
Feb 19, 2024 pm 05:57 PM
虛擬機器是一種經濟實惠的方式,讓您在一台電腦上體驗和使用多個作業系統。 VMWare和VirtualBox是虛擬機器產業的兩大品牌。您可以輕鬆地將VMware虛擬機轉換為VirtualBox虛擬機,反之亦然,這樣您就可以在它們之間靈活切換計算機,無需重新建立。將虛擬機器從VMWare遷移到VirtualBox並不複雜,反之亦然。只需按照下面的指示操作即可輕鬆完成。如何將VMware轉換為VirtualBoxVMwareVM以.vmx格式存儲,然後將轉換為.ovf,這是VirtualBox和VMWare
 戴爾電腦bios介面設定u盤啟動項
Feb 10, 2024 pm 10:09 PM
戴爾電腦bios介面設定u盤啟動項
Feb 10, 2024 pm 10:09 PM
如果您的電腦是戴爾筆記型電腦,如何設定USB驅動器?很多朋友發現,戴爾筆記型電腦不會透過按下啟動熱鍵來顯示USB選項,所以他們需要進入BIOS來設定U盤啟動,所以如果他們不知道如何操作它呢?現在請按照小編的步驟來示範如何設定戴爾筆記本的USB隨身碟。很多朋友組裝戴爾電腦,但不知道如何進入USBPE介面後,使USB啟動工具。許多朋友不知道他們需要進入BIOS介面來設定USB引導,所以按引導熱鍵不會出現。我們該怎麼辦?讓我們看看戴爾是如何設定U盤啟動的!設定Dell筆記型電腦重新安裝系統u盤啟動的
 如何安裝、設定和使用「Windows 沙盒」功能
Feb 19, 2024 pm 01:00 PM
如何安裝、設定和使用「Windows 沙盒」功能
Feb 19, 2024 pm 01:00 PM
Windows沙盒是Windows11和Windows10作業系統內建的功能,可讓使用者在輕量級虛擬環境中安裝和測試未經驗證的應用程式或存取網站,同時保護主系統免受潛在的威脅。總的來說,這個系統提供了一個安全的隔離測試環境,與虛擬機器類似,但更簡單易用。接下來,本文將介紹在Windows11上安裝、設定和使用Windows沙盒功能的詳細步驟。 Windows沙盒功能簡介Windows沙盒(也稱為WindowsSandbox)本質上是一種輕量級虛擬化解決方案,專注於提供高效和安全的虛擬環境。相較於傳統
 伺服器在建立新的虛擬機器時遇到錯誤,0x80070003
Feb 19, 2024 pm 02:30 PM
伺服器在建立新的虛擬機器時遇到錯誤,0x80070003
Feb 19, 2024 pm 02:30 PM
使用Hyper-V建立或啟動虛擬機器時,如果遇到錯誤代碼0x80070003,可能是因為權限問題、檔案損壞或設定錯誤造成的。解決方法包括檢查檔案權限、修復損壞檔案、確保正確配置等。可透過逐一排除不同可能性來解決此問題。整個錯誤訊息如下所示:伺服器在建立[虛擬機名]時遇到錯誤。無法建立新的虛擬機器。無法存取配置儲存:系統找不到指定的路徑。 (0x80070003)。導致此錯誤的一些可能原因包括:虛擬機器檔案已損壞。這可能是由於惡意軟體、病毒或廣告軟體攻擊而發生的。雖然發生這種情況的可能性很低,但你不能完
 The system has posted in safe mode華碩主機板
Jun 19, 2024 am 07:35 AM
The system has posted in safe mode華碩主機板
Jun 19, 2024 am 07:35 AM
電腦開機後提示Thesystemhaspostedinsafemode,可在BIOS中設定忽略F1報錯,雖然不提示了但是開機直接進入了BIOS中,也有時候每次開機F1沒有用,然後要重啟進Bios,然後再退出bios就可以進系統。 thesystemhaspostedinsafemode=系統在安全模式。這個問題在華碩主機板上比較常見,只要在關閉了記憶體的XMP,同時將記憶體的頻率調回正常後,就可以正常開機,不再有thesystemhaspostedinsafemode的報錯,更新最新主機板BIOS應該可以
![Windows PC持續引導至BIOS[修復程式]](https://img.php.cn/upload/article/000/887/227/171012121854600.jpg?x-oss-process=image/resize,m_fill,h_207,w_330) Windows PC持續引導至BIOS[修復程式]
Mar 11, 2024 am 09:40 AM
Windows PC持續引導至BIOS[修復程式]
Mar 11, 2024 am 09:40 AM
如果您的WindowsPC經常進入BIOS介面,這可能會導致使用困難。每次開機都被BIOS螢幕所困擾,重新啟動也無濟於事。如果您正面臨這個問題,那麼本文中提供的解決方案將會對您有所幫助。為什麼我的電腦一直在BIOS中啟動?您的電腦在BIOS模式下經常重新啟動可能涉及多種原因,例如啟動順序設定不當、SATA電纜受損、連接不牢固、BIOS配置錯誤或硬碟故障等。修正WindowsPC持續引導進入BIOS的問題如果您的WindowsPC不斷引導至BIOS,請使用下列修復程式。檢查您的引導順序重新拔插內





