如何在 iPhone 和 iPad 上進行螢幕錄製
在各種場景中,抓取螢幕錄影是一個方便的功能。繼續閱讀如何在 iPhone 和 iPad 上進行螢幕錄製,包括如何將影片儲存到您的裝置以及將螢幕錄製串流傳輸到第三方應用程式。
iPhone 和 iPad 上的原生螢幕記錄最初是在 iOS 11 中出現的,但如果你不經常使用它,很容易忘記它。
除了能夠透過iPhone 或 iPad的麥克風錄製螢幕上的所有內容以及音訊之外,您還可以使用該功能串流傳輸到第三方軟體。
如何在iPhone 和iPad 上進行螢幕錄製
- 如果您尚未新增它,請前往「設定」應用程式>控制中心
- 向下滑動並點擊螢幕錄製旁邊的綠色圖示
- 現在開啟控制中心(在沒有Home 按鈕的iPhone 上從右上角落向下滑動,在帶有Home 按鈕的iPhone 上從螢幕底部向上拉)
- 點擊螢幕錄製圖示(雙圈)立即開始錄製或長按開啟/關閉麥克風或使用第三方擴充程序,如串流傳輸到TikTok、Zoom 等
- #錄製時會在螢幕上角看到一個紅色指示燈,點按它即可停止錄製
- #如果您保留預設設置,您會發現保存在「照片」應用程式中的錄音
Apple 指出iPhone 上的螢幕記錄和鏡像不能同時工作。
以下是這些步驟的外觀:
在您點擊按鈕開始螢幕錄製後,您將在開始前獲得 3 秒的倒數計時。開始錄製時,圖示將變為紅色並閃爍。
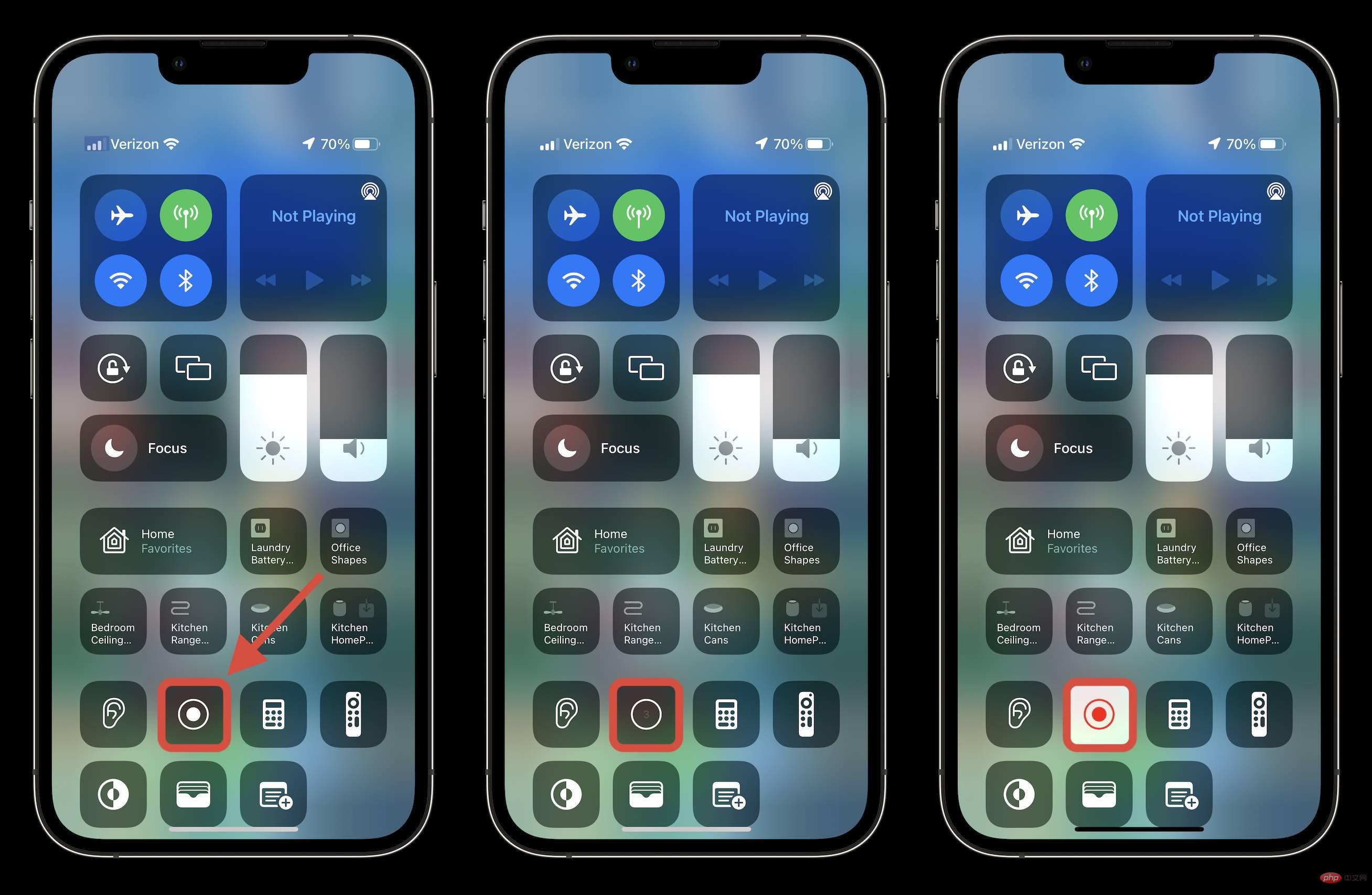
當您準備好停止並儲存錄音時,請在較新型號的 iPhone 螢幕左上方或 iPad 的右上方尋找紅色藥丸形圖示。
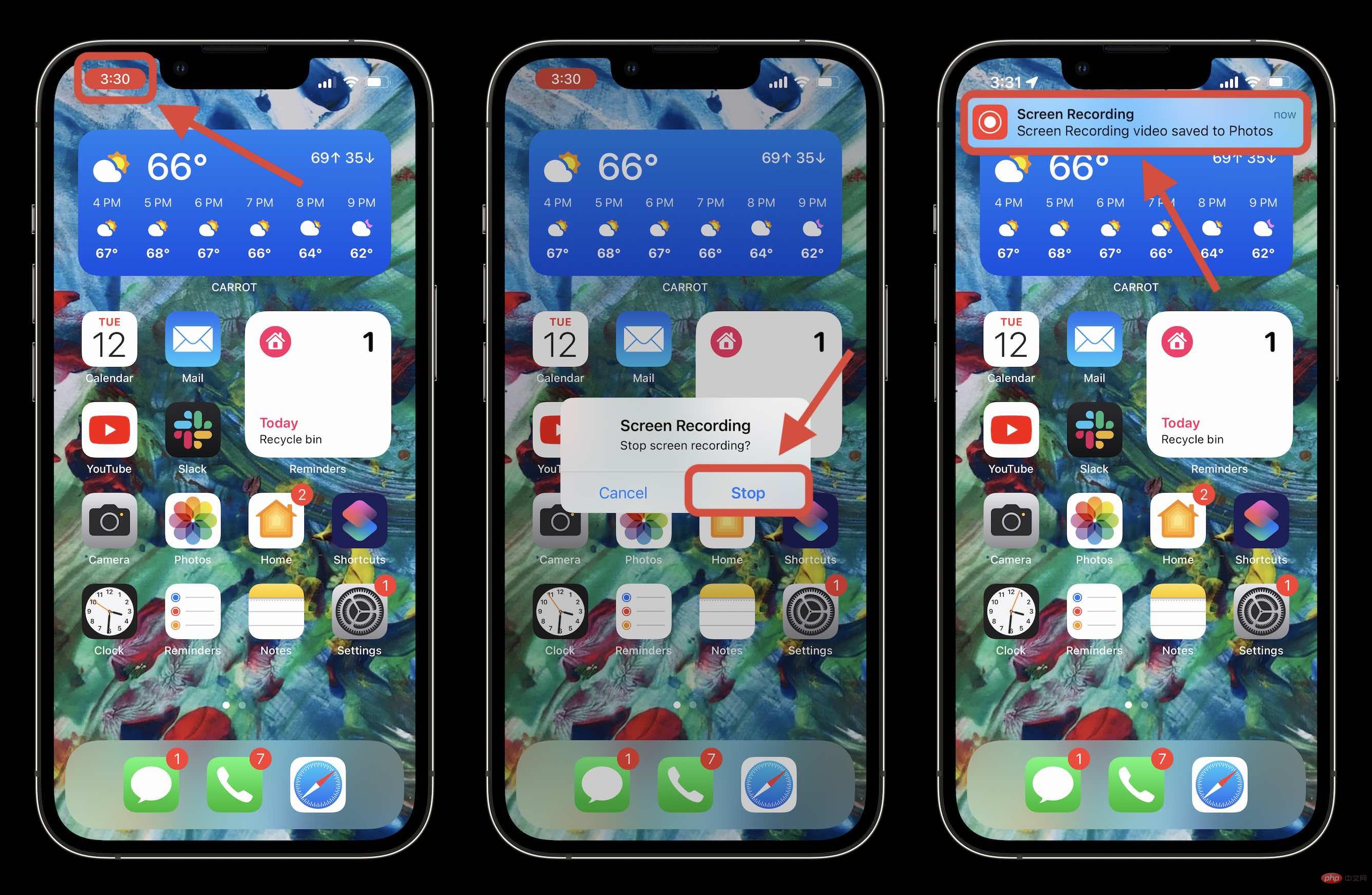
點選狀態列中的圖示後,點選 停止 以結束並儲存,或 如果您想繼續錄製,可以使用取消 。
您可以點擊橫幅警報以跳到已儲存的記錄以查看和共享它,如上所示。
使用音訊和第三方應用程式在 iPhone 上錄製螢幕
如果您想在螢幕錄製時打開/關閉麥克風,請使用長按。這也是您選擇第三方整合的方式。
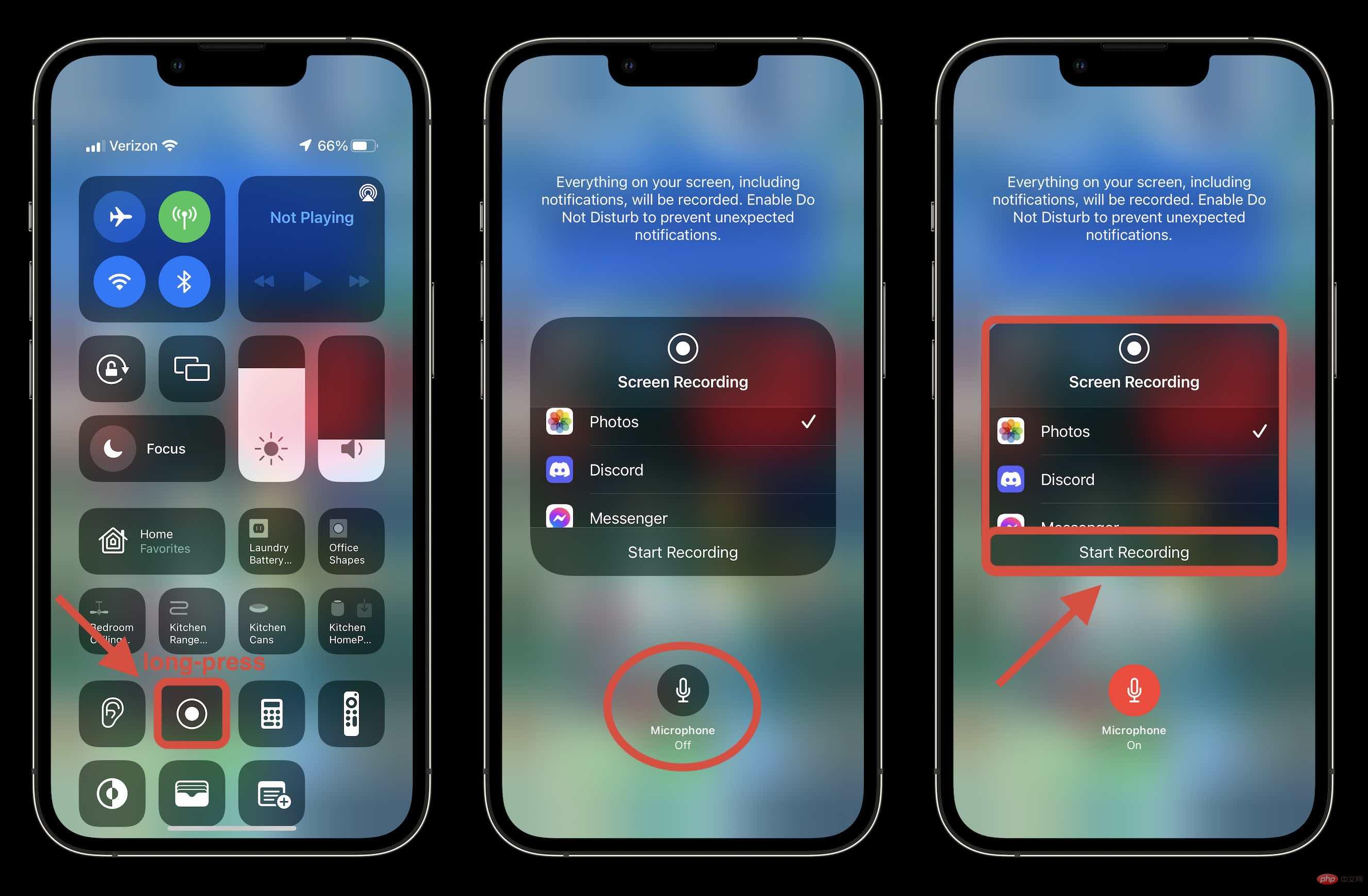
以上是如何在 iPhone 和 iPad 上進行螢幕錄製的詳細內容。更多資訊請關注PHP中文網其他相關文章!

熱AI工具

Undresser.AI Undress
人工智慧驅動的應用程序,用於創建逼真的裸體照片

AI Clothes Remover
用於從照片中去除衣服的線上人工智慧工具。

Undress AI Tool
免費脫衣圖片

Clothoff.io
AI脫衣器

Video Face Swap
使用我們完全免費的人工智慧換臉工具,輕鬆在任何影片中換臉!

熱門文章

熱工具

記事本++7.3.1
好用且免費的程式碼編輯器

SublimeText3漢化版
中文版,非常好用

禪工作室 13.0.1
強大的PHP整合開發環境

Dreamweaver CS6
視覺化網頁開發工具

SublimeText3 Mac版
神級程式碼編輯軟體(SublimeText3)
 iOS 18 RC 中發現 iPhone 零件啟動鎖——可能是蘋果對以用戶保護為幌子銷售維修權的最新打擊
Sep 14, 2024 am 06:29 AM
iOS 18 RC 中發現 iPhone 零件啟動鎖——可能是蘋果對以用戶保護為幌子銷售維修權的最新打擊
Sep 14, 2024 am 06:29 AM
今年早些時候,蘋果宣布將把啟動鎖定功能擴展到 iPhone 組件。這有效地將各個 iPhone 組件(例如電池、顯示器、FaceID 組件和相機硬體)連結到 iCloud 帳戶,
 iPhone零件啟動鎖可能是蘋果對以用戶保護為幌子銷售維修權的最新打擊
Sep 13, 2024 pm 06:17 PM
iPhone零件啟動鎖可能是蘋果對以用戶保護為幌子銷售維修權的最新打擊
Sep 13, 2024 pm 06:17 PM
今年早些時候,蘋果宣布將把啟動鎖定功能擴展到 iPhone 組件。這有效地將各個 iPhone 組件(例如電池、顯示器、FaceID 組件和相機硬體)連結到 iCloud 帳戶,
 多名 iPhone 16 Pro 使用者報告觸控螢幕凍結問題,可能與防手掌誤觸敏感度有關
Sep 23, 2024 pm 06:18 PM
多名 iPhone 16 Pro 使用者報告觸控螢幕凍結問題,可能與防手掌誤觸敏感度有關
Sep 23, 2024 pm 06:18 PM
如果您已經拿到了 Apple iPhone 16 系列的裝置(更具體地說是 16 Pro/Pro Max),那麼您最近很可能遇到某種觸控螢幕問題。一線希望是你並不孤單——報告
 Gate.io交易平台官方App下載安裝地址
Feb 13, 2025 pm 07:33 PM
Gate.io交易平台官方App下載安裝地址
Feb 13, 2025 pm 07:33 PM
本文詳細介紹了在 Gate.io 官網註冊並下載最新 App 的步驟。首先介紹了註冊流程,包括填寫註冊信息、驗證郵箱/手機號碼,以及完成註冊。其次講解了下載 iOS 設備和 Android 設備上 Gate.io App 的方法。最後強調了安全提示,如驗證官網真實性、啟用兩步驗證以及警惕釣魚風險,以確保用戶賬戶和資產安全。
 在使用PHP調用支付寶EasySDK時,如何解決'Undefined array key 'sign'”報錯問題?
Mar 31, 2025 pm 11:51 PM
在使用PHP調用支付寶EasySDK時,如何解決'Undefined array key 'sign'”報錯問題?
Mar 31, 2025 pm 11:51 PM
問題介紹在使用PHP調用支付寶EasySDK時,按照官方提供的代碼填入參數後,運行過程中遇到報錯信息“Undefined...
 安幣app官方下載v2.96.2最新版安裝 安幣官方安卓版
Mar 04, 2025 pm 01:06 PM
安幣app官方下載v2.96.2最新版安裝 安幣官方安卓版
Mar 04, 2025 pm 01:06 PM
幣安App官方安裝步驟:安卓需訪官網找下載鏈接,選安卓版下載安裝;iOS在App Store搜“Binance”下載。均要從官方渠道,留意協議。
 多方認證:iPhone 17標準版將支持高刷!史上頭一回!
Apr 13, 2025 pm 11:15 PM
多方認證:iPhone 17標準版將支持高刷!史上頭一回!
Apr 13, 2025 pm 11:15 PM
苹果iPhone17或将迎来重大升级,以应对国内华为、小米等强劲竞争对手的冲击。据数码博主@数码闲聊站爆料,iPhone17标准版有望首次搭载高刷新率屏幕,显著提升用户体验。此举标志着苹果历经五年,终于将高刷新率技术下放至标准版机型。目前,iPhone16作为6000元价位段唯一一款配备60Hz屏幕的旗舰手机,显得有些落后。虽然iPhone17标准版将拥有高刷新率屏幕,但与Pro版相比仍存在差异,例如边框设计仍未达到Pro版的超窄边框效果。更值得关注的是,iPhone17Pro系列将采用全新、更
 如何在沒有網絡的情況下在手機上查看XML
Apr 02, 2025 pm 10:30 PM
如何在沒有網絡的情況下在手機上查看XML
Apr 02, 2025 pm 10:30 PM
有兩種查看 XML 文件的方法:安卓手機:使用文件管理器或第三方應用(XML Viewer、DroidEdit)。 iPhone:通過 iCloud Drive 傳輸文件,然後使用“文件”應用程序或第三方應用(XML Buddy、Textastic)。





