在 Windows 11 中自訂和變更圖示的 4 種簡單方法
Windows 11 帶來了許多使用者介面的變化,這些變化在很大程度上受到了使用者的歡迎。但是,當談到新圖標時,許多用戶似乎並不滿意。
查看圖示時,您不再獲得資料夾內容的預覽,有些人發現新的快速存取圖示未對齊。
如果您也在同一條船上並且想更改您的圖標,那麼這裡就是您需要了解的所有資訊。
您可以更改 Windows 11 中的圖示嗎?
是的,您可以在 Windows 11 中正式更改您的圖標,但這個過程很麻煩。這是因為您需要單獨更改資源管理器中每個項目的圖示。
此外,某些系統應用程式不允許您更改它們的圖標,但是可以透過使用相同應用程式的捷徑輕鬆繞過。
如果您只想為文件資源管理器中的幾個項目更改圖標,這是更改圖標的建議方法。但是,如果您希望更改 Windows 11 中的整個圖示包,我們建議您改用第三方工具。
您可以在下面的教程中找到更多相關資訊。
開始之前:為備份建立系統還原點
在開始之前,我們建議您建立一個系統還原點。這將幫助您透過按一下還原任何更改,以防將來出現問題。
在最壞的情況下,系統還原還可以幫助您從復原媒體中復原您的安裝。請依照以下步驟開始。
開啟開始功能表,搜尋“系統還原”,然後從搜尋結果中按一下“建立還原點”。
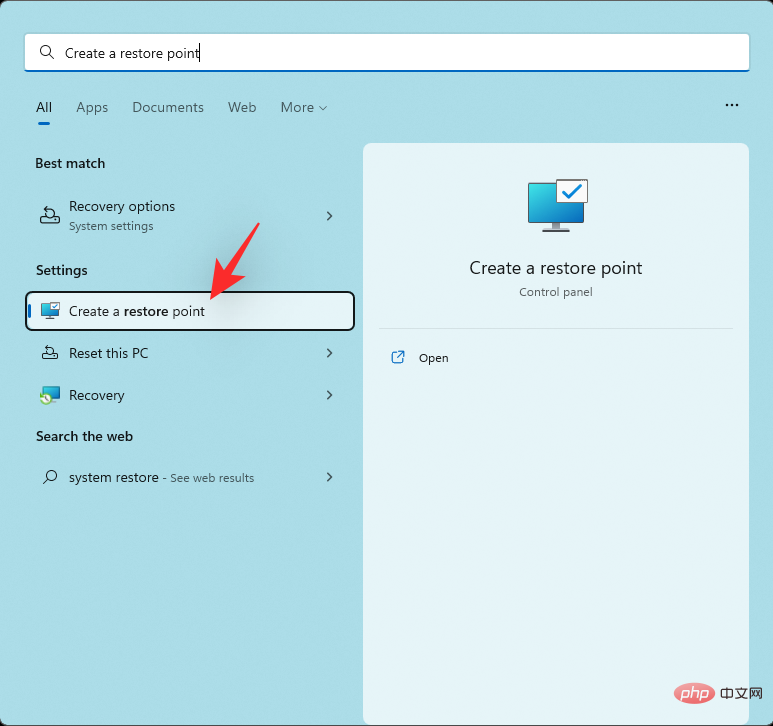
現在點選「建立」。
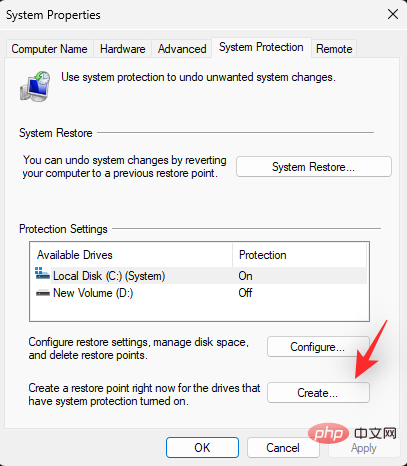
輸入還原點的名稱。我們建議您將其命名為相關的名稱,以便您將來可以輕鬆識別它。
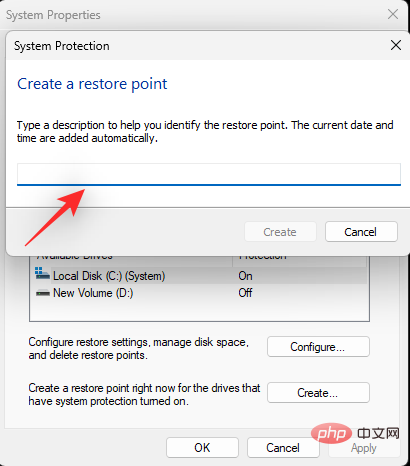
完成後點選「建立」。
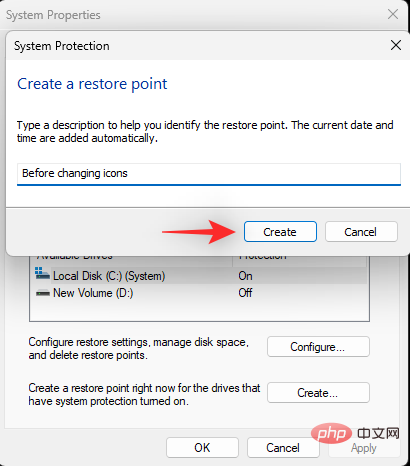
您的系統現在將建立一個還原點。等待該過程完成,完成後,按一下「關閉」。
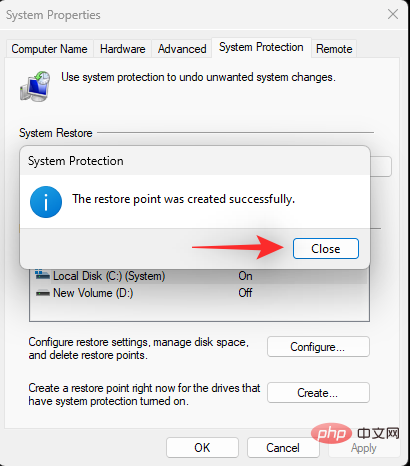
您現在將在 Windows 11 中建立系統還原點。現在您可以按照以下教學相應地更改您的圖示。
在 Windows 11 中更改圖示的 4 種方法
以下是如何在 Windows 11 中本機變更圖示以及使用第三方應用程式。
在本機更改圖標時,某些項目允許您更改圖標,然後某些項目不允許您更改圖標。
根據您的選擇,遵循以下任一部分。
方法 1:更改支援的應用程式的圖示
找到要更改圖示的項目,然後右鍵單擊該項目。從上下文選單中選擇“屬性”。或者,您也可以選擇該項目並敲擊Alt Enter鍵盤。
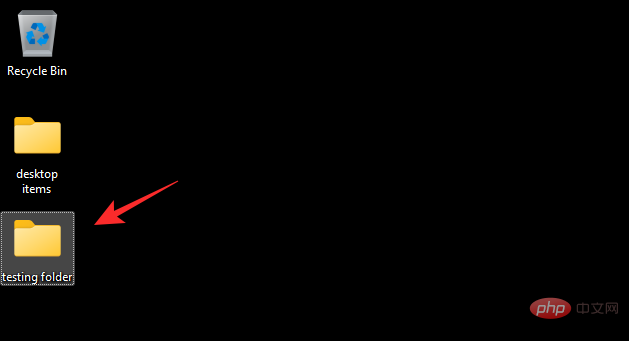
透過點擊螢幕頂部的自訂標籤切換到自訂標籤。
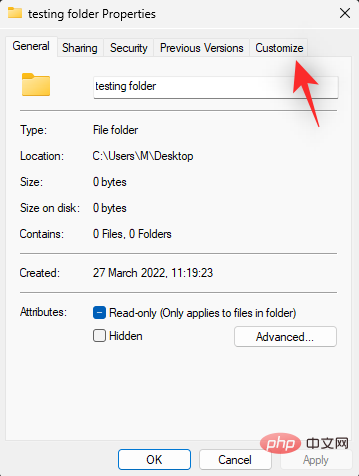
現在點擊「更改圖示...」。
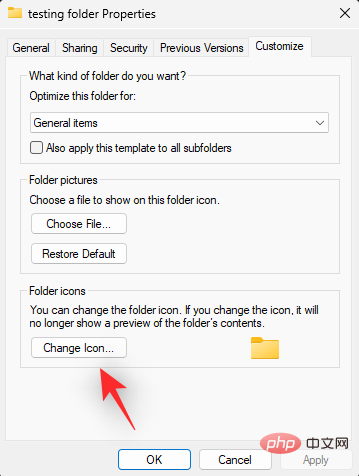
從螢幕上的選項中選擇一個圖示。如果您希望使用自訂圖標,則可以按一下「瀏覽...」並從本機儲存中選擇相同的圖標。
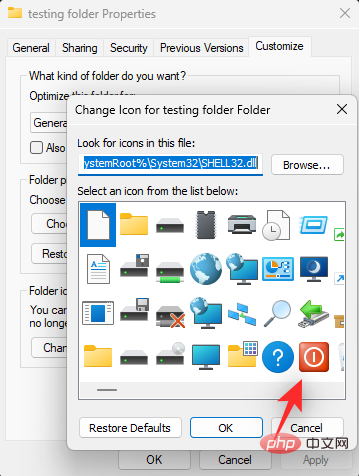
注意: Windows 檔案總管目前僅支援 .ico 格式的圖示檔案。
完成後點選「確定」。
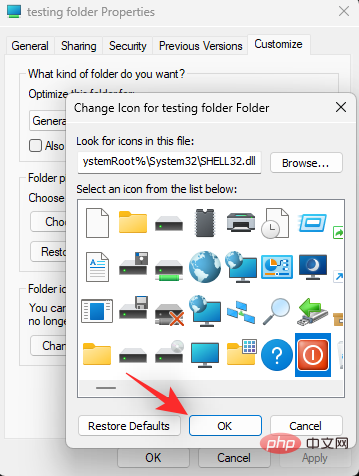
再次按一下「確定」。
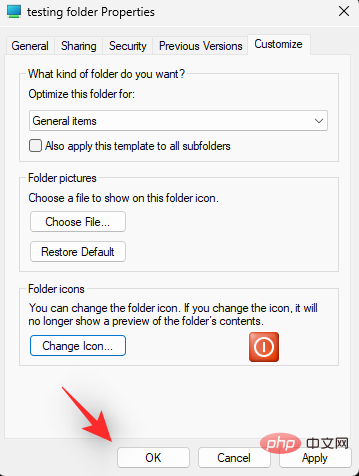
就是這樣!
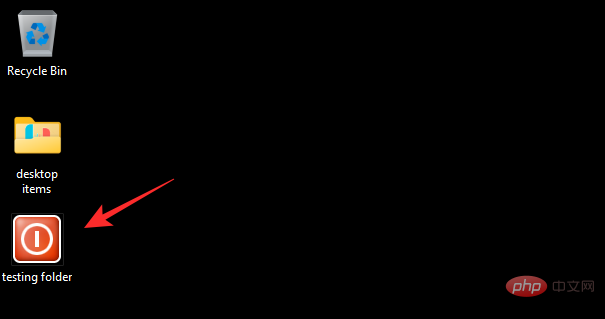
您現在將更改檔案總管中所選項目目的圖示。
更改不支援的應用程式和專案的圖示
注意:您只能在此類應用程式位於檔案總管中或新增至桌面時變更它們的圖示。將這些項目固定到工作列或開始功能表將使它們恢復為使用預設圖示。
在這種情況下,如果您嘗試更改資料夾或桌面中的圖標,則可以使用以下教程。
但是,如果您要更改此 PC、回收站、快速存取圖標等關鍵項目的圖標,則可以改用下一部分。讓我們開始吧。
方法二:更改系統圖示原生不支援
按下Windows i鍵盤並點擊左側的「個人化」。
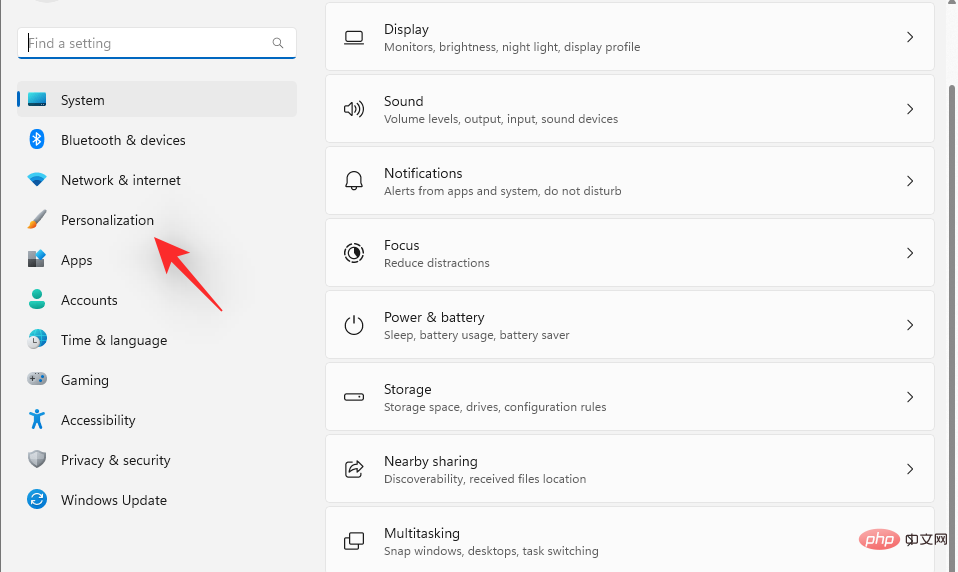
點選「主題」。
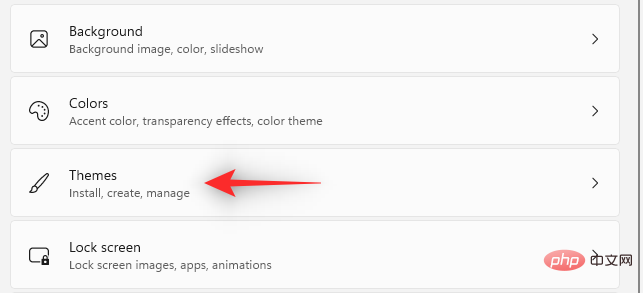
現在點選「桌面圖示設定」。
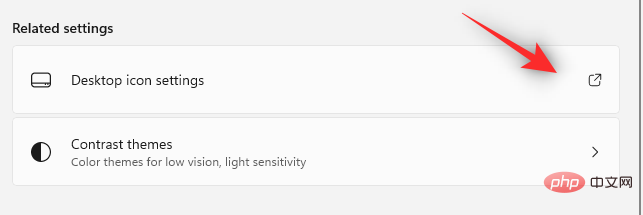
點擊並從螢幕上的清單中選擇所需的系統圖標,然後點擊「更改圖標」。
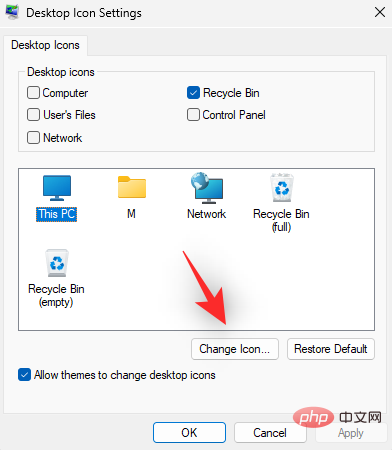
注意:對於此面板中沒有的系統項目,您可以跳到下一節。
從螢幕上的清單中選擇一個圖示。如果您想使用自訂圖標,則可以按一下「瀏覽...」並從本機儲存中選擇相同的圖標。
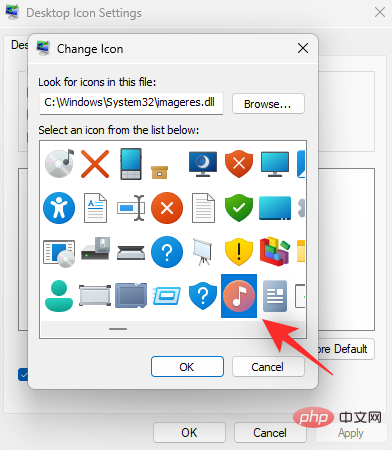
選擇後,按一下「確定」。
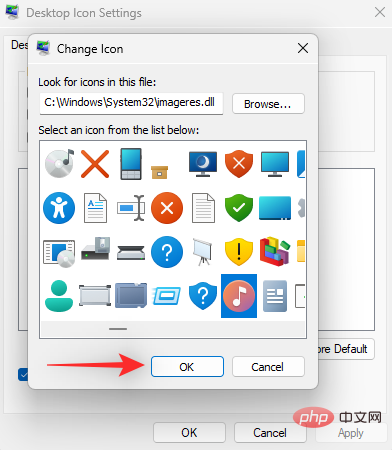
按一下“確定”,您現在將變更 PC 上選定的系統圖示。
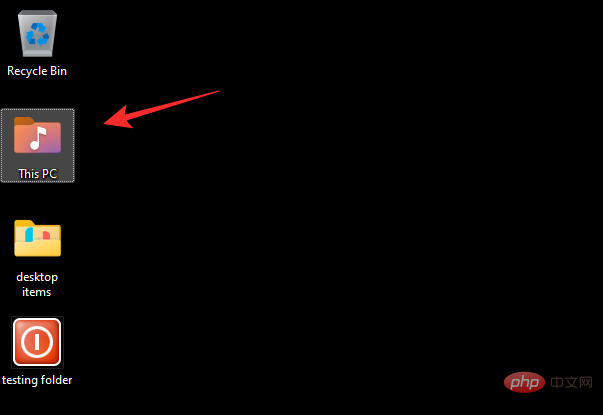
方法三:更改其他原生不支援的圖示
按Windows R鍵盤,輸入以下內容,然後按下Enter鍵盤。
shell:AppsFolder
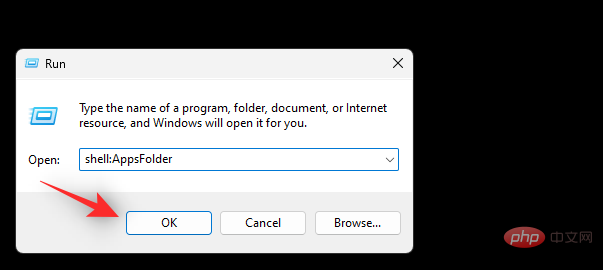
#現在,您將擁有 PC 上大多數系統圖示以及使用者安裝的應用程式的清單。找到您要更改的那個並右鍵單擊它。
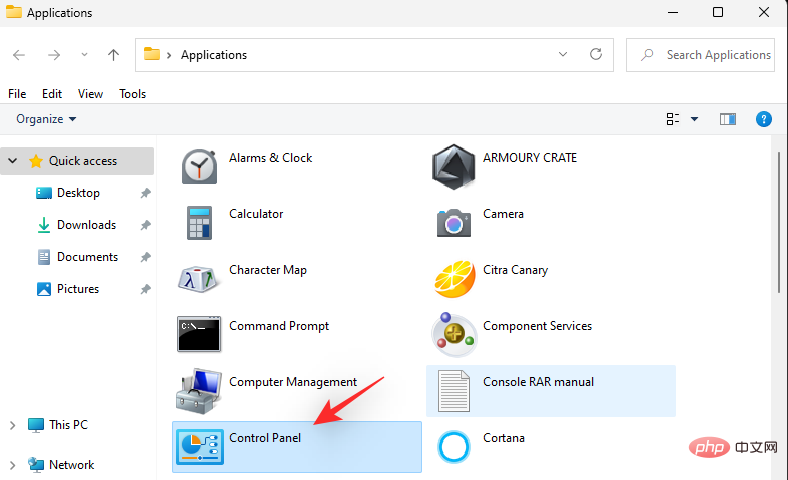
選擇「建立捷徑」。
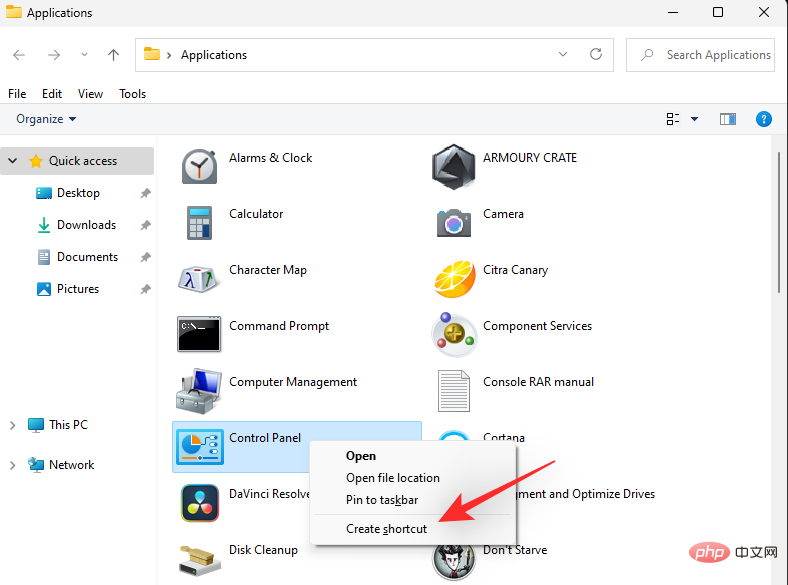
現在將通知您無法在相同位置建立捷徑。按一下「是」以在您的桌面上建立捷徑。
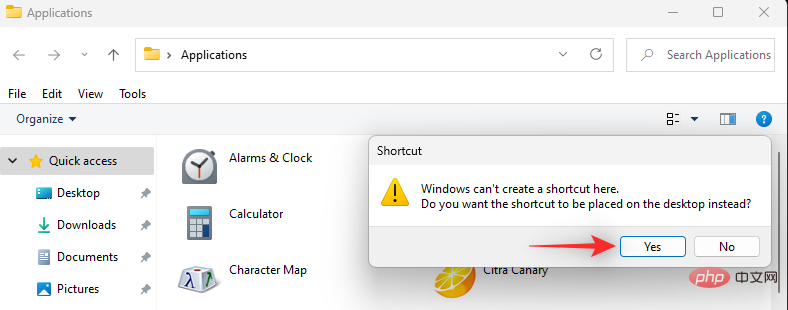
關閉資料夾並選擇桌面上的新圖示。選擇後按Alt Enter鍵盤。
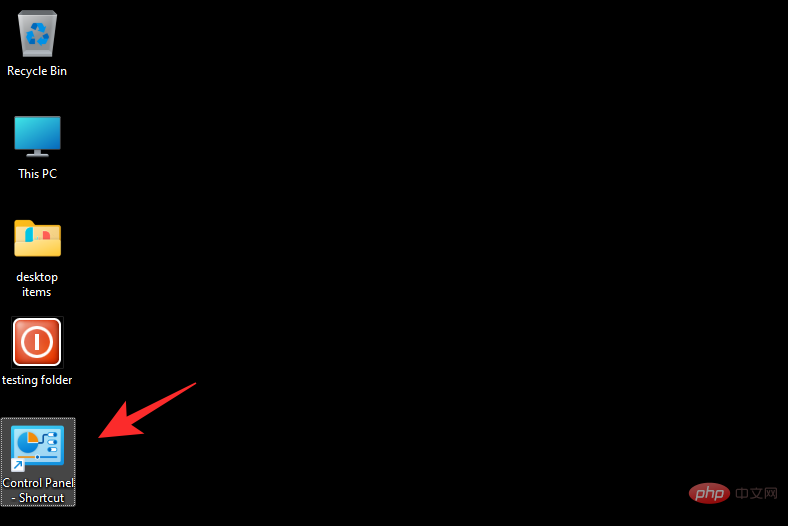
現在點擊「更改圖示...」。
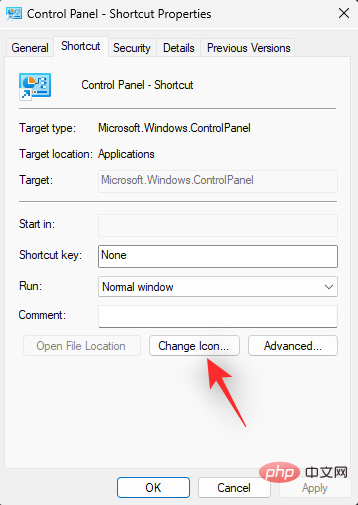
從螢幕上的清單中選擇您要使用的圖示。如果您想使用自訂圖標,您可以點擊「瀏覽...」。
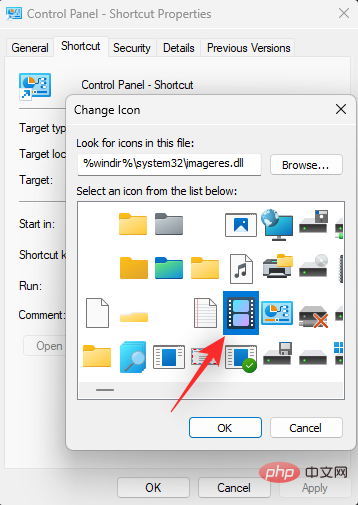
現在點選「確定」。
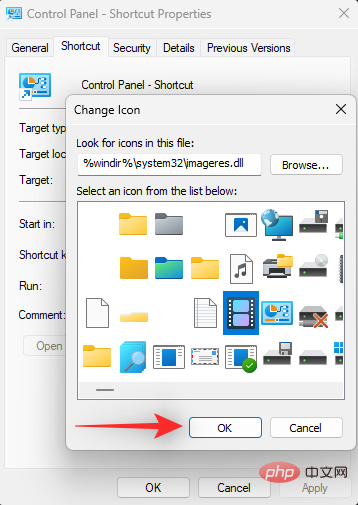
再次按一下「確定」。
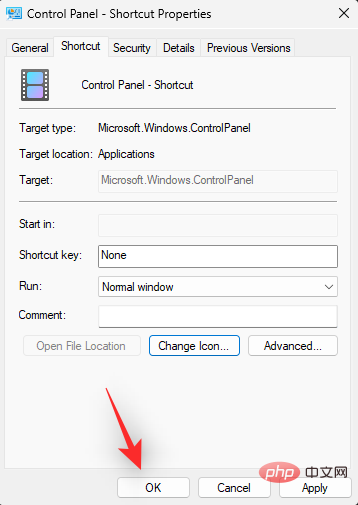
所選目的圖示現在應該已更改。
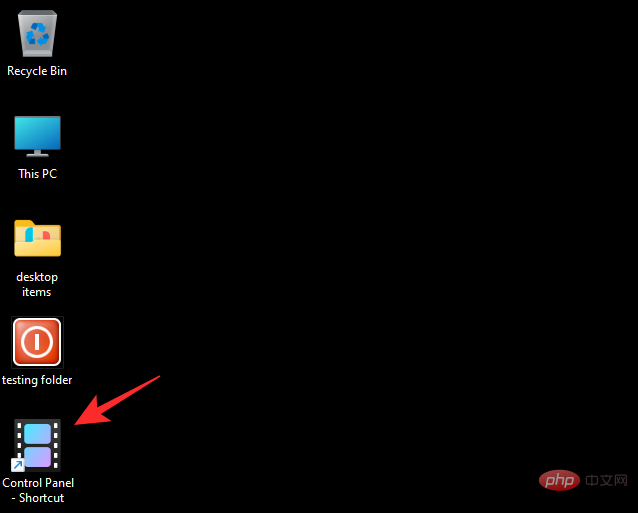
方法四:使用第三方APP 7tsp
第三方應用程式可以幫助您透過點擊更改整個 PC 上的圖示。遺憾的是,大部分內容已經有一段時間沒有更新了,但 7tsp 似乎在 Windows 11 上運作良好。請按照以下步驟幫助您完成流程。
警告:我們強烈建議您在遵循以下教程之前備份敏感資料並關閉所有正在運行的應用程式。此外,我們強烈建議您在PC 上建立系統還原點,以防出現任何問題。
注意:此過程需要 DeviantArt 帳戶。如果您還沒有,可以使用此連結註冊一個,然後再繼續執行以下步驟。
- 7茶匙 | 下載連結
打開上面的連結並點擊「下載圖示」以將 7tsp 下載到您的 PC。
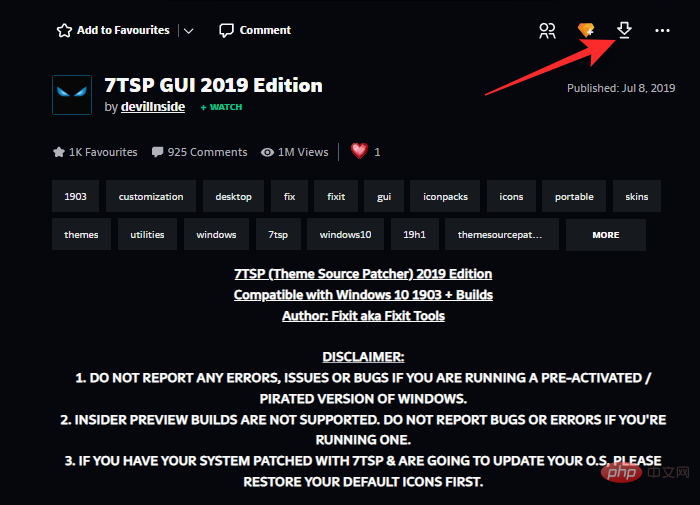
將檔案解壓縮到方便的位置,然後右鍵點選副檔名為 .ee 的檔案。
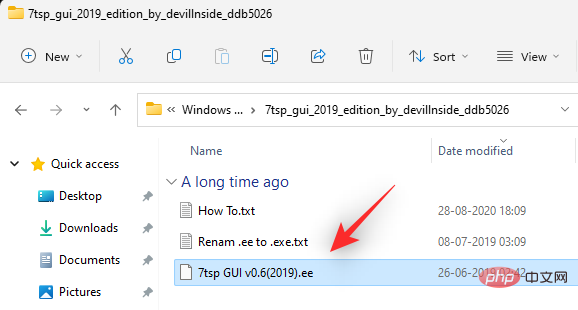
將副檔名重新命名為「.exe」。您可以從頂部的上下文功能表工具列中選擇圖示。
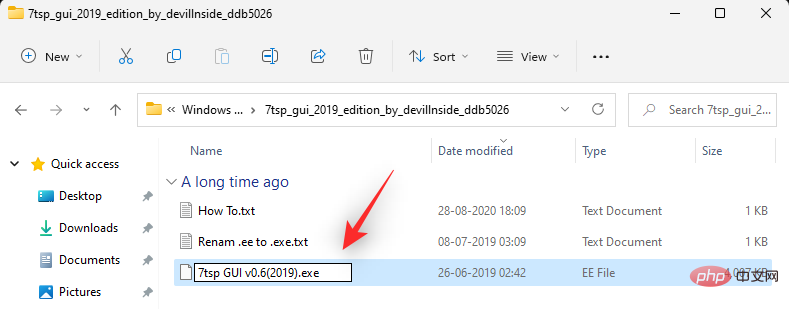
重命名後,啟動應用程式並點擊「新增自訂套件」。
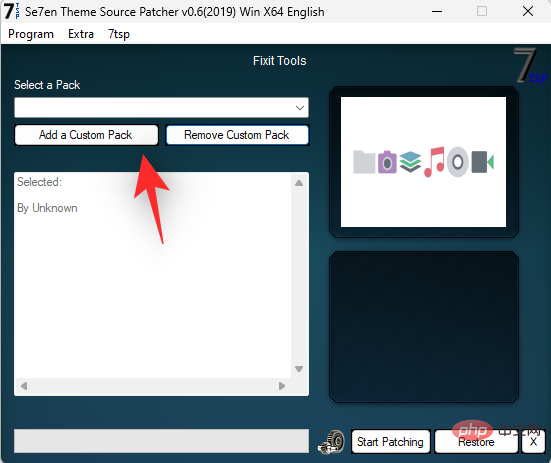
現在選擇您要使用的所需圖示套件。我們將在本教程中使用“Proma”中的圖示包。
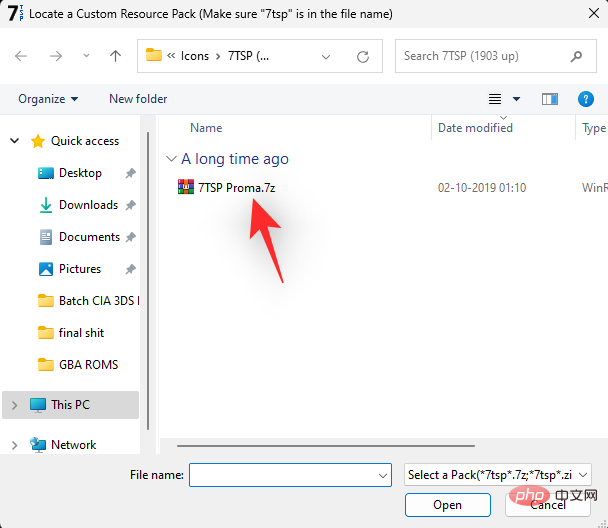
現在點選「開始修補」。
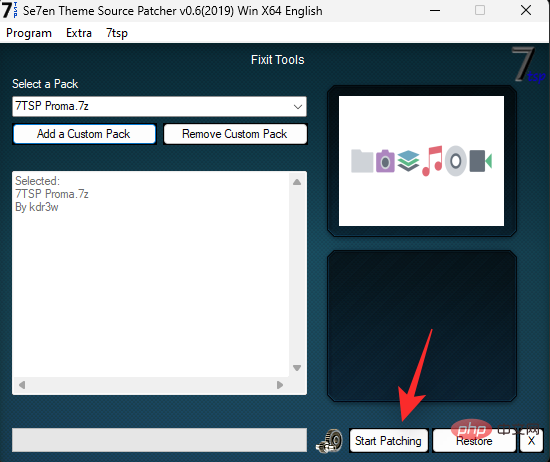
注意:雖然 7tsp 確實為您建立了一個系統還原點,但已知它在某些情況下不可用或不可讀。我們希望您在繼續此過程之前創建一個手冊。
讓 7tsp 在您的 PC 上建立一個還原點。這將幫助您在出現問題時恢復到原始圖示。
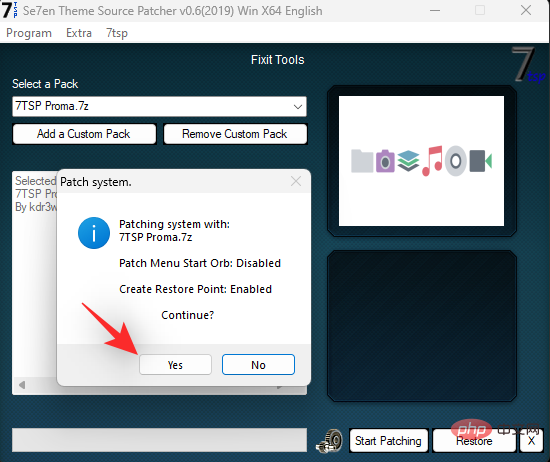
修補檔案後,系統會提示您重新啟動系統。我們建議您儘早重新啟動系統。
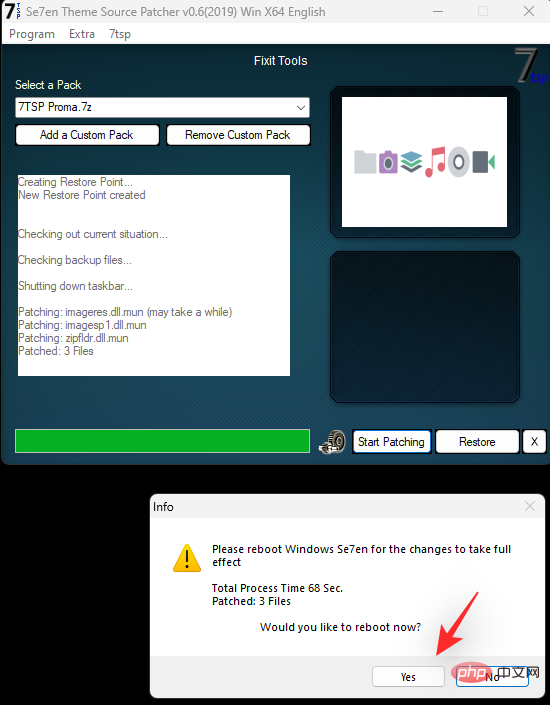
現在應更改 Windows 11 中的圖標,如下所示。
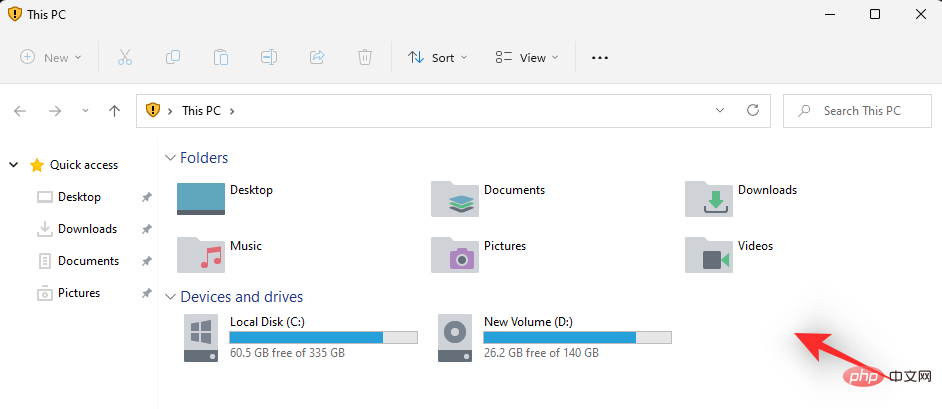
更改圖示後如何安裝更新
在檔案總管中更改圖示後,更新 Windows 可能會有點挑剔。
根據上述首選方法,以下是在 Windows 11 中變更圖示後安裝更新的方法。
方法 1:如果您在本機更改了圖標
如果您在本地更改了圖標,那麼您無需擔心任何事情。
Windows 更新始終與本機圖示變更相容。您可以簡單地繼續正常更新您的Windows 而不會遇到任何問題
注意:在某些情況下,當收到您更改了圖示的Microsoft 產品或OEM 應用程式的更新時,請安裝更新後可能會重置更改。在這種情況下,您將不得不再次更改此類項目的圖示。這通常發生在安裝結構或程式的目錄因更新而變更時。
方法2:如果您使用第三方應用程式更改您的圖標
如果您使用7tsp 之類的第三方應用程式來更改Windows 11 中的圖標,那麼強烈建議您在在應用程式Windows 更新之前恢復預設圖示包。
Windows 將其圖示儲存在 .dll 檔案中,而不是 .ico 庫中。這會強制 7tsp 修補這些檔案以更改檔案總管中的圖示。但是,這些修改後的檔案可能會導致尚未配置的未來 Windows 更新出現問題。
因此,在使用此類應用程式時,強烈建議您在更新 Windows 之前將其還原為預設圖示。
更新 Windows 後,您可以安裝套件並根據相容性再次修補檔案。以下是在 PC 上使用 7tsp 恢復預設圖示包的方法。
在您的 PC 上開啟 7tsp,目前應用的圖示套件應該已經列在您的左側。點選畫面右下角的「恢復」。
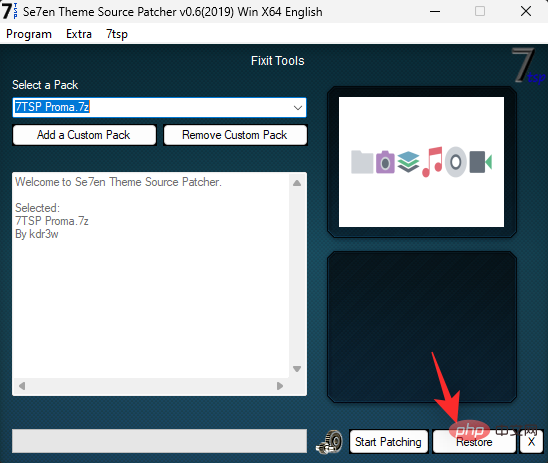
選擇「將修改後的系統檔案還原到使用 7tsp 之前」。
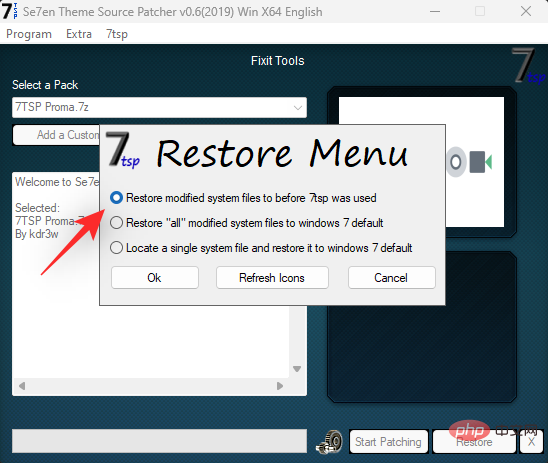
現在點選「確定」。
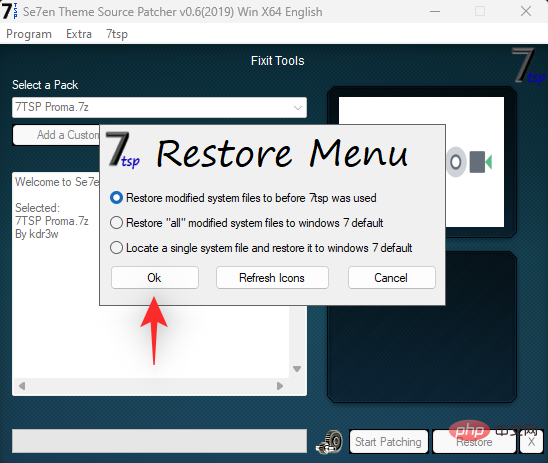
點擊「是」以確認您的選擇。
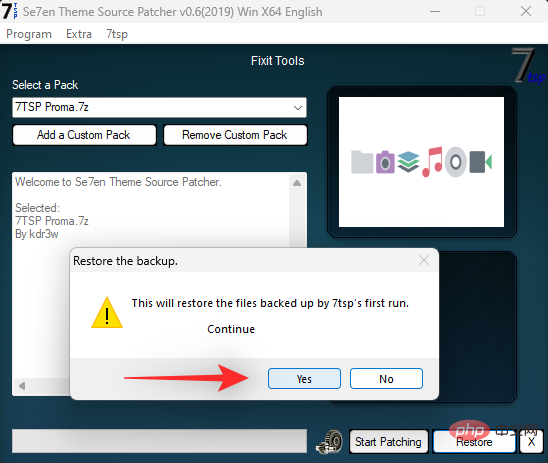
出現提示後重新啟動您的 PC。
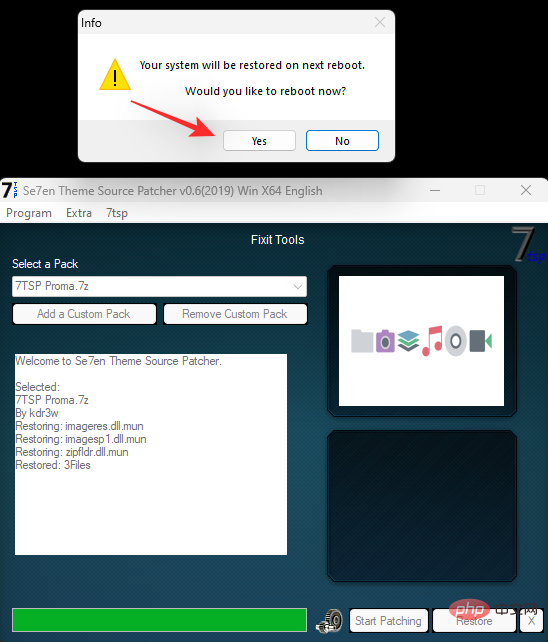
就是這樣!現在應該會在您的 PC 上恢復變更。
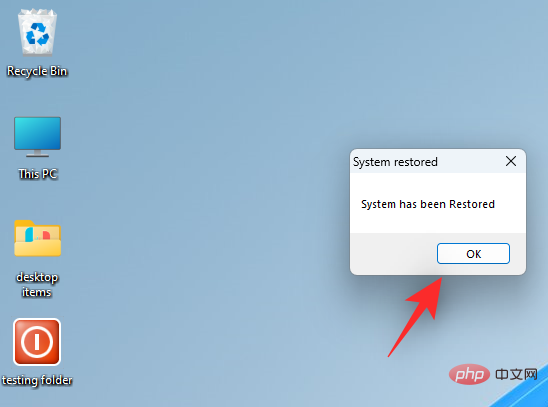
您現在可以照常在您的 PC 上安裝 Windows 更新。安裝更新後,您可以再次修補檔案以將自訂圖示套件新增至 Windows 11。
相關: 退出 S 模式不起作用?怎麼修
如何清除圖示快取並重新啟動 Windows 資源管理器
清除圖示快取可以幫助您將自訂圖示套用到拒絕顯示必要變更的圖示。
此外,當與在 Windows 11 上重新啟動 Windows 資源管理器一起使用時,這可以幫助解決圖形問題和故障。以下是您可以在裝置上執行這兩項操作的方法。
1.清除你的圖示快取
以下是在 Windows 11 中清除圖示快取的方法,請按照以下教學協助您完成流程。
按Windows R鍵盤上的,鍵入以下內容,然後按Ctrl Shift Enter鍵盤上的。
cmd
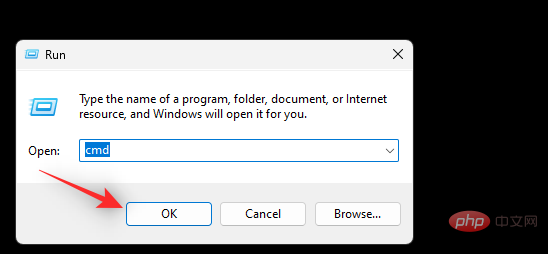
這將在您的 PC 上以管理員身份啟動命令提示字元。在您的 PC 上輸入並執行以下命令一一。
ie4uinit.exe -show
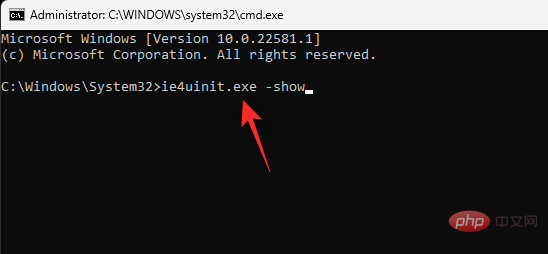
taskkill /IM explorer.exe /F
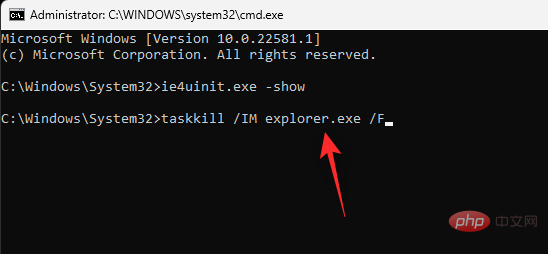
DEL /A /Q "%localappdata%\IconCache.db"
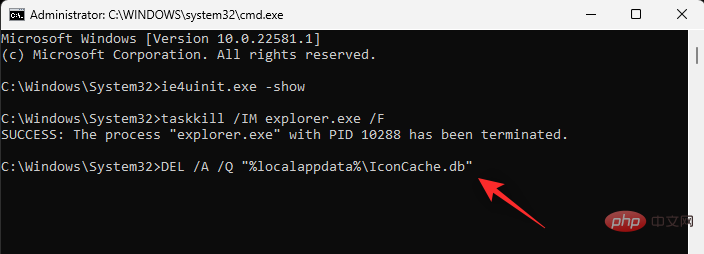
#DEL /A /F /Q "%localappdata%\Microsoft\Windows\Explorer\iconcache*"
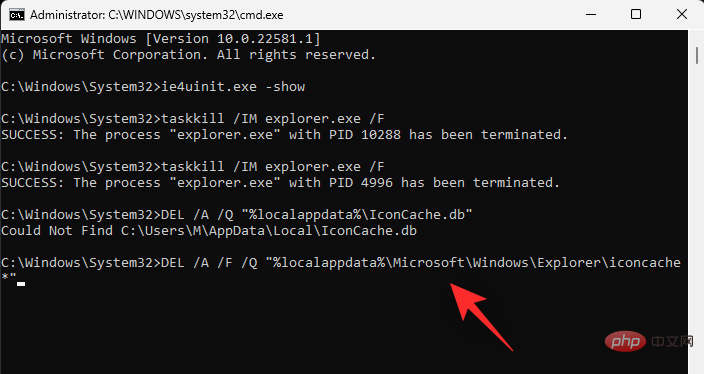
完成後,最後輸入以下指令。確保在執行此操作之前保存所有工作,因為這將立即重新啟動您的 PC。
shutdown /r /f /t 00
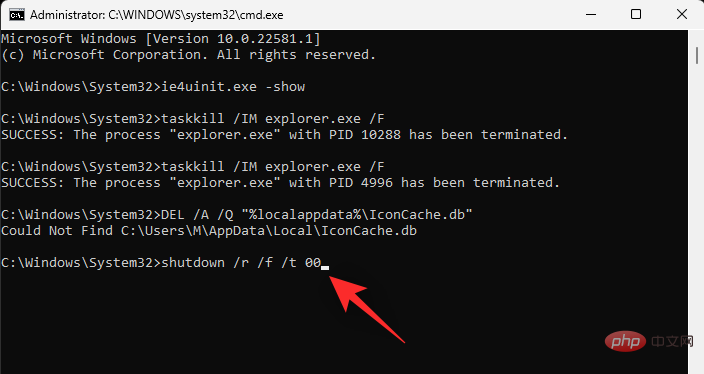
#重新啟動後,您的圖示應該會重新整理。這就是在 Windows 11 中重建圖示快取的方法。
2. 重新啟動 Windows 檔案總管
按Ctrl Shift Esc鍵盤上的以開啟工作管理員。現在在清單中找到 Windows 資源管理器並點擊並選擇它。
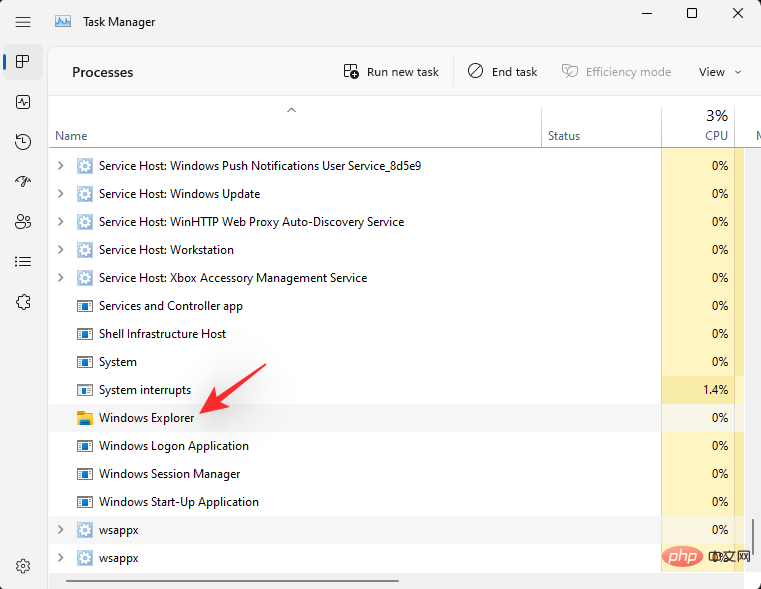
以滑鼠右鍵按一下相同並選擇「重新啟動」。
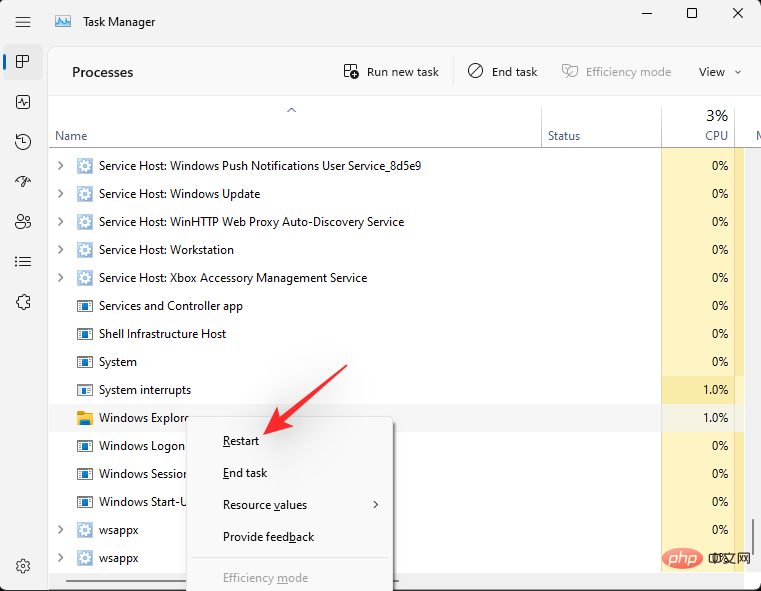
就是這樣! Windows 檔案總管現在應該會在您的 PC 上自動重新啟動。
常見問題
更改圖示一開始可能會很嚇人。因此,這裡有一些常見問題可以幫助您快速掌握。讓我們開始吧。
如果我的圖示快取搞砸了怎麼辦?
如果您的圖示看起來亂七八糟,或者您遇到阻礙您工作效率的錯誤,那麼您可以使用我們之前建立的系統還原點輕鬆恢復您的變更。
如果您使用 7tsp,您也可以使用它來恢復原始圖示。恢復原始圖示後,我們建議您嘗試使用另一個圖標包或最新版本的 7tsp 來協助解決此問題。
清除圖示快取是否安全?
是的,清除圖示快取並重建它是完全安全的。一旦偵測到舊檔案不再存在,Windows 將自動重建快取。這通常會在您的 PC 自行重新啟動後發生。
更改圖示會影響效能嗎?
是的,更改圖示會影響您的效能,但在本機更改圖示時可以忽略不計。但是,如果您使用 7tsp,則效能影響可能會很明顯,具體取決於您使用的圖示套件。
如果您面臨高 CPU 使用率,我們建議您切換到與您的作業系統版本相容的圖示套件。如果您找不到,我們建議您嘗試至少與 Windows 10 1909 或更高版本相容的。
以上是在 Windows 11 中自訂和變更圖示的 4 種簡單方法的詳細內容。更多資訊請關注PHP中文網其他相關文章!

熱AI工具

Undresser.AI Undress
人工智慧驅動的應用程序,用於創建逼真的裸體照片

AI Clothes Remover
用於從照片中去除衣服的線上人工智慧工具。

Undress AI Tool
免費脫衣圖片

Clothoff.io
AI脫衣器

Video Face Swap
使用我們完全免費的人工智慧換臉工具,輕鬆在任何影片中換臉!

熱門文章

熱工具

記事本++7.3.1
好用且免費的程式碼編輯器

SublimeText3漢化版
中文版,非常好用

禪工作室 13.0.1
強大的PHP整合開發環境

Dreamweaver CS6
視覺化網頁開發工具

SublimeText3 Mac版
神級程式碼編輯軟體(SublimeText3)
 bonjour是什麼軟體能卸載嗎
Feb 20, 2024 am 09:33 AM
bonjour是什麼軟體能卸載嗎
Feb 20, 2024 am 09:33 AM
標題:探討Bonjour軟體及其卸載方法摘要:本文將介紹Bonjour軟體的功能、使用範圍以及如何卸載該軟體。同時,也將說明如何使用其他工具來取代Bonjour,以滿足使用者的需求。引言:在電腦和網路技術領域中,Bonjour是一種常見的軟體。儘管某些用戶可能對此不熟悉,但它在某些特定情況下非常有用。如果你碰巧安裝了Bonjour軟體,但現在想要卸載它,那麼
![海盜船iCUE軟體不偵測RAM [修復]](https://img.php.cn/upload/article/000/465/014/170831448976874.png?x-oss-process=image/resize,m_fill,h_207,w_330) 海盜船iCUE軟體不偵測RAM [修復]
Feb 19, 2024 am 11:48 AM
海盜船iCUE軟體不偵測RAM [修復]
Feb 19, 2024 am 11:48 AM
本文將探討當CorsairiCUE軟體無法辨識Windows系統中的RAM時,使用者可以採取的措施。儘管CorsairiCUE軟體旨在讓使用者控制電腦的RGB照明,但一些用戶發現軟體無法正常運行,導致無法偵測RAM模組。為什麼ICUE不拿起我的記憶體? ICUE無法正確辨識RAM的主要原因通常是與後台軟體衝突有關,另外錯誤的SPD寫入設定也可能導致這個問題的發生。修正了CorsairIcue軟體無法偵測到RAM的問題如果CorsairIcue軟體未在Windows電腦上偵測到RAM,請使用下列建議。
 crystaldiskmark是什麼軟體? -crystaldiskmark如何使用?
Mar 18, 2024 pm 02:58 PM
crystaldiskmark是什麼軟體? -crystaldiskmark如何使用?
Mar 18, 2024 pm 02:58 PM
CrystalDiskMark是一款適用於硬碟的小型HDD基準測試工具,可快速測量順序和隨機讀取/寫入速度。接下來就讓小編為大家介紹一下CrystalDiskMark,以及crystaldiskmark如何使用吧~一、CrystalDiskMark介紹CrystalDiskMark是一款廣泛使用的磁碟效能測試工具,用於評估機械硬碟和固態硬碟(SSD)的讀取和寫入速度和隨機I/O性能。它是一款免費的Windows應用程序,並提供用戶友好的介面和各種測試模式來評估硬碟效能的不同方面,並被廣泛用於硬體評
 WPS Office無法開啟PPT檔案怎麼辦-WPS Office無法開啟PPT檔案的解決方法
Mar 04, 2024 am 11:40 AM
WPS Office無法開啟PPT檔案怎麼辦-WPS Office無法開啟PPT檔案的解決方法
Mar 04, 2024 am 11:40 AM
近期有很多小夥伴諮詢小編WPSOffice無法開啟PPT檔案怎麼辦,接下來就讓我們一起學習WPSOffice無法開啟PPT檔案的解決方法吧,希望可以幫助到大家。 1.先開啟WPSOffice,進入首頁,如下圖所示。 2、然後在上方搜尋列輸入關鍵字“文件修復”,然後點擊開啟文件修復工具,如下圖所示。 3.接著匯入PPT檔案進行修復就可以了,如下圖所示。
 CrystalDiskinfo使用教學-CrystalDiskinfo是什麼軟體?
Mar 18, 2024 pm 04:50 PM
CrystalDiskinfo使用教學-CrystalDiskinfo是什麼軟體?
Mar 18, 2024 pm 04:50 PM
CrystalDiskInfo是一款用來查看電腦硬體設備的軟體,在這款軟體中我們可以對自己的電腦硬體進行查看,例如讀取速度、傳輸模式以及介面等!那除了這些功能之外,CrystalDiskInfo怎麼使用,CrystalDiskInfo究竟是什麼呢,以下就讓小編為大家整理一下吧!一、CrystalDiskInfo的由來作為電腦主機三大件之一,固態硬碟是電腦的儲存媒介,負責電腦的資料存儲,一塊好的固態硬碟能加快檔案的讀取速度,影響消費者使用體驗。當消費者收到新設備時,可透過第三方軟體或其他固態硬碟
 Adobe Illustrator CS6如何設定鍵盤增量-Adobe Illustrator CS6設定鍵盤增量的方法
Mar 04, 2024 pm 06:04 PM
Adobe Illustrator CS6如何設定鍵盤增量-Adobe Illustrator CS6設定鍵盤增量的方法
Mar 04, 2024 pm 06:04 PM
很多用戶辦公室都在使用AdobeIllustratorCS6軟體,那麼你們知道AdobeIllustratorCS6怎樣設定鍵盤增量嗎?接著,小編就為大夥帶來了AdobeIllustratorCS6設定鍵盤增量的方法,感興趣的用戶快來下文看看吧。第一步:啟動AdobeIllustratorCS6軟體,如下圖所示。第二步:在功能表列中,依序點選【編輯】→【首選項】→【常規】指令。第三步:彈出【鍵盤增量】對話框,在【鍵盤增量】文字框中輸入所需的數字,最後點選【確定】按鈕。第四步:使用快捷鍵【Ctrl】
 一個不相容的軟體嘗試與Edge載入怎麼解決?
Mar 15, 2024 pm 01:34 PM
一個不相容的軟體嘗試與Edge載入怎麼解決?
Mar 15, 2024 pm 01:34 PM
我們在使用Edge瀏覽器的時候有時候會出現不相容的軟體嘗試一起加載,那麼這是怎麼回事?下面就讓本站來為用戶們來仔細的介紹一下一個不相容的軟體嘗試與Edge加載怎麼解決吧。 一個不相容的軟體嘗試與Edge載入怎麼解決 解決方案一: 開始選單搜IE,直接用IE存取即可。 解決方案二: 注意:修改註冊表可能會導致系統故障,謹慎操作。 修改登錄參數。 1、運行中輸入regedit。 2、找到路徑\HKEY_LOCAL_MACHINE\SOFTWARE\Policies\Micros
 photoshopcs5是什麼軟體? -photoshopcs5使用教學課程
Mar 19, 2024 am 09:04 AM
photoshopcs5是什麼軟體? -photoshopcs5使用教學課程
Mar 19, 2024 am 09:04 AM
PhotoshopCS是PhotoshopCreativeSuite的縮寫,由Adobe公司出品的軟體,被廣泛用於平面設計和圖像處理,作為新手學習PS,今天就讓小編為您解答一下photoshopcs5是什麼軟體以及photoshopcs5使用教程。一、photoshopcs5是什麼軟體AdobePhotoshopCS5Extended是電影、視訊和多媒體領域的專業人士,使用3D和動畫的圖形和Web設計人員,以及工程和科學領域的專業人士的理想選擇。呈現3D影像並將它合併到2D複合影像中。輕鬆編輯視





