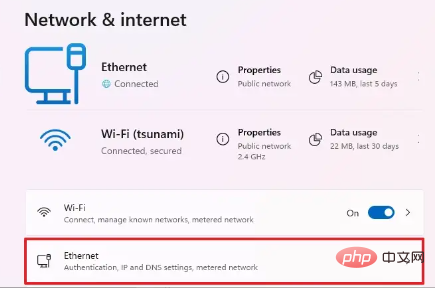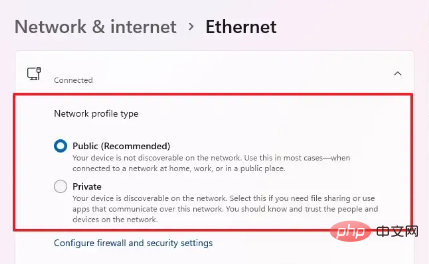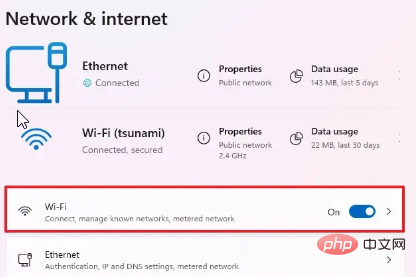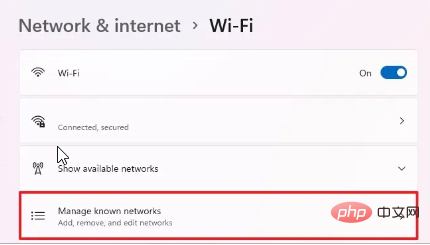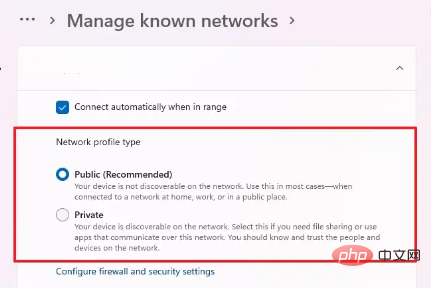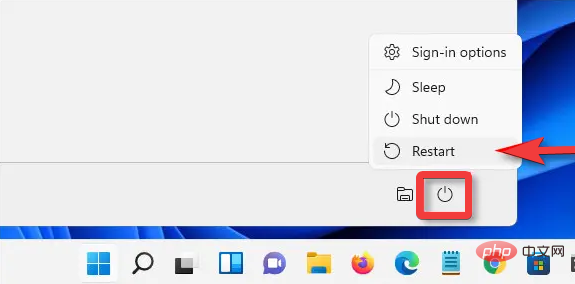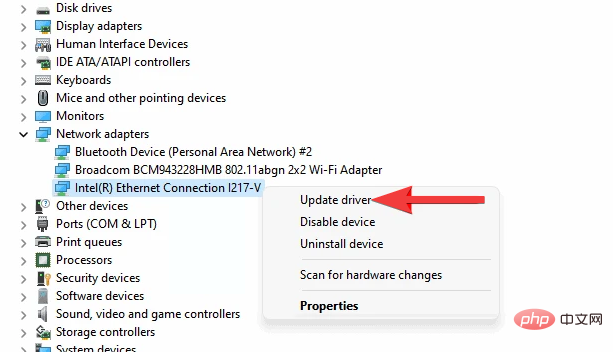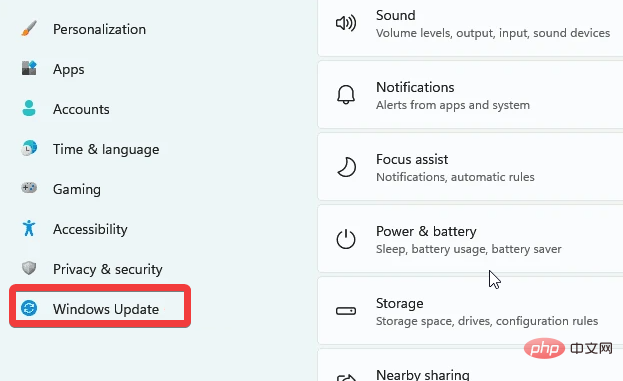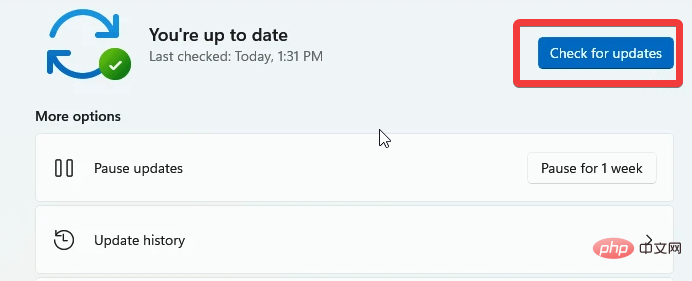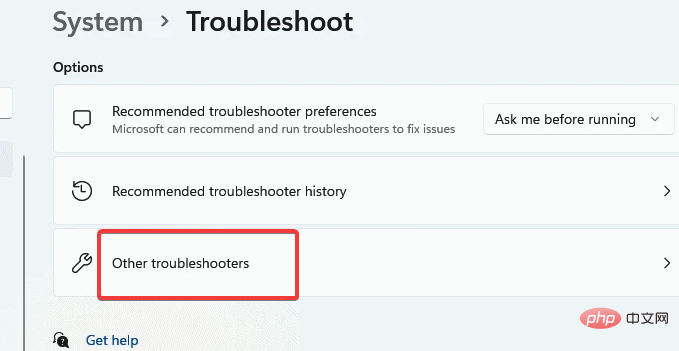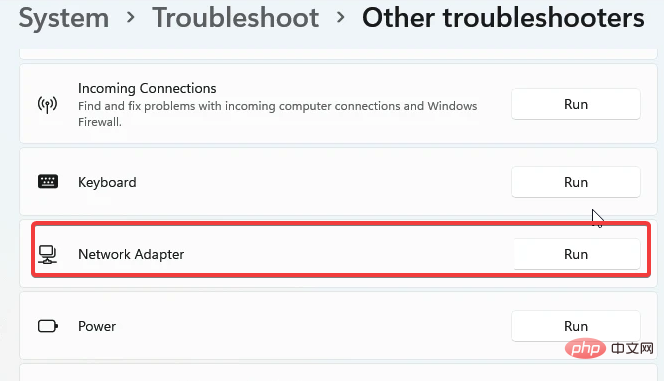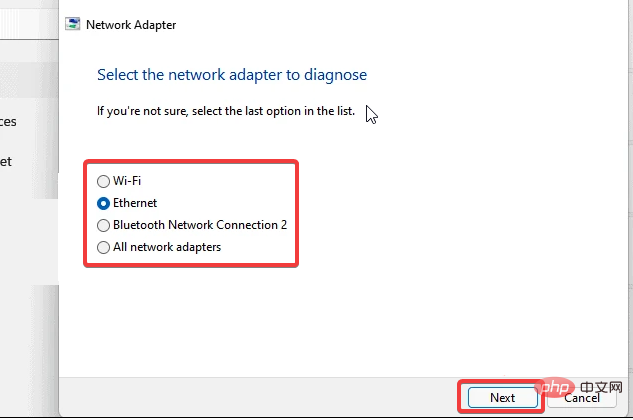Windows 11 中缺少網路設定檔類型:5 種修復方法
Windows 可讓您為連接到 BSS(基本伺服器集)設定不同的網路設定檔類型。通常,網路設定檔需要 XML 資料片段。但是,使用者在變更網路設定檔類型時可能會遇到遺失設定檔等問題,尤其是在 Windows 11 上。
因此,我們將討論缺少的 Windows 11 網路設定檔類型以及此問題的原因。同樣,我們將帶您了解如何修復 Windows 10/11 無法將網路變更為私人或公用,以及其他網路設定檔類型問題。
為什麼 Windows 11 中缺少我的網路設定檔類型?
- 過時的裝置驅動程式:在您的電腦上執行過時的驅動程式可能會導致一些困難,例如缺少 Windows 11 網路設定檔類型。它會阻礙您的電腦的流暢性能。但是,該系統缺乏必要的更新來幫助其順利運作。同樣,Windows 11 網路設定檔類型缺失問題表示應安裝某些更新但不可用。因此,這些設備驅動程式的不可用可能會導致電腦的某些組件,例如網路行為異常。
- 過時的 Windows:大多數使用者忽略過時的 Windows 可以做的困難。過時的 Windows 可能會導致 Windows 找不到本機設定檔問題。但是,計算機缺少運行其組件和修復錯誤所需的更新。所以,它會提示這樣的錯誤。
- 網路介面卡問題:如果網路介面卡出現問題,使用者可能會在其 PC 上遇到網路連線問題。網路介面卡控制電腦網路連線的建立方式和執行方式。因此,如果網路介面卡無法正常運作,可能會出現在 Windows 10/11 上看不到網路設定檔的問題。
如何在 Windows 11 中將我的網路類型變更為專用?
將乙太網路的網路類型變更為專用
- 點擊螢幕上的開始,然後從下拉清單中選擇設定。
- 選擇網路和 Internet。
- 點擊乙太網路並前往網路設定檔類型標籤。

- 點選「私人」方塊。

將網路類型變更為專用的 Wi-Fi
- #點擊螢幕上的開始並選擇設定。
- 選擇網路和網際網路。
- 點選Wi-Fi ,然後按一下管理已知網路。

- 選擇無線連線並前往網路設定檔類型。

- 點選私人框。

如何修復 Windows 11 中缺少的網路設定檔類型?
1.重啟你的電腦
- 點擊開始。
- 選擇電源並點選重新啟動。
- 點選確定。

重新啟動電腦將有助於它修復可能提示問題的啟動錯誤。
2.更新裝置驅動程式
- 同時按Windows R 鍵提示運作。
- 輸入devmgmt.msc並點選Enter以提示裝置管理員。
- 請選擇要更新的裝置並右鍵點選它。

- 點擊更新裝置並選擇自動搜尋驅動程式。
重新啟動裝置以正確同步更新。
如果您想建立所有目前和過時裝置的詳細報告,您可以使用DriverFix輕鬆實現。我們推薦此軟體,因為它會掃描您的 PC 以查找遺失和過時的裝置驅動程式。
3. 更新Windows
- 點擊開始。
- 從選項中選擇設定。

- 點擊Windows 更新,然後選擇檢查更新。

如果有可用的更新,Windows 將自動搜尋和下載更新。
4. 網路適配器故障排除
- 按Windows鍵,輸入疑難排解設置,然後啟動它。
- 點選其他疑難排解並選擇網路介面卡。
- 點選執行疑難排解。

- 從選擇要診斷的網路適配器標籤中選擇一個網絡,然後選擇下一步。

- 等待它運行。 檢查診斷並查看它是否確定了問題。

但是,診斷會指出問題出在哪裡;peradventure,網路介面卡有故障。
5.重新啟動路由器/網路
重新建立網路連線有助於修復缺少的 Windows 11 網路設定檔類型。因此,請在路由器上執行電源循環以幫助它更好地實現。
如何在 Windows 11 中將網路 2 變更為網路 1?
- 按Windows X 鍵提示快速連結選單。
- 從選單中選擇網路連線。
- 按ALT鍵盤並點選Advanced。

- 選擇進階設定。
- 選擇您要優先考慮的網路連接,然後按一下箭頭將其向上移動。
- 點選確定以儲存變更。
但是,您的電腦在連接到可用網路時將遵循該順序。
儘管如此,使用者可以閱讀我們關於沒有針對此裝置問題的網路設定檔的 Windows 技術修復的文章。同樣,您可以查看有關如何將 Windows 10 網路設定變更為 private的更多資訊。
以上是Windows 11 中缺少網路設定檔類型:5 種修復方法的詳細內容。更多資訊請關注PHP中文網其他相關文章!

熱AI工具

Undresser.AI Undress
人工智慧驅動的應用程序,用於創建逼真的裸體照片

AI Clothes Remover
用於從照片中去除衣服的線上人工智慧工具。

Undress AI Tool
免費脫衣圖片

Clothoff.io
AI脫衣器

Video Face Swap
使用我們完全免費的人工智慧換臉工具,輕鬆在任何影片中換臉!

熱門文章

熱工具

記事本++7.3.1
好用且免費的程式碼編輯器

SublimeText3漢化版
中文版,非常好用

禪工作室 13.0.1
強大的PHP整合開發環境

Dreamweaver CS6
視覺化網頁開發工具

SublimeText3 Mac版
神級程式碼編輯軟體(SublimeText3)
 Windows 11 中缺少網路設定檔類型:5 種修復方法
Apr 16, 2023 pm 04:58 PM
Windows 11 中缺少網路設定檔類型:5 種修復方法
Apr 16, 2023 pm 04:58 PM
Windows可讓您為連接到BSS(基本伺服器集)設定不同的網路設定檔類型。通常,網路設定檔需要XML資料片段。但是,使用者在更改網路設定檔類型時可能會遇到遺失設定檔等問題,尤其是在Windows11上。因此,我們將討論缺少的Windows11網路設定檔類型以及此問題的原因。同樣,我們將帶您了解如何修復Windows10/11無法將網路變更為私有或公用,以及其他網路設定檔類型問題。為什麼Windows11中缺少我的網路設定檔類型?過時的設備驅動程式:在您的計算機
 Wi-Fi 沒有有效的 IP 設定:如何修復
Apr 13, 2023 pm 06:22 PM
Wi-Fi 沒有有效的 IP 設定:如何修復
Apr 13, 2023 pm 06:22 PM
重新啟動你的電腦和路由器你知道該怎麼做; 如果您致電 ISP 技術支持,他們會要求您重新啟動網路硬體。這是有充分理由的,因為重新啟動您的 PC 將清除可能與您的連線發生衝突的正在執行的應用程式和快取。重新啟動(反彈)您的路由器(通常是包含路由器和數據機的組合單元)將清除其快取並重新建立可靠的線上連線。如果您還有一個單獨的數據機,也請重新啟動它。透過拔下電源按鈕30 秒重新啟動路由器,然後將其重新插入。啟動路由器後,重新啟動 PC 並查看您是否重新獲得穩定的 Wi-Fi 連線。重新啟用 Wi-
 修復:DNS 伺服器沒有回應 Windows 11 中的問題
Jun 01, 2023 pm 04:52 PM
修復:DNS 伺服器沒有回應 Windows 11 中的問題
Jun 01, 2023 pm 04:52 PM
當Windows使用者無法在系統上的瀏覽器上瀏覽或載入網頁時,他們碰巧想到了可能導致此問題的所有因素。儘管許多Windows用戶在他們的系統上解決此問題時,它會拋出一條錯誤訊息,指出“DNS伺服器沒有回應”,用戶不知道如何解決此問題以使用穩定的網路連線。我們在這篇文章中提出了一個解決方案,它肯定會解決這個問題。但是,請事先嘗試這些解決方法——嘗試重新啟動路由器並檢查這是否導致問題。更改瀏覽器應用程式。也就是說,如果您使用的是MicrosoftEdge瀏覽器,請將其關閉並開啟Google
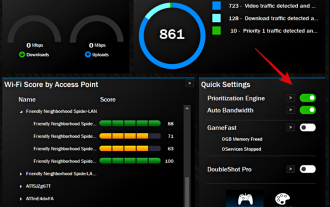 如何修復 Windows 11 上的 Killer Wireless 1535 驅動程式問題
Apr 14, 2023 am 09:40 AM
如何修復 Windows 11 上的 Killer Wireless 1535 驅動程式問題
Apr 14, 2023 am 09:40 AM
什麼是Killer Wireless 1535 ? Killer Wireless 1535 由 Rivet Technologies 開發,後來被 Intel 收購,是為遊戲導向的系統開發的 WLAN 或網路卡。 Killer Wireless 卡清單擁有一長串功能,包括藍牙 4.1 以及 2.4GHz 和 5GHz 的雙頻支援。 Killer Wireless 基於高通晶片,採用 ExtremeRange 技術,可在玩多人遊戲時實現廣泛的連接、最小的資料包遺失和最小的延遲。為什麼 Killer W
 Windows 11中遺失WiFi圖示的修復方法是什麼?
May 09, 2023 pm 10:22 PM
Windows 11中遺失WiFi圖示的修復方法是什麼?
May 09, 2023 pm 10:22 PM
一些用戶報告說,他們的Windows11PC上缺少Wi-Fi選項或圖示。缺少或損壞的網路驅動程式或Windows作業系統或硬體問題可能是Windows11PC上彈出此問題的一些原因。如果您無法在PC上的系統托盤中找到WiFi圖標,那麼我們列出了一些可以幫助您解決此問題並找回遺失的Wi-Fi圖標的方法。繼續按照下面提到的順序逐一嘗試本文中提到的修復程序。在嘗試修復之前,請檢查筆記型電腦上是否有任何帶有WiFi圖示的按鈕/實體開關。如果有任何此類開關,請按一次以啟用WiFi選項。修復1–重新
 解決「Windows 11 上的 DNS 伺服器未回應」問題的 12 種方法
Apr 15, 2023 pm 10:46 PM
解決「Windows 11 上的 DNS 伺服器未回應」問題的 12 種方法
Apr 15, 2023 pm 10:46 PM
什麼是DNS? DNS是網域名稱系統的首字母縮寫詞,它是一個分散的命名系統,所有電腦、伺服器和更多試圖連接到互聯網的設備都使用它。 DNS有助於識別您的PC和發送到它的流量,系統會自動破解並顯示必要的資訊。為什麼我在Windows11上收到「DNS伺服器沒有回應」?這個問題可能有很多原因。有時,Windows可能會將網路問題誤認為DNS問題,有時它很可能是第三方應用程式幹擾了您的網路。最近對AVG防毒軟體的更新似乎是導致此問題的主要原因,停用該更新似乎可以解決大多數用戶的此問題
 如何解決Windows 11、10中Wi-Fi圖示灰顯問題?
Apr 23, 2023 am 08:34 AM
如何解決Windows 11、10中Wi-Fi圖示灰顯問題?
Apr 23, 2023 am 08:34 AM
許多Window用戶報告說,他們系統上的wi-fi圖標突然被禁用或變灰,導致用戶無法從可用列表中更改wi-fi設定或wi-fi選項。對於那些完全依賴Wi-Fi並且沒有任何其他互聯網選項(例如USB網路共享、LAN連接(乙太網路))的用戶來說,這可能會非常令人沮喪。這個問題可能有很多因素,我們在下面提到了其中的一些:過時的Wi-Fi驅動程式錯誤地手動停用了Wi-Fi適配器系統內網路問題Windows未更新。因此,請牢記以上所有要點,我們已經編譯了本文下面提到的一些修復程序,
 網路適配器是什麼設備
Mar 13, 2024 am 10:27 AM
網路適配器是什麼設備
Mar 13, 2024 am 10:27 AM
1.網路適配器是一種硬體設備,主要功能是實現網路通信,轉換電腦的資料格式為網路訊號,並且能夠接收網路訊號並將其轉換回電腦能理解的資料格式。 2.有線網路適配器:通常指的是乙太網路卡,它允許透過乙太網路電纜連接到網路。這種類型的適配器通常提供穩定的連接速度和較低的延遲。 3.無線網路適配器:使設備能夠透過無線網路(如 Wi-Fi)連接。這種適配器通常內建在筆記型電腦、智慧型手機和平板中