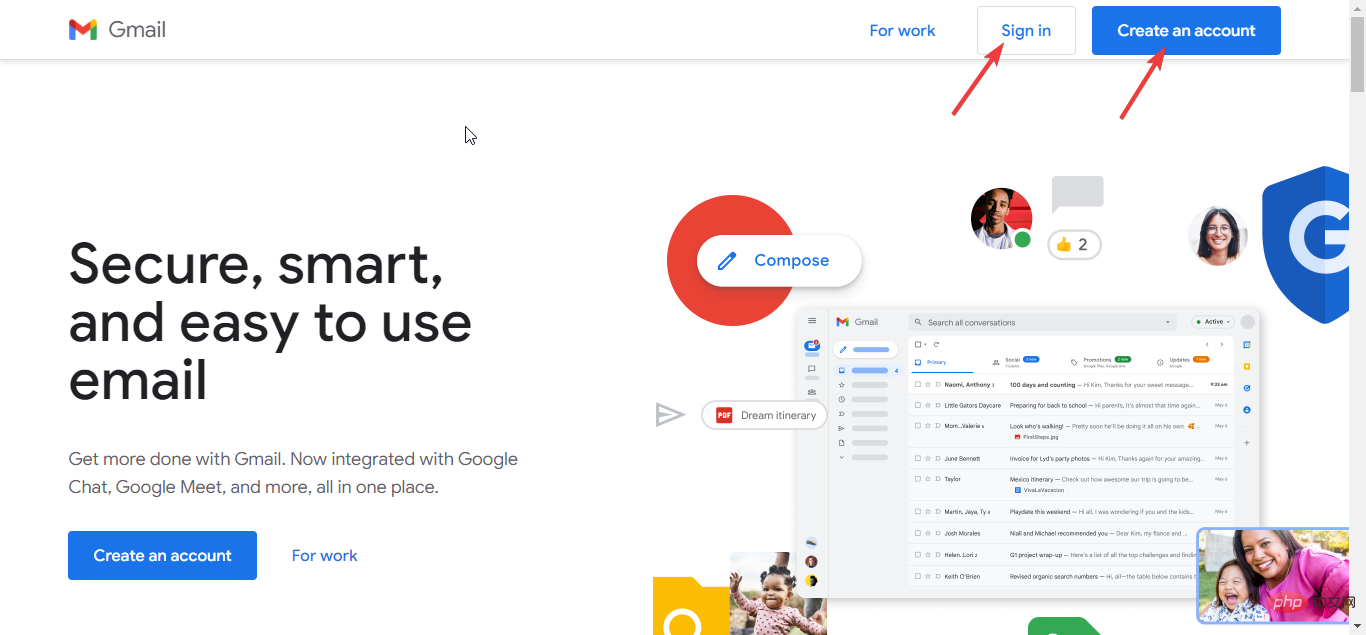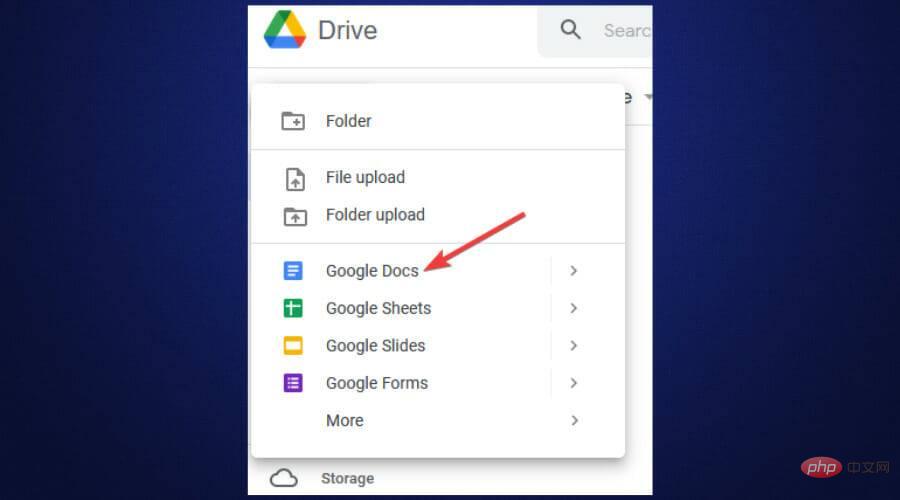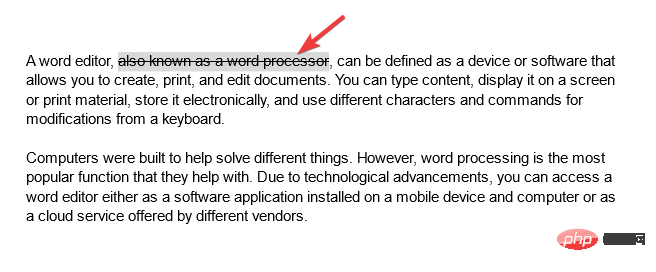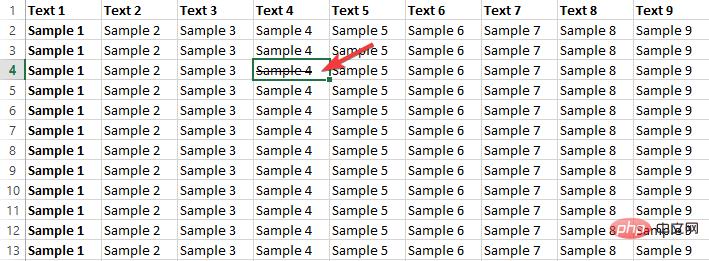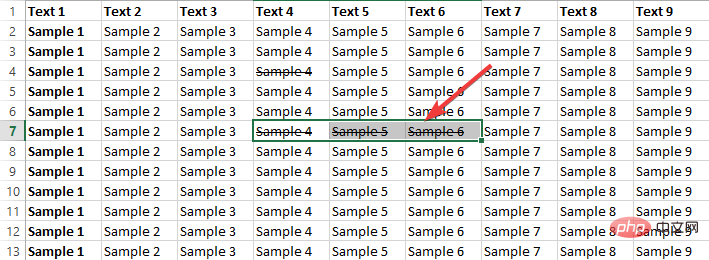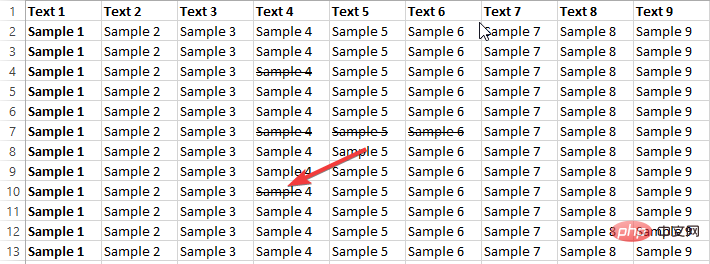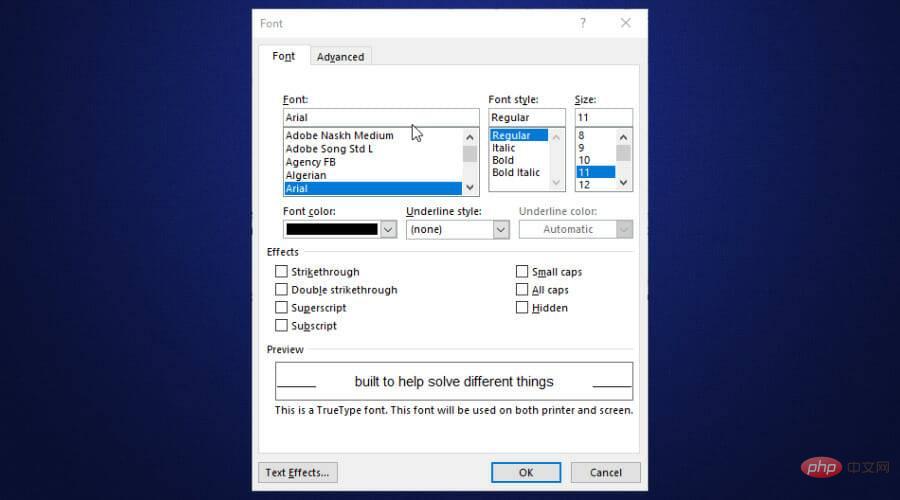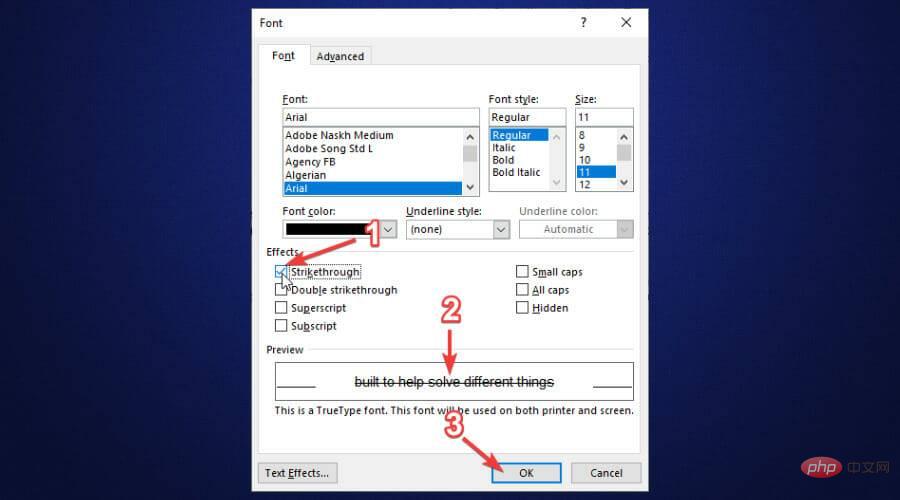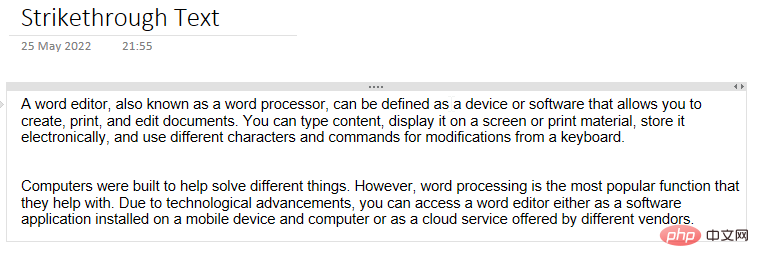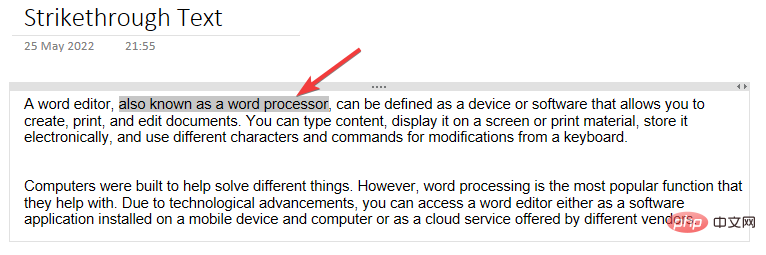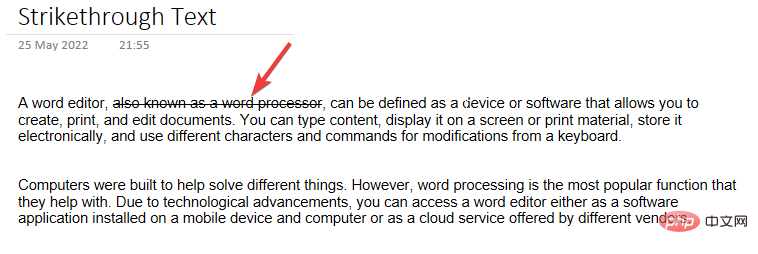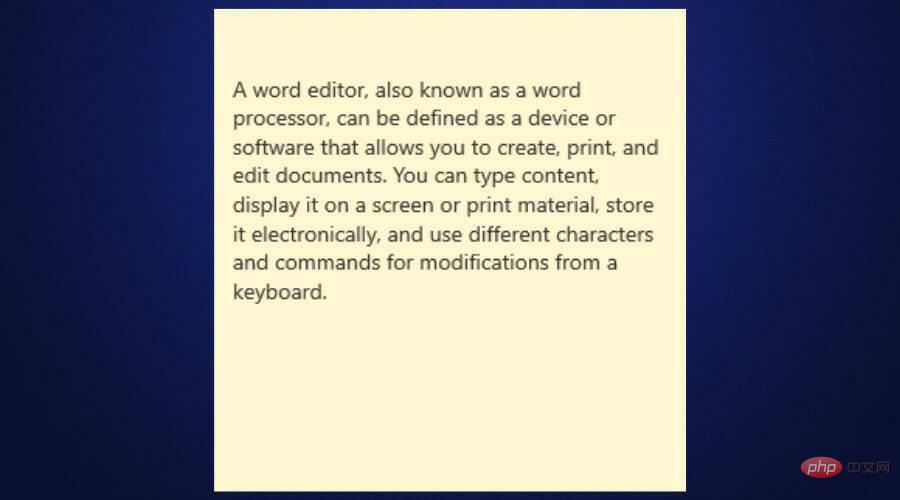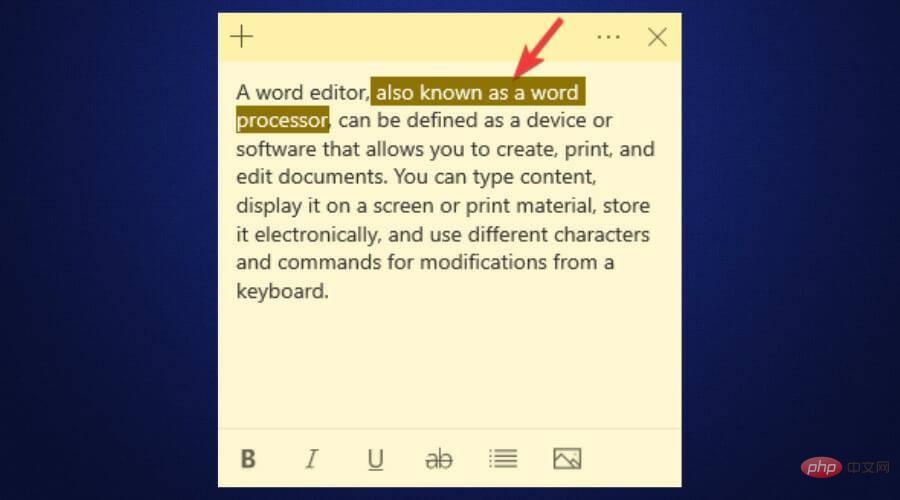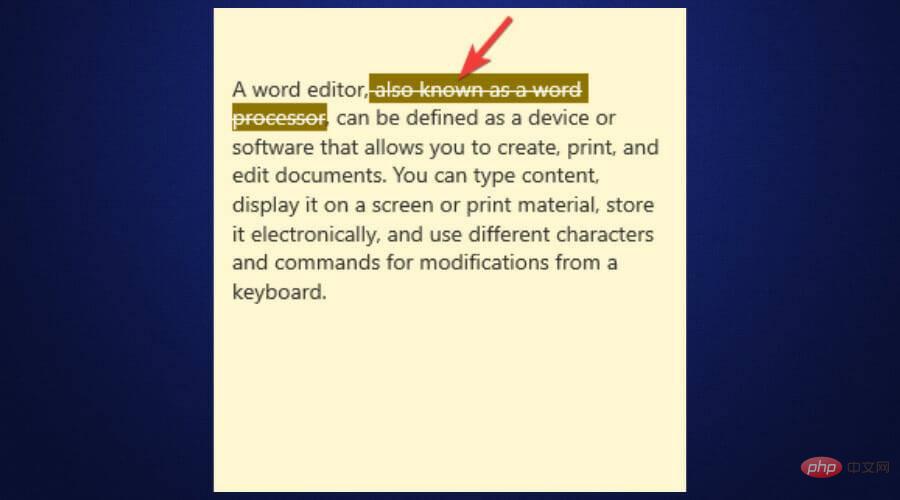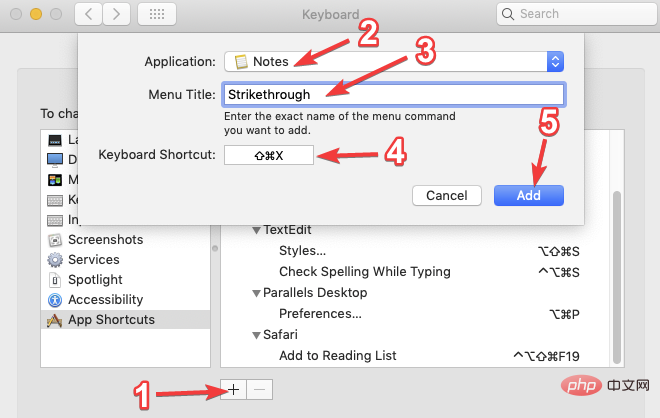在每個 Word 編輯器中使用的 10 個刪除線快捷方式
文字編輯器,也稱為文字處理器,可以定義為允許您建立、列印和編輯文件的裝置或軟體。您可以鍵入內容、將其顯示在螢幕或列印材料上、以電子方式存儲,並使用不同的鍵盤快捷鍵、字元和命令從鍵盤進行修改,包括用於刪除線的鍵盤快捷鍵。
計算機的製造是為了幫助解決不同的問題。但是,文字處理是他們幫助的最受歡迎的功能。由於技術進步,您可以將文字編輯器作為安裝在行動裝置和電腦上的軟體應用程式或作為不同供應商提供的雲端服務存取。
文字處理器於 1960 年代初作為類似於電動打字機的獨立機器首次推出。它們比打字機更好,因為它們允許用戶在不重新輸入整個文件的情況下更改文件。後來引入了更多功能,允許用戶使用拼字檢查、使用高級格式化選項以及將文件保存在磁碟上。
1980 年代後期,文字編輯器被引入個人電腦。最受歡迎的文字編輯器之一被稱為WordPerfect。儘管這個文字編輯器很好,但後來被帶有所見即所得哲學的更先進的文字處理器推出。這使用戶可以看到他們最終列印的文檔會得到什麼。
在 1990 年代,Microsoft Word成為最受歡迎的文字處理器。今天,有多個文字編輯器。它們都帶有不同的格式選項。但是如何在這些文字編輯器上使用刪除線快捷方式?
刪除線是什麼意思?
刪除線是透過中心的水平線表示單字。以下是應用後此過程的範例:刪除線。
刪除文字可以在不同的文字處理器上使用,並且具有不同的含義,但有兩種廣泛的含義,具體取決於已刪除的內容類型。
如果它是打字的(即使使用打字機軟體)、墨水書寫的或任何其他無法刪除或擦除的文本,則任何帶有刪除線的文本都不應該出現在文件中。因此,它們是一個錯誤,不應該被包括在內。
例如,在電腦或行動裝置螢幕上的Google Docs等鍵入文字上使用時,可以使用刪除文字來顯示最近刪除的文字。這表明即使在作者完成了整個文本的輸入之後也改變了主意。例如,你可能會看到這樣的文字,「傑克遜的足球很差,是一名主要的足球運動員。
這可能意味著,儘管作者最初表示傑克遜在足球方面很差,但他們改變了想法,將這句話改為傑克遜作為一名基本的足球運動員。
你如何穿透文本?
不同的文字編輯器有多種方式可以讓您刪除文字。您還可以使用快速軟體來更改鍵盤鍵的映射。您需要確保您的內容有意義,並透過正確的文字進行打擊。讓我們了解在不同編輯器中刪除文字的鍵盤快速鍵.
有刪除線的鍵盤快速鍵嗎?
刪除線 Google 文件的鍵盤快速鍵
- 登入您的 Google 帳戶。如果您沒有,您可以免費註冊。

- 啟動 Google Drive,然後點擊螢幕左上角的 New 按鈕。接下來,選擇 Google Docs 開啟一個新文件。

- 如果您有一個現有文檔,您可以開啟它。如果沒有,您可以開始在上面的新文件中輸入您的內容。
- 選擇或反白要刪除的文本,然後按Alt Shift 5。

刪除線 Excel 的鍵盤快速鍵
- 在您的 Windows 機器上啟動 Microsft Excel。
- 如果您有要編輯的 Excel 工作表,請將其開啟。如果沒有,請開啟一個新的 Excel 工作表。
- 將內容新增至您的 Excel 工作表。
- 要刪除特定儲存格,請選取該儲存格並按CTRL 5。

- 如果要刪除多個儲存格,請選取所有儲存格並按CTRL 5。

- 要刪除儲存格中的部分文本,請選取該文字並按CTRL 5。

Word 中刪除線的鍵盤快速鍵
- #在您的電腦上啟動 Microsoft Word。
- 如果您有要編輯的 Word 文檔,請打開它。如果沒有,請打開一個新的。

- 選取刪除線旁的核取方塊。這向您展示了您的文字將是什麼樣子。點選確定按鈕。

刪除線 OneNote 的鍵盤快速鍵
- #在您的電腦上啟動 OneNote。
- 如果您有要編輯的現有 OneNote 文檔,請開啟。如果沒有,請打開一個新的。
- 將內容新增至 OneNote 文件。

- 選擇要刪除的文字。

- 同時按 CTRL 連字號 (-) 以取得 OneNote 刪除線捷徑。

刪除線便箋的鍵盤快速鍵
- #在您的機器上啟動便條。
- 將內容加入到便箋中。如果有的話,您可以開啟現有的便籤。

- 選擇要刪除的文字。

- 按CTRL T。

刪除線 Mac Notes 的鍵盤快速鍵
- 導覽至系統首選項 > 鍵盤 > 捷徑 > 應用程式捷徑。
- 點擊底部的 號,從應用程式清單中選擇 Notes 應用,選擇要新增的命令的名稱(在本例中為刪除線),然後新增組合鍵。我們將使用SHIFT COMMAND。 X點選新增按鈕。

- 之後,啟動 Mac Notes 並在向文字新增刪除線時使用此捷徑。
你能在社群媒體上劃掉文字嗎?
由於您可以在大多數文字編輯器上刪除文本,因此如果您發現自己處於想要刪除社交網路上的文本的情況下,這將是有意義的。不幸的是, Instagram 、Twitter 和 Facebook等社群媒體平台並沒有提供刪除文字的方法。但是,您可以使用刪除線文字產生器等工具。
您需要做的就是將要劃掉的文字貼上到此工具上,劃掉,然後再次複製並將其貼上到您的社交媒體帳戶中。您將套用刪除線格式。
但是,在Discord上劃掉文字更容易。您需要在要刪除的文字的開頭和結尾添加兩個波浪號鍵 (~)。一個例子是 ~~這是 Discord 中的一個被劃掉的文字~~。在 Whatsapp 上,您在要刪除的文字的開頭和結尾添加一個波浪號鍵 (~)。例如,~這是 WhatsApp 中的一個劃掉的文字~。
如您所見,不同的文字編輯器有不同的刪除文字的方法。此外,除了鍵盤快捷鍵外,其中一些還帶有按鈕和編輯器對話框,供不了解快捷鍵的人使用。
以上是在每個 Word 編輯器中使用的 10 個刪除線快捷方式的詳細內容。更多資訊請關注PHP中文網其他相關文章!

熱AI工具

Undresser.AI Undress
人工智慧驅動的應用程序,用於創建逼真的裸體照片

AI Clothes Remover
用於從照片中去除衣服的線上人工智慧工具。

Undress AI Tool
免費脫衣圖片

Clothoff.io
AI脫衣器

AI Hentai Generator
免費產生 AI 無盡。

熱門文章

熱工具

記事本++7.3.1
好用且免費的程式碼編輯器

SublimeText3漢化版
中文版,非常好用

禪工作室 13.0.1
強大的PHP整合開發環境

Dreamweaver CS6
視覺化網頁開發工具

SublimeText3 Mac版
神級程式碼編輯軟體(SublimeText3)

熱門話題
 如何在 Google Sheets 中設定列印區域?
May 08, 2023 pm 01:28 PM
如何在 Google Sheets 中設定列印區域?
May 08, 2023 pm 01:28 PM
如何在列印預覽中設定GoogleSheets列印區域Google表格可讓您使用三個不同的列印區域列印電子表格。您可以選擇列印整個電子表格,包括您建立的每個單獨的工作表。或者,您可以選擇列印單一工作表。最後,您只能列印您選擇的部分儲存格。這是您可以建立的最小列印區域,因為理論上您可以選擇單一儲存格進行列印。最簡單的設定方法是使用內建的Google表格列印預覽選單。您可以在PC、Mac或Chromebook上的網頁瀏覽器中使用Google表格查看此內容。要設定Google
 如何在 Excel 工作表中嵌入 PDF 文檔
May 28, 2023 am 09:17 AM
如何在 Excel 工作表中嵌入 PDF 文檔
May 28, 2023 am 09:17 AM
通常需要將PDF文件插入Excel工作表。就像公司的專案清單一樣,我們可以立即將文字和字元資料附加到Excel儲存格中。但是,如果想將特定專案的解決方案設計附加到其對應的資料行呢?嗯,人們經常停下來思考。有時思考也不起作用,因為解決方案並不簡單。深入研究這篇文章,了解如何輕鬆地將多個PDF文件插入Excel工作表,以及非常特定的資料行。範例場景在本文所示的範例中,我們有一個名為ProductCategory的列,它在每個儲存格中列出了一個專案名稱。另一列ProductSpeci
 如何防止Excel刪除前導零
Feb 29, 2024 am 10:00 AM
如何防止Excel刪除前導零
Feb 29, 2024 am 10:00 AM
自動從Excel工作簿中刪除前導零是否令人沮喪?當您在儲存格中輸入數字時,Excel通常會刪除數字前面的前導零。預設情況下,它將缺少顯式格式的儲存格條目視為數值。前導零在數字格式中通常被認為是無關緊要的,因此被省略。此外,前導零可能會在某些數值運算中造成問題。因此,零被自動刪除。本文將教你如何在Excel中保留前導零,以確保輸入的帳號、郵遞區號、電話號碼等數位資料格式正確。在Excel中,如何允許數字前面有零?您可以在Excel工作簿中保留數字的前導零,有多種方法可供選擇。您可以透過設定儲存格格
 15 款 Python 編輯器/ IDE 細緻攻略,總有一款適合你!
Aug 09, 2023 pm 05:44 PM
15 款 Python 編輯器/ IDE 細緻攻略,總有一款適合你!
Aug 09, 2023 pm 05:44 PM
寫 Python 程式碼最好的方式莫過於使用整合開發環境(IDE)了。它們不僅能讓你的工作更加簡單、更具邏輯性,還能夠提升程式設計體驗和效率。每個人都知道這一點。而問題在於,如何從眾多選項中選擇最佳的 Python 開發環境。
 C語言程式設計必備軟體:五個推薦給初學者的好幫手
Feb 20, 2024 pm 08:18 PM
C語言程式設計必備軟體:五個推薦給初學者的好幫手
Feb 20, 2024 pm 08:18 PM
C語言作為一門基礎而重要的程式語言,對於初學者來說,選擇合適的程式設計軟體是非常重要的。在市面上有許多不同的C語言程式設計軟體可供選擇,但對於初學者來說,適合自己的選擇可能有些困惑。本文將推薦給初學者的五個C語言程式設計軟體,幫助他們快速入門並提升程式設計能力。 Dev-C++Dev-C++是一款免費開源的整合開發環境(IDE),特別適合初學者使用。它簡單易用,整合了編輯器、
 如何在Excel中使用SIGN函數判斷數值的正負
May 07, 2023 pm 10:37 PM
如何在Excel中使用SIGN函數判斷數值的正負
May 07, 2023 pm 10:37 PM
SIGN函數是MicrosoftExcel內建的一個非常有用的函數。使用此功能,您可以找出數字的符號。即,數字是否為正。如果數字為正,SIGN函數傳回1,如果數字為負,則傳回-1,如果數字為零,則傳回零。雖然這聽起來太明顯了,但如果有一個包含許多數字的大列,並且我們想要找到所有數字的符號,那麼使用SIGN函數並在幾秒鐘內完成工作非常有用。在本文中,我們透過3種不同的方法解釋如何在任何Excel文件中輕鬆使用SIGN函數來計算數字的符號。繼續閱讀,了解如何掌握這個很酷的技巧。啟動
 如何在 Windows 11 上建立自訂電源計劃
Apr 28, 2023 am 11:34 AM
如何在 Windows 11 上建立自訂電源計劃
Apr 28, 2023 am 11:34 AM
如何在Windows11上建立自訂電源計劃自訂電源計劃可讓您確定Windows如何對不同情況作出反應。例如,如果您希望顯示器在一段時間後關閉,但又不想讓它進入睡眠狀態,您可以建立自訂計劃來執行此操作。在Windows11上建立自訂電源計畫:開啟開始功能表並鍵入控制台。從搜尋結果中選擇控制面板。在控制台中,將檢視方式選項變更為大圖示。接下來,選擇電源選項。按一下電源選項選單中的建立電源計畫選項。從提供的選項中選擇您要使用的基本電源計劃。在底部的計劃名稱欄位中為其指定一個描述性名
 如何在 Excel 中對列求和
May 16, 2023 pm 03:26 PM
如何在 Excel 中對列求和
May 16, 2023 pm 03:26 PM
如何在Excel中快速查看一列的總和如果您只想知道一列的總和而不需要將該資訊新增至電子表格中,您可以使用Excel狀態列快速查看一列或任何儲存格區域的總和。若要使用Excel狀態列查看列的總和:反白要匯總的資料。若要選擇整個列,請按一下列名。否則,拖曳單元格以選擇您的範圍。在螢幕底部,您將看到有關您的選擇的信息,例如所有值的平均值以及該範圍內的數據點數。您也會看到所選儲存格中所有值的總和。如何使用AutoSum在Excel中對列求和如果您希望將列的總和添加到電子表格中,在許多情況下