如何在 Microsoft Excel 中插入浮水印
Microsoft Excel 是公司中最受歡迎的應用程式。它是企業設定中任何與數據相關的活動的首選應用程式。大多數人的日子都是從 Excel 應用程式開始和結束的。人們經常開玩笑說一個人可能有也可能沒有其他技能,但 Excel 技能對於生存是絕對必要的。 Excel 在資料處理方面有許多好處。視覺化表示、資料分析、稽核和合規性是 Microsoft Excel 提供的各種功能之一。在執行不同的任務時,有時在背景添加浮水印變得非常重要。 Excel 沒有內建浮水印功能,因此需要使用者自己設計。好消息是,只要稍微格式化一下,Excel 允許您創建一個看起來好像是由專家設計的精美浮水印。這也將為您的 Excel 文件增添一絲專業性,並確保資料在工作表中受到保護。在與他人分享數據以供審查時,這一點尤其重要。
在MS Excel 中插入浮水印
步驟1:按下鍵盤上的Windows R 按鈕,鍵入Excel ,然後按一下確定。
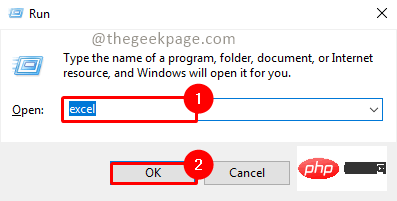
第 2 步:前往插入 選單,然後按造型。
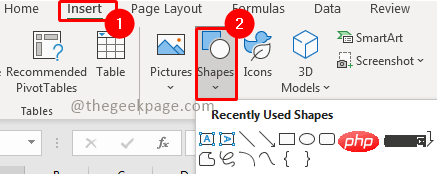
第 3 步:從形狀#中選擇文字方塊。
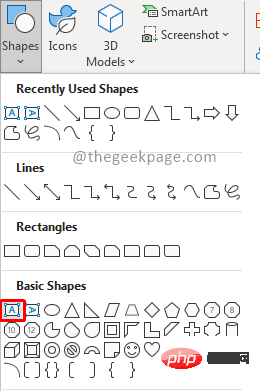
第4步:選擇文字方塊的大小並在Excel中繪製出來。
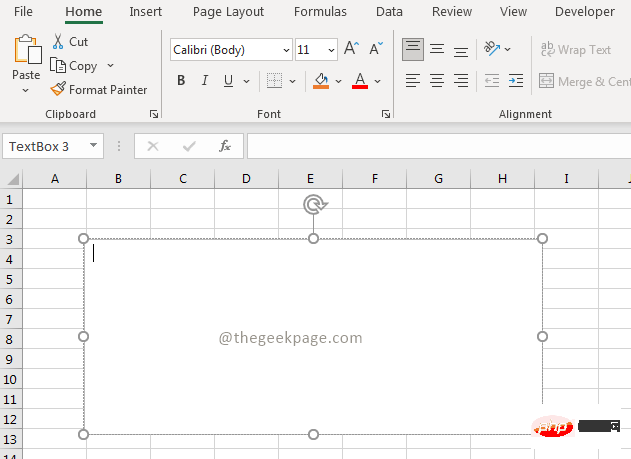
第 5 步:插入要用於水印的文字。
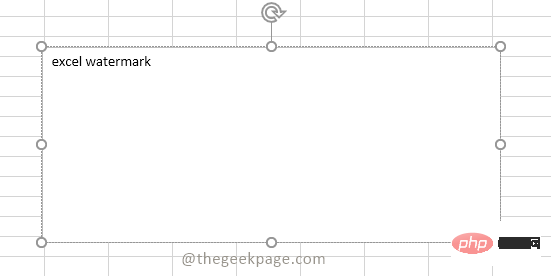
第 7 步:依照您的選擇選擇字體樣式、大小和顏色 。
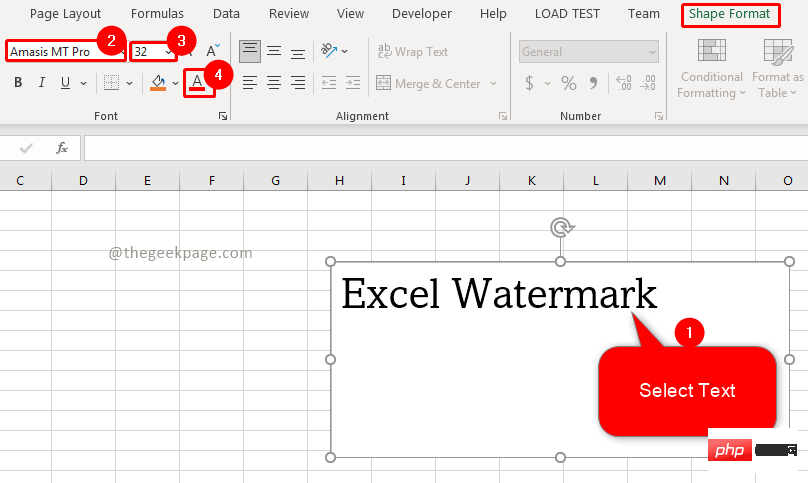
第8步:現在選擇文字方塊。
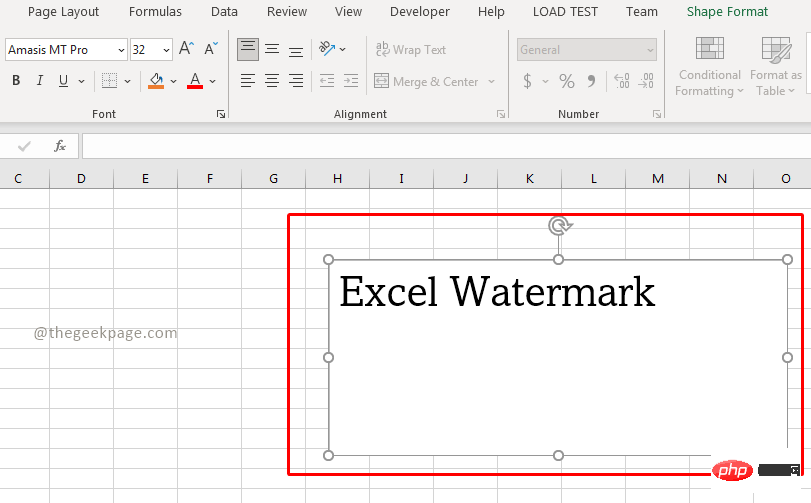
第9 步:前往“形狀格式”選單,選擇“形狀填充”,然後單擊“無填充”。
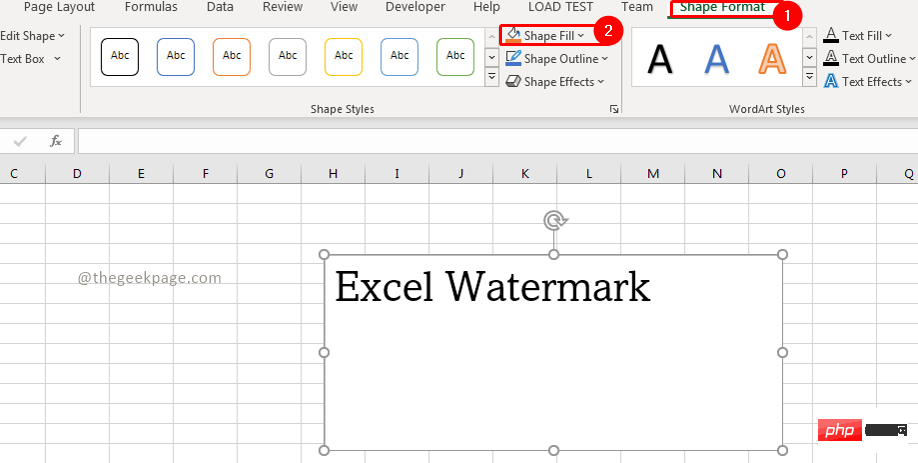
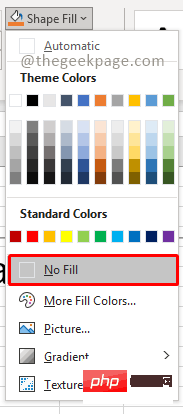
第11步:現在選擇文字並右鍵點擊它。選擇格式化形狀。
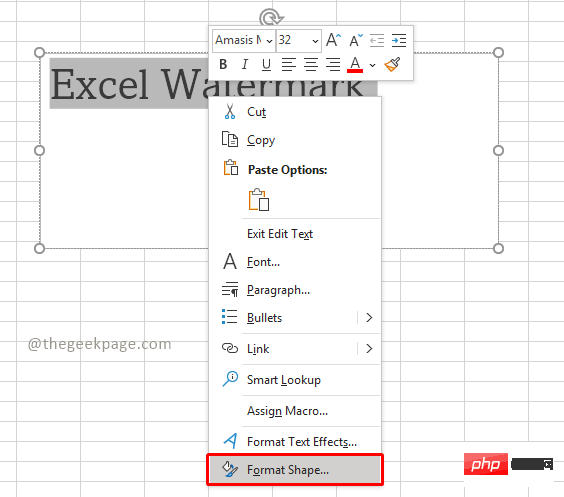
第 12 步:在填滿標籤下,確保在選項中選擇實心填滿。 根據需要定義透明度百分比。
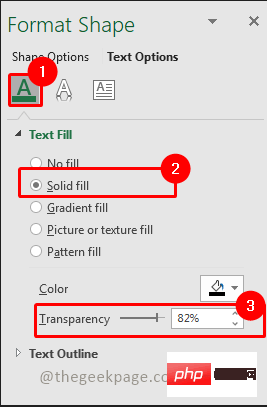
注意:如果您需要讓浮水印對角線或垂直,您也可以調整浮水印的形狀。
第 13 步:現在轉到檔案並選擇列印。
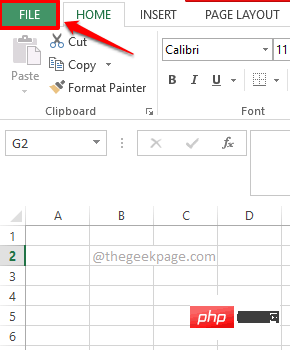
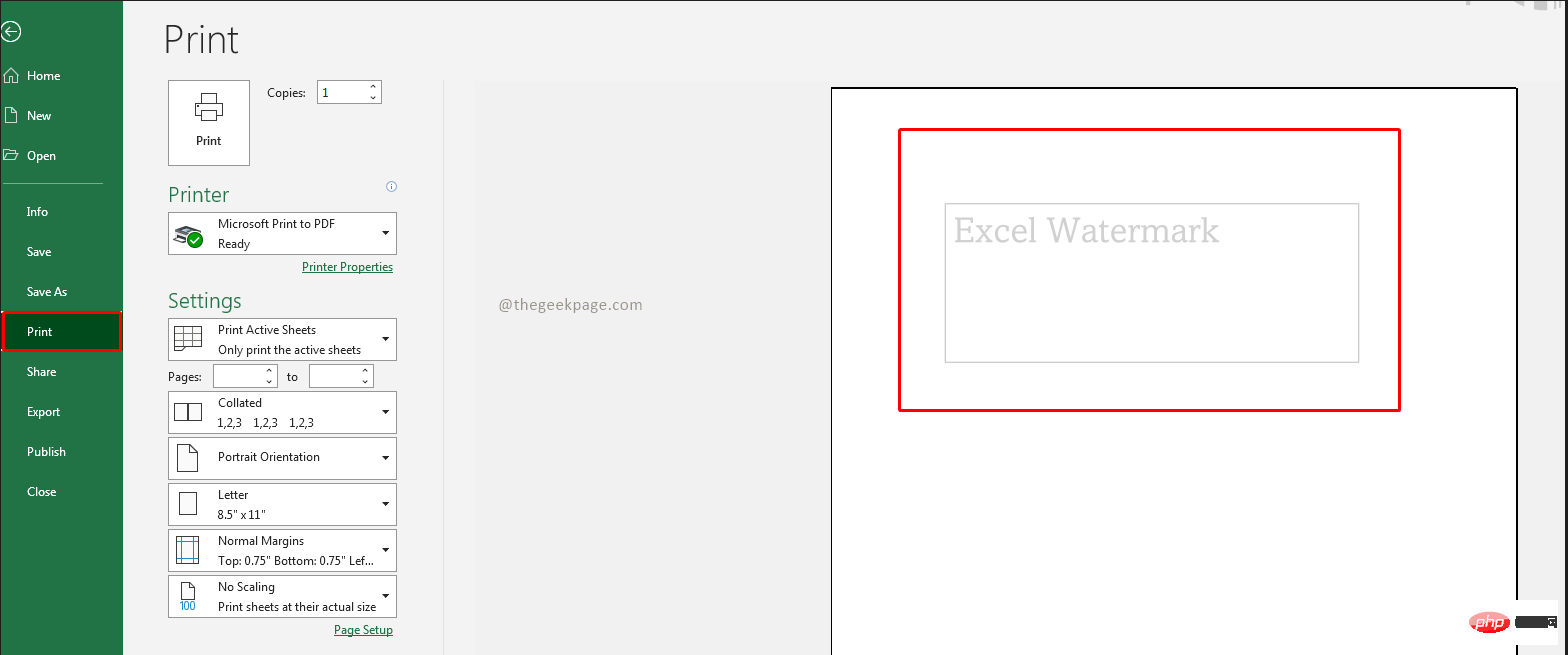
注意:預覽功能將向您顯示水印在工作表上的顯示方式。您可以查看尺寸,檢查浮水印出現的位置,然後進行相應調整。
你有它!在 Excel 上傳浮水印的快速簡便的方法,以確保您的資料受到保護,您的工作現在可以在 Excel 的幫助下專注於資料分析。
在評論中告訴我們您是否經常在 Excel 工作中使用浮水印。
以上是如何在 Microsoft Excel 中插入浮水印的詳細內容。更多資訊請關注PHP中文網其他相關文章!

熱AI工具

Undresser.AI Undress
人工智慧驅動的應用程序,用於創建逼真的裸體照片

AI Clothes Remover
用於從照片中去除衣服的線上人工智慧工具。

Undress AI Tool
免費脫衣圖片

Clothoff.io
AI脫衣器

Video Face Swap
使用我們完全免費的人工智慧換臉工具,輕鬆在任何影片中換臉!

熱門文章

熱工具

記事本++7.3.1
好用且免費的程式碼編輯器

SublimeText3漢化版
中文版,非常好用

禪工作室 13.0.1
強大的PHP整合開發環境

Dreamweaver CS6
視覺化網頁開發工具

SublimeText3 Mac版
神級程式碼編輯軟體(SublimeText3)
 Excel 發現一個或多個公式引用有問題:如何修復
Apr 17, 2023 pm 06:58 PM
Excel 發現一個或多個公式引用有問題:如何修復
Apr 17, 2023 pm 06:58 PM
使用錯誤檢查工具使用Excel電子表格來尋找錯誤的最快方法之一是使用錯誤檢查工具。如果該工具發現任何錯誤,您可以修正它們並再次嘗試儲存檔案。但是,該工具可能無法找到所有類型的錯誤。如果錯誤檢查工具沒有發現任何錯誤或修復它們不能解決問題,那麼您需要嘗試以下其他修復之一。若要在Excel中使用錯誤檢查工具:選擇公式 標籤。點選錯誤檢查 工具。在發現錯誤時,有關錯誤原因的資訊將出現在工具中。如果不需要,請修復錯誤或刪除導致問題的公式。在錯誤檢查工具中,按一下下一步以查看下一個錯誤並重複該過程。當沒
 如何在 Google Sheets 中設定列印區域?
May 08, 2023 pm 01:28 PM
如何在 Google Sheets 中設定列印區域?
May 08, 2023 pm 01:28 PM
如何在列印預覽中設定GoogleSheets列印區域Google表格可讓您使用三個不同的列印區域列印電子表格。您可以選擇列印整個電子表格,包括您建立的每個單獨的工作表。或者,您可以選擇列印單一工作表。最後,您只能列印您選擇的部分儲存格。這是您可以建立的最小列印區域,因為理論上您可以選擇單一儲存格進行列印。最簡單的設定方法是使用內建的Google表格列印預覽選單。您可以在PC、Mac或Chromebook上的網頁瀏覽器中使用Google表格查看此內容。要設定Google
 如何解決Microsoft Excel中出現記憶體不足的問題?
Apr 22, 2023 am 10:04 AM
如何解決Microsoft Excel中出現記憶體不足的問題?
Apr 22, 2023 am 10:04 AM
MicrosoftExcel是一種流行的程序,用於建立工作表、資料輸入操作、建立圖形和圖表等。它可以幫助用戶組織他們的數據並對這些數據進行分析。可以看出,所有版本的Excel應用程式都存在記憶體問題。許多用戶報告說看到錯誤訊息「記憶體不足,無法運行MicrosoftExcel。請關閉其他應用程序,然後重試。」嘗試在他們的WindowsPC上打開Excel時。一旦顯示此錯誤,使用者將無法使用MSExcel,因為電子表格將無法開啟。一些用戶報告在打開從任何電子郵件用戶端下載的Excel
 修正Windows 11中的Stdole32.tlb Excel錯誤5個技巧
May 09, 2023 pm 01:37 PM
修正Windows 11中的Stdole32.tlb Excel錯誤5個技巧
May 09, 2023 pm 01:37 PM
當您啟動MicrosoftWord或MicrosoftExcel時,Windows會非常繁瑣地嘗試設定Office365。在過程結束時,您可能會收到Stdole32.tlbExcel錯誤。由於MicrosoftOffice套件中存在許多錯誤,因此啟動其任何產品有時都可能是一場噩夢。 MicrosoftOffice是一款定期使用的軟體。自1990年以來,MicrosoftOffice已向消費者提供。從Office1.0版本開始,一直發展到Office365,這
 如何在 Excel 中啟用或停用巨集
Apr 13, 2023 pm 10:43 PM
如何在 Excel 中啟用或停用巨集
Apr 13, 2023 pm 10:43 PM
什麼是宏?巨集是一組指示 Excel 執行操作或操作序列的指令。它們可以使您免於在 Excel 中執行重複性任務。以最簡單的形式,您可以在 Excel 中記錄一系列操作並將它們儲存為巨集。然後,執行您的巨集將根據您的需要多次執行相同的操作序列。例如,您可能想要在文件中插入多張工作表。一次插入一個並不理想,但巨集可以透過一遍又一遍地重複相同的步驟來插入任意數量的工作表。透過使用 Visu
 如何在 Microsoft Excel 中顯示開發人員標籤
Apr 14, 2023 pm 02:10 PM
如何在 Microsoft Excel 中顯示開發人員標籤
Apr 14, 2023 pm 02:10 PM
如果您需要錄製或執行巨集、插入 Visual Basic 表單或 ActiveX 控制項或在 MS Excel 中匯入/匯出 XML 文件,則需要 Excel 中的「開發人員」標籤以便輕鬆存取。但是,預設情況下,此開發人員標籤不會顯示,但您可以透過在 Excel 選項中啟用它來將其新增至功能區。如果您正在使用巨集和 VBA 並希望從功能區輕鬆存取它們,請繼續閱讀這篇文章。在 Excel 中啟用開發人員標籤的步驟1. 啟動MS Excel應用程式。右鍵單擊頂部功能區標籤之一的任意位置,然後在出現
 如何在 Excel 中建立隨機數產生器
Apr 14, 2023 am 09:46 AM
如何在 Excel 中建立隨機數產生器
Apr 14, 2023 am 09:46 AM
如何使用 RANDBETWEEN 在 Excel 中產生隨機數字如果要產生特定範圍內的隨機數,RANDBETWEEN 函數是一種快速簡單的方法。這允許您在您選擇的任何兩個值之間產生隨機整數。使用 RANDBETWEEN 在 Excel 中產生隨機數:按一下您希望出現第一個隨機數的儲存格。鍵入=RANDBETWEEN(1,500)將「1」替換為您要產生的最低隨機數,將「500」替換為
 在 Excel 中如何尋找並刪除合併儲存格
Apr 20, 2023 pm 11:52 PM
在 Excel 中如何尋找並刪除合併儲存格
Apr 20, 2023 pm 11:52 PM
如何在Windows上的Excel中尋找合併的儲存格在從資料中刪除合併的儲存格之前,您需要全部找到它們。使用Excel的尋找和取代工具很容易做到這一點。在Excel中尋找合併的儲存格:反白顯示要在其中尋找合併儲存格的儲存格。若要選取所有儲存格,請按一下電子表格左上角的空白區域或按Ctrl+A。按一下主頁選項卡。點擊尋找和選擇圖示。選擇查找。點選選項按鈕。在FindWhat設定的末尾,按一下Format。在對齊標籤下,按一下合併儲存格。它應該包含一個複選標記而不是一行。按一下確定以確認格式





