Windows在自行清理方面從未如此可靠,尤其是在應用程式資料夾和登錄檔方面。這就是為什麼像 CCleaner 這樣的應用程式具有一定吸引力的原因。儘管 Windows 有一些本機工具可用於整理 PC 並提高效能,但很少將它們放在一個集線器下。
為了改變這種狀況,微軟一直在製定一項新計劃,讓 PC 優化器和更清潔的應用程式物有所值。經過數月的保密,微軟的新電腦管家應用程式終於被發現。這是您需要了解的有關 Microsoft 一直在悄悄開發的新 PC Manager 應用程式測試版的所有資訊。
電腦管家應用程式是微軟推出的一款更乾淨、效能提升的應用程式。雖然仍處於測試階段,但 PC 管家應用程式匯集了各種不同的本機工具,用於管理啟動應用程式、清理系統混亂並從整體上提高 PC 的效能。
電腦管家應用程式在背景安靜地運行,可以從系統托盤輕鬆存取。它以最小的側窗格視圖打開,類似於 OneDrive,並提供各種資訊、健康檢查和安全功能——所有這些都在一個引擎蓋下。
電腦管家應用程式有兩個基本選項卡,您可以在它們之間切換—清理和安全。在「清理」標籤中,可以使用下列功能:
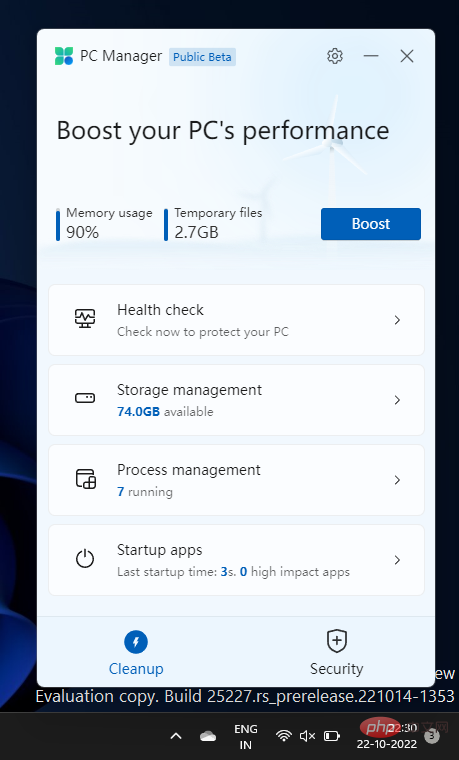
從「安全性」選項卡片中,您可以存取以下功能:
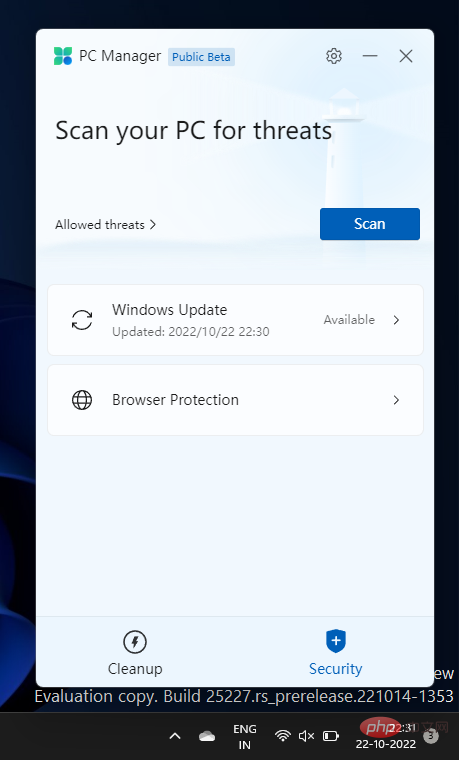
能夠從單一集線器存取所有這些安全性和清理實用程式對於Windows 用戶來說絕對是一個優勢,一旦PC 管理器應用程式可供公眾使用,他們可能會想要放棄第三方應用程式。
電腦管家是微軟的一款應用程序,可在其官方中文網站上下載,這可能表明它是為特定市場製作的,但尚未得到證實。
下載: 電腦管家應用
前往上面給出的鏈接,然後點擊免費下載。下載安裝檔案後,安裝應用程式並運行它。
作為 CCleaners 和世界清潔大師的替代品,該應用程式更適合低規格 PC。但許多人會從微軟的新應用程式中受益,尤其是那些喜歡將所有系統清理和系統健康實用程式放在同一屋簷下的人。
讓我們來看看讓 PC 管家成為效能增強器和 PC 清潔器應用程式領域的有力競爭者的所有不同領域。
頂部的「Boost」按鈕將減少記憶體使用並清理臨時檔案。
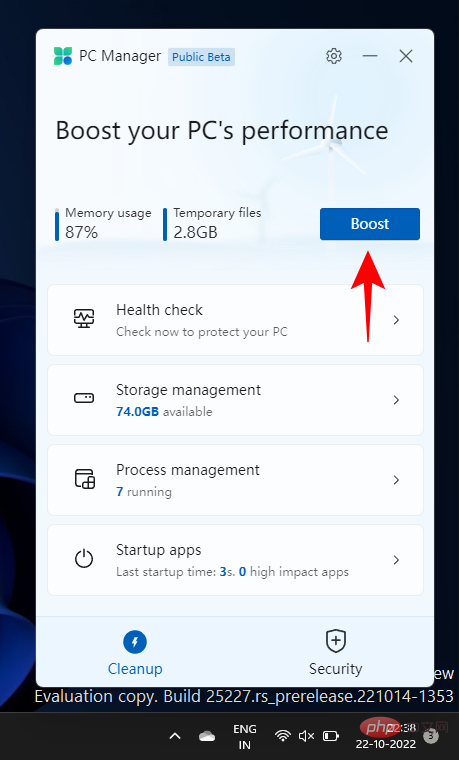
在我們的測試中,記憶體使用率在幾秒鐘內下降了 27%,這是一個相當健康的差距。臨時文件也被立即刪除。
要快速檢查您的 PC 的健康狀況,請按一下「健康檢查」。
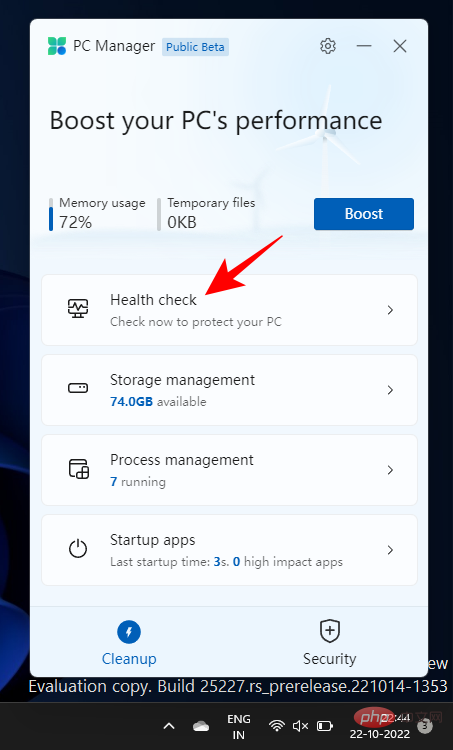
電腦管家將立即開始尋找問題。
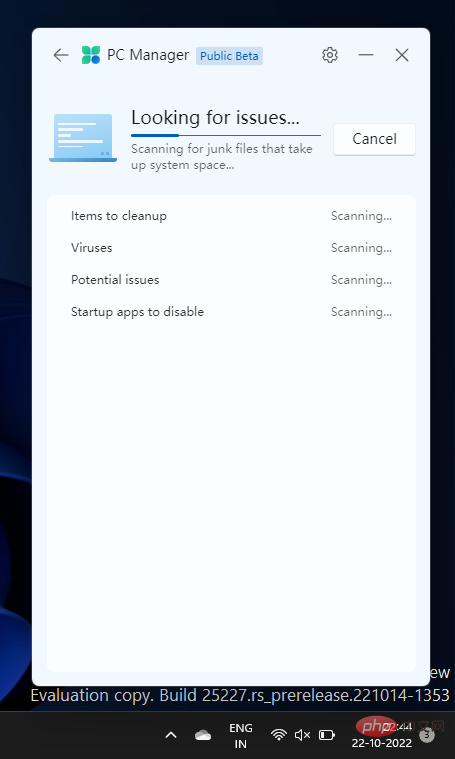
完成後,它將建議某些操作。在按一下「繼續」之前檢查一次操作。
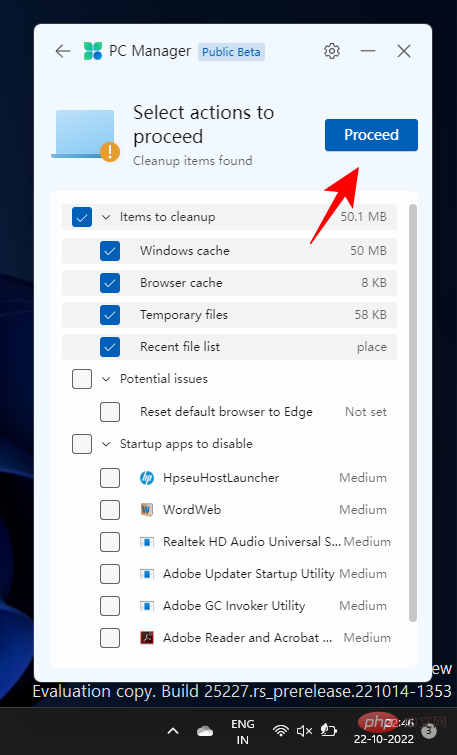
完成後,按一下「完成」。
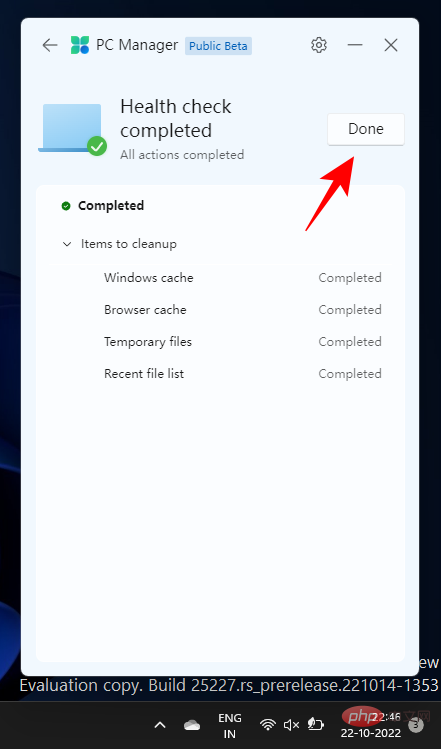
儲存管理功能將顯示您 PC 上的可用儲存空間。如果您的儲存空間不足,請按一下它以存取其中的選項。
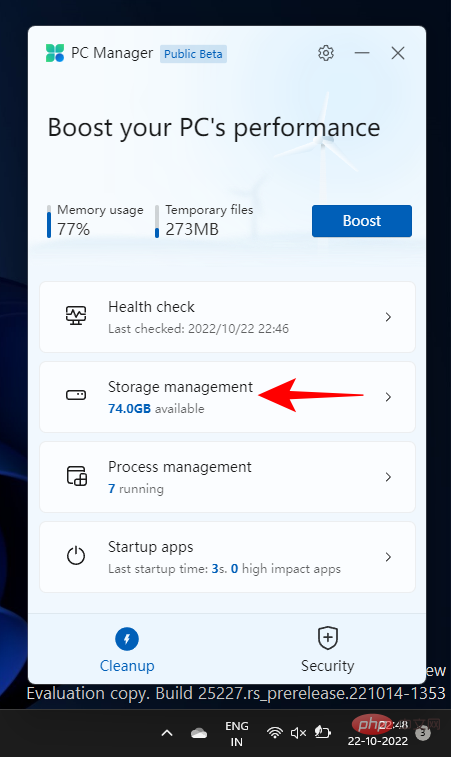
「深度清理」將在您的「C」磁碟機上挖掘出大量不必要的檔案。
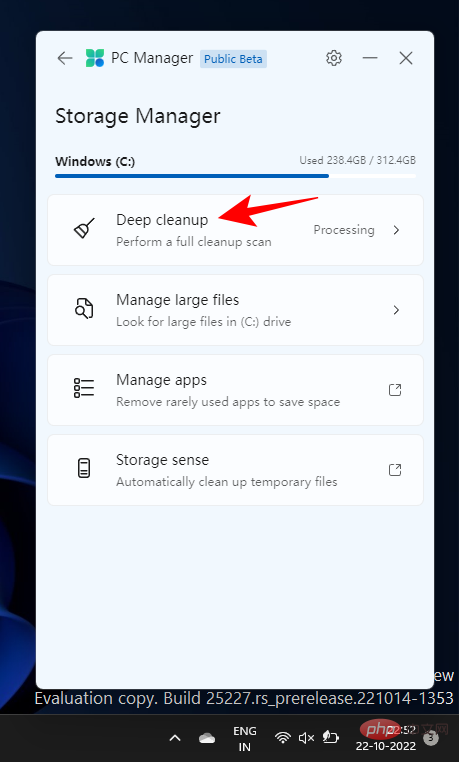
要一次刪除它們,請按一下「繼續」。
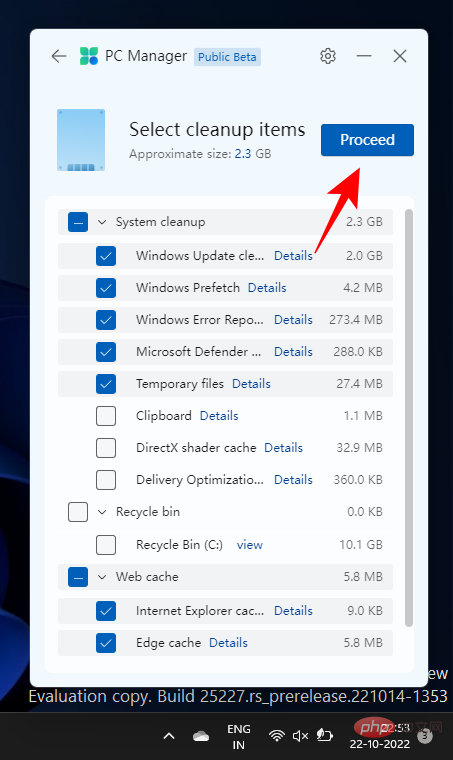
「管理大檔案」將允許您在「C」磁碟機中尋找大檔案。
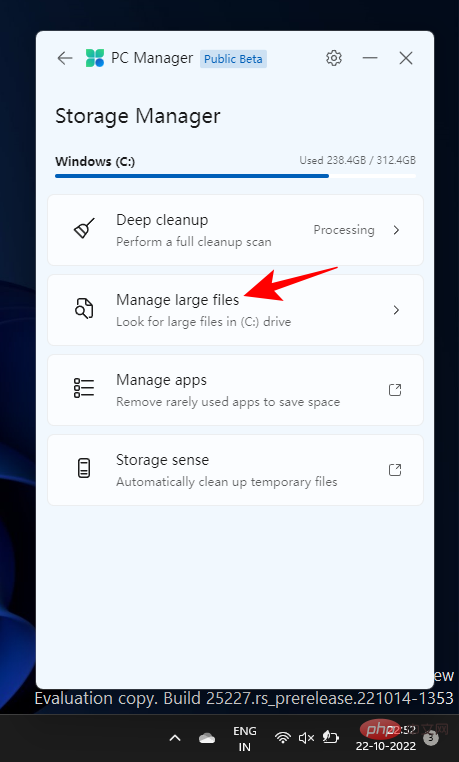
您可以選擇大小和檔案類型過濾器,然後在檔案總管中查看這些檔案。
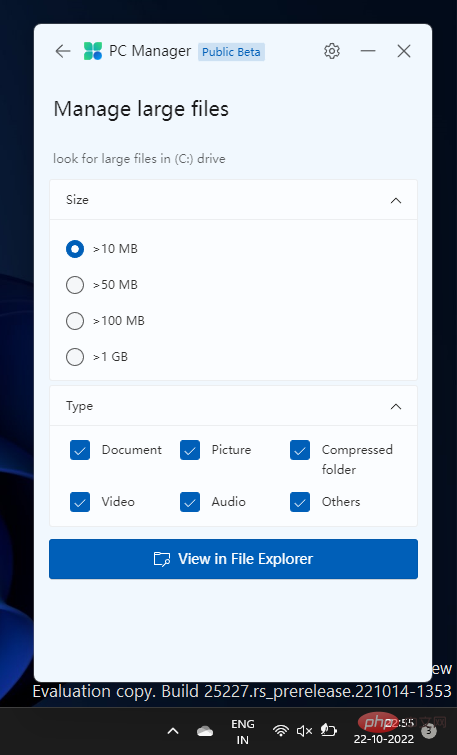
最後,「管理應用程式」和「儲存感知」選項會將您重新導向到這些工具的「設定」頁面。
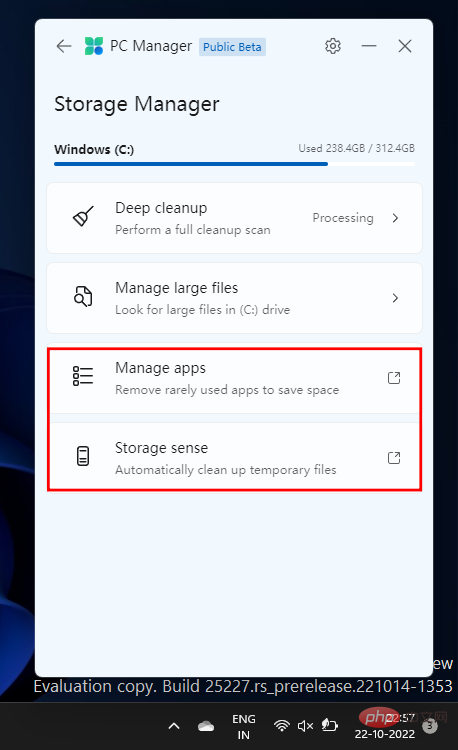
進程管理類似於任務管理器,因為它提供了系統上正在執行的進程的快速視圖。
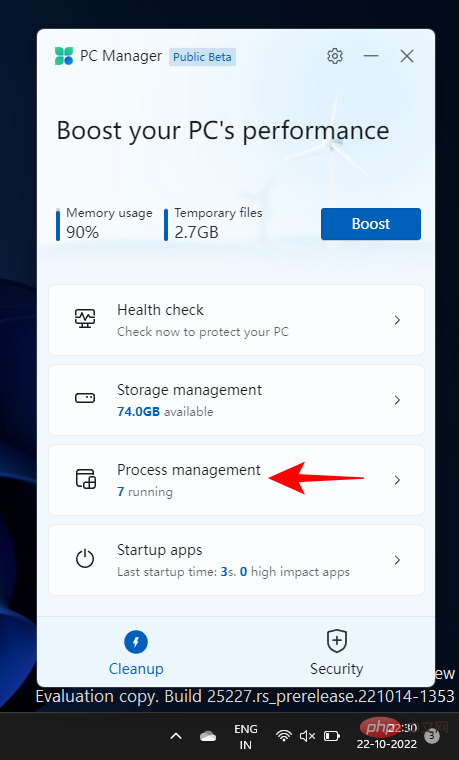
但更重要的是,您可以結束列出的未使用進程,以使系統運行得更快。為此,只需單擊進程旁邊的“結束”並釋放該進程正在使用的記憶體。
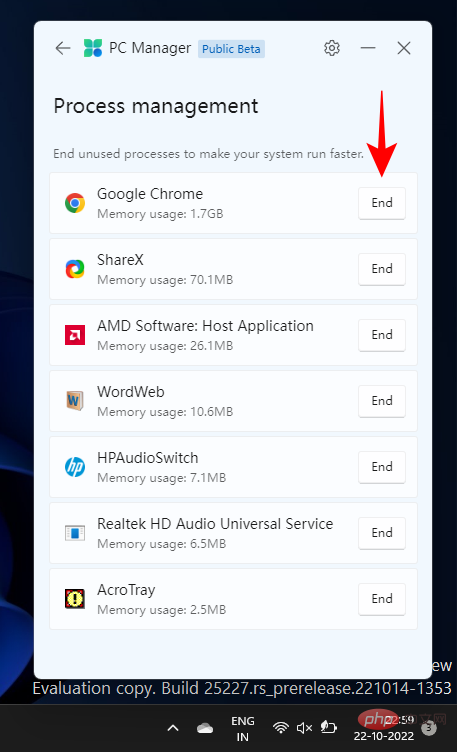
另一個任務管理器功能,啟動應用程式選項將列出您應該停用以加快啟動過程的應用程式。
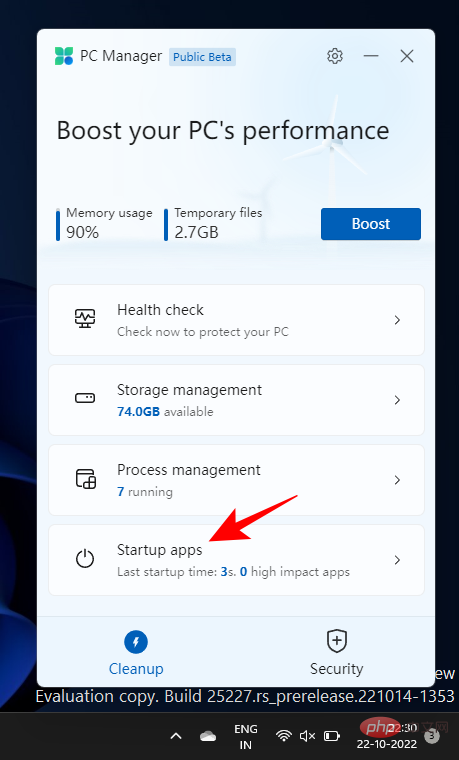
要停用一個,只需將其關閉。
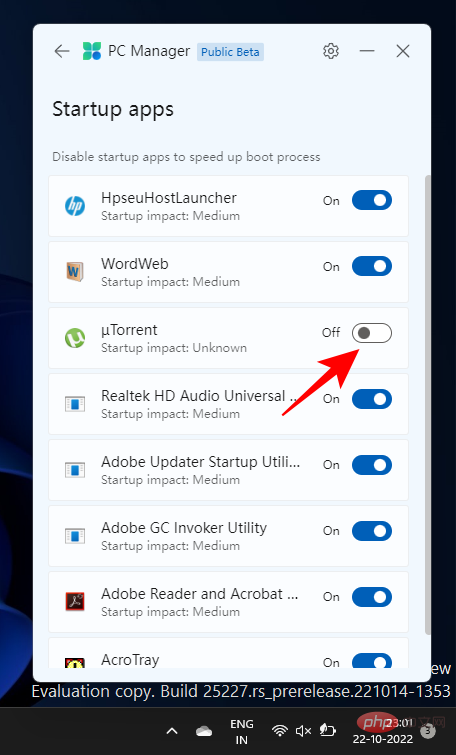
掃描病毒和威脅的選項位於「安全性」標籤的頂部。單擊它將立即開始系統範圍的掃描。
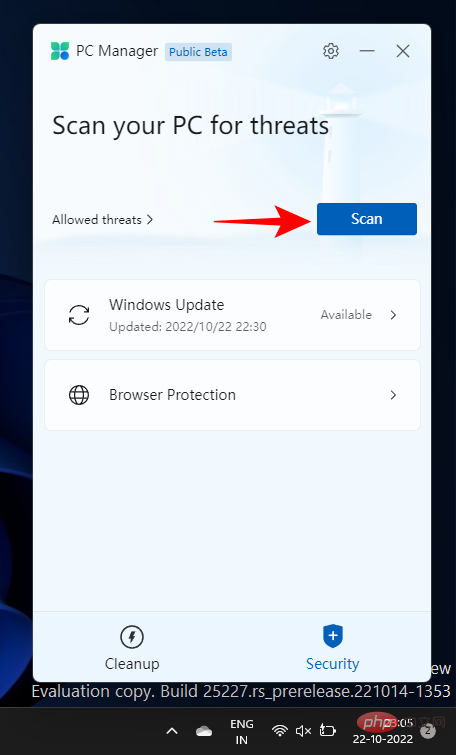
完成後,您將在 PC 管理員應用程式中看到結果,並從 Microsoft Defender 防毒掃描中取得一個彈出視窗。
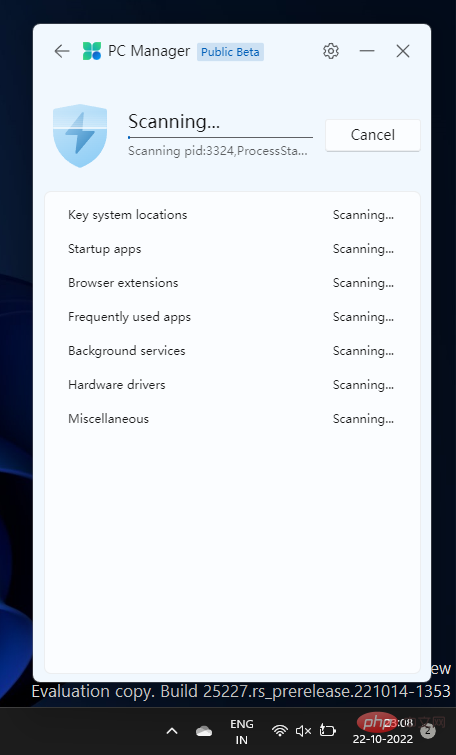
快速Windows 更新選項也嵌套在「安全性」標籤中,讓您可以快速檢視您的Windows是否是最新的,或者是否有任何未決的更新。
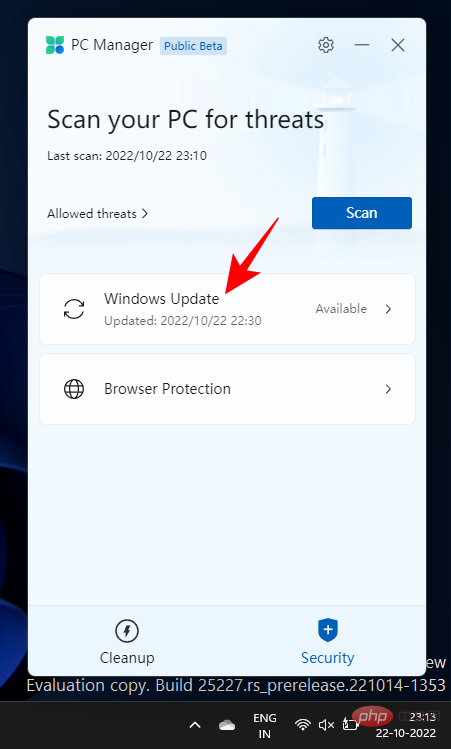
如果有可用的更新,您可以檢查要更新的元件並從電腦管家應用程式本身進行更新。
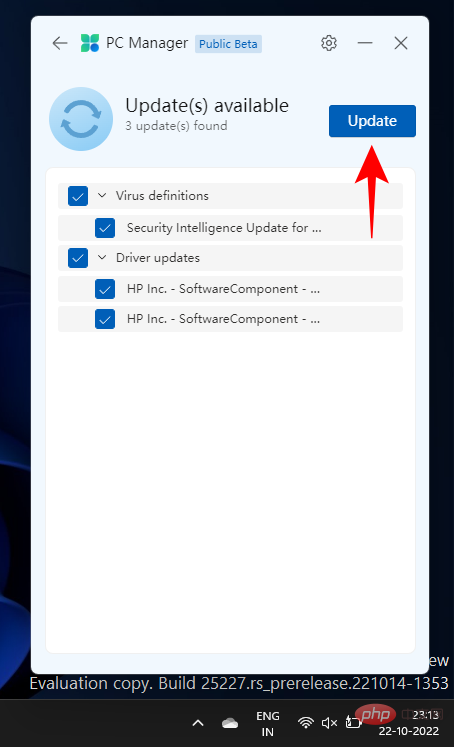
此選項沒有提供太多實用程序,因為它唯一要做的就是幫助您將預設瀏覽器切換到Edge 。
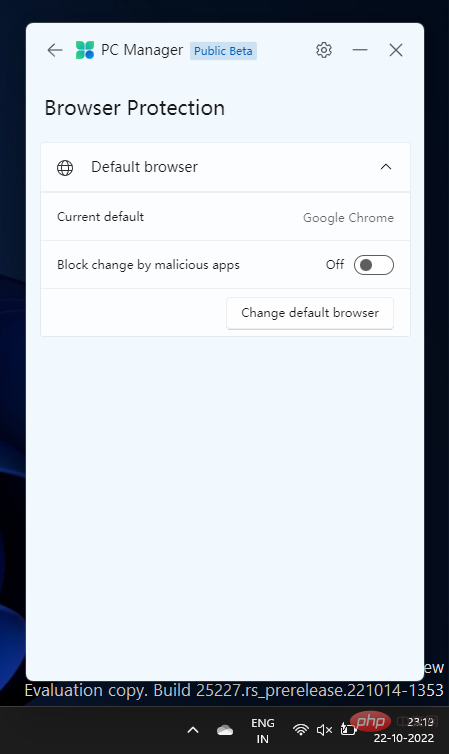
除此之外,還有一個切換到“阻止惡意應用程式更改”,如果您受到試圖更改瀏覽器的惡意軟體感染應用程式的困擾,它可以派上用場。
以上是如何在 Windows 11 上使用電腦管家應用程式的詳細內容。更多資訊請關注PHP中文網其他相關文章!




