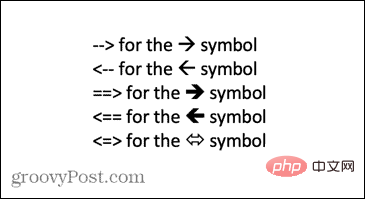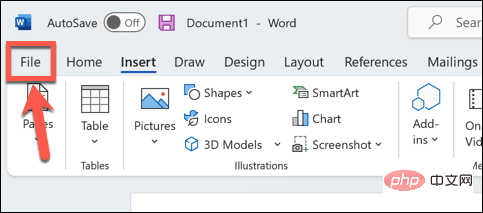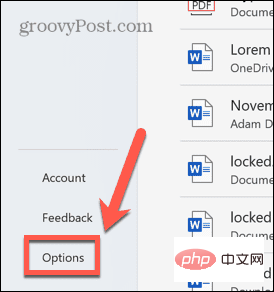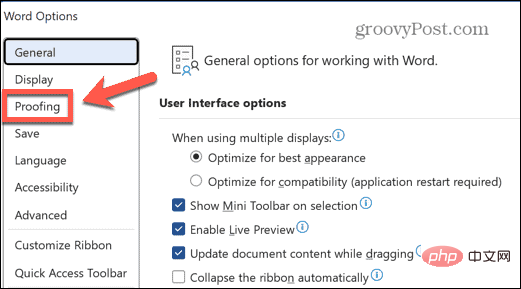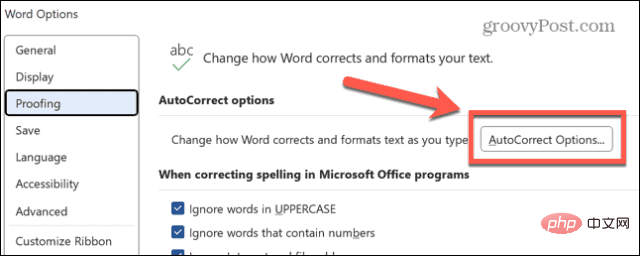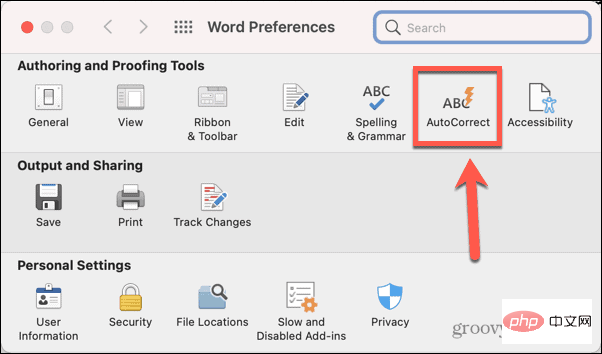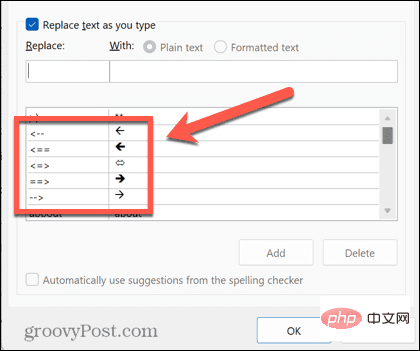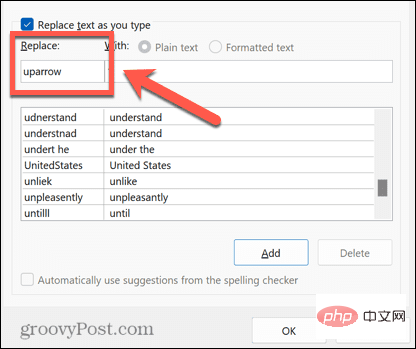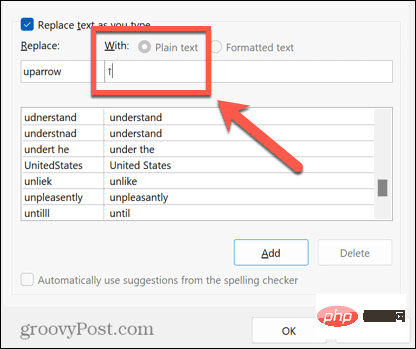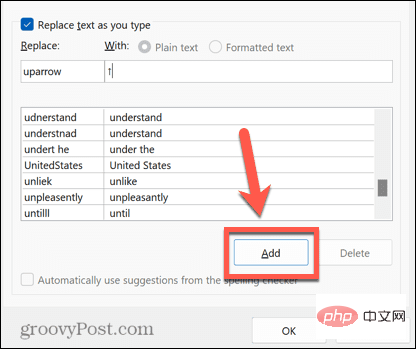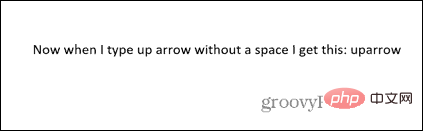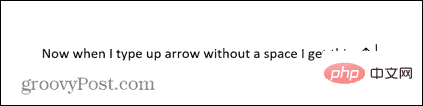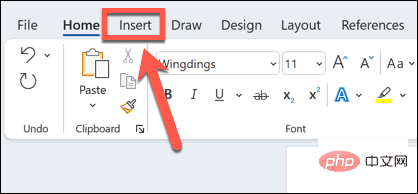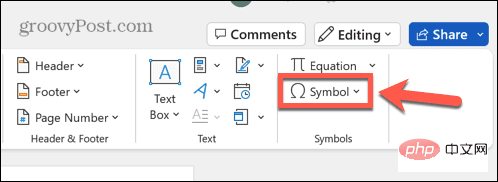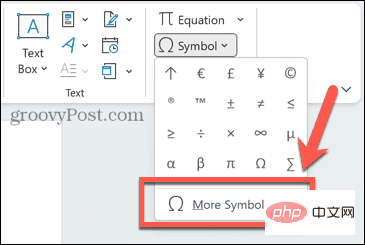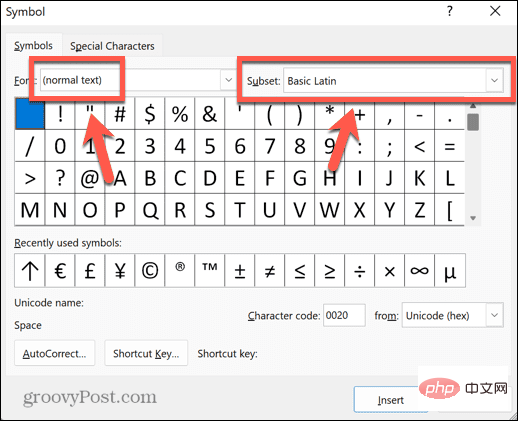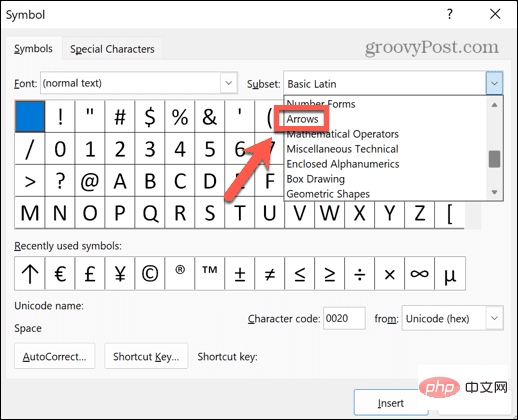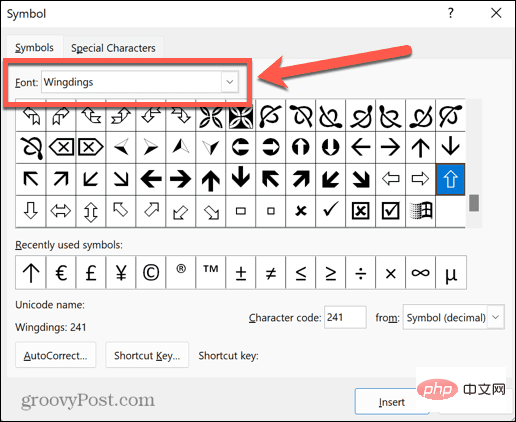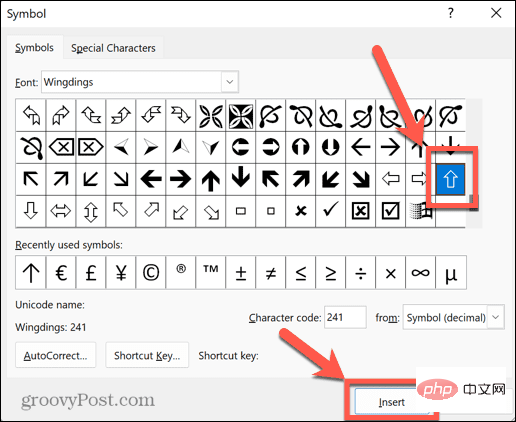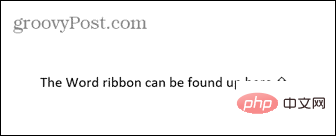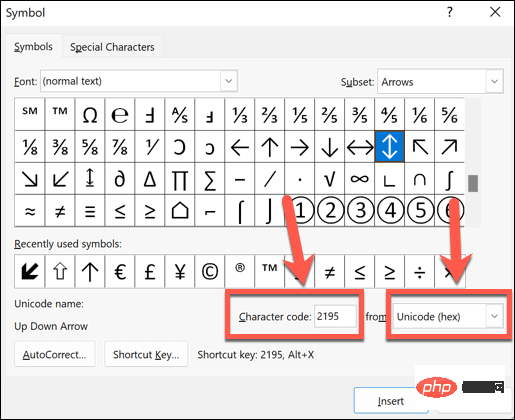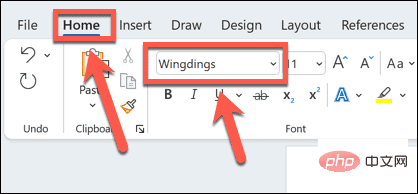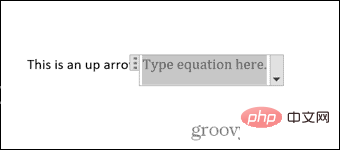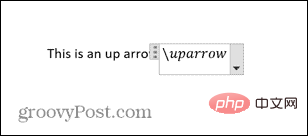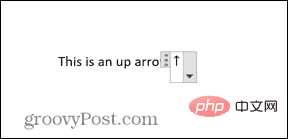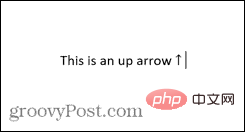如何在 Word 中鍵入箭頭
如何使用自動更正在 Word 中鍵入箭頭
在 Word 中鍵入箭頭的最快方法之一是使用預先定義的自動修正捷徑。如果您鍵入特定的字元序列,Word 會自動將這些字元轉換為箭頭符號。您可以使用此方法繪製多種不同的箭頭樣式。
要使用自動更正在 Word 中鍵入箭頭:
- #將遊標移到文件中要顯示箭頭的位置。
- 鍵入以下字元組合之一:

- 如果您不希望將您鍵入的內容修正為箭頭符號,請按鍵盤上的退格鍵會將箭頭變回您鍵入的符號。
如何在自動修正中建立自己的箭頭捷徑
如果上面列出的捷徑沒有產生您想要鍵入的箭頭類型,您可以設定自己的自動更正快捷方式,以使用您選擇的字元組合插入您想要的任何類型的箭頭。
要在自動修正中建立您自己的捷徑:
- #使用下面描述的插入符號方法鍵入要為其建立捷徑的箭頭樣式。
- 選擇箭頭並透過在 Windows 上按Ctrl C或在 Mac 上按 Cmd C來複製它。
- 在 Windows 上,按一下檔案 選單。

- 從左側選單中選擇選項。

- 選擇校對。

- 點選自動修正 選項 #按鈕。

-
透過前往Word > 首選項並選擇自動修正,您可以在 Mac 上存取類似的選單。

- 您將看到所有目前自動修正捷徑的列表,包括上面顯示的箭頭的捷徑。

- 在「替換」方塊中,鍵入要使用的捷徑。

- 將遊標移到With框,然後在Windows 上按Ctrl V或在Mac 上按Cmd V以貼上您之前複製的箭頭。

- 點選新增。

- 點擊「確定」並再次按「確定」以退出Word 選項。
- 選擇您希望箭頭出現的位置,然後鍵入您選擇的捷徑。

- 按空白鍵,您的文字將變成您選擇的箭頭符號。

- 您可以針對多種不同的箭頭類型重複這些步驟。記下快捷方式以供將來參考是個好主意。
如何使用符號在 Word 中鍵入箭頭
如果自動修正箭頭不是您需要的類型,您可以透過將它們插入為符號來使用其他一些箭頭類型。這為您提供了更廣泛的選擇,包括向上和向下箭頭以及向左和向右箭頭。
要使用符號在 Word 中鍵入箭頭:
- 將遊標移到您希望箭頭出現的位置。
- 點選插入 選單。

- 點選符號。

- 選擇更多符號。

- 對於普通文本,點擊子集下拉清單。

- 向下捲動並選擇箭頭。

- 從選取範圍中選取一個箭頭。
- 如果您需要更多選項,請點擊字體下拉選單,向下捲動並選擇Wingdings。

- 捲動符號,直到找到箭頭符號。
- 找到要使用的箭頭後,按一下它,然後按一下插入 按鈕。

- 該符號現在將插入到您的文字中。

- 您可以關閉符號視窗或選擇更多符號來插入。
如何使用Unicode 或ASCII 字元在Word 中鍵入箭頭
當您使用符號工具選擇符號時,視窗中會顯示一些附加訊息,包括該特定符號的字元代碼。您可以使用此程式碼插入箭頭,而無需開啟“符號”視窗。
要使用Unicode 或ASCII 字元鍵入箭頭:
- #依照上一節中的步驟開啟「符號」視窗並找到您選擇的箭頭符號。
- 點擊符號並記下字元代碼以及字元是來自Unicode(十六進位)還是來自 ASCII 的符號(十進位) 。

- 關閉「符號」視窗並將遊標放在您希望箭頭出現的位置。
- 如果符號來自特定字體(例如 Wingdings),請在首頁 標籤中選擇該字體。

- 對於 Unicode 符號,鍵入記下的程式碼,然後按下Alt X。 程式碼應轉換為相關符號。
- 對於 ASCII 符號,按住Alt 鍵並在鍵盤數字鍵盤上鍵入字元代碼。鍵盤頂部的數字將無法運作。
- 如果您的鍵盤上沒有數字鍵盤,您可以打開Windows 螢幕鍵盤並使用上面的數字鍵盤。
- 放開Alt鍵。如果您輸入了正確的程式碼,您的箭頭應該會出現在您的文件中。
如何使用公式模式在 Word 中鍵入箭頭
在 Word 中插入箭頭的另一種方法是使用公式模式。這是一種允許您使用數學符號的模式,並且有一些用於插入箭頭符號的捷徑。
要使用公式模式在 Word 中鍵入箭頭:
- #將遊標放在您希望箭頭出現的位置。
- 按Alt =開啟方程式模式。

- 鍵入反斜線,然後鍵入數學自動修正捷徑,例如uparrow。

- 按空白鍵,文字將轉換為指定的箭頭。

- 要退出方程式模式,請再按一次Alt =,您可以繼續正常輸入。

Microsoft Word 的方程式模式捷徑
方程式模式中一些有用的箭頭捷徑包括:
- 上箭頭↑
- 上箭頭⇑
- 向下箭頭↓
- 向下箭頭⇓
- 左箭頭←
- 向左箭頭⇐
- 右箭頭→
- 右箭頭⇒
- 近排↗
- #窄窄↖
- 西羅↘
- ##麻雀↙
- 左右箭頭↔
- 左右箭頭⇔
- #上下箭頭↕
- ##上下箭頭⇕
以上是如何在 Word 中鍵入箭頭的詳細內容。更多資訊請關注PHP中文網其他相關文章!

熱AI工具

Undresser.AI Undress
人工智慧驅動的應用程序,用於創建逼真的裸體照片

AI Clothes Remover
用於從照片中去除衣服的線上人工智慧工具。

Undress AI Tool
免費脫衣圖片

Clothoff.io
AI脫衣器

Video Face Swap
使用我們完全免費的人工智慧換臉工具,輕鬆在任何影片中換臉!

熱門文章

熱工具

記事本++7.3.1
好用且免費的程式碼編輯器

SublimeText3漢化版
中文版,非常好用

禪工作室 13.0.1
強大的PHP整合開發環境

Dreamweaver CS6
視覺化網頁開發工具

SublimeText3 Mac版
神級程式碼編輯軟體(SublimeText3)
 使用java的Character.isDigit()函數判斷字元是否為數字
Jul 27, 2023 am 09:32 AM
使用java的Character.isDigit()函數判斷字元是否為數字
Jul 27, 2023 am 09:32 AM
使用Java的Character.isDigit()函數判斷字元是否為數字字元在電腦內部以ASCII碼的形式表示,每個字元都有一個對應的ASCII碼。其中,數字字元0到9分別對應的ASCII碼值為48到57。要判斷一個字元是否為數字,可以使用Java中的Character類別提供的isDigit()方法來判斷。 isDigit()方法是Character類別的
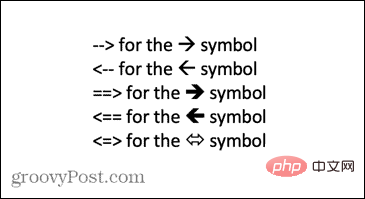 如何在 Word 中鍵入箭頭
Apr 16, 2023 pm 11:37 PM
如何在 Word 中鍵入箭頭
Apr 16, 2023 pm 11:37 PM
如何使用自動更正在 Word 中鍵入箭頭在 Word 中鍵入箭頭的最快方法之一是使用預先定義的自動修正捷徑。如果您鍵入特定的字元序列,Word 會自動將這些字元轉換為箭頭符號。您可以使用此方法繪製多種不同的箭頭樣式。若要使用自動更正在 Word 中鍵入箭頭:將遊標移到文件中要顯示箭頭的位置。鍵入以下字元組合之一:如果您不希望將您鍵入的內容更正為箭頭符號,請按鍵盤上的退格鍵會將
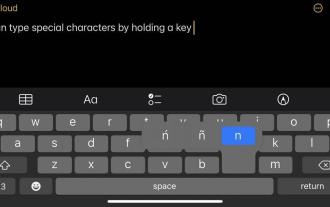 如何在 iPhone 和 Mac 上輸入擴充字符,例如度數符號?
Apr 22, 2023 pm 02:01 PM
如何在 iPhone 和 Mac 上輸入擴充字符,例如度數符號?
Apr 22, 2023 pm 02:01 PM
您的實體或數位鍵盤在表面上提供有限數量的字元選項。但是,有幾種方法可以在iPhone、iPad和Mac上存取重音字母、特殊字元等。標準iOS鍵盤可讓您快速存取大寫和小寫字母、標準數字、標點符號和字元。當然,還有很多其他角色。您可以從帶有變音符號的字母到倒置的問號中進行選擇。您可能無意中發現了隱藏的特殊字元。如果沒有,以下是在iPhone、iPad和Mac上存取它們的方法。如何在iPhone和iPad上存取擴充字元在iPhone或iPad上取得擴充字元非常簡單。在「訊息」、「
 正確在matplotlib中顯示中文字元的方法
Jan 13, 2024 am 11:03 AM
正確在matplotlib中顯示中文字元的方法
Jan 13, 2024 am 11:03 AM
在matplotlib中正確地顯示中文字符,是許多中文使用者常常遇到的問題。預設情況下,matplotlib使用的是英文字體,無法正確顯示中文字元。為了解決這個問題,我們需要設定正確的中文字體,並將其應用到matplotlib中。以下是一些具體的程式碼範例,幫助你正確地在matplotlib中顯示中文字元。首先,我們需要導入需要的函式庫:importmatplot
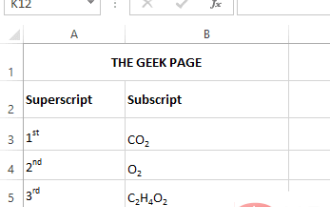 如何在 Microsoft Excel 中套用上標和下標格式選項
Apr 14, 2023 pm 12:07 PM
如何在 Microsoft Excel 中套用上標和下標格式選項
Apr 14, 2023 pm 12:07 PM
上標是一個字符或多個字符,可以是字母或數字,您需要將其設置為略高於正常文本行。例如,如果您需要寫1st,則字母st需要略高於字元1。同樣,下標是一組字符或單個字符,需要設置為略低於正常文本級別。例如,當你寫化學式時,你需要把數字放在正常字元行的下方。以下螢幕截圖顯示了上標和下標格式的一些範例。儘管這似乎是一項艱鉅的任務,但實際上將上標和下標格式應用於您的文字非常簡單。在本文中,我們將透過一些簡單的步驟說明如何輕鬆地使用上標或下標格式設定文字。希望你喜歡閱讀這篇文章。如何在 Excel 中套用上標
 如何使用Golang判斷一個字元是否為字母
Dec 23, 2023 am 11:57 AM
如何使用Golang判斷一個字元是否為字母
Dec 23, 2023 am 11:57 AM
如何使用Golang判斷一個字元是否為字母在Golang中,判斷一個字元是否為字母可以透過使用Unicode包中的IsLetter函數來實現。 IsLetter函數會檢查給定的字元是否為字母。接下來,我們將詳細介紹如何使用Golang編寫程式碼來判斷一個字元是否為字母。首先,你需要建立一個新的Go文件,用於編寫程式碼。你可以將檔案命名為"main.go"。程式碼
 有關Java中回車鍵的字元表示,請問是哪一個?
Mar 29, 2024 am 11:48 AM
有關Java中回車鍵的字元表示,請問是哪一個?
Mar 29, 2024 am 11:48 AM
Java中回車鍵的字元表示是`。在Java中,`表示換行符,當遇到這個字元時,文字輸出會換行。以下是一個簡單的程式碼範例,示範如何使用``來表示回車鍵:publicclassMain{publicstaticvoidmain(String[]args){System.out.println("這是第一行這
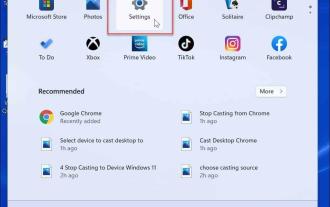 如何在 Windows 11 上鍵入特殊字符
Apr 17, 2023 pm 08:28 PM
如何在 Windows 11 上鍵入特殊字符
Apr 17, 2023 pm 08:28 PM
在平板電腦模式下啟用觸控鍵盤如果您有觸控螢幕筆記型電腦,則可以使用觸控鍵盤在Windows11上鍵入多個特殊字元。這可能是添加特殊字元最簡單的方法。在Windows11上啟用特殊字元的觸控螢幕:開啟開始功能表並選擇設定。當設定開啟時,導航到時間和語言>打字>觸摸鍵盤。在「鍵入」功能表中,勾選「沒有鍵盤時顯示觸控鍵盤」選項。啟用無平板電腦模式的觸控鍵盤存取觸控鍵盤的另一種方法是使其全時顯示在工作列上。要使觸控鍵盤可訪問,您需要告訴Windows11顯示它。使用以下步驟:在開始功能表中,選