如何在 Windows 11 中修改搜尋索引位置
Windows 搜尋索引選項的目的是讓電腦上的搜尋速度更快。它會為您的所有文件、文件等建立索引,以便更快地找到內容。 Windows 搜尋建立檔案、照片、影片、資料夾等的索引,使用者可以根據位置、大小、名稱、作者姓名等進行搜尋。搜尋變得非常簡單快速。但是保持 Windows 搜尋索引開啟並不是強制性的,現在您可能想知道如果它關閉了會怎樣。如果您這樣做,它將停止為您的文件編制索引,並且搜尋仍然有效,但可能會消耗更多時間。索引中最有趣的選項是只選擇需要新增索引功能的那些位置。在本文中,我們將討論如何在 Windows 11 上新增、刪除或修改搜尋索引位置。
修改 Windows 11 上的搜尋索引位置
我們可以新增位置或從索引中刪除位置。包括索引選項,使搜尋更快,刪除索引選項可能會減小大小但應用程式的速度可能會變慢,搜尋結果可能會延遲。所以修改可以透過兩種方式完成,讓我們看看它們是什麼。
方法一:使用設定修改搜尋索引位置
第1 步驟:同時使用鍵( Windows I ) 開啟Windows 設置,或您可以點選「開始」按鈕,然後點選「設定」。
第2 步驟:在左側窗格中按一下隱私權與安全性,然後在右側窗格中按一下搜尋Windows。
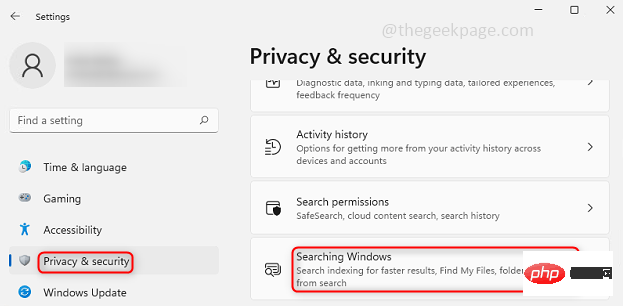
第3 步驟:要從索引中排除資料夾,這表示如果您不需要索引,請單擊右側的新增排除資料夾,然後瀏覽並選擇要排除的資料夾或磁碟機。 排除的檔案和資料夾將在下面的相同視窗中列出。
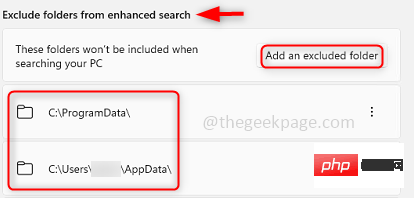
第4 步驟:要從排除清單中刪除資料夾,請按一下要從清單中刪除的文件夾右側的3 個點。點選刪除。這也意味著從現在開始,特定資料夾將具有索引選項。
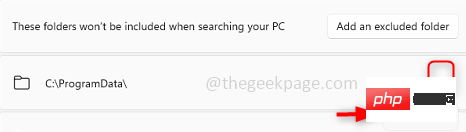
方法2:使用進階索引選項修改搜尋索引位置
第1 步驟:同時使用鍵( Windows I ) 開啟Windows 設置,或者您可以按一下「開始」按鈕,然後按一下「設定」。
第2 步驟:在左側窗格中按一下隱私權與安全性,然後在右側窗格中按一下搜尋Windows。
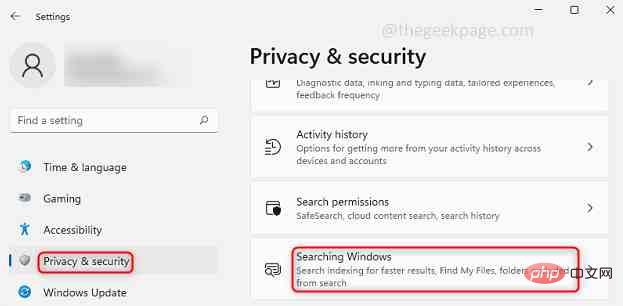
第 3 步:點選進階索引選項。
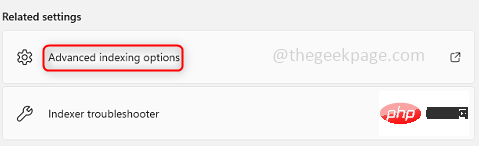
第4步:點選底部的修改選項。
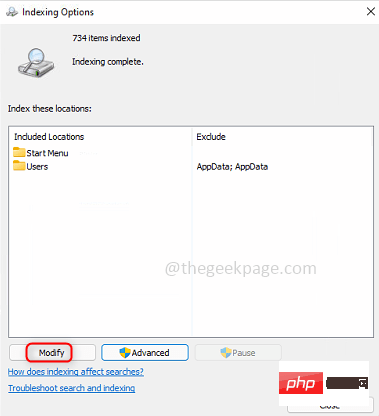
第5 步驟:點選顯示所有位置以申請所有使用者,並注意您必須以管理員身份登入。如果您不按一下顯示所有位置,則變更將僅套用於目前使用者。
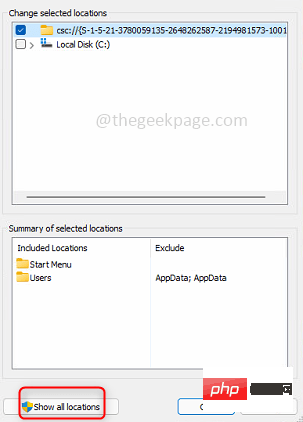
第6步:出現一個窗口,您可以在其中擁有所有磁碟機和資料夾,並且旁邊還有一個複選框。若要包含用於搜尋索引的資料夾,請按一下要包含的特定資料夾的核取方塊。若要排除用於搜尋索引的資料夾,請取消選取該特定資料夾的核取方塊。
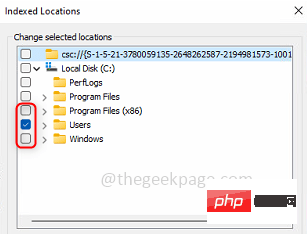
第7 步驟:您也可以在摘要 部分查看包含與排除的資料夾。點選確定。
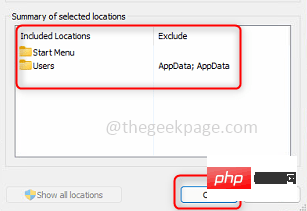
第 8 步:現在變更已套用,因此您可以透過點擊關閉按鈕繼續並關閉視窗。
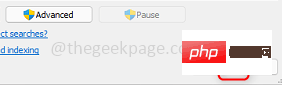
以上是如何在 Windows 11 中修改搜尋索引位置的詳細內容。更多資訊請關注PHP中文網其他相關文章!

熱AI工具

Undresser.AI Undress
人工智慧驅動的應用程序,用於創建逼真的裸體照片

AI Clothes Remover
用於從照片中去除衣服的線上人工智慧工具。

Undress AI Tool
免費脫衣圖片

Clothoff.io
AI脫衣器

AI Hentai Generator
免費產生 AI 無盡。

熱門文章

熱工具

記事本++7.3.1
好用且免費的程式碼編輯器

SublimeText3漢化版
中文版,非常好用

禪工作室 13.0.1
強大的PHP整合開發環境

Dreamweaver CS6
視覺化網頁開發工具

SublimeText3 Mac版
神級程式碼編輯軟體(SublimeText3)

熱門話題
 修正 Windows 11 中拒絕存取印表機錯誤的 7 種方法
May 10, 2023 pm 03:43 PM
修正 Windows 11 中拒絕存取印表機錯誤的 7 種方法
May 10, 2023 pm 03:43 PM
將Windows電腦連接到印表機等外部裝置可以讓您更方便地做事。但是,在嘗試從印表機等外部裝置收集電腦時,您可能會遇到幾個問題。用戶抱怨Windows11印表機存取被拒絕錯誤。許多情況可能會導致此問題,包括硬體問題、驅動程式問題等等。因此,本文將討論問題的原因以及如何解決它。 Windows11印表機存取被拒絕錯誤會阻止您使用印表機在電腦上執行任何操作。這表示電腦和印表機之間沒有良好的連接。同樣,印表機錯誤可能導致Windows無法連線到印表機存取被拒絕錯誤0x0000011b。
 如何修復預覽窗格在 Windows 11 中不起作用
Apr 24, 2023 pm 06:46 PM
如何修復預覽窗格在 Windows 11 中不起作用
Apr 24, 2023 pm 06:46 PM
Windows檔案總管隨附的功能之一是預覽窗格,它顯示您選擇的檔案的預覽。這意味著您可以在打開文件之前查看文件的內容。文件資源管理器的預覽窗格為Office相關文件、PDF、文字檔案、圖像和影片等不同類型的文件提供預覽。它通常可以正常工作,但有時文件預覽不可用。最近,許多Windows11用戶提出了檔案總管的預覽窗格不工作並且他們無法查看文件預覽的問題。您是否面臨預覽窗格無法在Windows電腦上執行的問題?然後,繼續閱讀這篇文章。在這裡,我們編制了可以幫助您修復PC上的
 修復:Windows 11、10 中缺少截圖工具通知
May 16, 2023 pm 06:34 PM
修復:Windows 11、10 中缺少截圖工具通知
May 16, 2023 pm 06:34 PM
Snip&Sketch是一款出色的Windows螢幕截圖工具。微軟添加了大量新的很酷的功能和快捷方式,使這個工具對用戶來說幾乎是不可或缺的。但是,您可能在截圖後注意到了一個問題,通知面板中沒有出現預覽通知!有很多原因可能是問題的根源。因此,無需浪費更多時間,只需遵循這些解決方案即可找到快速解決方案。修復1–檢查通知設定您可能已封鎖Snip&Sketch通知設定。 1.您必須打開設定。因此,同時按下Windows鍵+I鍵。 2.現在,從左側窗格轉到「系統」。 3.在右側,點選所有選項
 3種解決Windows 11新增印表機時錯誤740的方法
Apr 22, 2023 pm 12:04 PM
3種解決Windows 11新增印表機時錯誤740的方法
Apr 22, 2023 pm 12:04 PM
無法在Windows11上新增印表機?如果您在將印表機新增至Windows11PC時遇到錯誤740,那麼您並不孤單。它經常讓您想知道,印表機可以與Windows11一起使用嗎?這是一個常見錯誤,訊息顯示為–這不起作用。我們現在無法安裝這台印表機。請稍後再試或聯絡您的網路管理員尋求協助。錯誤:#740。但是,讓您鬆了一口氣,這僅意味著您需要具有所需的管理員權限才能新增印表機。此外,您可能還會看到訊息–請求的操作需要提升:錯誤740。此錯誤會阻止您執行應用程式或存取儲存裝置上的文件
 Ghost Spectre Windows 11 Superlite:下載與安裝指南
May 05, 2023 am 09:10 AM
Ghost Spectre Windows 11 Superlite:下載與安裝指南
May 05, 2023 am 09:10 AM
由於系統需求不足,將作業系統更新到最新的Windows11給許多PC帶來了挑戰。因此,微軟發布了修改版本,GhostSpectreWindows11Superlite,與每台PC相容。因此,我們將討論如何下載和安裝它。同樣,如果您的PC符合Windows11系統需求,您可以進一步閱讀有關取得Windows11自訂ISO的資訊。什麼是幽靈幽靈視窗11? GhostSpectreWindows11是修改版本,稱為LightWindows11。這是因為安裝的
 如何在 Windows 11 中啟用開發者模式
Apr 25, 2023 pm 10:58 PM
如何在 Windows 11 中啟用開發者模式
Apr 25, 2023 pm 10:58 PM
微軟在Windows10旁邊宣布了一項名為開發人員模式的新功能,該功能也存在於Windows11中。這對於所有在WindowsPC上進行軟體開發編碼並希望將其部署到其他裝置上的開發人員來說非常重要。為了改善編碼環境,使用者必須在Windows系統上啟用開發者模式,這使用戶可以從編寫、測試和部署程式碼的增強幫助中受益。使用者必須確保開發人員模式不僅在進行編碼的Windows機器上啟用,而且在部署和測試它的裝置上啟用。如果您是編碼新手並希望充分利用此功能,請繼續閱讀本文,該文章將指導您如何
 修正無法變更Windows 11顯示語言的問題
May 07, 2023 am 10:10 AM
修正無法變更Windows 11顯示語言的問題
May 07, 2023 am 10:10 AM
顯示語言是使用者可以閱讀和查看系統螢幕內容的前端語言。 Windows11會定期發布更新版本,但有時這會導致一些意想不到的事情發生變化。許多Windows用戶已經注意到Windows11系統發生了變化,他們無法更改其顯示語言。他們不確定為什麼會發生這種情況。我們懷疑這可能是由於系統上安裝了最近的Windows版本或已啟用同步設定以記住不同裝置的首選項。如果您在更改顯示語言時遇到此類問題,請不要擔心。在本文中,我們在下面解釋了一些解決方案,這些解決方案將幫助用戶解決此問題並能夠更改顯示語言。修
 Windows 11 無法辨識 Bootrec?應用這個簡單的修復
May 20, 2023 pm 01:50 PM
Windows 11 無法辨識 Bootrec?應用這個簡單的修復
May 20, 2023 pm 01:50 PM
引導磁區是驅動器的關鍵部分,它會在電腦啟動後不久接管。當您遇到問題時,bootrec會為您提供協助。但是,如果在Windows11中無法辨識bootrec,您該怎麼辦?開機磁區包含MBR或主開機記錄,這有助於定位磁碟機上的作業系統並載入它。而且,它的問題可能會阻止您有效或根本無法啟動Windows11。說到問題,許多報告Bootrec/Fixboot訪問被拒絕訊息,我們在單獨的教程中詳細介紹了這個問題。在這種情況下,建議您執行bootrec命令來消除此問題。如果您在運行命令時遇





