從 Windows 10 開始,Microsoft 引入了加密檔案系統 (EFS),使您能夠加密檔案或資料夾。這是一個可以將資料保密到他們正在使用的 Windows 帳戶的方法。要加密檔案和資料夾,可以存取高級屬性。
但是,許多用戶報告說,用於保護資料的加密內容選項灰 已灰顯。如果註冊表項、群組原則等未在系統中正確配置,則會發生這種情況。
如果您在系統上看到此內容,請繼續閱讀。在本文中,我們整理了一份工作修復列表,以使「加密內容以保護資料」選項恢復工作狀態。
注意:此選項僅在 Windows Pro 版本中可用。此功能不適用於其他版本的 Windows。
1. 使用Windows R鍵開啟執行對話方塊。
2. 鍵入regedit並按 Enter。
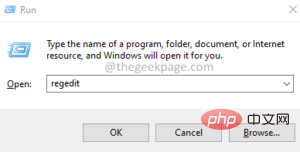
3. 如果您看到 UAC 彈出,請按一下是。
4. 註冊表編輯器視窗開啟。
注意:編輯登錄檔可能有風險。即使是最輕微的錯誤也會影響系統的運作。因此,我們建議在繼續之前備份註冊表項。若要進行備份,請按一下檔案 > 匯出 > 提供適當的名稱 > 儲存檔案。
5.在登錄編輯器視窗中,將下列位置複製並貼上到頂部的位址上,然後按Enter。
HKEY_LOCAL_MACHINE\SYSTEM\CurrentControlSet\Control\FileSystem
6. 從右側部分,找到並雙擊名為NtfsDisableEncryption的金鑰
7. 將值設為1#並按Enter。
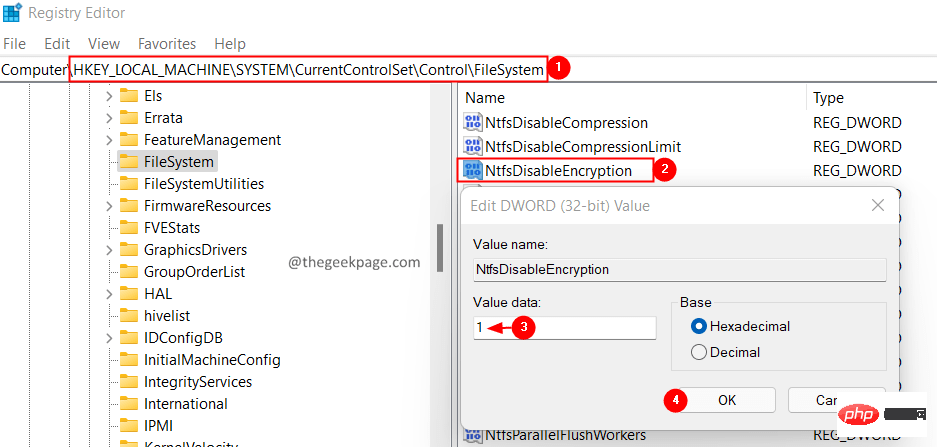
8. 關閉登錄編輯程式並重新啟動系統。
檢查問題是否已解決。
或者,您也可以使用命令列啟用 EFS。以下是實現相同目的的步驟:
1. 使用Windows R開啟執行對話方塊
2、輸入cmd,回車。
3. 在開啟的命令提示字元視窗中,輸入以下命令並按 Enter。
fsutil behavior set disableencryption 0
4. 成功執行指令後,重新啟動系統。
現在,檢查「加密內容以保護資料」選項是否開始正常運作。
#1. 使用Windows R開啟執行對話方塊。
2.輸入services.msc並按下Enter。
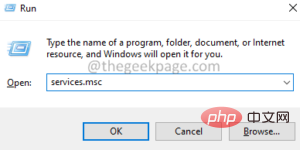
3. 在顯示的服務視窗中,向下捲動並找到名為Encryption File System 的服務。
4. 找到後,雙擊加密檔案系統服務以開啟其屬性。
5. 從啟動類型下拉式選單中,選擇自動。
6. 如果服務狀態不是執行,點選開始按鈕。確保服務狀態為Running。
7. 點選套用,然後點選確定。
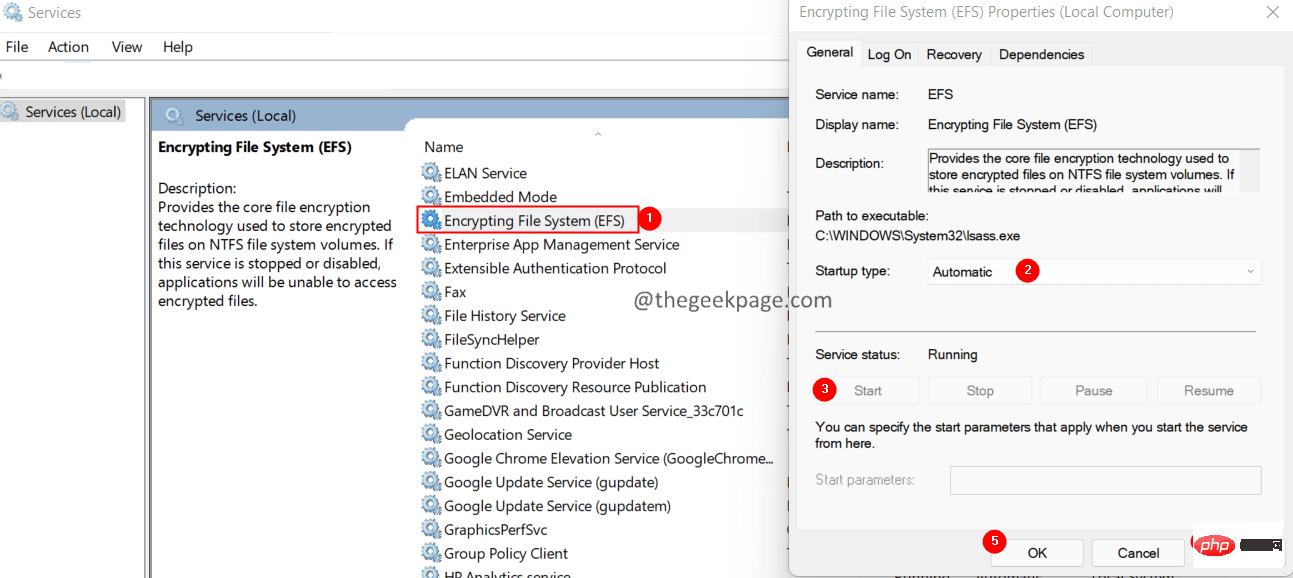
檢查這是否有幫助,如果沒有幫助,請嘗試下面列出的下一個修復。
請注意,只能在 NTFS 磁碟機上進行加密。因此,如果您使用的是 FAT32 檔案系統,請使用下列步驟將磁碟機轉換為 NTFS:
1. 使用Windows R鍵開啟 執行 終端 。
2. 鍵入 cmd 並按住 Ctrl Shift Enter 鍵 以在管理員模式下開啟命令提示字元。

3. 在開啟的使用者存取控制提示中,按一下 #是。
4. 鍵入以下命令,然後按 Enter。
convert :/ fs:ntfs
如果要轉換 D 盤,請如下調整指令:
convert D:/ fs:ntfs
檢查這是否有幫助。
1. 使用Windows R鍵開啟 執行 終端 。
2. 鍵入 cmd 並按住 Ctrl Shift Enter 鍵 以在管理員模式下開啟命令提示字元。

3. 在開啟的使用者存取控制提示中,按一下 #是。
4. 鍵入以下命令,然後按 Enter。
sfc /scannow
5. 重新啟動系統並檢查問題是否已解決。如果沒有,請查看以下步驟。
6.再次以管理員權限開啟命令提示字元(依照步驟1到3)
7. 貼上以下命令並按 Enter。
DISM.exe /Online /Cleanup-image /scanhealth
8. 完成後,重新啟動系統。
如果檔案被損壞,它們將會被修復。
現在,檢查選項是否顯示。
以上是已修正:在 Windows 11 / 10 中加密內容以保護資料選項灰顯的詳細內容。更多資訊請關注PHP中文網其他相關文章!




