我們的一些讀者最近要求了解如何在 Windows 11 中開啟 JAR 檔案的解決方法。
雖然這對某些用戶來說可能很容易,但我們提供了這個簡化的逐步指南。確保按照下面提供的任何步驟工作。
在本文中
JAR檔案是儲存目錄和原始檔案的歸檔套件格式。 JAR檔案類似,可以作為可執行檔運行,但是,它們需要Java框架才能運行。
雖然您可以使用歸檔軟體來提取 JAR,但不能像在 Windows 中執行其他程式那樣執行純 Java JAR 應用程式。
簡單地說,JAR文件包含.class文件,音頻文件,圖像文件或目錄的壓縮版本。
如果你的PC上沒有Java,你需要下載它,因為這是JAR檔案在Windows PC上運行的唯一方式。
以下是有關如何在 Windows 11 中開啟 JAR 檔案的一些簡單逐步說明。
<strong>java -jar c:\pathtojarfile.jar</strong>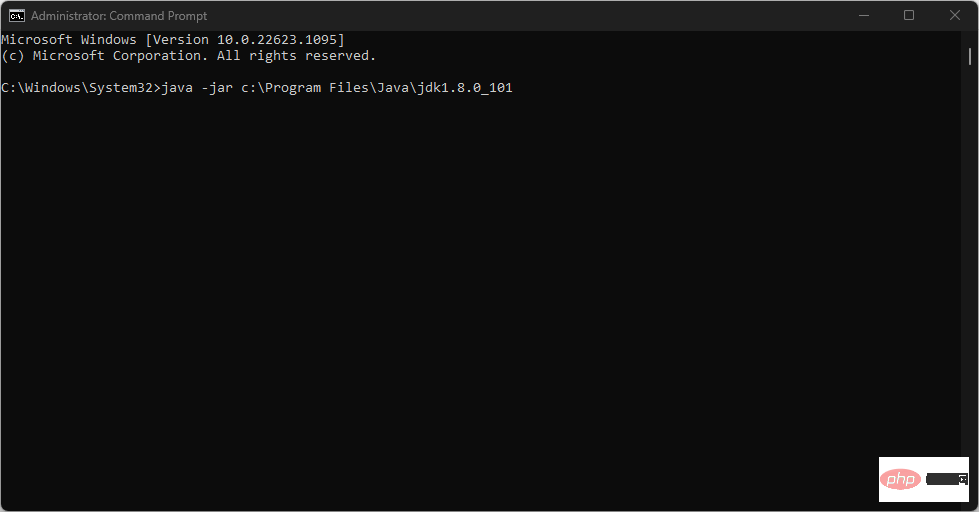
命令列程式對於安裝和偵錯應用程式至關重要,但如果它不起作用,請了解如何在 Windows 中修復命令提示字元。
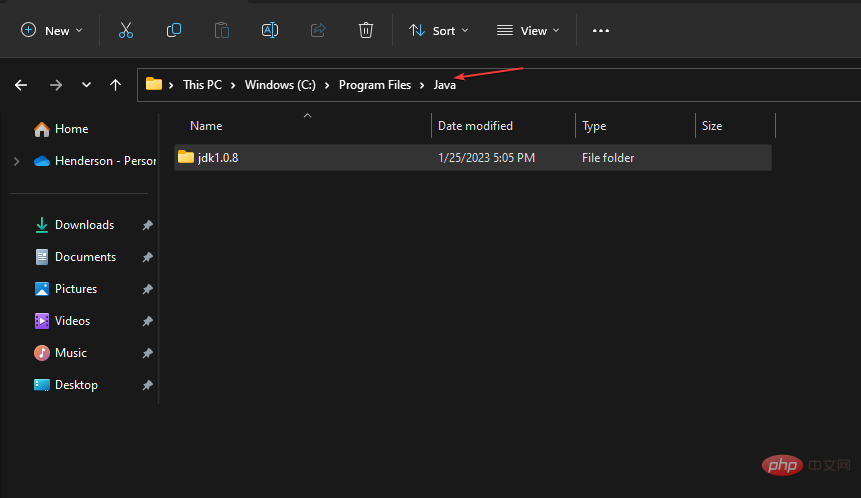
現在,您只需雙擊它們即可在 Java 中開啟選定的 JAR 和所有其他 JAR 檔案。
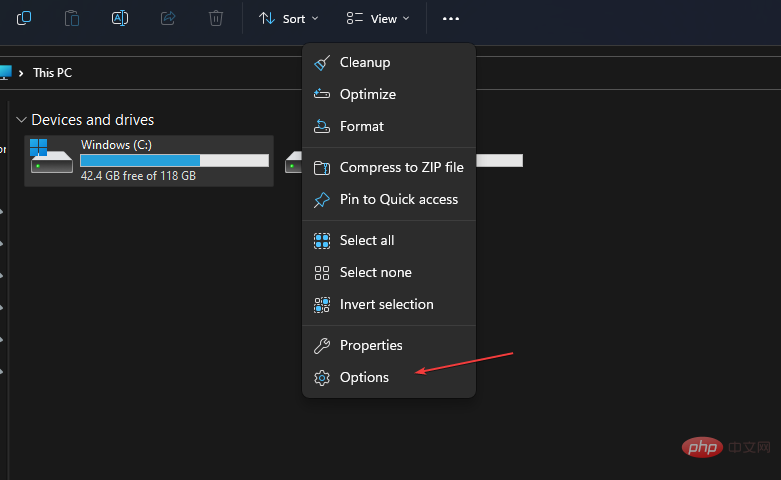
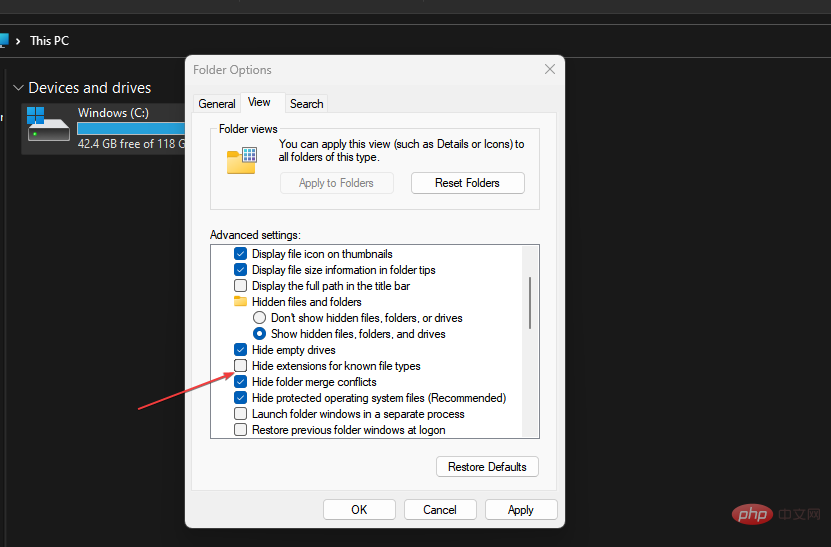
<strong>java -jar yourfilename.jar </strong>
按照上述步驟操作後,每次雙擊BAT檔案時,它都會將您帶到JAR檔案並相應地運行它。
這就是如何在 Windows 11 中開啟或執行 JAR 檔案。或者,使用者可以透過造訪 JARX 網站下載 Jarx-11.1-installer.exe 文件,將第三方 JAR 執行器安裝到 Windows 2。
以上是如何在 Windows 11 中開啟 JAR 檔案:3 種簡單的方法的詳細內容。更多資訊請關注PHP中文網其他相關文章!




