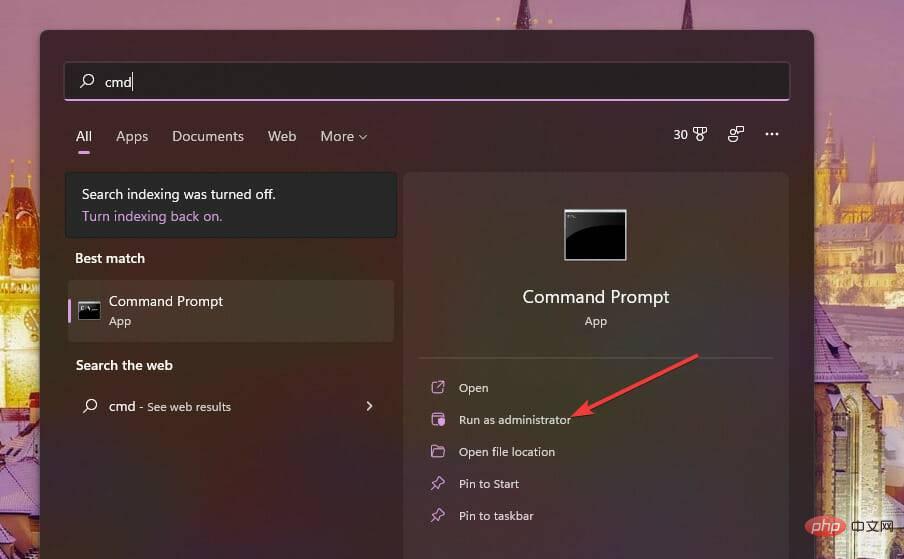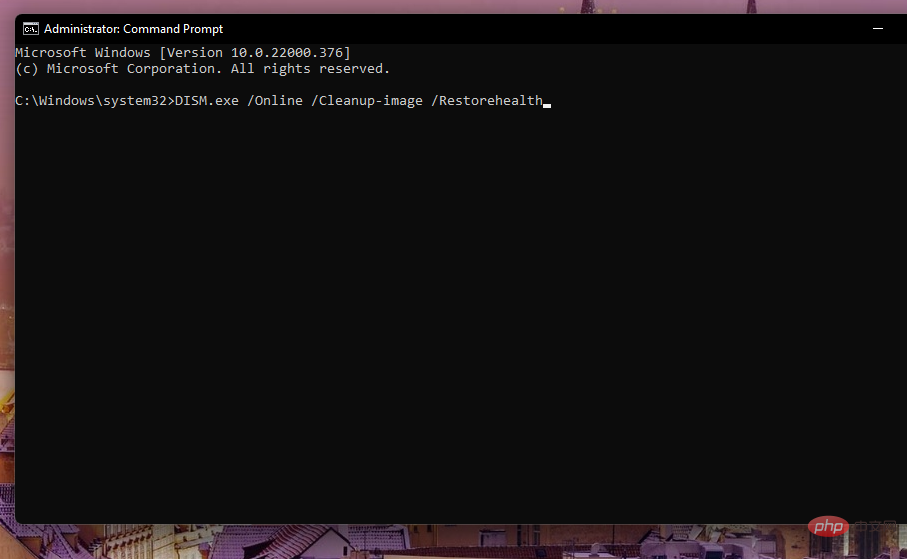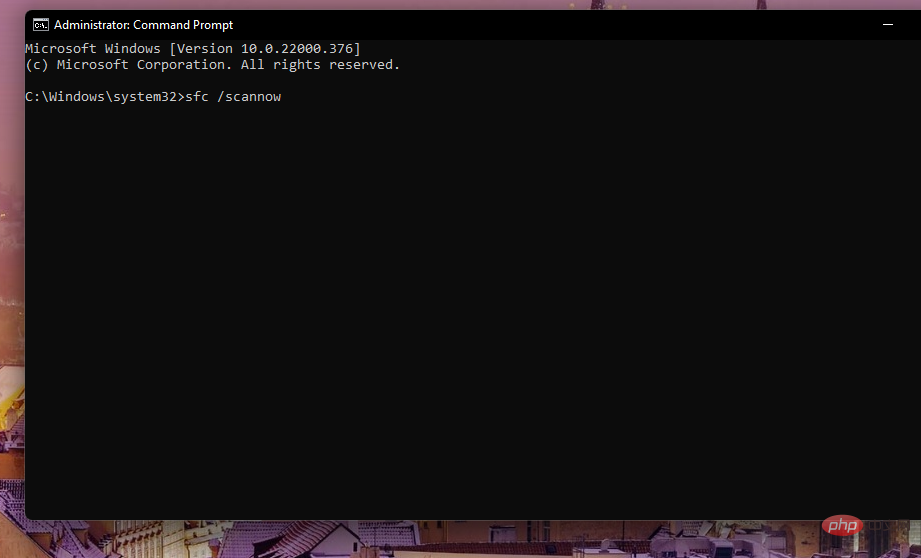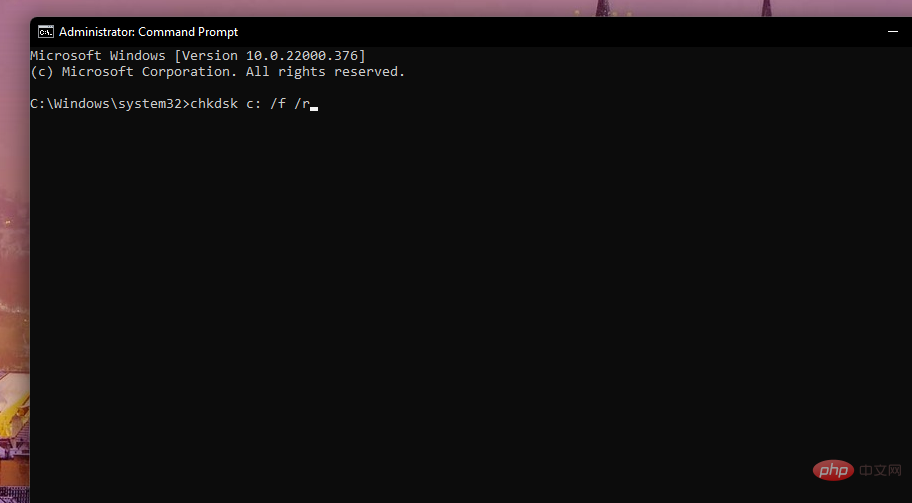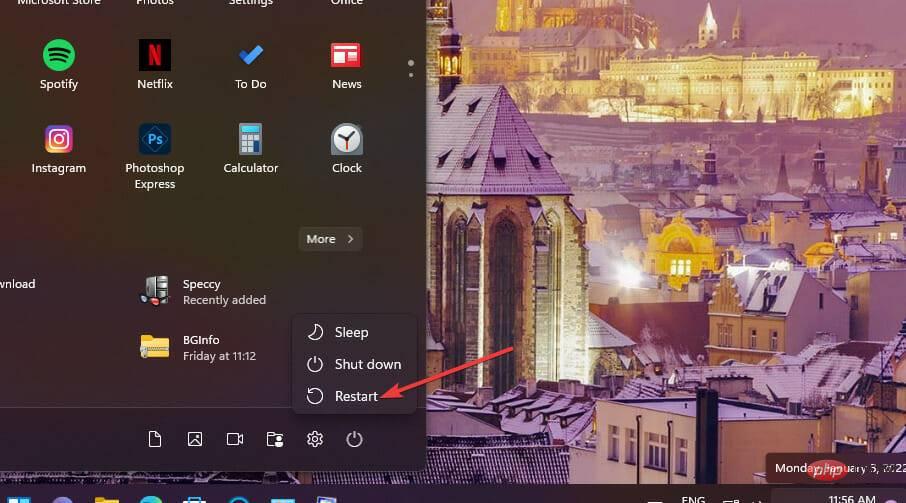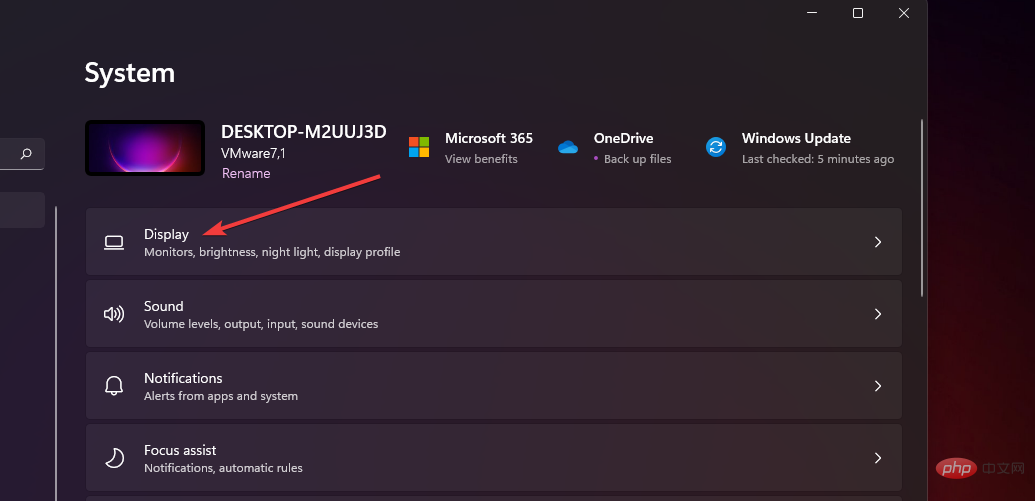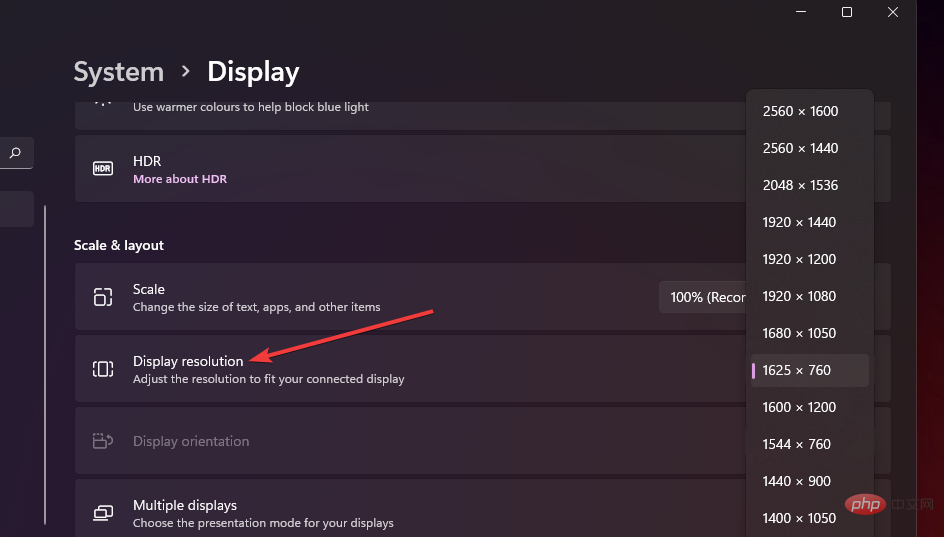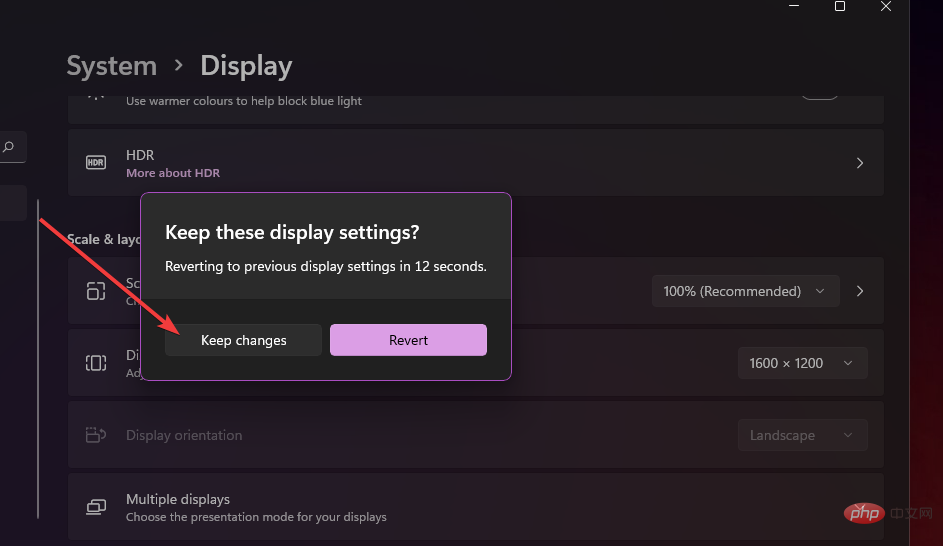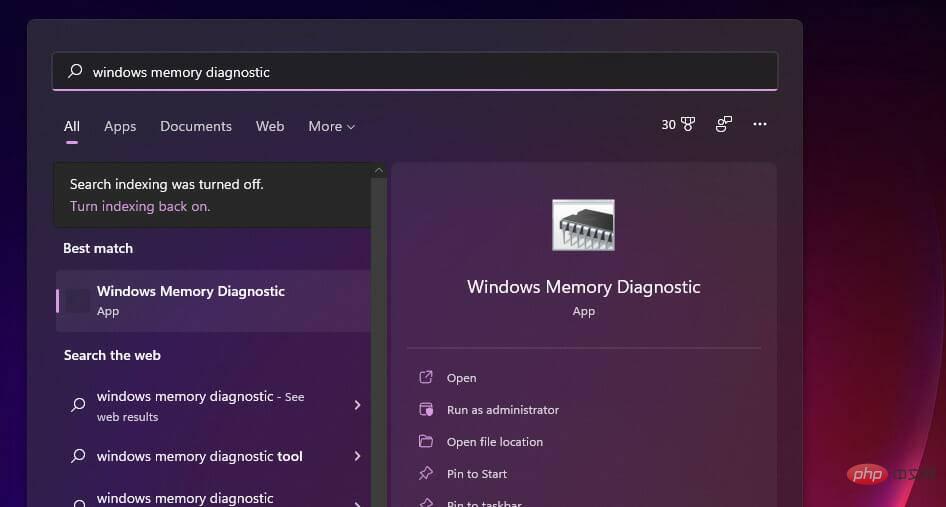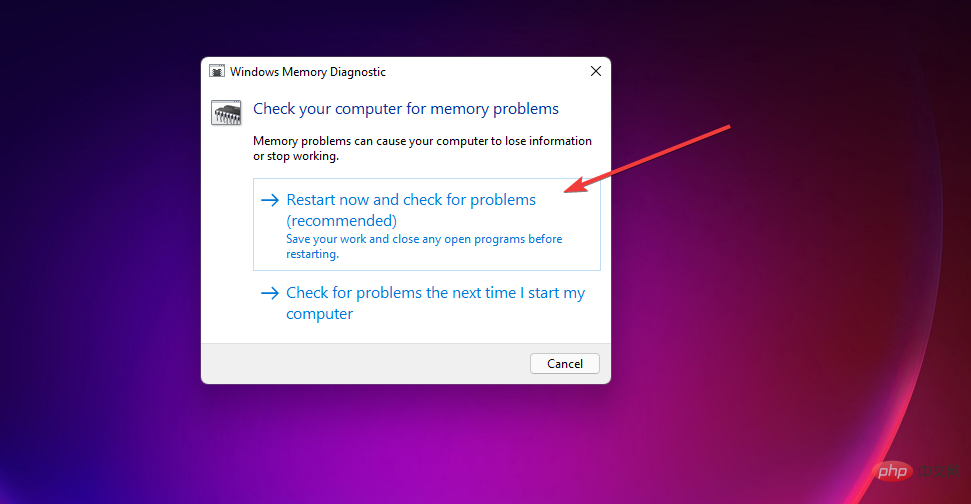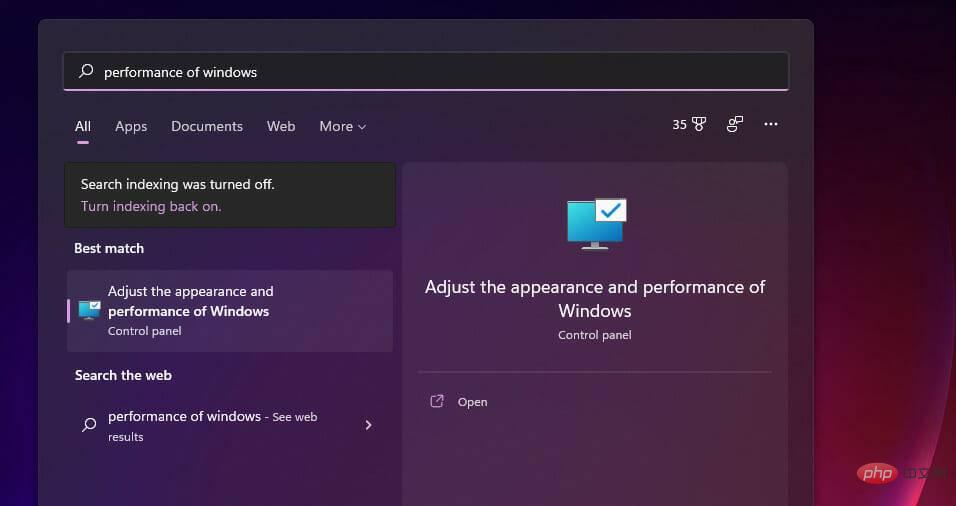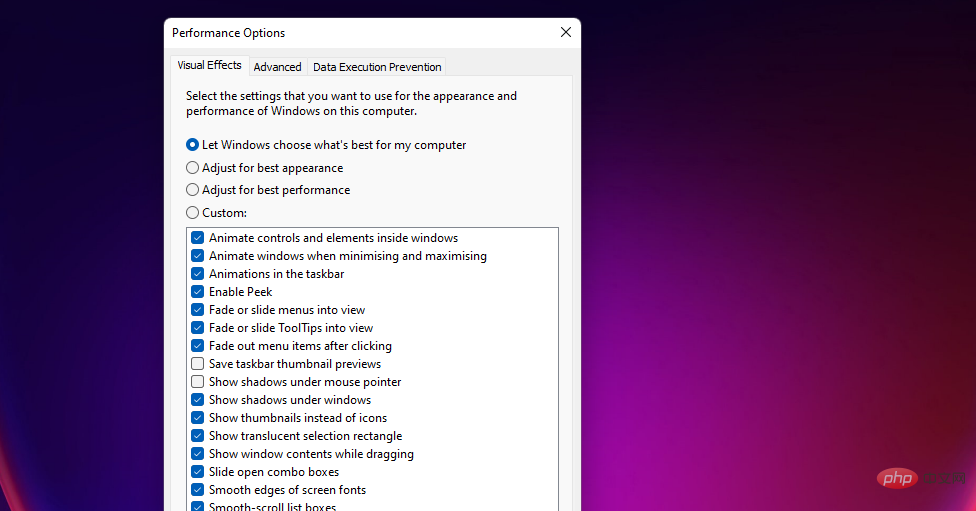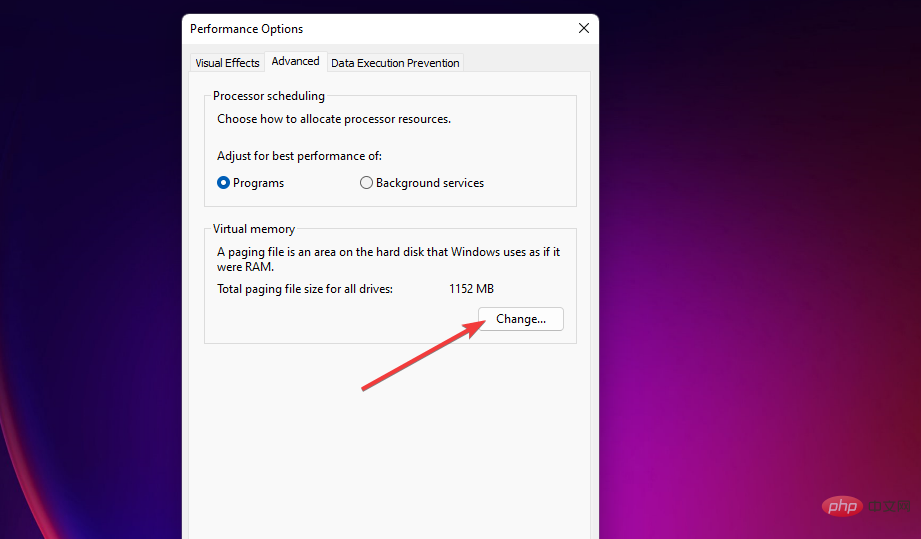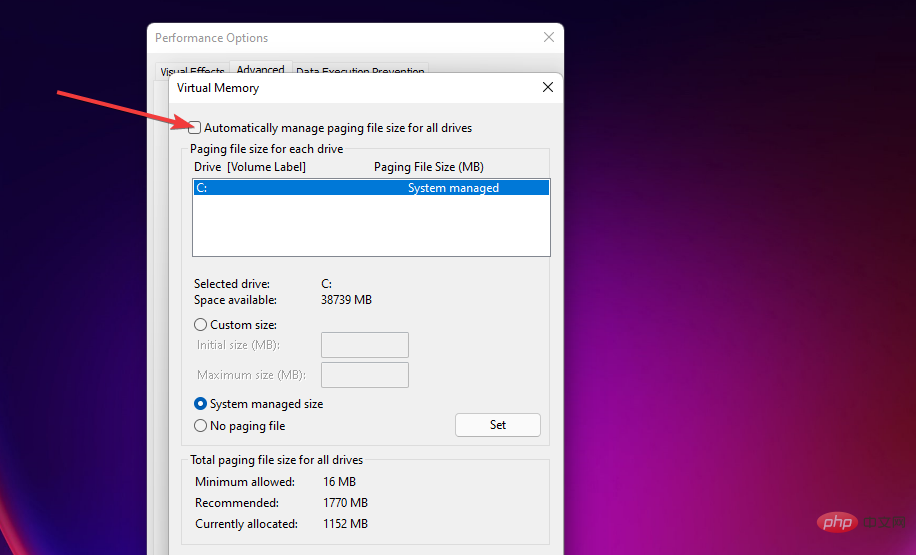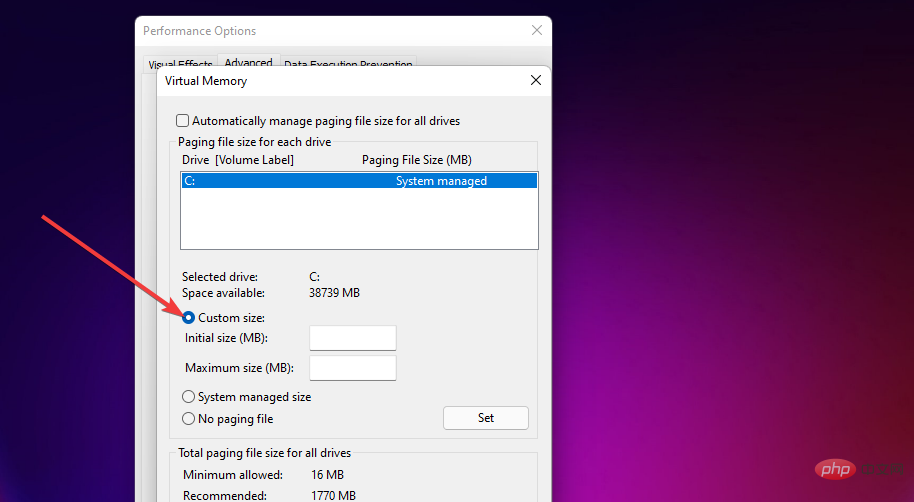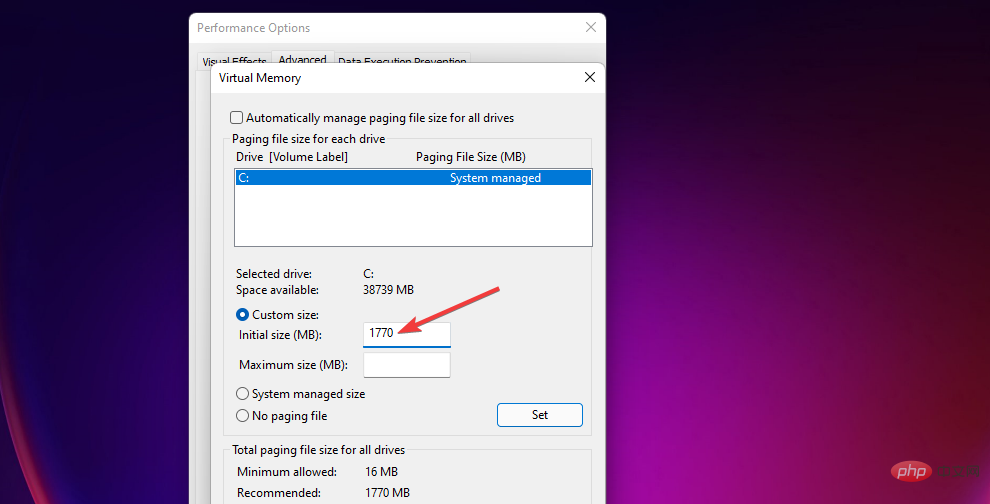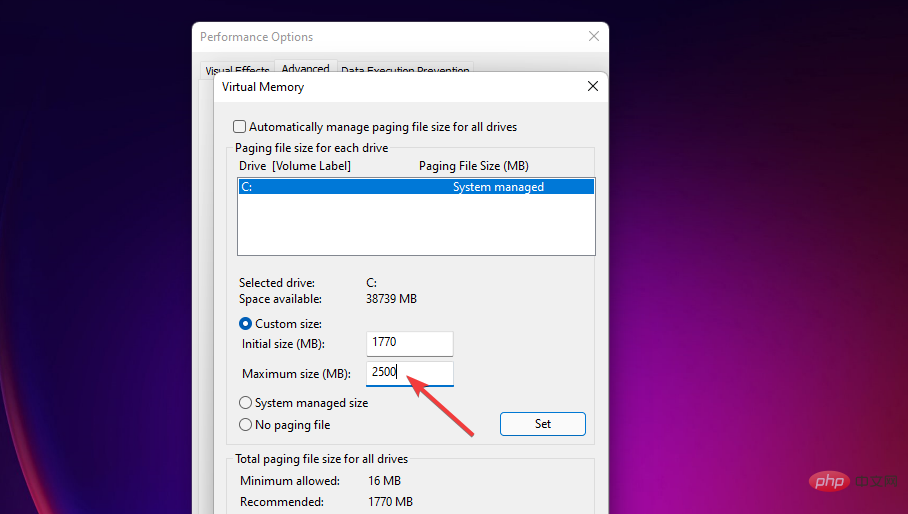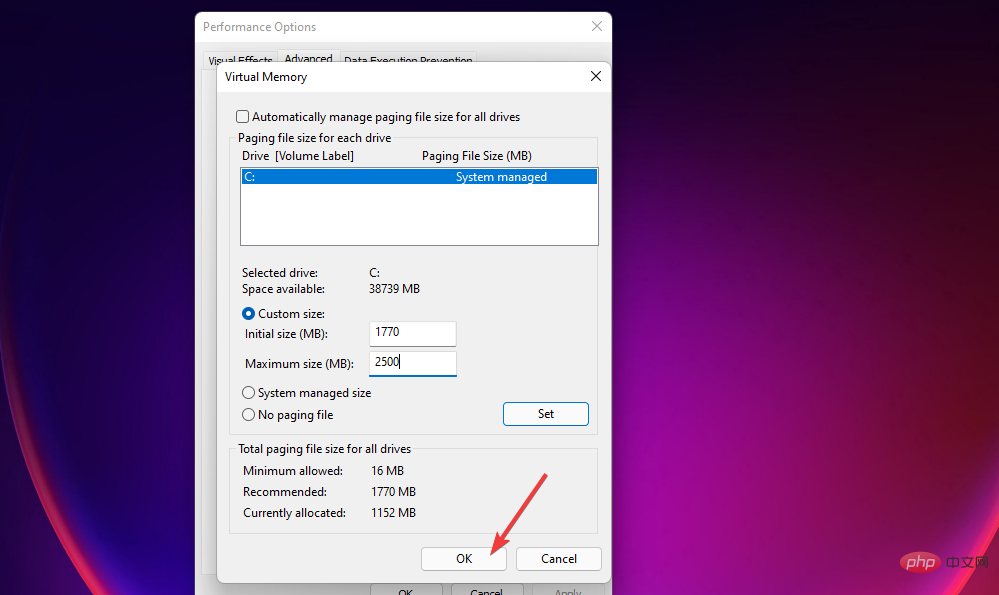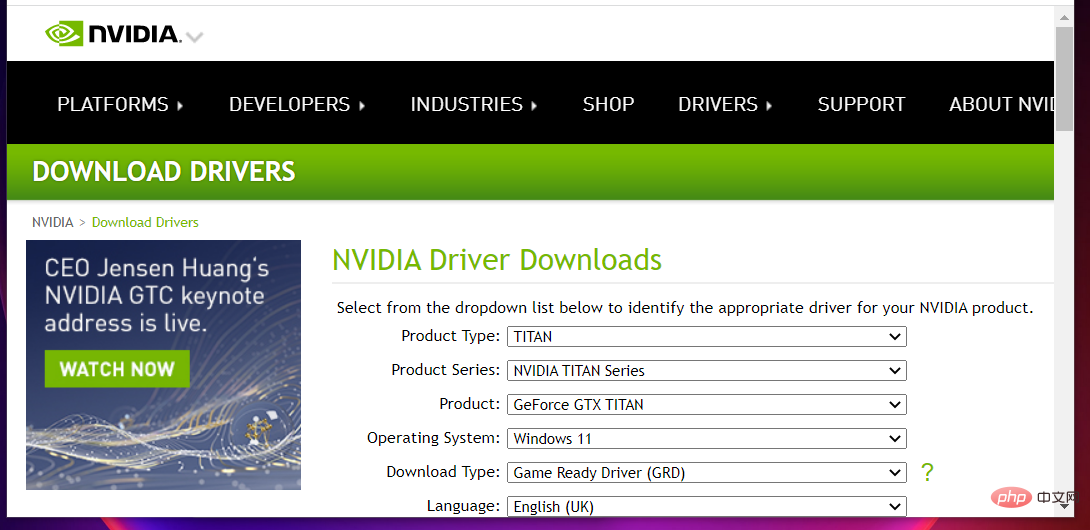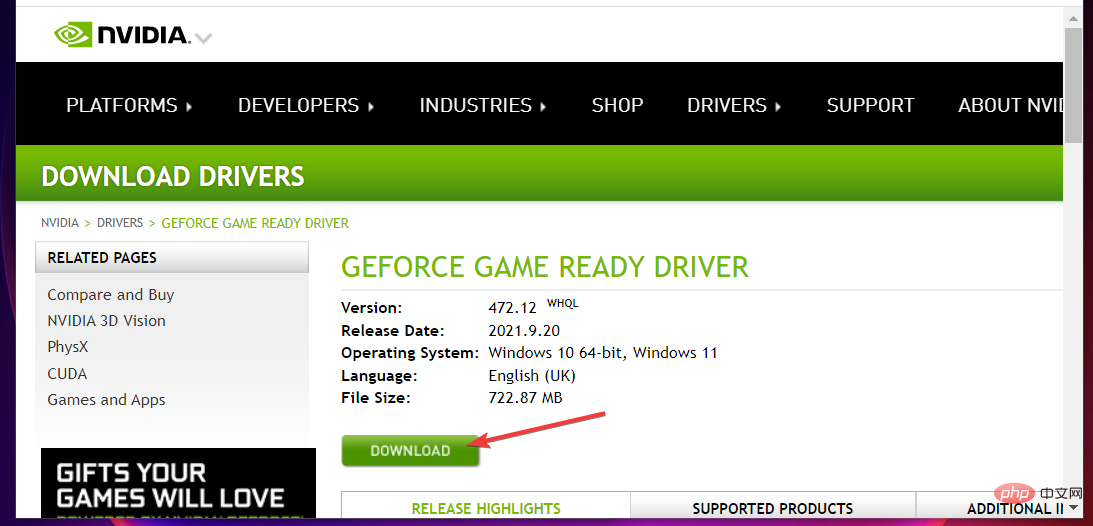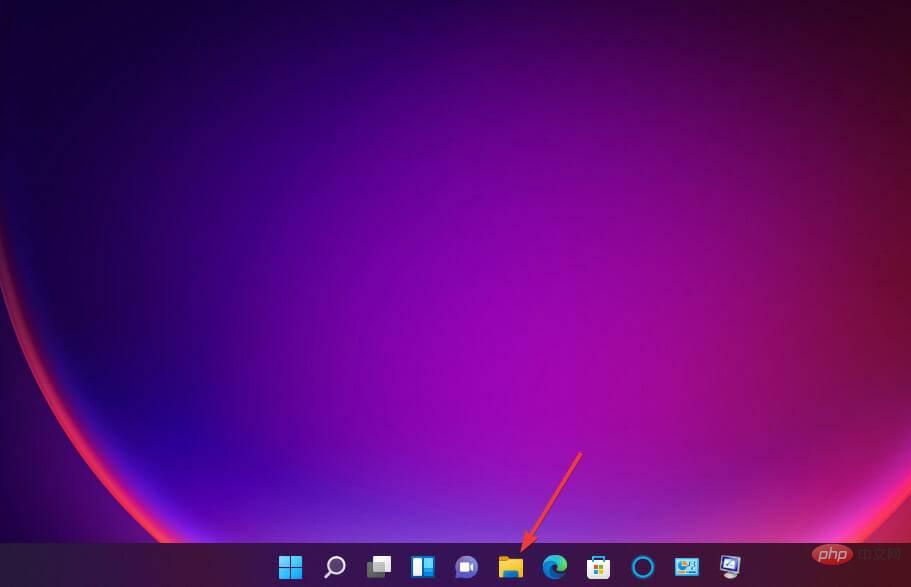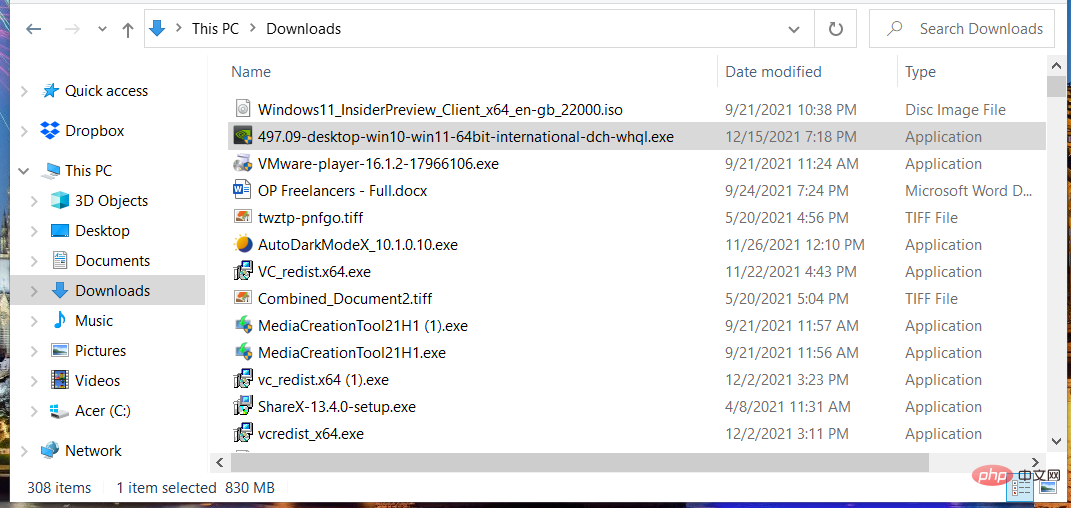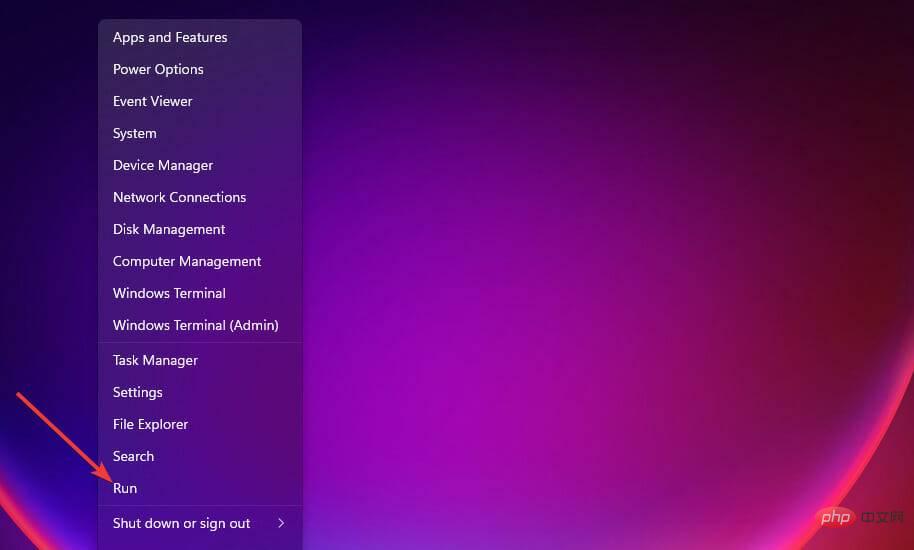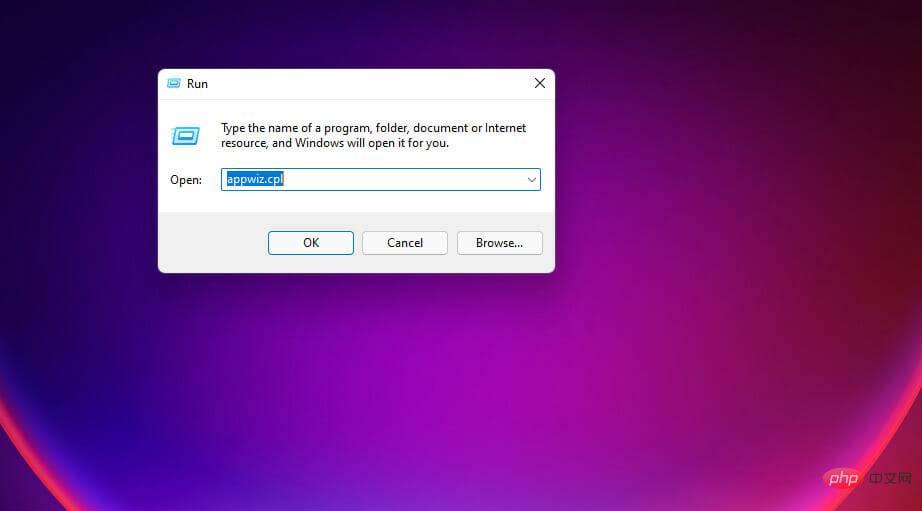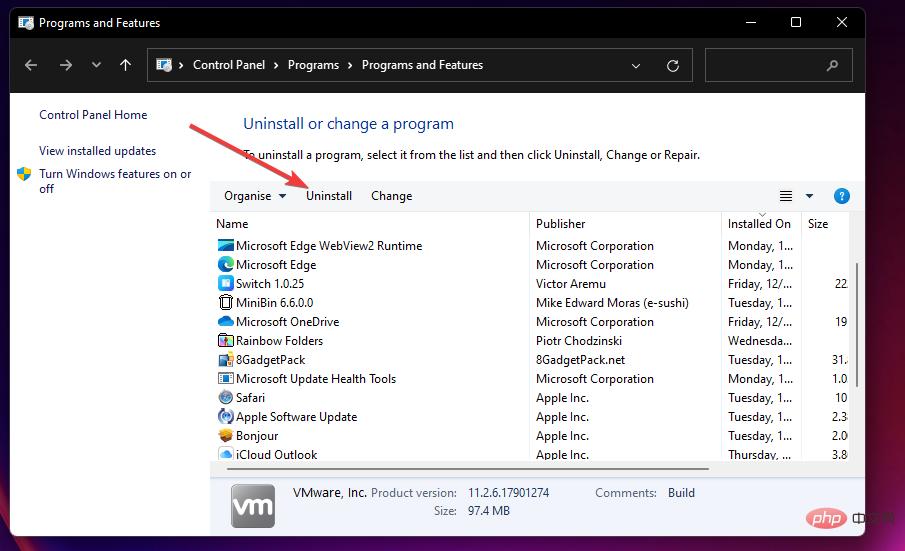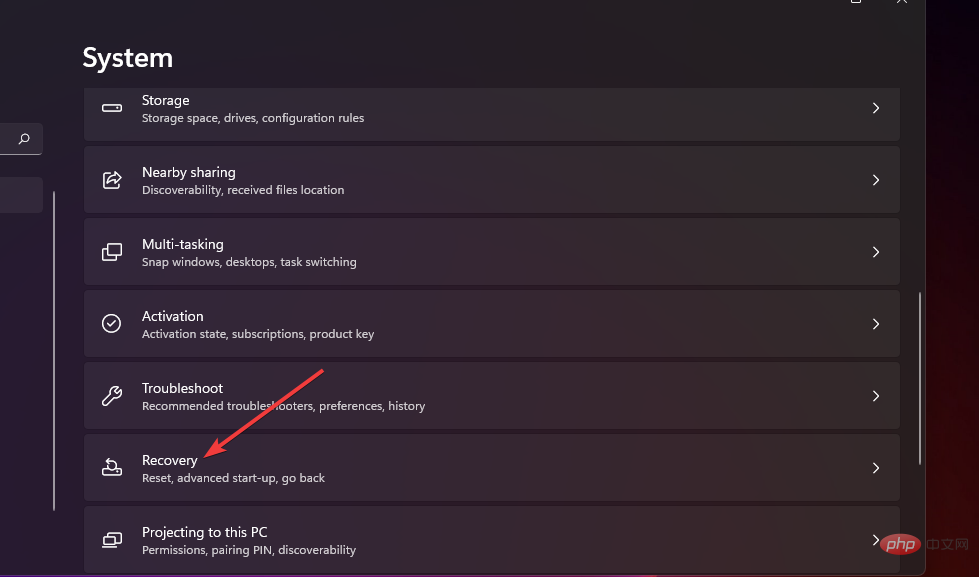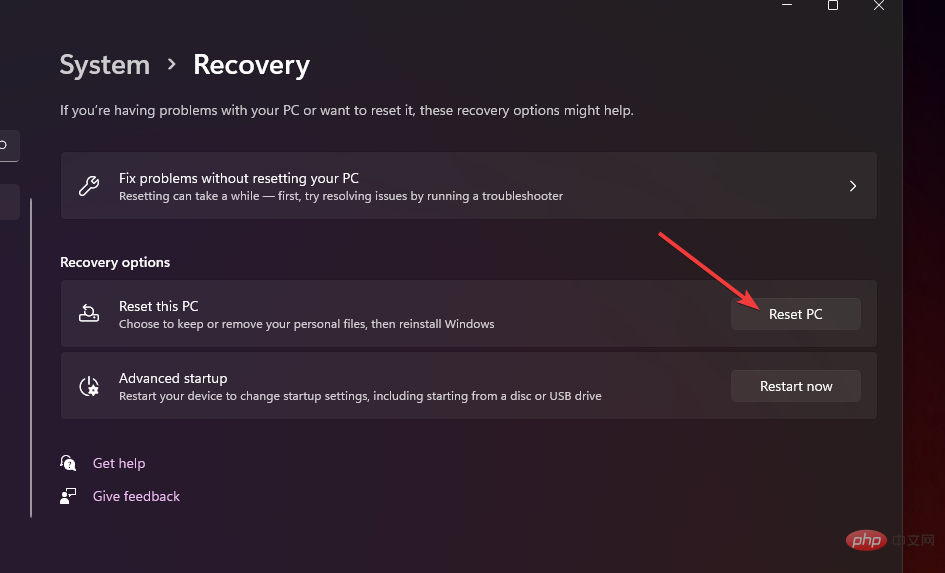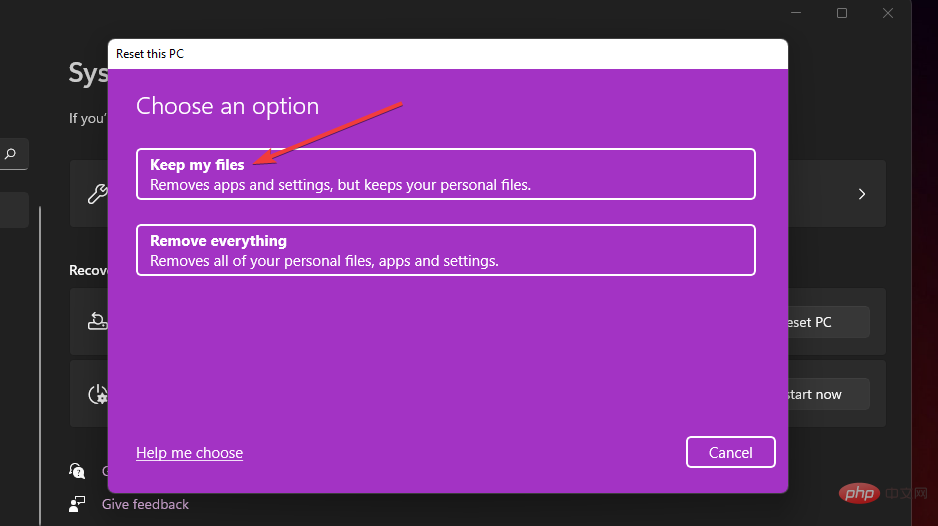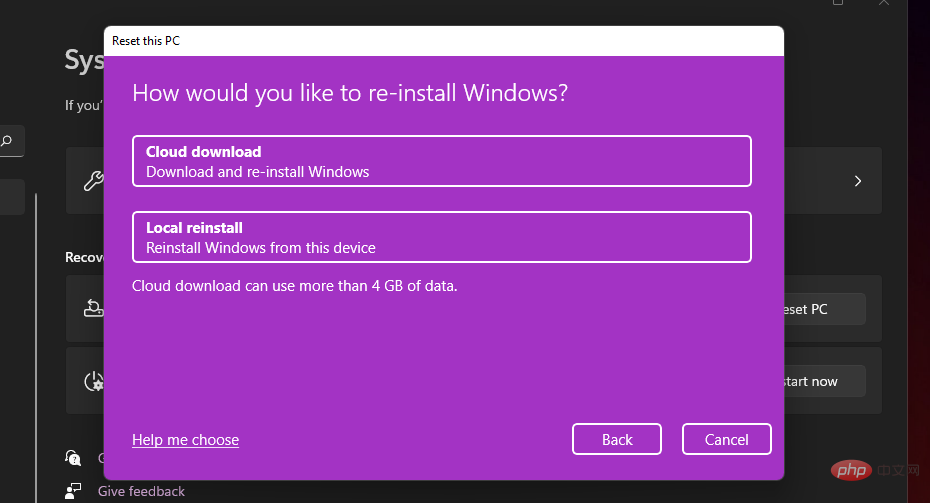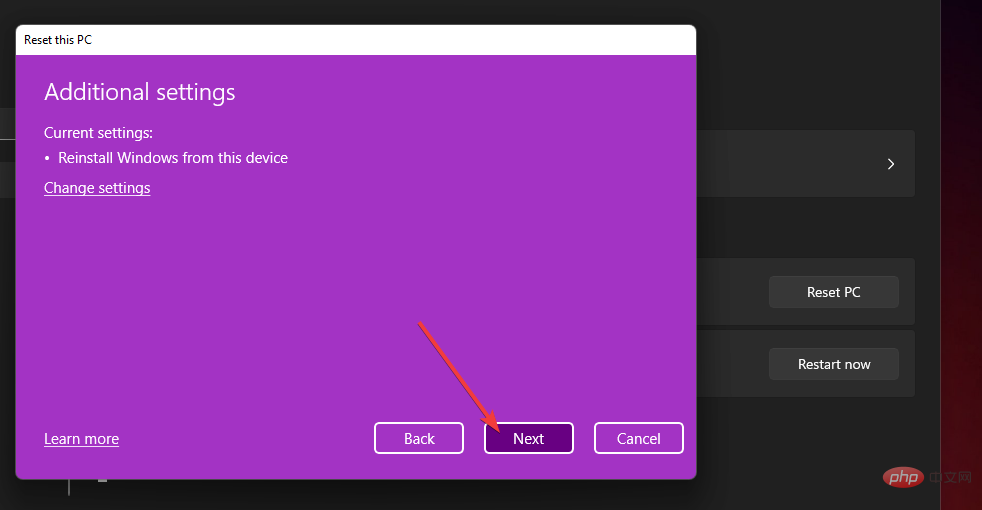修復:Windows 11 保持隨機凍結
Windows 11 怎麼會隨機當機?
有一些潛在的原因可能會觸發隨機的 Windows 11 凍結,如上面引用所述。對於使用 GPU 有限的 PC 的用戶來說,這可能是圖形問題。凍結可能是因為您 PC 的圖形適配器的螢幕解析度設定得過高。
或由於 GPU 驅動程式相容性而導致凍結。如果您最近升級到 Microsoft 最新的桌面平台,則您的顯示卡可能具有不相容的 Windows 10 驅動程式。在這種情況下,您需要將 GPU 的驅動程式更新為更相容的驅動程式。
有限的系統 RAM可能是 Windows 11 隨機凍結的另一個因素。系統記憶體不足會導致在具有 4 GB RAM 的 Windows 11 PC 上崩潰。擴展虛擬記憶體分配可以解決此類問題。
系統檔案損壞是 Windows 11 隨機凍結的另一個潛在原因。執行系統檔案掃描可能會解決這種情況下的問題。重設 Windows 11 是修復系統檔案的更徹底的替代解決方案。
Sonic Studio 3 是一個有衝突的程序,已知會與 Windows 11 發生衝突。一些用戶已經確認卸載該軟體可以修復 Windows 11 凍結。也許您應該檢查是否安裝了 Sonic Studio 3。
因此,解決此問題的方法不只一種。這是在 Windows 11 中修復隨機凍結的方法。
如何修復 Windows 11 隨機凍結?
1. 執行系統檔案掃描
- 首先,按一下工作列上開始功能表旁的放大鏡圖示。

- 您需要在搜尋框中輸入cmd才能找到命令提示字元。
- 確保透過右鍵點擊命令提示字元搜尋結果並選擇以管理員身份執行來開啟提升的提示字元。

- 輸入此指令並按下Return:
<strong>DISM.exe /Online /Cleanup-image /Restorehealth</strong>

- #接下來,輸入以下SFC 指令並點選Enter:
<strong>sfc /scannow</strong>
- 現在等待系統檔案檢查器掃描完成並在命令提示字元視窗中顯示結果。
如果沒有解決問題,您可以嘗試使用Restoro,它會掃描您的 PC 並自動修復與系統變慢相關的任何問題。
2. 執行磁碟掃描
- 以管理員身分開啟命令提示符,如上一解決方案的前三個步驟所述。
- 點選此磁碟掃描指令並點選Enter:
<strong>chkdsk c: /f /r</strong> ##現在檢查磁碟掃描將被安排在重新啟動時執行。點選“開始”選單,按“
##現在檢查磁碟掃描將被安排在重新啟動時執行。點選“開始”選單,按“ - 電源”按鈕,然後選擇“重新啟動”。

- #點擊Windows 工作列圖示以顯示「開始」選單,然後選擇固定在那裡的“設定”應用程式。
-
 選擇
選擇 - 系統標籤上的顯示導覽選項。
 點擊
點擊 - 顯示解析度下拉選單以選擇稍低的解析度設定。
 在對話方塊提示中選擇
在對話方塊提示中選擇 - 保留更改選項進行確認。

- 同時按下
- Windows和S鍵。 在開啟的搜尋框中輸入
- Windows 記憶體診斷。
 點擊 Windows 記憶體診斷將其開啟。
點擊 Windows 記憶體診斷將其開啟。 - 選擇立即
- 重啟 並檢查問題選項。

如果 Windows 記憶體診斷偵測到錯誤,您可能需要更換故障的 RAM 模組。
5. 擴展虛擬記憶體分配- 使用其工作列按鈕或
- Windows#鍵 S熱鍵調出搜尋實用程式。 在搜尋框中輸入
- Windows的關鍵字效能。
 然後選擇調整 Windows 搜尋結果的外觀和效能以開啟下面直接顯示的
然後選擇調整 Windows 搜尋結果的外觀和效能以開啟下面直接顯示的 - 視覺效果標籤。
 點選
點選 - 進階標籤。 然後在那裡選擇
- 更改選項。
 取消選取
取消選取 - 自動管理所有磁碟機的分頁檔案大小複選框,然後選擇主 C: 磁碟機分割區。
 然後點選
然後點選 - 自訂 尺寸單選按鈕。
 在
在 - 初始大小 (MB)文字方塊中鍵入在虛擬記憶體視窗中指定的建議值。
 在
在 - 最大尺寸方塊中輸入一個比建議值更大的值。
 在虛擬記憶體視窗中按
在虛擬記憶體視窗中按 - 確定。

- #開啟您的顯示卡的製造商網站(NVIDIA、Intel、AMD)。
- 然後前往該網站的驅動程式下載部分。
-
 在驅動程式下載部分的選單上選擇您的顯示卡型號和 Windows 平台。
在驅動程式下載部分的選單上選擇您的顯示卡型號和 Windows 平台。 - 點擊與您的 PC 相容的最新驅動程式的
- 下載選項。
 此後,透過點擊下面直接顯示的工作列按鈕調出檔案總管。
此後,透過點擊下面直接顯示的工作列按鈕調出檔案總管。 -
 開啟包含您下載的驅動程式套件的資料夾。
開啟包含您下載的驅動程式套件的資料夾。 - 雙擊驅動程式套件以開啟其設定視窗。然後透過安裝精靈安裝驅動程式。
-

7. 解除安裝 Sonic Studio 3
- 按下Windows X組合鍵,然後選擇執行捷徑。

- 在開啟框中鍵入此命令,然後按一下確定:
<strong>appwiz.cpl</strong>
- 在程式和功能中選擇Sonic Studio 3,然後按一下該軟體的卸載選項。

- 在可能彈出的任何卸載確認提示上按是。
有些使用者可能會喜歡使用第三方卸載程式公用程式(如 IObit Uninstaller )來卸載 Sonic 3 。使用 IObit Uninstaller,您也可以刪除已安裝軟體留下的殘留檔案和登錄項目。
8. 將 Windows 11 重設為出廠預設值
- 按Windows I組合鍵。
- 在「設定」的「系統」標籤上選擇「恢復」。

- 點擊下面直接顯示的重設 PC按鈕。

- 選擇保留我的檔案選項。

- 然後選擇「雲端下載」或「本地重新安裝」。

- 點擊下一步>重設以將 Windows 11 恢復為出廠預設值。

以上是修復:Windows 11 保持隨機凍結的詳細內容。更多資訊請關注PHP中文網其他相關文章!

熱AI工具

Undresser.AI Undress
人工智慧驅動的應用程序,用於創建逼真的裸體照片

AI Clothes Remover
用於從照片中去除衣服的線上人工智慧工具。

Undress AI Tool
免費脫衣圖片

Clothoff.io
AI脫衣器

Video Face Swap
使用我們完全免費的人工智慧換臉工具,輕鬆在任何影片中換臉!

熱門文章

熱工具

記事本++7.3.1
好用且免費的程式碼編輯器

SublimeText3漢化版
中文版,非常好用

禪工作室 13.0.1
強大的PHP整合開發環境

Dreamweaver CS6
視覺化網頁開發工具

SublimeText3 Mac版
神級程式碼編輯軟體(SublimeText3)