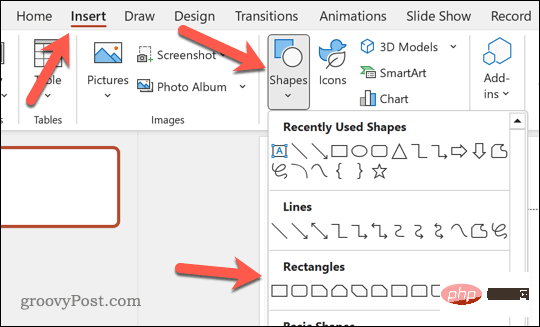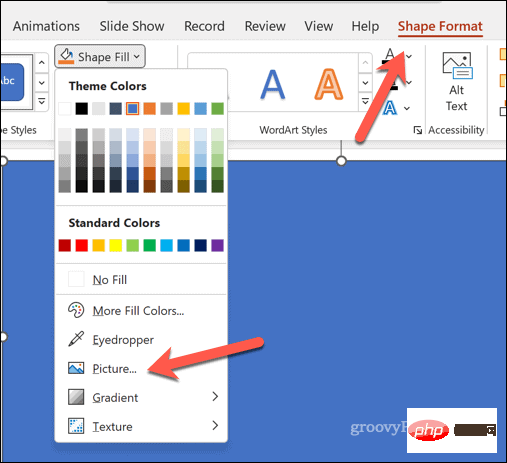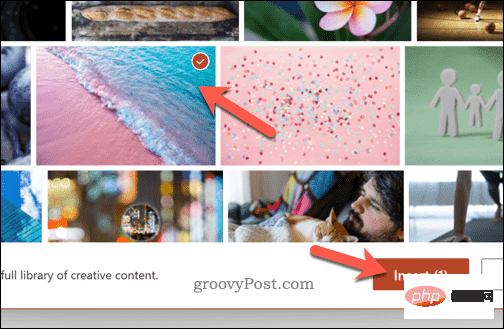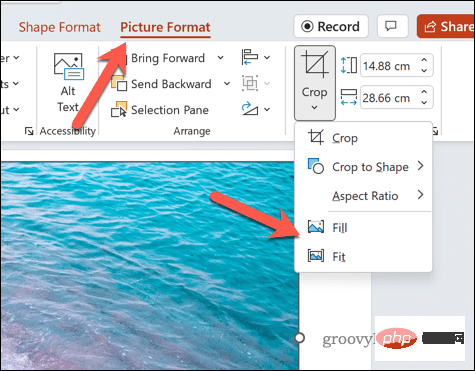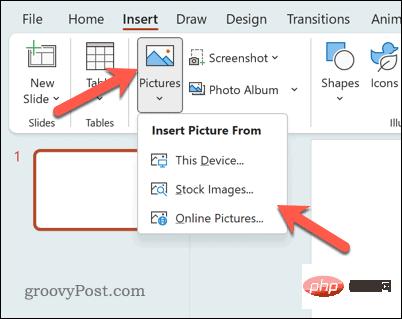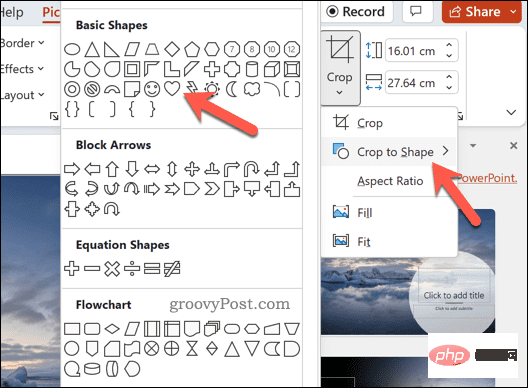如何在 PowerPoint 中將圖像插入形狀
將圖像插入形狀對於創建在簡報中脫穎而出的視覺元素非常有用。它可以是箭頭、心形或十字形,但這些形狀中的每一種都提供了一種目的或情感,可以幫助您的圖像充滿衝擊力。
如果您不確定如何將圖片插入 PowerPoint 中的形狀,請依照下列步驟操作:
- 開啟您的 PowerPoint 簡報。
- 點選功能區中的插入標籤。
- 點選形狀。
- 選擇所需的形狀並將其繪製在投影片上。

- 接下來,選擇您繪製的形狀,然後選擇功能區列上的「形狀格式」標籤。
- 點選形狀填滿。
- 從形狀填入下拉選單中,選擇圖片。

- 在「插入圖片」對話方塊中,選擇其中一個選項來定位並插入您的影像。您可以從您的 PC、線上映像或 PowerPoint 庫存影像庫中選擇影像。
- 選擇圖片後,點選插入。

- 圖片將填滿形狀。若要調整其完成方式,請按一下形狀內的圖像,然後按一下功能區列上的圖片格式標籤。
- 點擊“裁剪”按鈕上的箭頭並選擇“填充”(拉伸整個圖像以填充形狀)或 「適合」 (使用現有影像大小來填滿形狀)。

如何在 PowerPoint 中將影像裁切為形狀
#您也可以在 PowerPoint 中將影像裁切為形狀。透過這樣做,您的圖像將被裁剪以匹配該圖像形狀。
要在 PowerPoint 中裁切影像形狀:
- #開啟您的 PowerPoint 簡報。
-
點擊“插入”選項卡,然後點擊“圖片”,將圖像插入到 PowerPoint 簡報中。
- 選擇插入圖片的位置。

- 使用螢幕上的選項選擇圖像的位置,包括從您的 PC、線上資源或庫存庫。
- 插入圖像後,選擇它並點擊功能區列上的圖片格式 標籤(如果未自動選擇)。
- 在圖片格式標籤上,按一下裁切 按鈕上的箭頭。
- 從下拉式選單中,將滑鼠停留在Crop to Shape上。
- 選擇其中一種形狀以裁切影像以匹配。

如果影像品質不佳,您可以考慮使用更高解析度的影像。您還應該考慮圖像的縱橫比,以確保圖像形狀和設計不會受到您選擇使用的形狀的負面影響。
建立強大的 PowerPoint 簡報
使用上述方法,您可以輕鬆地將影像插入 PowerPoint 中的形狀。但是,您可以使用其他技術來增強您的 PowerPoint 投影片。
例如,您可以使用母版投影片將一致的格式和設計元素快速套用到簡報的投影片中。您還可以將影片新增至 PowerPoint以建立更動態和引人入勝的簡報。
以上是如何在 PowerPoint 中將影像插入形狀的詳細內容。更多資訊請關注PHP中文網其他相關文章!