如何在 Microsoft Word 表格中快速插入和填寫序號列
當涉及 Excel 和序號時,即使您在睡覺時也可能能夠處理它們。您只需要輸入1,然後向下拖曳列以自動填入其下方所有儲存格中的序號。但是 Word 和序號呢?好吧,我們大多數人都會對這個建議皺眉,因為它在涉及 Word 時絕對不是直截了當的。但這不可能嗎?好吧,我們什麼時候說過不可能的字了?
本文是關於在 Word 文件中自動填入序號的所有內容。那麼讓我們直接進入文章,好嗎?
在Microsoft Word 中插入和填充序號列
第1 步驟:首先,如果您的表格還沒有序號列, 讓我們插入一個。
點選表格左上角的表格選擇器圖示。 這將選擇您的整個表格。
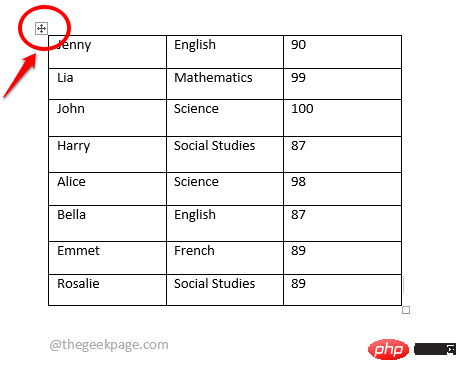
第2 步:現在,右鍵點擊表格選擇器圖標,然後點擊“插入”選項,然後按“向左插入列”選項。
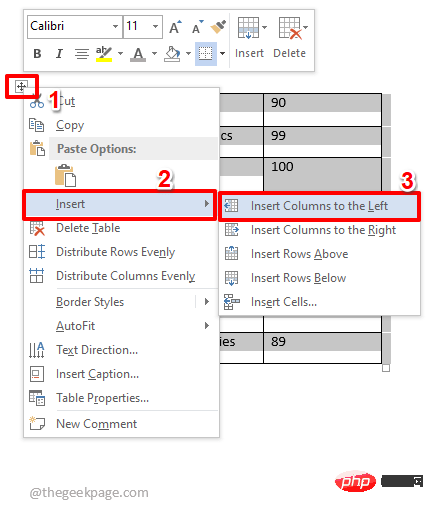
第 3 步:上一個步驟可能會在左邊的表格中插入多個欄位。這不是一個問題。只需按一下並選擇要刪除的額外列,右鍵單擊,然後選擇刪除列選項。
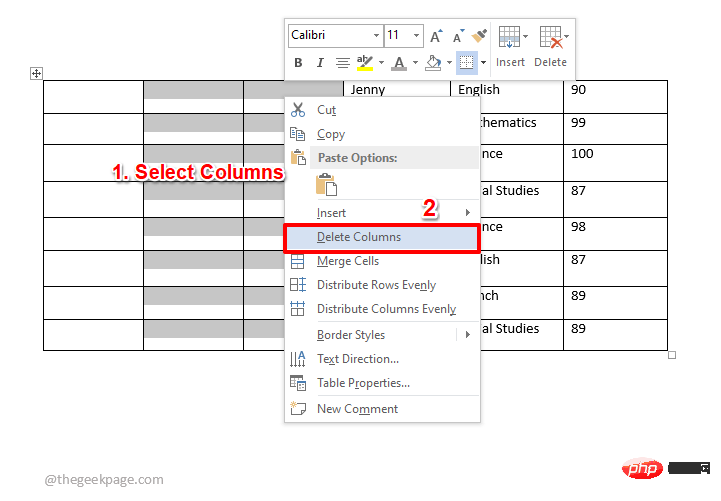
第 4 步:現在,您的表格中只剩下一列,讓我們用它來插入序號。
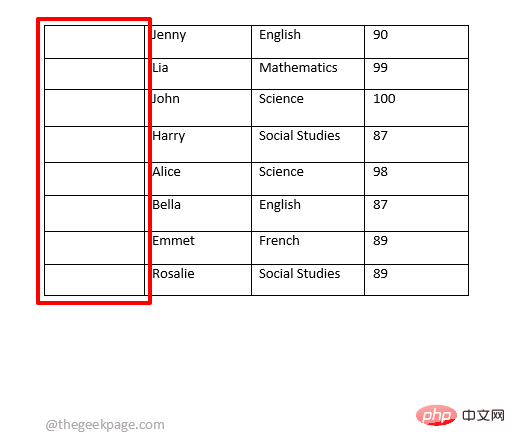
第五步:點選新增列的頂部,先選取它。
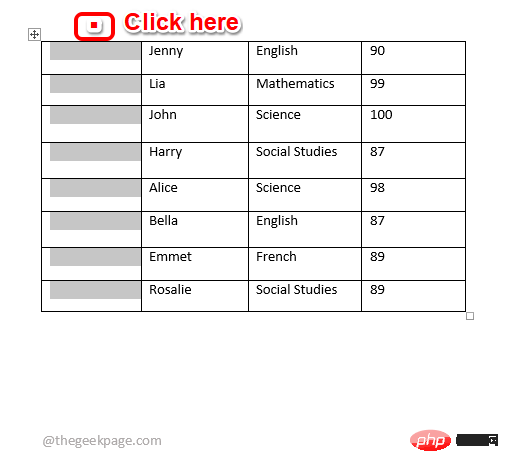
第 6 步:現在請確保您位於「主頁」標籤上。在主頁標籤選項下,點擊編號下拉選單並選擇您選擇的編號格式。請參閱下面的螢幕截圖以獲得清晰的圖片。
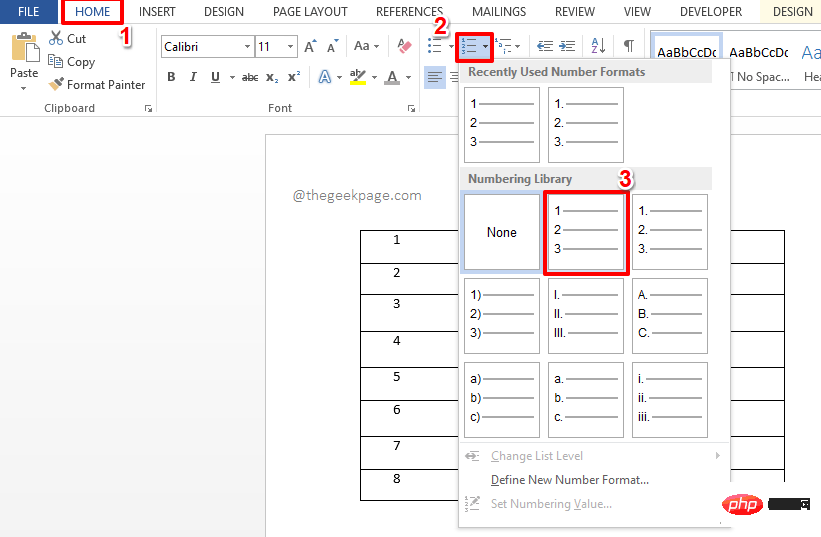
第 7 步:選擇編號格式後,您可以看到序號已自動填入 Word 表中。享受!
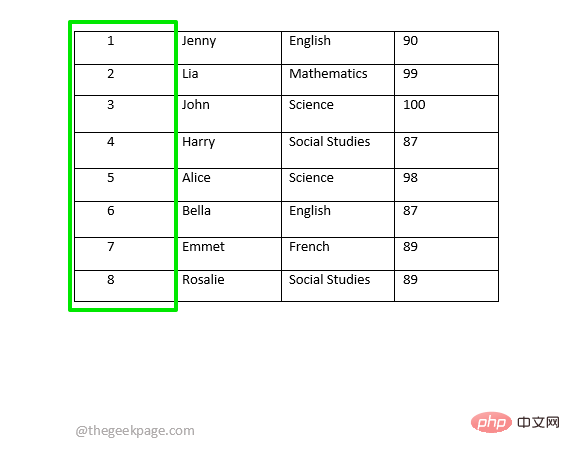
額外的Cookie 部分
#現在假設您希望將自訂編號格式套用至您的序號,但在預設編號的公告格式中不可用。在這種情況下,您肯定需要定義您的編號格式,然後使用它來產生您的序號。讓我們看看如何做到這一點。
第 1 步:再次按一下新新增列的頂部以將其選取。
現在確保您位於「主頁」標籤上。
接下來,點擊與編號圖示關聯的下拉式選單。
然後按一下定義新數字格式選項。
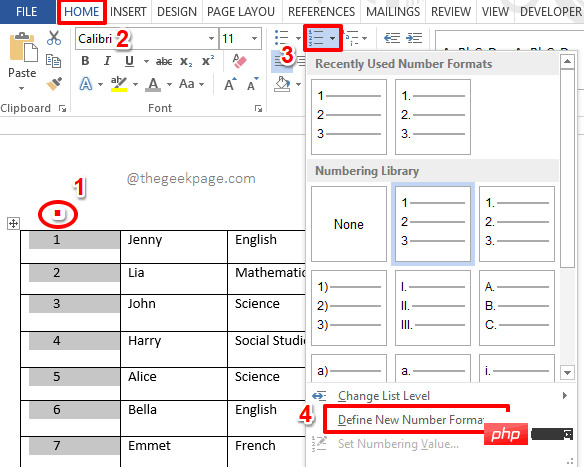
第2 步驟:在“定義新數字格式”視窗的“數字格式”欄位下,您可以輸入新的數字格式。如果您只想要純數字,則只需保留1,然後刪除其後的所有內容。
完成後點選確定按鈕。
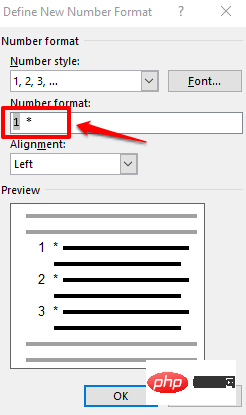
第 3 步:就是這樣。您全新的編號格式現在用於在 Word 表中自動產生序號。哦,是的,我們也同意,與 Excel 相比,在 Word 中插入序號更容易!
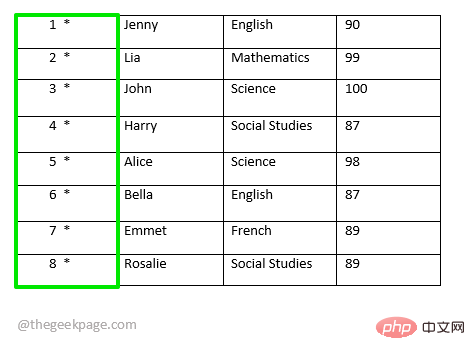
以上是如何在 Microsoft Word 表格中快速插入和填寫序號列的詳細內容。更多資訊請關注PHP中文網其他相關文章!

熱AI工具

Undresser.AI Undress
人工智慧驅動的應用程序,用於創建逼真的裸體照片

AI Clothes Remover
用於從照片中去除衣服的線上人工智慧工具。

Undress AI Tool
免費脫衣圖片

Clothoff.io
AI脫衣器

Video Face Swap
使用我們完全免費的人工智慧換臉工具,輕鬆在任何影片中換臉!

熱門文章

熱工具

記事本++7.3.1
好用且免費的程式碼編輯器

SublimeText3漢化版
中文版,非常好用

禪工作室 13.0.1
強大的PHP整合開發環境

Dreamweaver CS6
視覺化網頁開發工具

SublimeText3 Mac版
神級程式碼編輯軟體(SublimeText3)
 蘋果手機h開頭的序號是哪裡產的
Mar 08, 2024 pm 01:40 PM
蘋果手機h開頭的序號是哪裡產的
Mar 08, 2024 pm 01:40 PM
蘋果手機h開頭的序號應該是值得是越南生產的蘋果手機,蘋果手機序號的開頭代表了不同的生產地區還可以看出什麼是什麼版本,是非常重要的訊息之一。蘋果手機h開頭的序號是哪裡產的答:h值得是越南生產的收集1、蘋果近年來把一部分蘋果的產線移到了越南生產。 2.如果用戶購買了蘋果手機發現相關的序號標識是h開頭那就是越南生產。 3.不同的字母開頭說明了不同的生產地區,其中F開頭的是鄭州富士康生產。 4.C開頭的是深圳富士康生產,D開頭的是成都富士康生產,G開頭的是上海和碩生產。 5.建議不要輕易洩漏自己設備的序
 蘋果序號d開頭什麼意思
Dec 27, 2022 pm 03:38 PM
蘋果序號d開頭什麼意思
Dec 27, 2022 pm 03:38 PM
蘋果序號d開頭代表該手機是成都富士康生產的。蘋果手機的序號有自己的意義,其第一位代表生產地,第二和第三位代表生產線,第四和第五位代表生產年份和週期,第六、七和八位是產品唯一識別符,第九和第十位代表型號,第十一和第十二位代表顏色和容量。序號第一位代表生產地:1、F代表河南鄭州;2、D代表四川成都;3、C代表廣東深圳;4、G0代表上海和碩;5、G6代表深圳富士康新生產線。
 解讀iPhone序號首字母的含義
Feb 19, 2024 pm 11:06 PM
解讀iPhone序號首字母的含義
Feb 19, 2024 pm 11:06 PM
iPhone序號是一串由數字和字母組成的編號,用於唯一標識每台iPhone設備。序號包含了很多訊息,其中開頭的字母代表著不同的含義,下面我們來一一解析。第一個字母是代表iPhone設備的廠商資訊:A代表Foxconn(鴻海精密工業股份有限公司)製造的iPhone,這是iPhone最常見的製造商之一;C代表Pegatron(和碩精密工業股份有限公司)製造的iPhone,這是iPhone最常見的製造商之一;C代表Pegatron(和碩精密工業股份有限公司)製造的
 硬碟序號是幾位數 Win11硬碟序號查詢方法
Feb 29, 2024 pm 09:04 PM
硬碟序號是幾位數 Win11硬碟序號查詢方法
Feb 29, 2024 pm 09:04 PM
硬碟序號可以透過硬碟的包裝盒,或硬碟的外殼查看,也可以在Win11系統中查看,只不過有些用戶不知道方法,這篇文章是本站給大家帶來的Win11硬碟序號查詢方法。硬碟序號是幾位數電腦硬碟序號是一種唯一的標識,用於標識特定的硬碟。它是由硬碟製造商提供的,不能被使用者修改。硬碟序號通常包含10~20位元數字和字母,當然一般由12位元組成,可用來記錄硬碟容量、載入模式、讀寫速度等硬碟參數。在電腦系統中,硬碟序號通常被用來識別和區分不同的硬碟,並在某些情況下被用於密碼保護、軟體授權等。透過
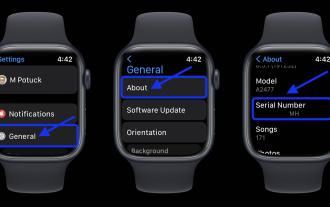 如何在 Apple Watch 上尋找序號
Apr 15, 2023 pm 11:40 PM
如何在 Apple Watch 上尋找序號
Apr 15, 2023 pm 11:40 PM
如何找到AppleWatch序號在設定中在AppleWatch上開啟「設定」應用程式現在點擊常規→關於向下滑動以找到您的序號如果您的AppleWatch沒有開機,您也可以前往iPhone上的Watch應用程式並在常規→關於下找到序號(只要手錶仍與您的iPhone配對)。尋找列印的AppleWatch序號對於原始AppleWatch,序號印在手錶背面對於AppleWatchSeries1及更新機型,它位於錶帶插槽內,如下所示其他選項您會在
 如何在 Microsoft Word 表格中快速插入和填寫序號列
Apr 17, 2023 pm 03:31 PM
如何在 Microsoft Word 表格中快速插入和填寫序號列
Apr 17, 2023 pm 03:31 PM
當涉及到Excel和序號時,即使您在睡覺時也可能能夠處理它們。您只需要輸入1,然後向下拖曳列以自動填入其下方所有儲存格中的序號。但是Word和序號呢?好吧,我們大多數人都會對這個建議皺眉,因為它在涉及Word時絕對不是直截了當的。但這不可能嗎?好吧,我們什麼時候說過不可能的字了?本文是關於在Word文件中自動填入序號的所有內容。那麼讓我們直接進入文章,好嗎?在MicrosoftWord中插入和填充序號列第1步:首先,如果您的表格還沒有序號列,讓我們插入一個。點選表格左
 手機序號外洩出去有什麼風險
Dec 04, 2023 pm 05:51 PM
手機序號外洩出去有什麼風險
Dec 04, 2023 pm 05:51 PM
手機序號外洩的風險:1、保固問題;2、手機被鎖定;3、資訊外洩;4、惡意軟體攻擊等。詳細介紹:1、保固問題,如果手機序號洩漏給未經授權的第三方,這些第三方可能會利用這些資訊來冒充手機用戶,騙取手機的保固服務;2、手機被鎖定,在某些情況下,洩漏手機序號可能會導致手機被惡意鎖定,例如一些駭客可能會利用這些資訊來鎖定用戶的手機,以獲取贖金或暴露用戶的資訊等等。
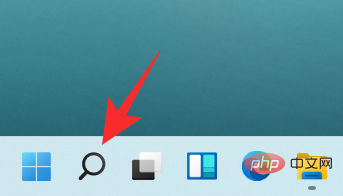 如何透過 10 種簡單方法在 Windows 11 PC 上尋找電腦型號
Apr 14, 2023 pm 06:01 PM
如何透過 10 種簡單方法在 Windows 11 PC 上尋找電腦型號
Apr 14, 2023 pm 06:01 PM
Microsoft的最新作業系統具有各種有趣的功能。 Windows11的UI也與Windows10的UI有很大不同,因此,尋找PC的規格可能需要更多時間。了解計算機的型號非常有用,尤其是在您需要升級系統組件時。本文將幫助您簡化對電腦型號的搜尋。什麼是計算機型號?計算機的型號是指製造商製造的每種產品的唯一編號。它通常標識特定行的計算機,並且屬於同一行的其他相同計算機的型號名稱和編號會略有不同。這些數字基本上由字母、數字組成,有時還包括系列的名稱。透過追蹤硬體以在需要時識別零件,型號





