WiFiCx.sys 是一個 Windows WiFi 類別擴充驅動程序,它是您電腦上 WiFi 裝置的合法 Windows 元件。但是,最近Windows 11上的少數用戶抱怨由於WiFiCx.sys檔案而多次出現藍色畫面死機問題。通常,人機介面設備或 HID 負責此問題。因此,只需在電腦上刪除/卸載設備即可解決問題。
在大多數情況下,插入系統的人機介面裝置會導致衝突並產生此問題。
人體學介面設備包括已插入系統的任何配件。是的,這還包括連接到系統的任何滑鼠、鍵盤、耳機或揚聲器。
1. 斷開 HID(假設揚聲器)與電腦的連接。
2.然後,同時按下Windows鍵 X鍵。
3.接下來,點擊上下文選單上的「裝置管理員」將其開啟。
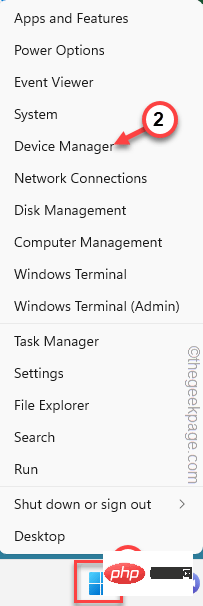
4.現在,在此裝置管理員中,尋找剛剛分離的驅動程式。
假設您已將揚聲器與系統分開。因此,請在清單中尋找揚聲器設備。
5.確定後,右鍵點選它,然後點選「卸載裝置」。
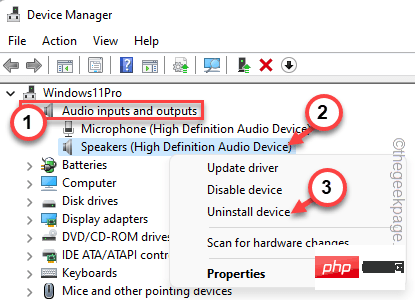
現在,執行提示BSOD問題的操作。
這樣,透過重複步驟來識別罪魁禍首的設備,逐一刪除和卸載所有設備驅動程式。
注意 –
多個使用者建議從系統移除WiFi或所有網路介面卡。因此,請嘗試卸載這些驅動程式並重新啟動系統。
您可以在非 Microsoft 驅動程式上執行驅動程式驗證程序,以掃描並識別任何故障的驅動程式。
1.只需同時按下Windows鍵 R鍵即可啟動「執行」方塊。
2.然後,將其寫在框中並按 輸入.
verifier
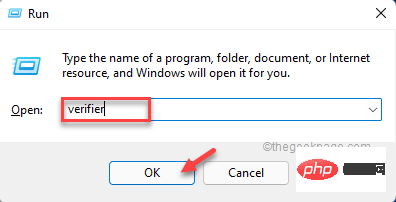
3.在第一頁上,按一下「建立自訂設定(適用於程式碼開發人員)」選項。
4.然後,點選「下一步」繼續。
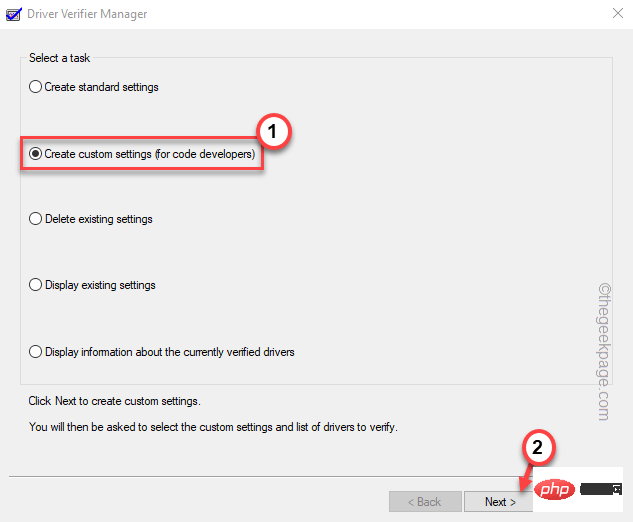
5.現在,您會注意到出現了測試清單。
6. 接下來,檢查除「隨機低資源模擬」測試之外的所有測試。
7.最後,點選「下一步」。
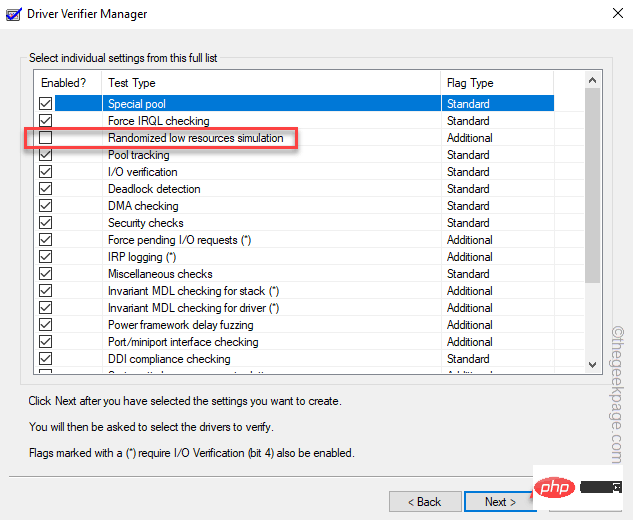
8. 在下一頁上,選擇「從清單中選擇驅動程式名稱」選項
9.現在,要載入所有驅動程序,請按一下“下一步”。
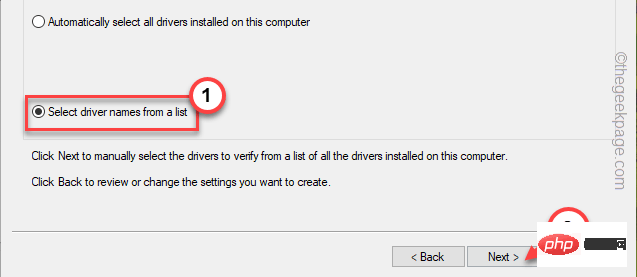
等待Windows載入所有驅動程式。
您可以查看來自 Microsoft 的多個驅動程式和來自第三方供應商的一些驅動程式。
10.透過清單逐檢查所有第三方驅動程式。
11.最後,點擊「完成」以啟動驅動程式驗證程式。
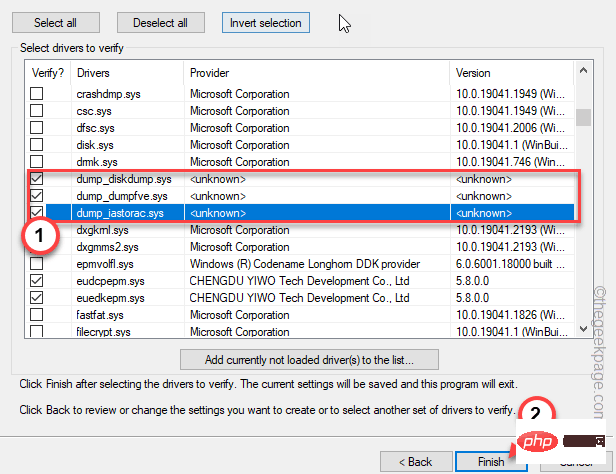
現在,您的電腦將重新啟動並開始掃描所有第三方驅動程式以查找損壞。
此過程可能需要一段時間,因為所有測試都在驅動程式上執行。一旦電腦識別出有故障的驅動程式。
系統上的防毒軟體也可能導致此問題。第三方防毒軟體可能會產生此問題。因此,您應該從電腦上停用或卸載它。
1.您可以非常輕鬆地開啟「程式和功能」頁面。
2.只需同時按Win鍵 R鍵即可。然後,寫在那裡並按回車鍵。
appwiz.cpl
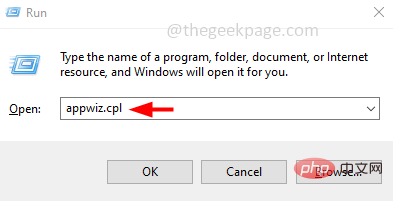
3.在這裡,尋找您目前使用的第三方防毒軟體。
4.右鍵點選該按鈕,然後點選「卸載」以從電腦移除防毒軟體。
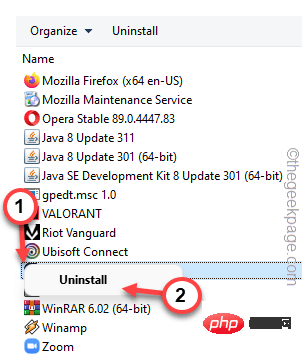
只需按照螢幕上的步驟從電腦上完全卸載防毒軟體即可。
您可以使用顯示驅動程式卸載程式清理 GPU 檔案和元件的現有安裝,並安裝最新版本的驅動程式。
只需下載並解壓縮DDU zip檔。
1. 下載顯示驅動程式卸載程式。
2.然後,存取DDU檔案的位置。
3.只需将“DDU v18.0.4.7”文件解压缩到系统上的某个位置,以便以后访问。
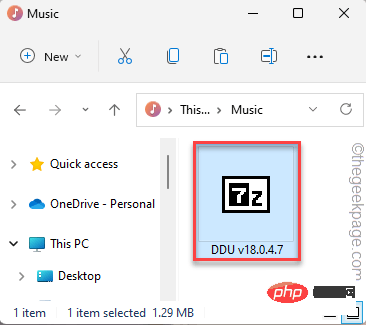
4. 您可以手动设置提取路径。
5.然后,点击“提取”。
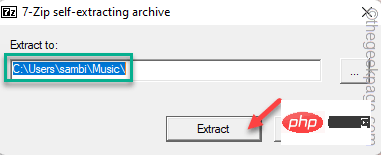
现在,您可以轻松地从制造商的网站下载显卡驱动程序。我们已经展示了如何下载NVIDIA卡驱动程序的步骤。
1.首先,您需要打开NVIDIA驱动程序下载网站。
2. 然后,在框中输入有关显卡驱动程序规格的各种信息(如产品下载类型、语言等)。
3.完成后,点击“搜索”以获取图形卡。
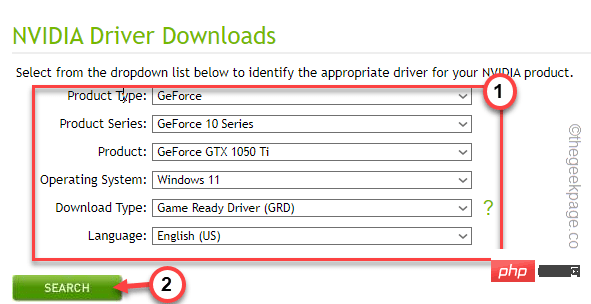
4.进入下一页,您可以查看最新的驱动程序。
5.然后,“下载”签名以下载最新的图形驱动程序。

不能在正常模式下使用显示驱动程序卸载程序。因此,您必须将系统启动到安全和模式并清理图形驱动程序安装。
1.您可以使用Windows键+ I键一起打开“设置”页面。
2.点击“系统”设置以访问它。
3.然后,点击“恢复”选项进行探索。
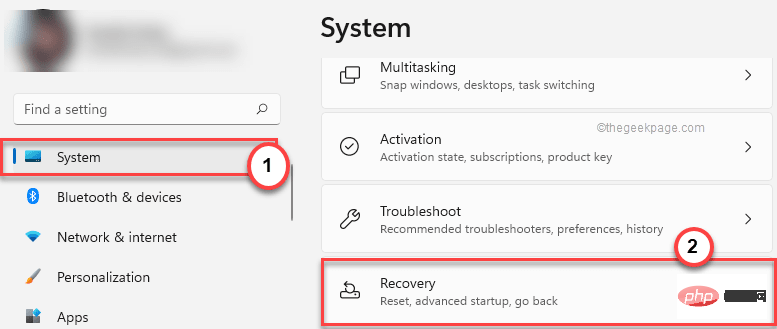
4.稍后,点击“高级启动”部分中的“立即重新启动”以重新启动系统。
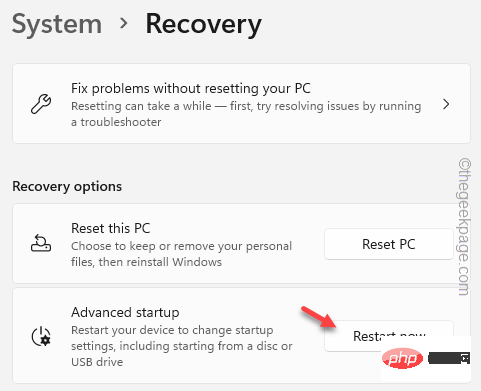
等到Windows启动进入恢复模式。
5.当您登陆恢复屏幕的第一页时,点击
“疑难解答”。
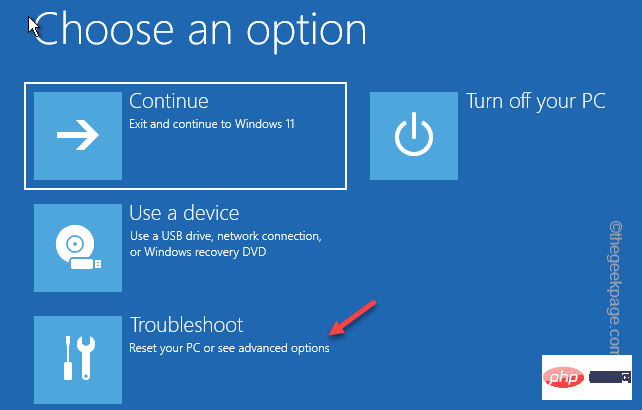
6.现在,单击“高级选项”继续。
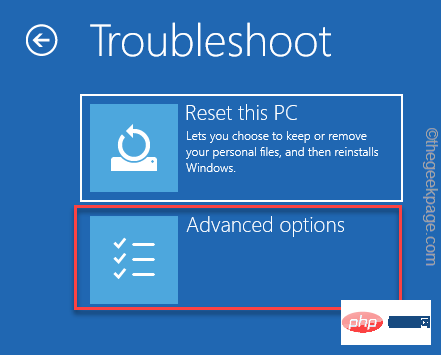
7.您可以在此处找到各种选项。
8.但是,您必须单击“启动设置”之一。
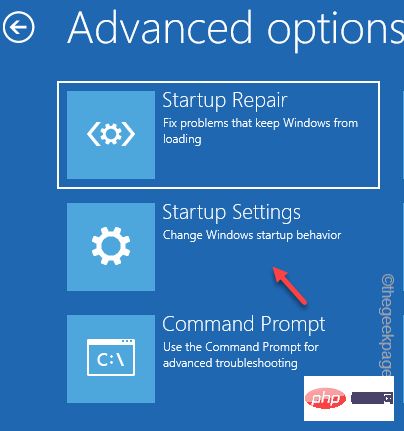
9.现在,点击“重新启动”以重新启动系统。
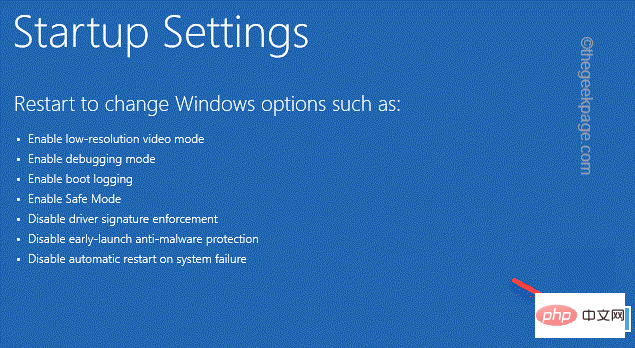
等到系统重新启动。
10.在这里,您可以看到启动设置的可用选项列表。
11.然后,只需按 F4 从键盘上。
这将以安全模式打开计算机。
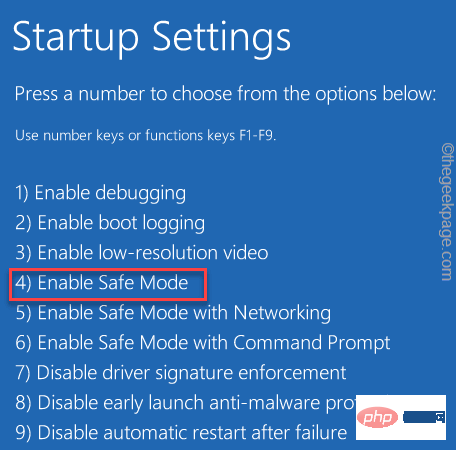
耐心等待,直到Windows以安全模式启动。它与普通模式有何不同?在安全模式下,个性化被阻止,因此桌面显示为黑色。
您现在可以使用显示驱动程序卸载程序来清理 NVIDIA 驱动程序安装并重新启动系统。
1.打开文件资源管理器并访问DDU文件的位置。
2. 打开 DDU 文件夹。
3.然后,双击“显示驱动程序卸载程序”以访问它。
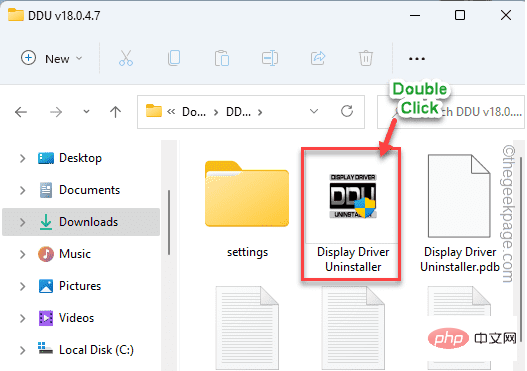
4. 当 DDU 页面打开时,将“选择设备类型”设置为“GPU”。将下一个选项设置为“NVIDIA”。
5.稍后,要清理GPU文件并重新启动,请点击“清理并重新启动”。
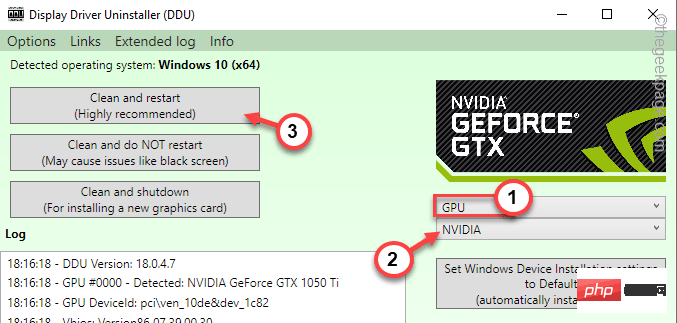
系统重新启动后,您可以使用下载的安装程序安装最新的图形驱动程序。
在计算机上运行SFC和DISM扫描检查以解决此问题。
1.在搜索框中搜索“cmd”。
2.然后,右键单击“命令提示符”,然后点击“以管理员身份运行”以管理员身份打开CMD终端。
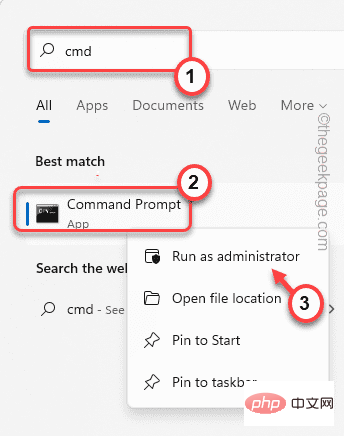
3.现在,将此DISM扫描命令粘贴到终端中,然后按 输入.
DISM.exe /Online /Cleanup-image /Restorehealth
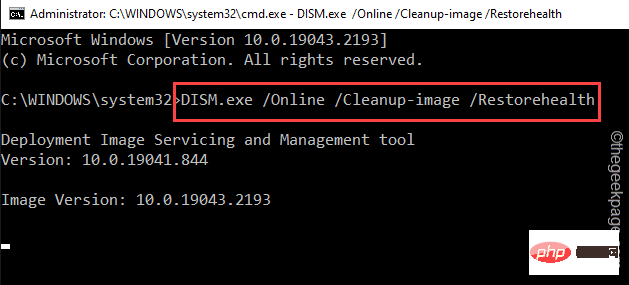
Windows 将运行 DISM 检查。
4.等待DISM扫描操作完成,编写此SFC扫描代码,然后按回车键运行SFC扫描。
sfc /scannow
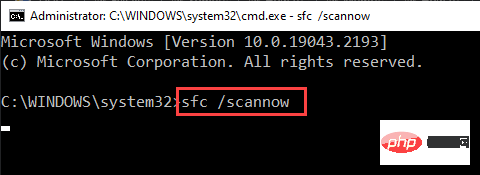
运行系统文件检查扫描工具后关闭终端页面。
重新啟動電腦。你不會再看到WiFiCx.sys BSOD。
說明
根據一些用戶的說法,Vanguard Anti Cheat(由Valorant或其他Riot Games使用)是罪魁禍首。您可以直接卸載先鋒防作弊。
以上是如何修復Windows 10 / 11上的WiFicx.sys失敗的BSOD錯誤的詳細內容。更多資訊請關注PHP中文網其他相關文章!




