使用後關閉電腦幾乎每天都會執行常規任務。這不僅有助於節省電力,而且還為電腦的組件提供了急需的休息,以確保其使用壽命和最佳性能。
任何使用者都很難欣賞正確關閉PC的這種關鍵功能;直到電腦沒有在命令下關閉。如果您的系統也出現這種特殊問題,那麼您來對地方了。
如果問題是基於軟體的,那麼找到解決方案相對快速且容易。幸運的是,有一些快速修復可用於解決 Windows 11 無法關閉的問題。
您的 Windows 11 電腦無法正常關閉的原因可能不只一個。可能是系統上安裝了第三方軟體,阻止了關機,或者最近安裝的更新可能導致問題。
如果您在行動裝置上,機器的快速啟動功能也可能是背後的罪魁禍首。如前所述,可能有很多可能性。
儘管解決問題相對容易,但每個解決方案都需要您採用不同的方法。因此,您可能需要執行多個解決方案才能完全解決問題。
此外,如果您剛從macOS設備切換到Windows設備,請注意,即使按下實體電源按鈕,它們也配置為不執行任何操作。如果是這種情況,這是一個非常快速和簡單的修復,只需要幾秒鐘。
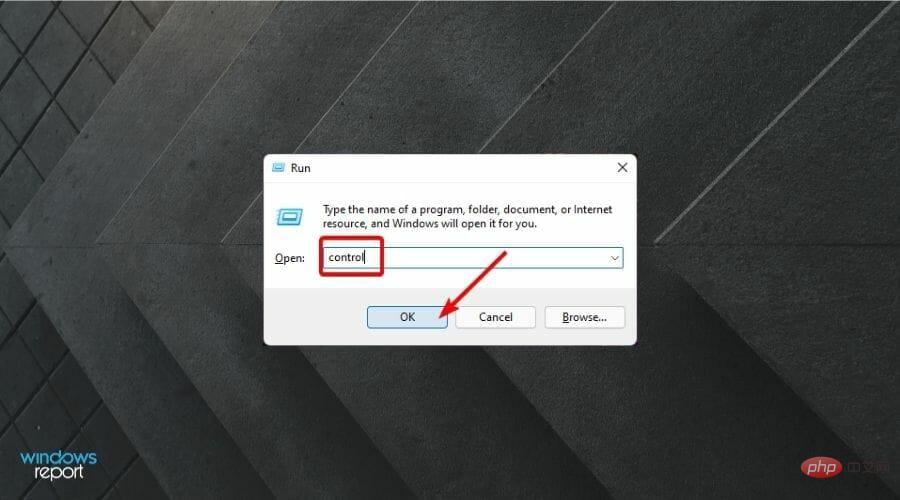
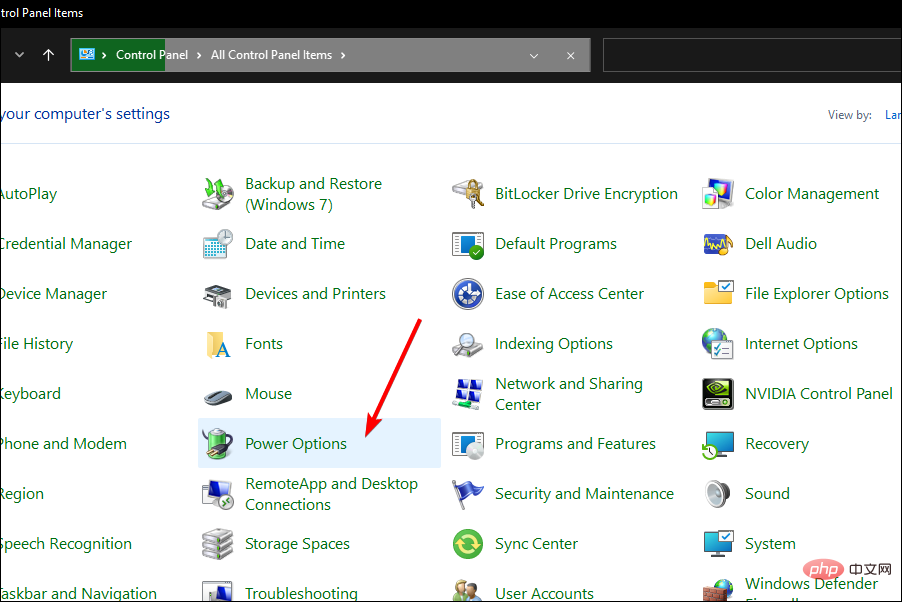
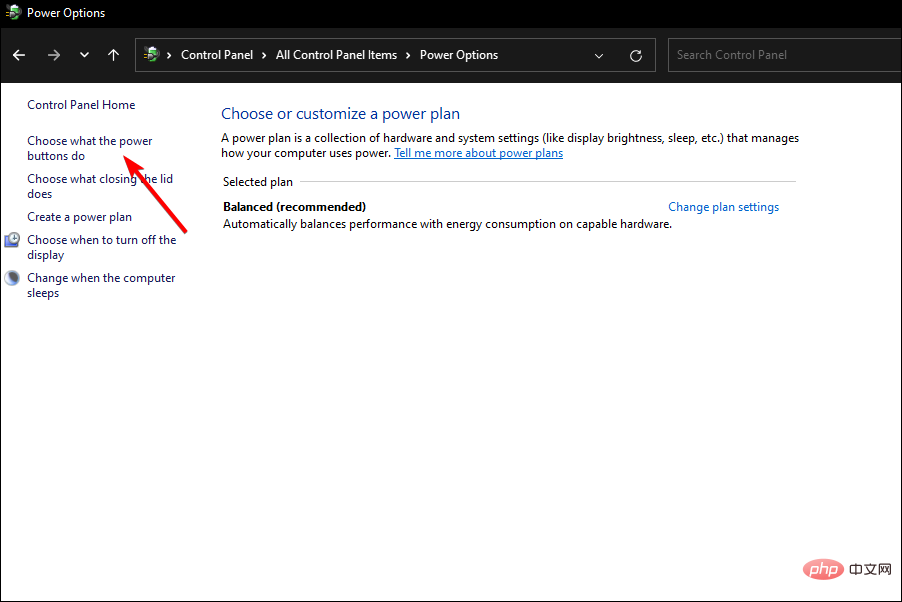
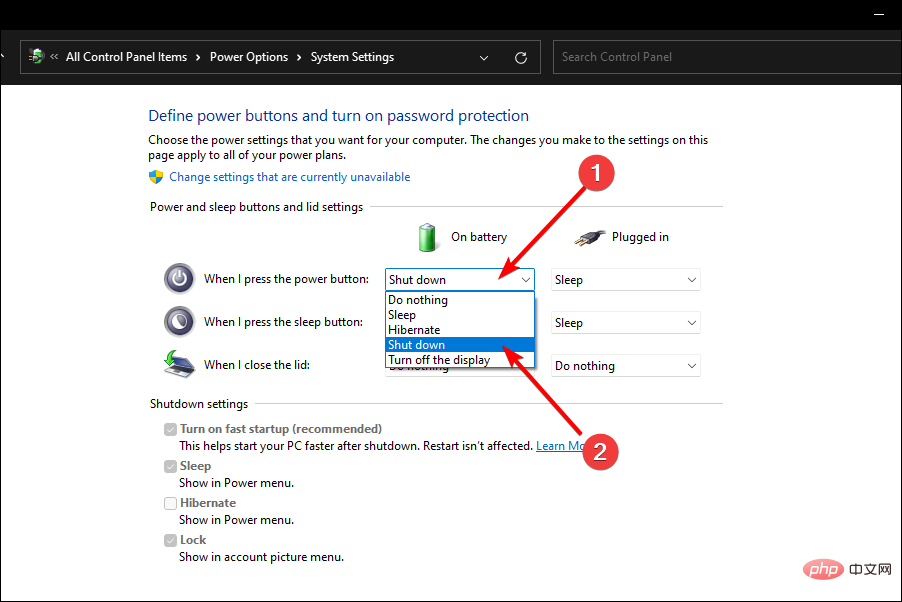
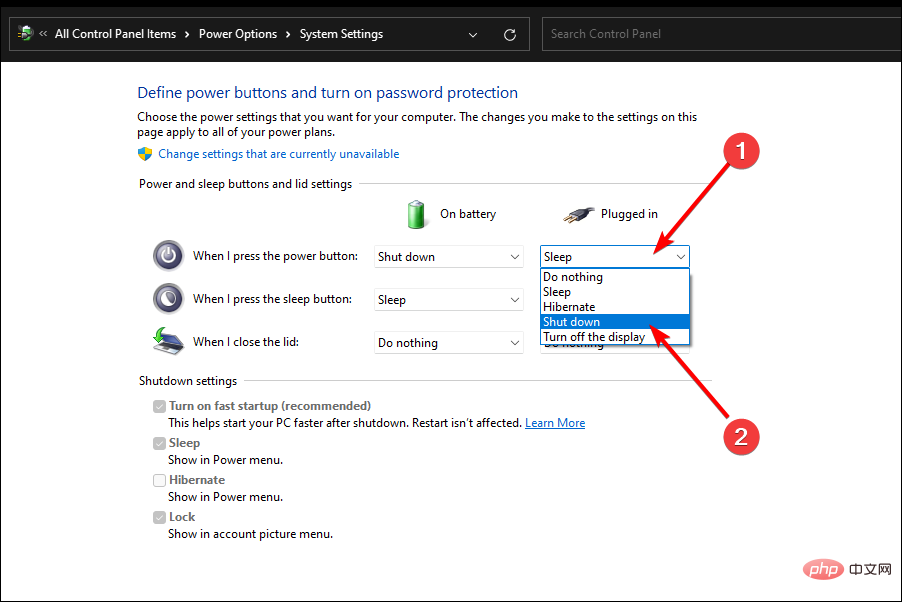
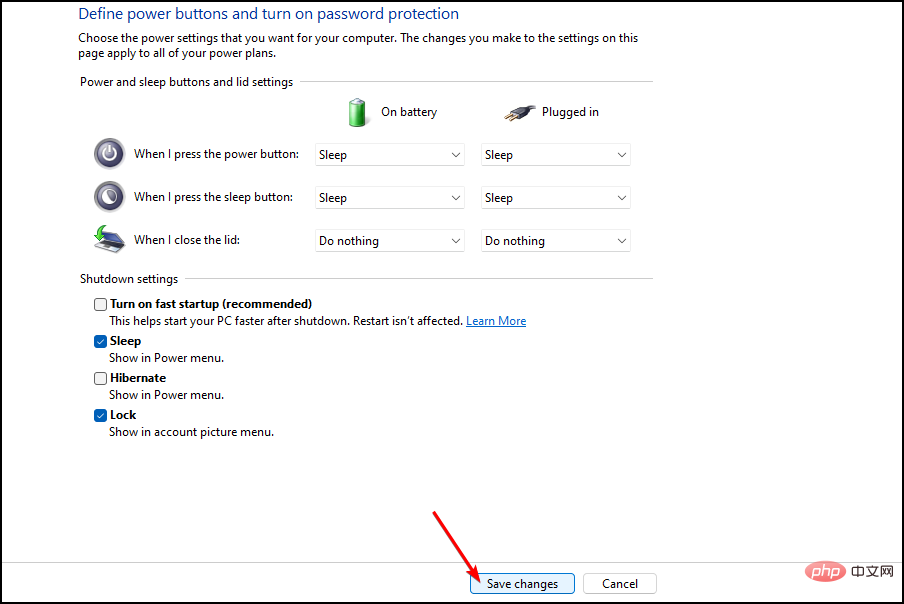
請記住,此設定僅會影響裝置上的實體電源按鈕,並且對裝置「開始」功能表中的「電源」功能表沒有任何影響。
注意僅當您最近收到更新後開始注意到問題時,此方法才有效。如果問題早於更新,這可能不是最有效的解決方案。
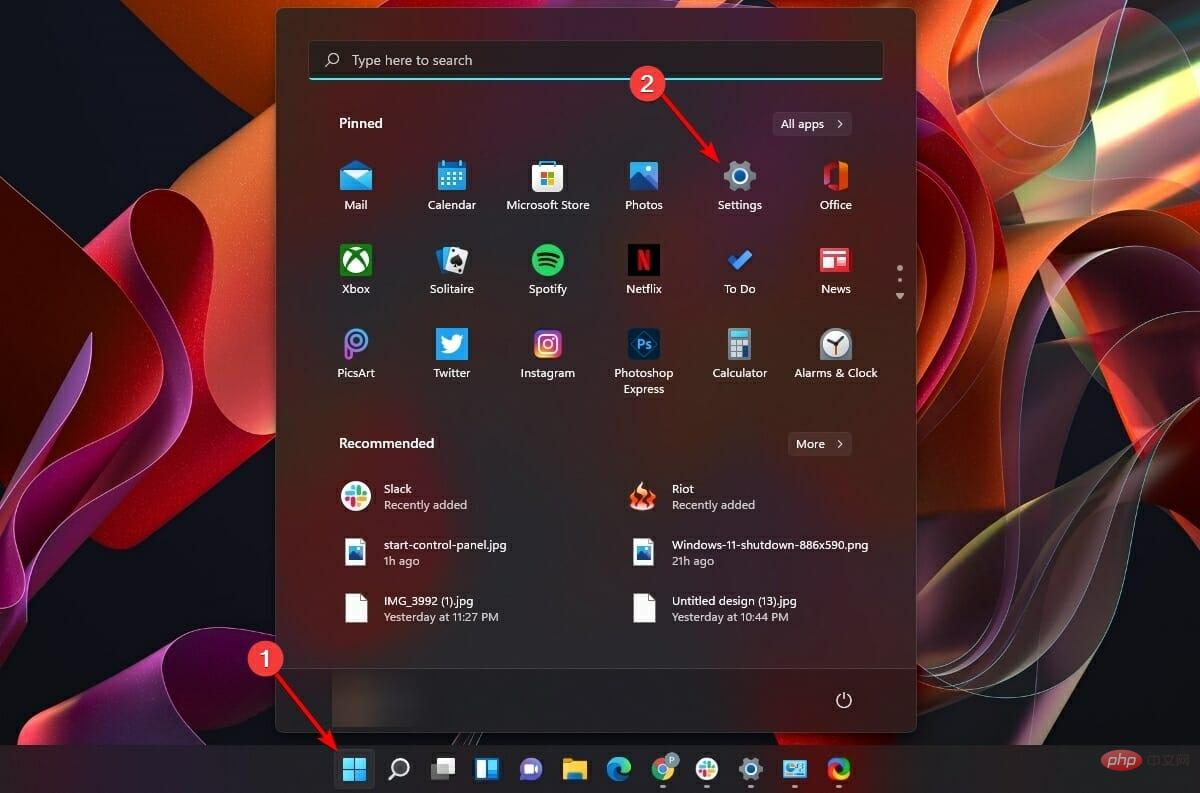
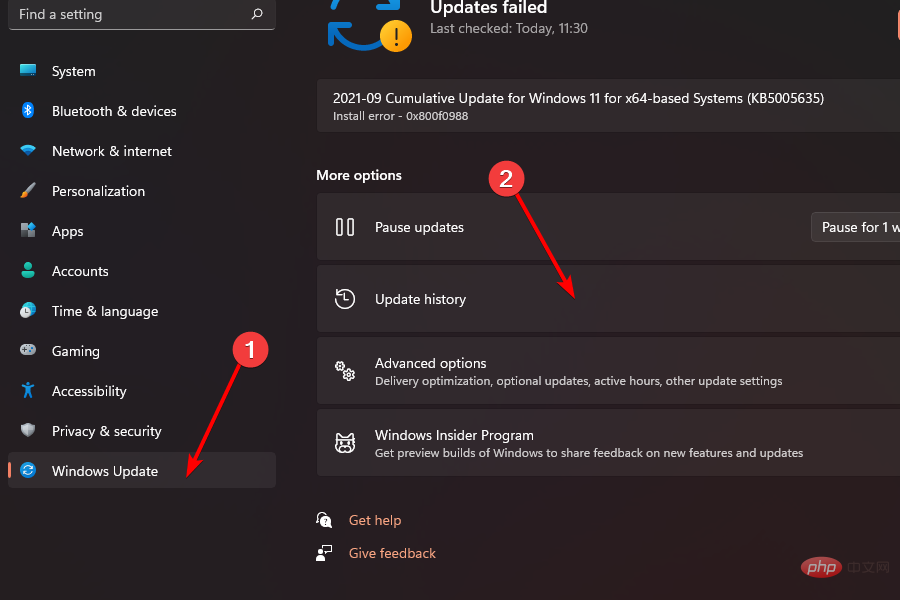
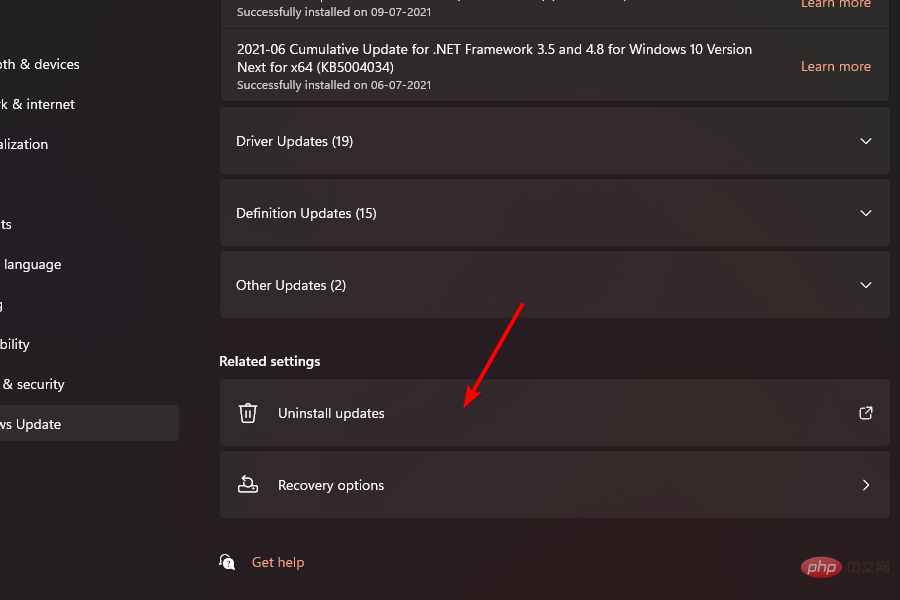
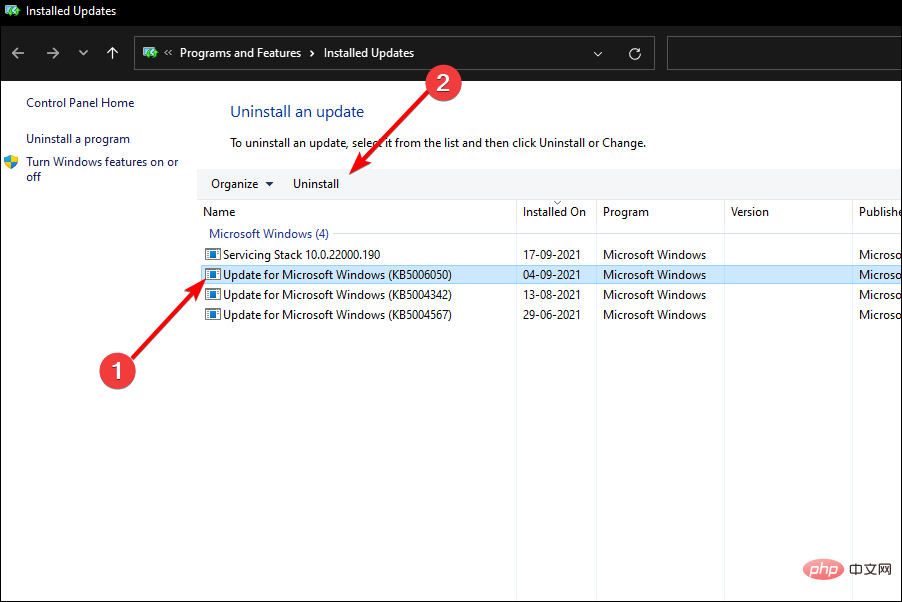
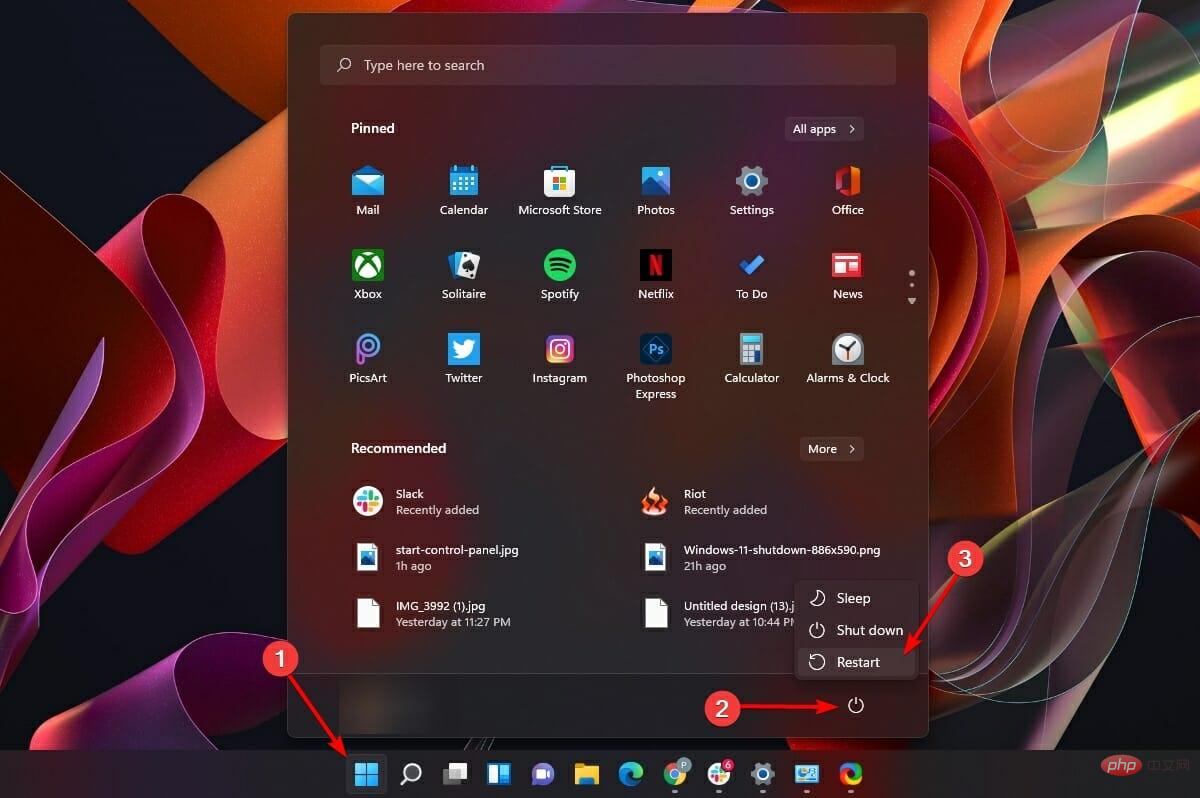
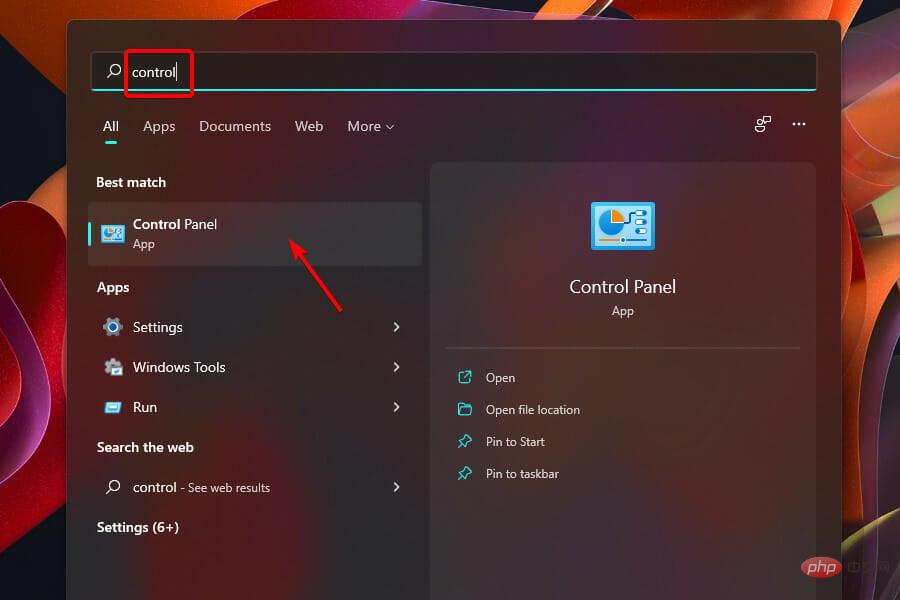
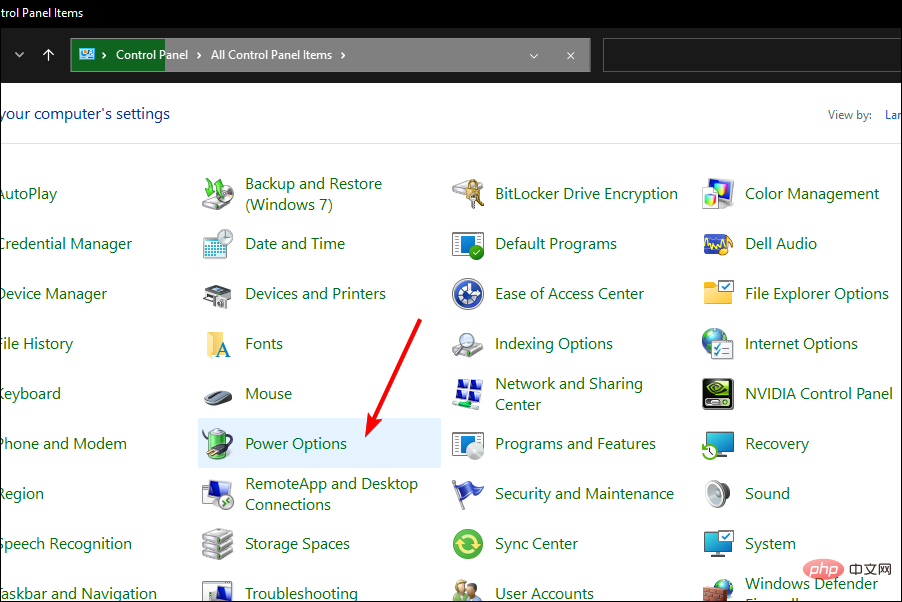
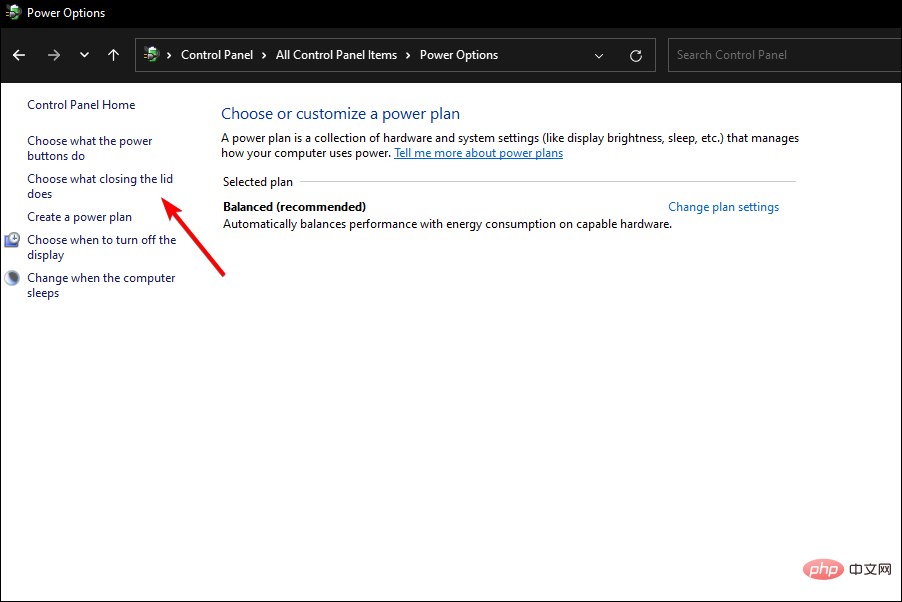
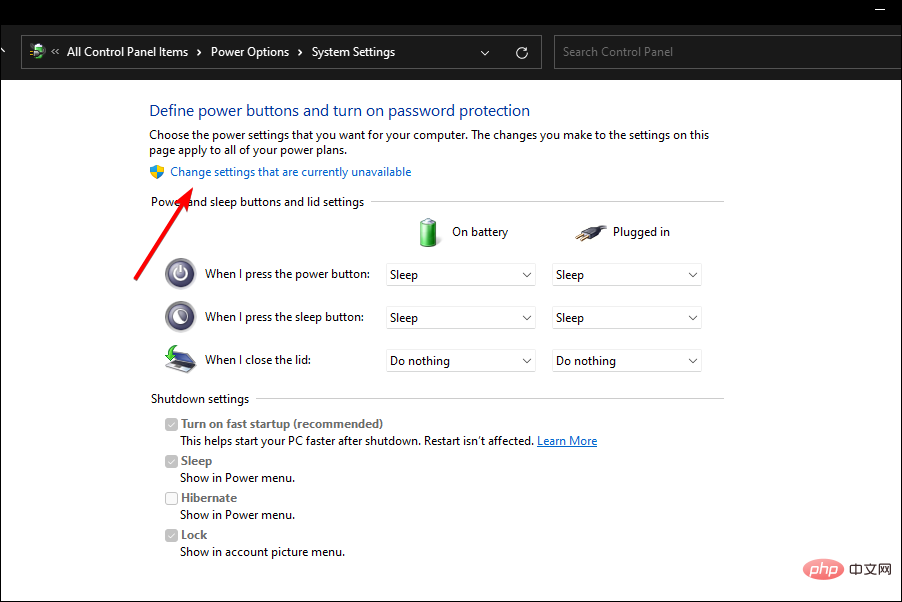
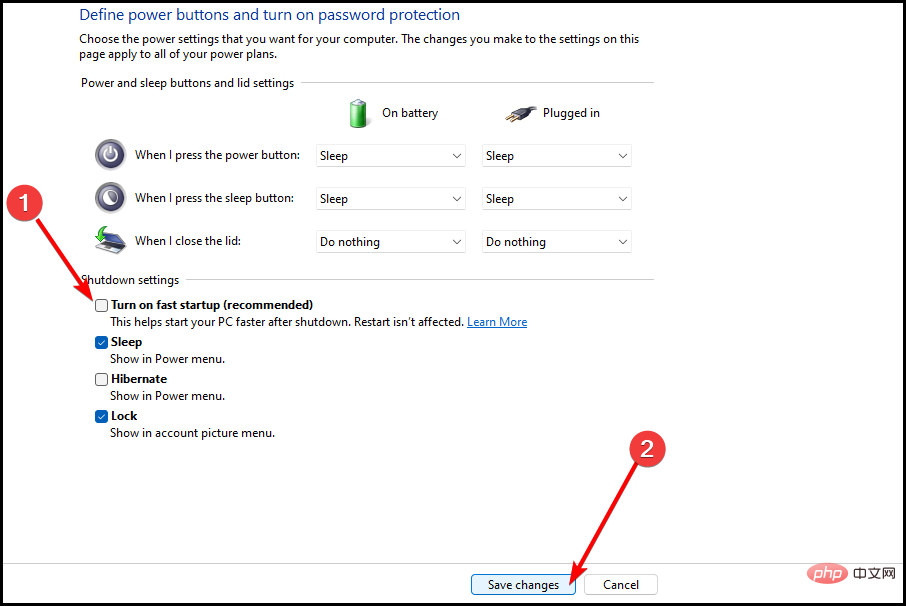
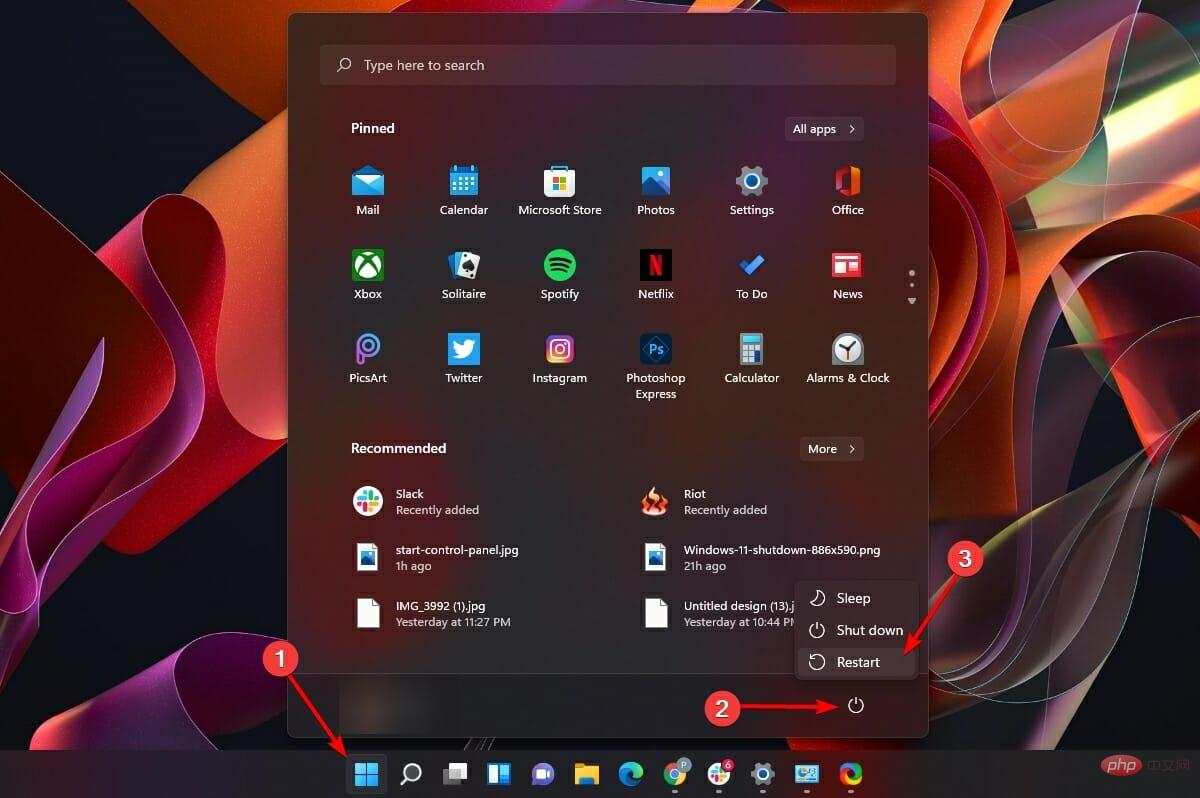
顧名思義,快速啟動功能可讓您的電腦更快啟動。但是,有時它會幹擾並阻止電腦正確關閉。
如果您有一台桌上型計算機,並且注意到即使在關機後某些組件的風扇和指示燈仍然亮起,則禁用快速啟動功能絕對適合您。
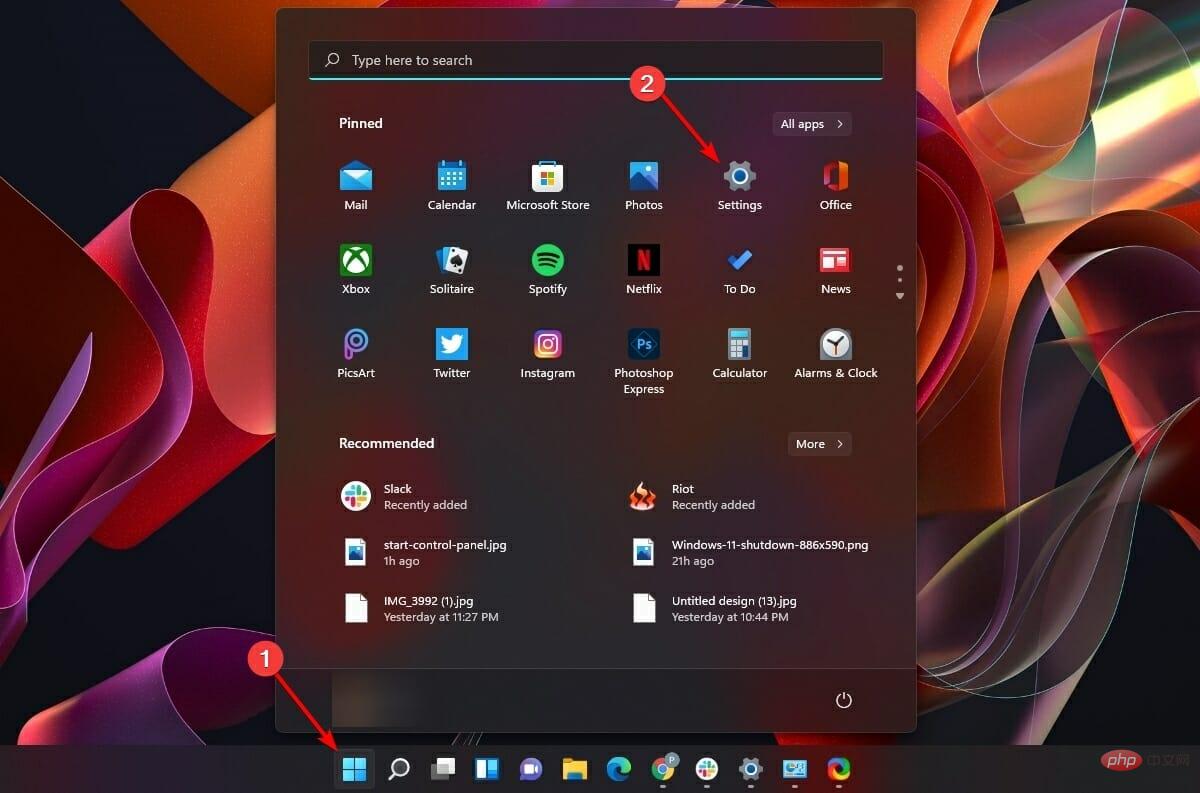
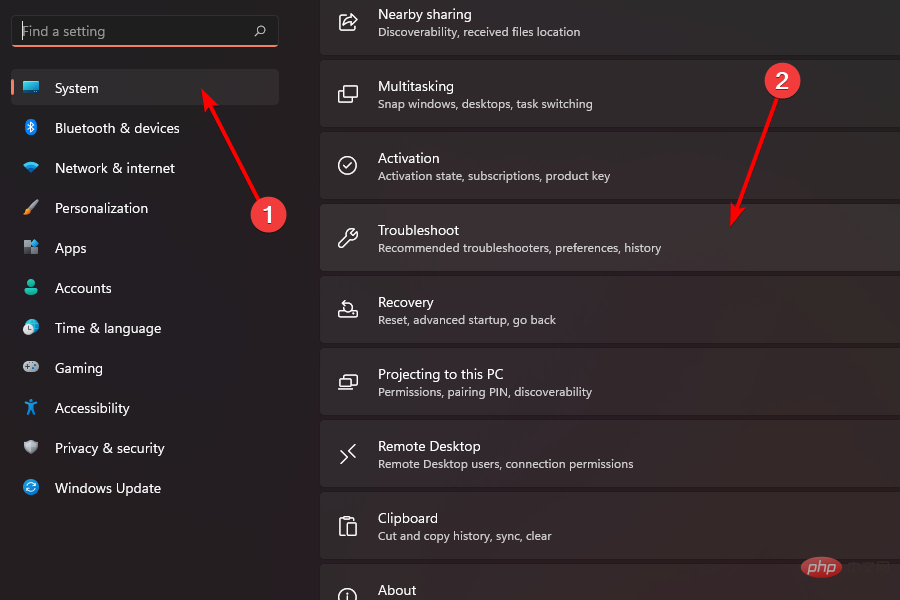
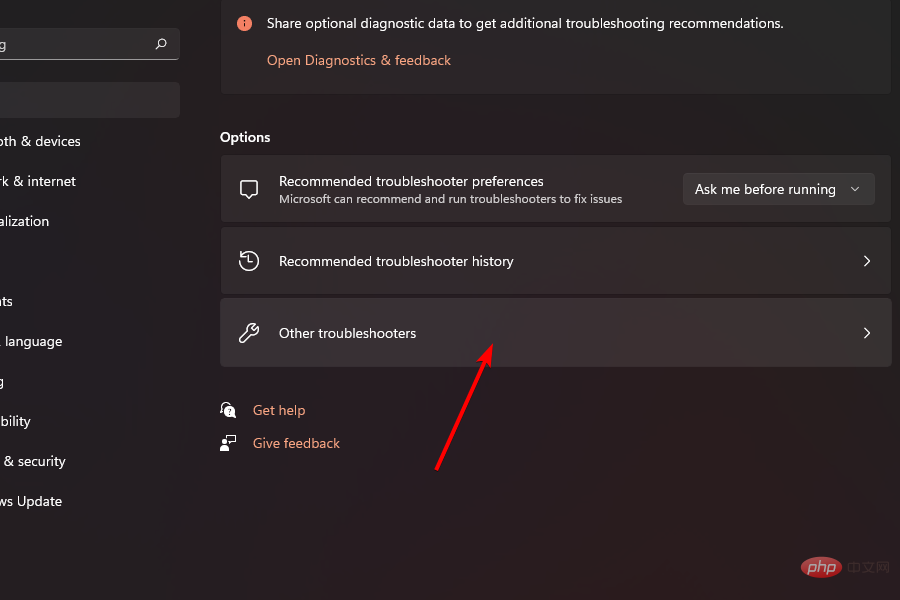
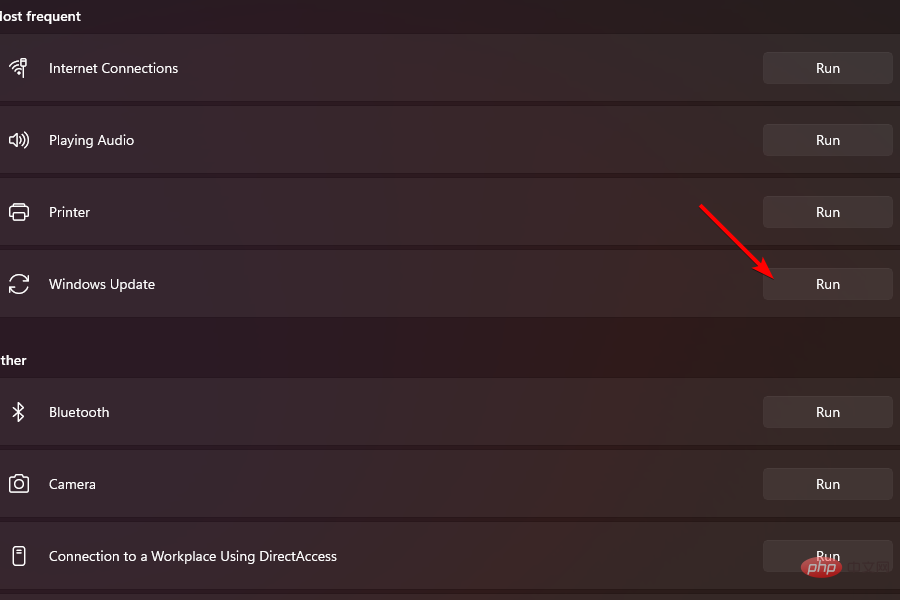
Windows 更新疑難排解將有效解決目前問題,如果該問題是由於異常行為 Windows 更新用戶端所引起的。
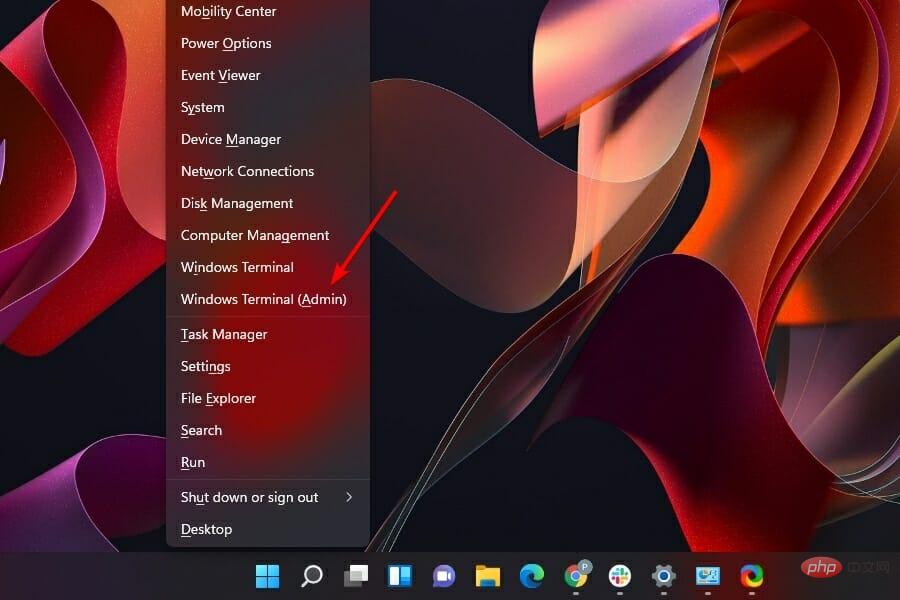
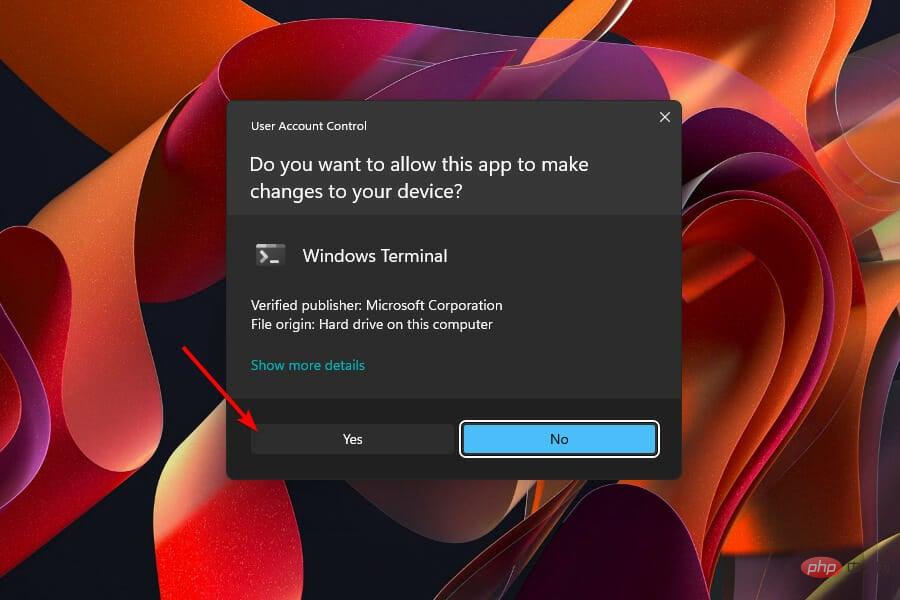
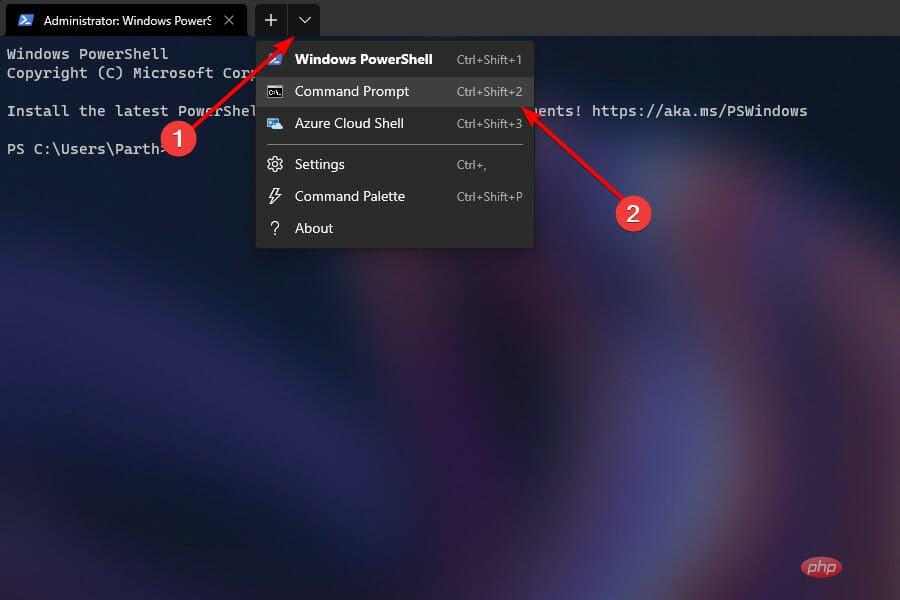
<strong>sfc/ SCANNOW</strong>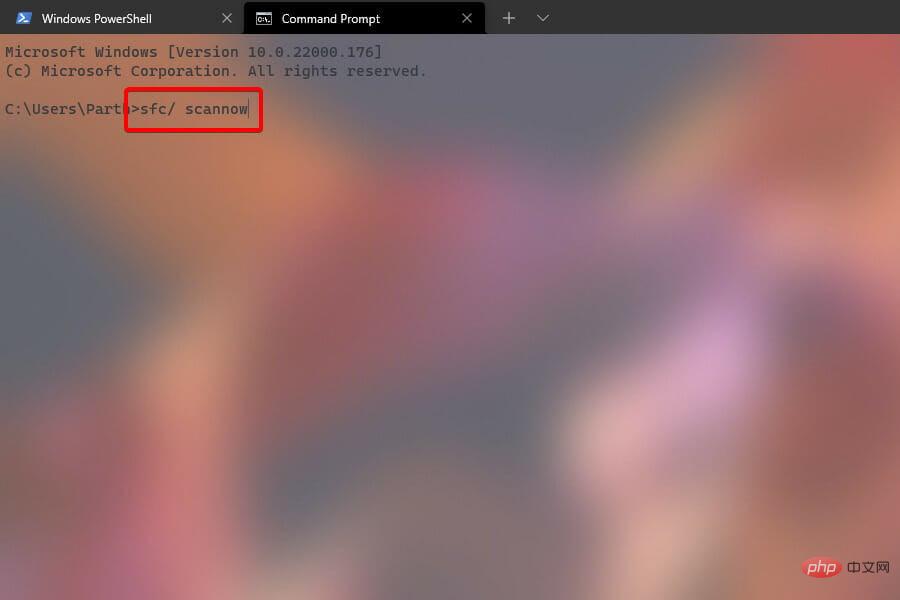
<strong>CBS.Log %WinDir%\Logs\CBS\CBS.log</strong>
<strong>CBS.Log %WinDir%\Logs\CBS\CBS.log</strong>
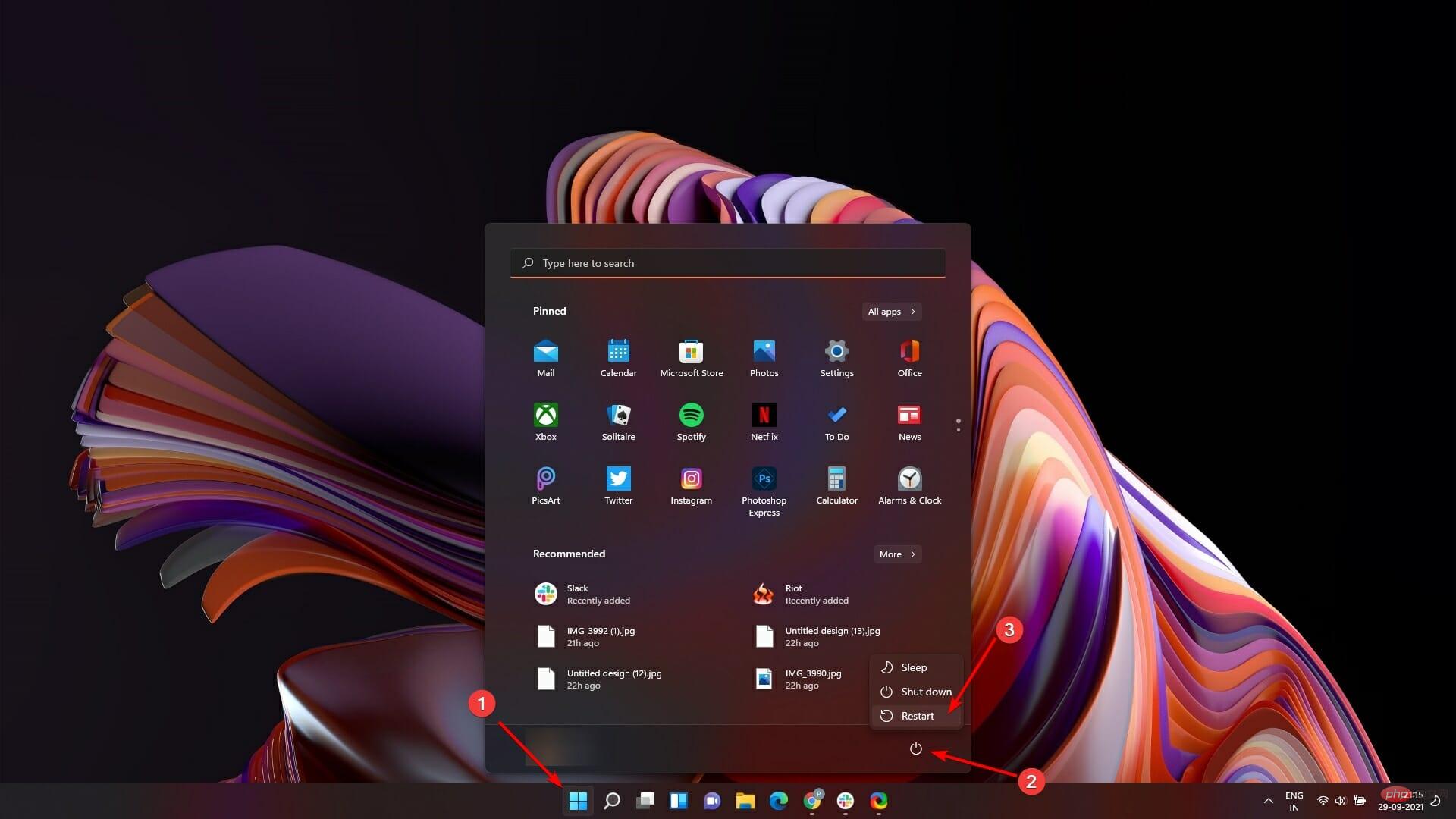
SFC掃描程式將能夠偵測和修復任何損壞和/或損壞的系統檔案。如果您建立了系統還原點,則可能會再次遇到相同的問題。
專家提示:
#贊助
#有些PC問題很難解決,尤其是涉及損壞的儲存庫或遺失的Windows檔案時。如果您在修復錯誤時遇到問題,則您的系統可能會部分損壞。
我們建議安裝 Restoro,該工具將掃描您的機器並確定故障是什麼。
點擊這裡下載並開始修復。
可以使用 DISM 指令還原系統安裝檔案。要了解更多信息,請查看我們關於DISM命令的終極指南。
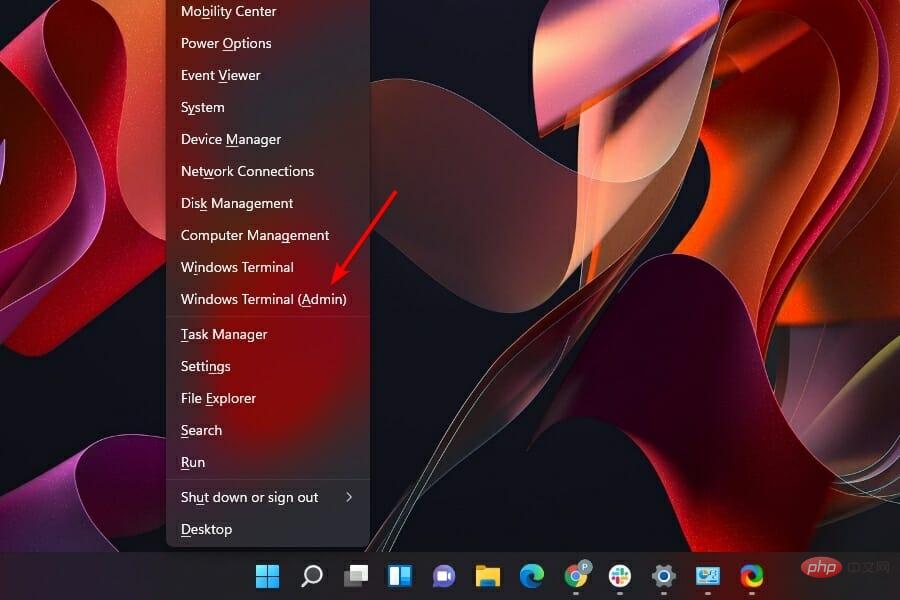
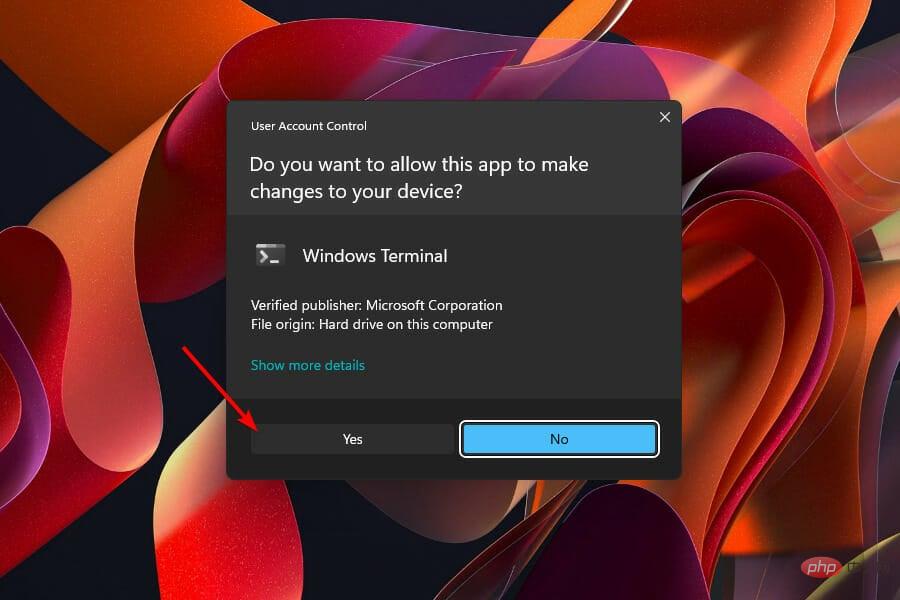
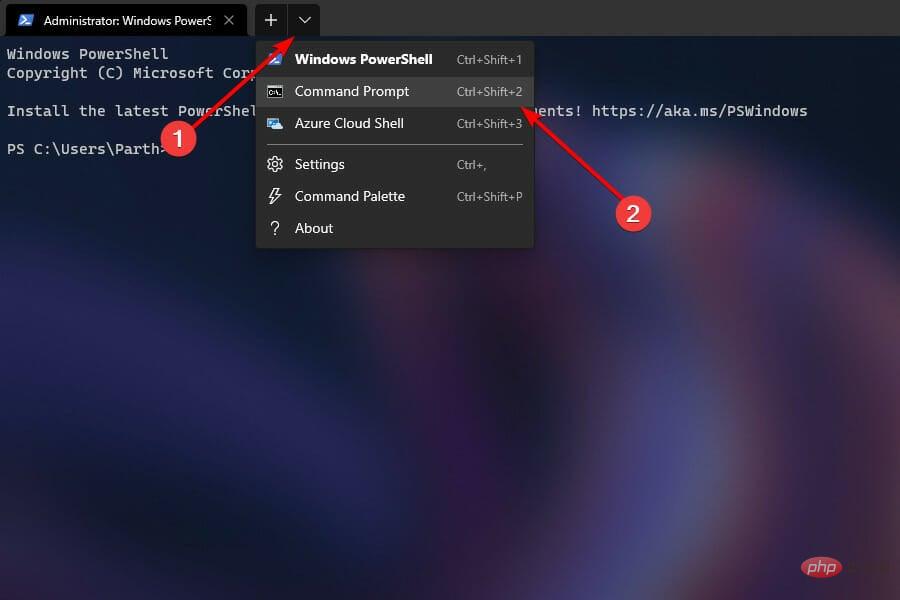
<strong>chkdsk /f <your windows installer drive letter>:</your></strong>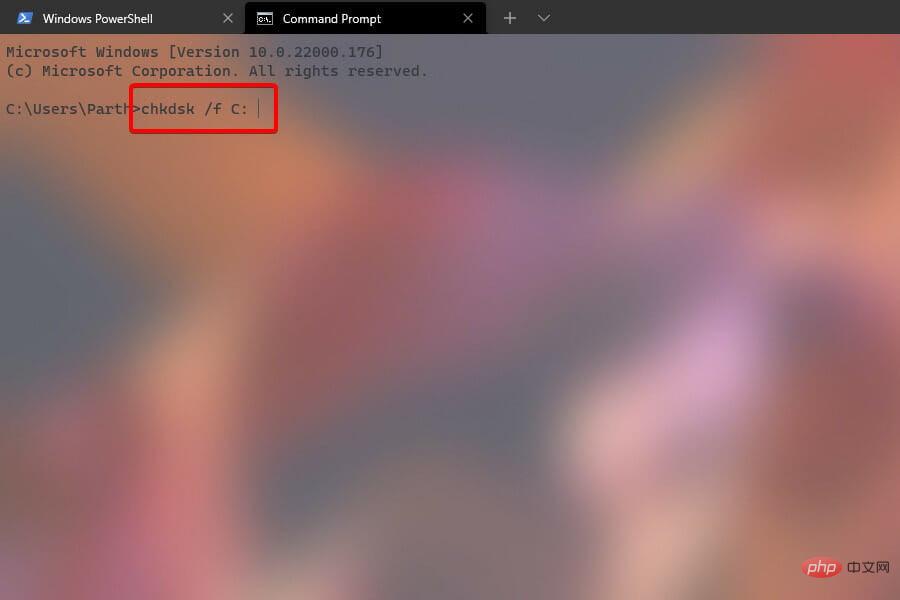
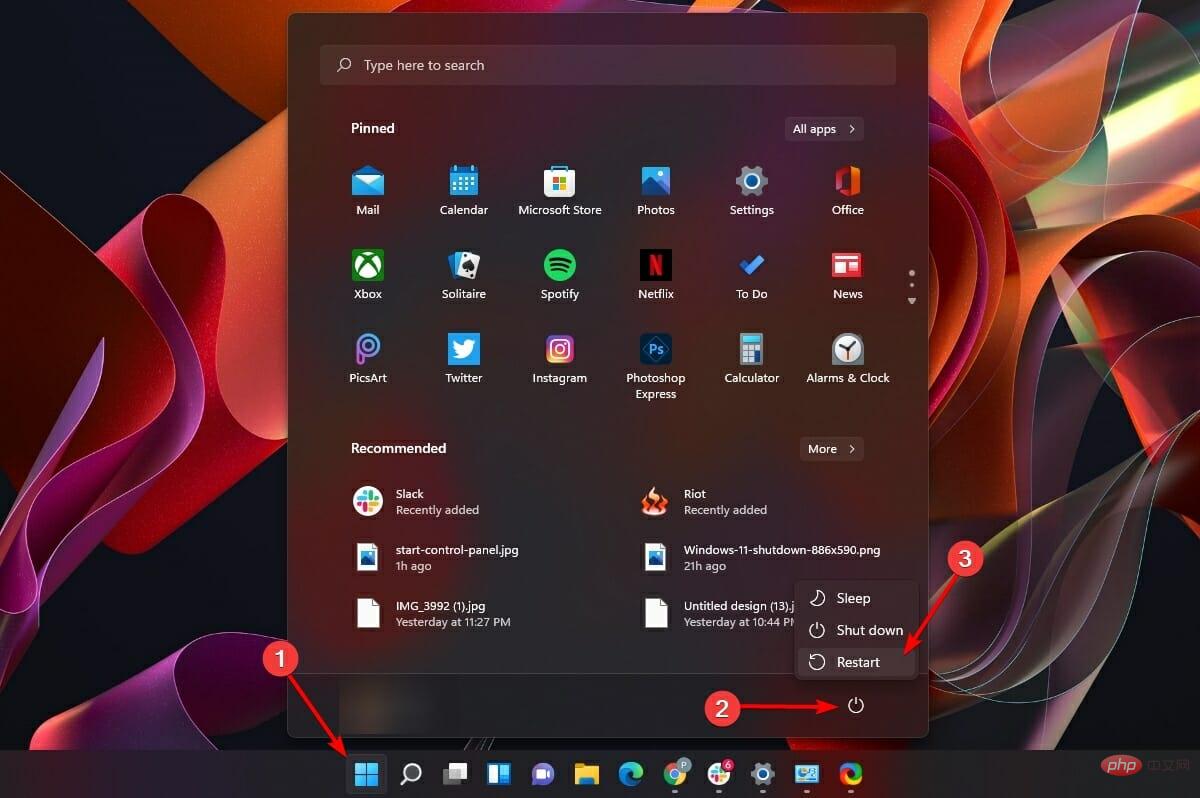
chkdsk 指令將檢查硬碟上是否有任何壞磁區,並在啟動前修復它們。電腦啟動後,嘗試將其關閉以檢查它是否解決了問題。
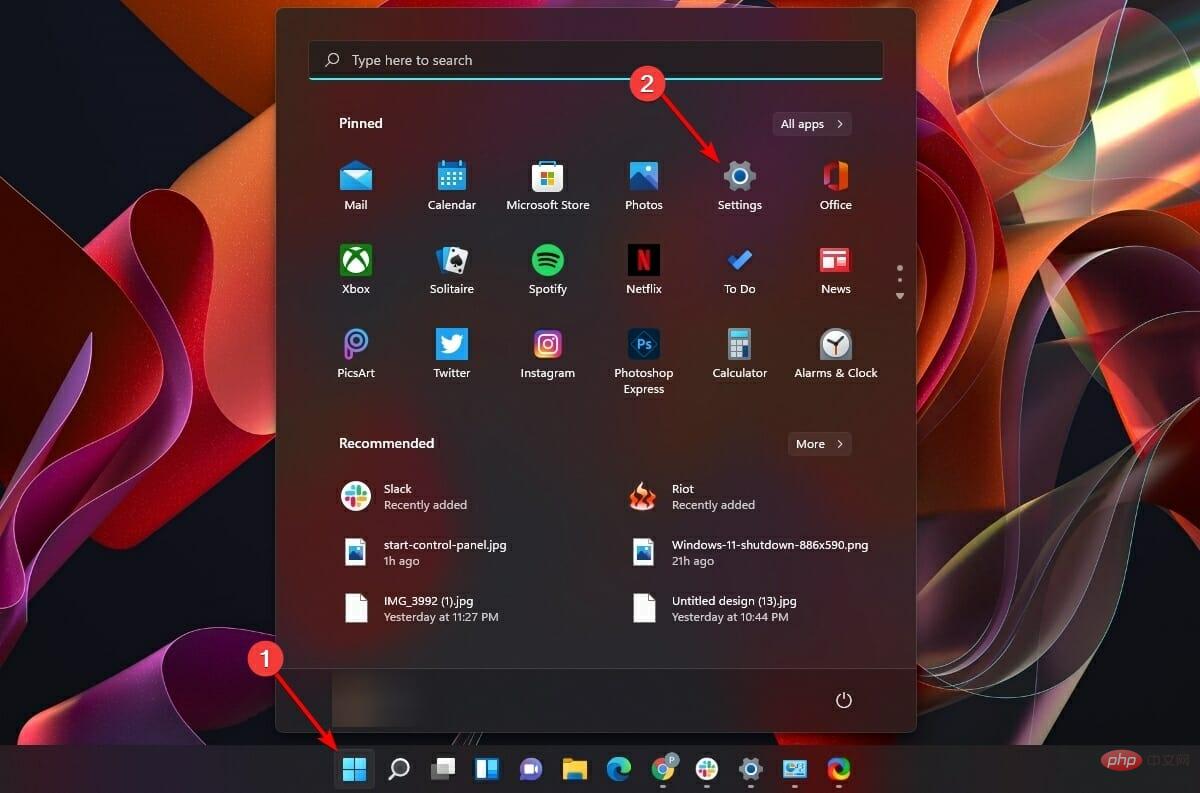
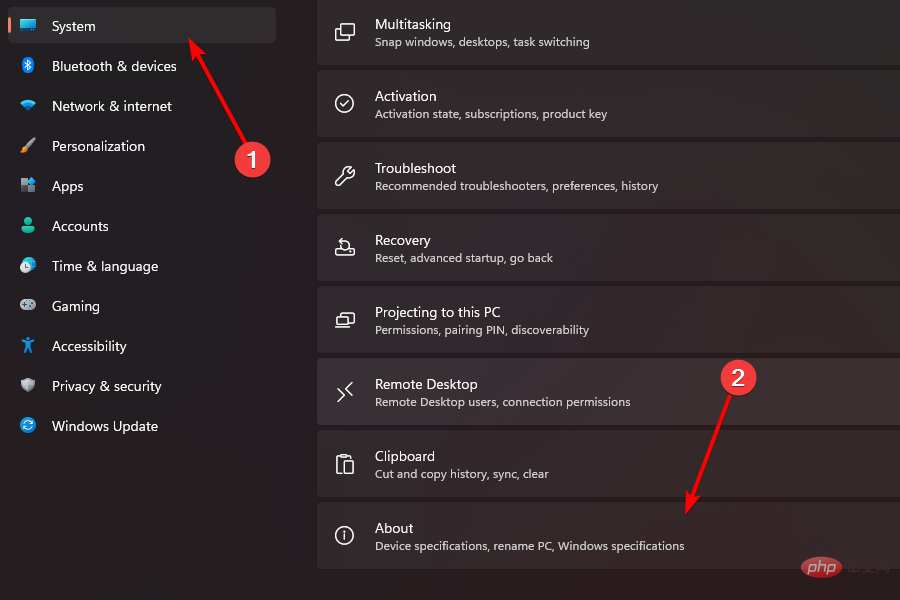
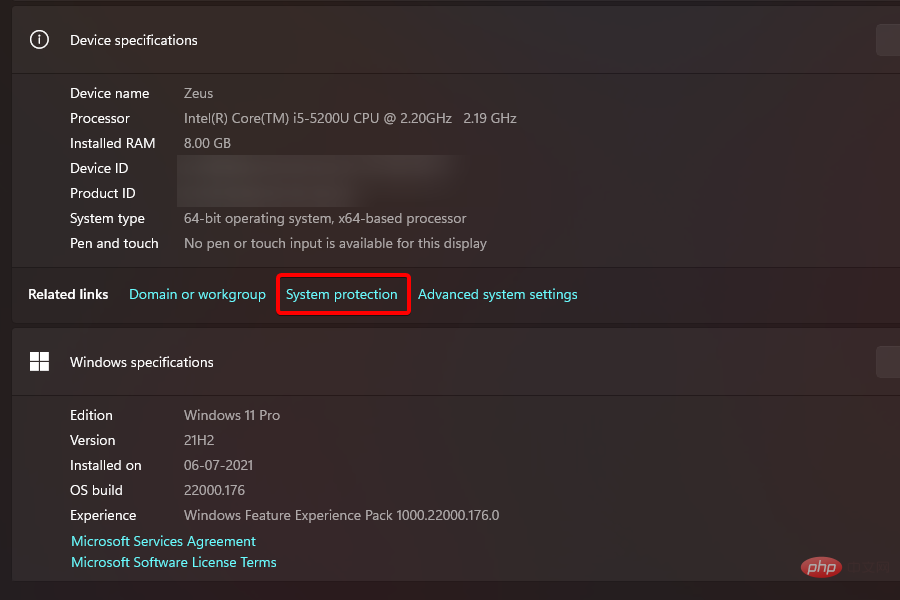
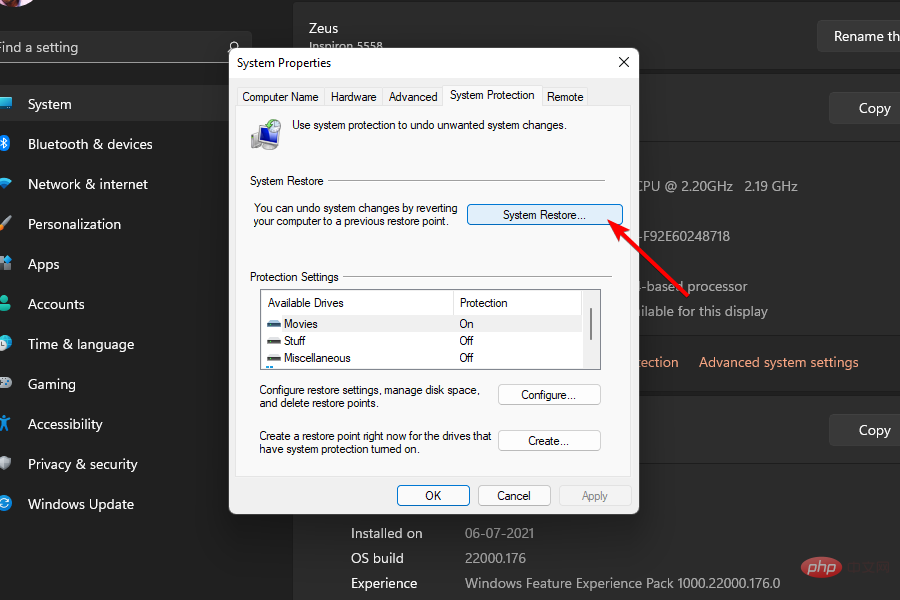
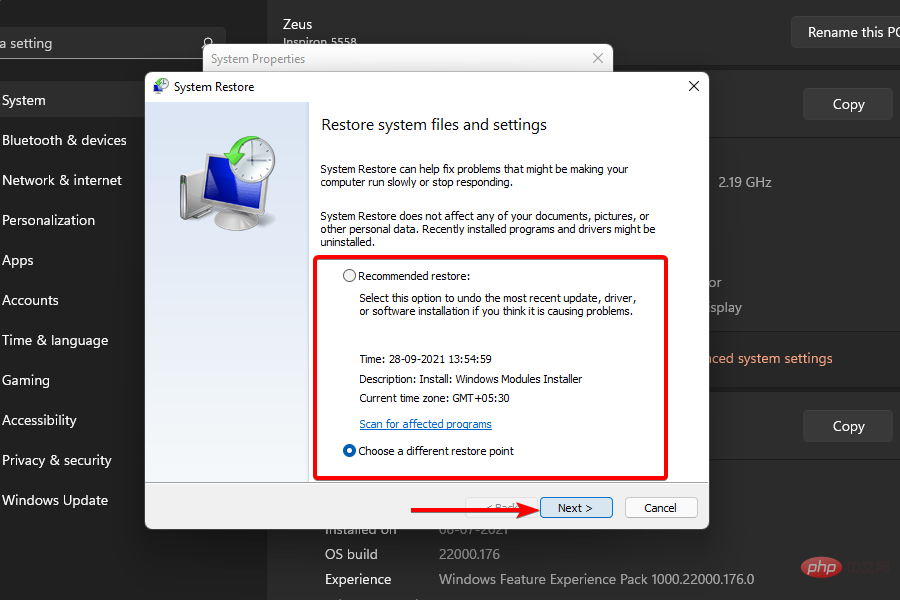
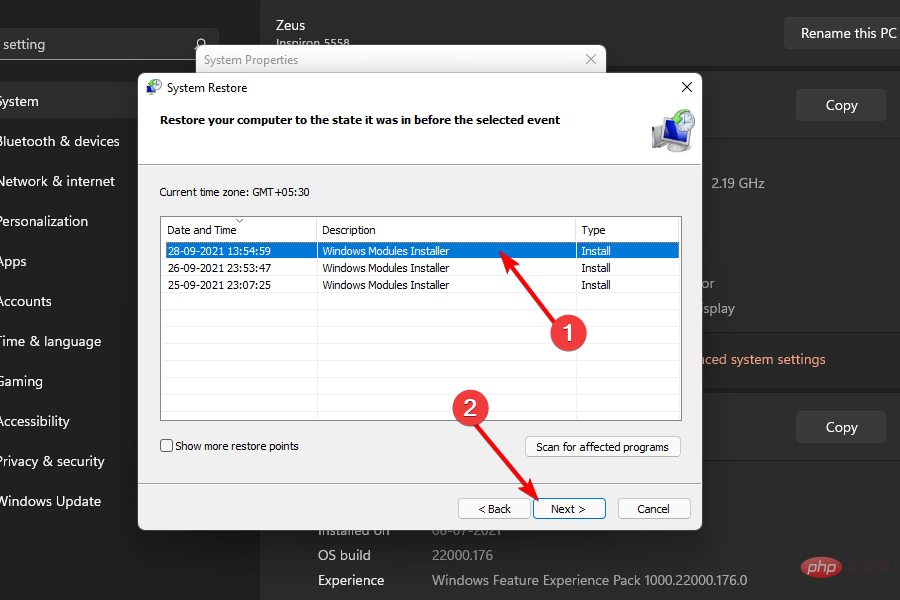
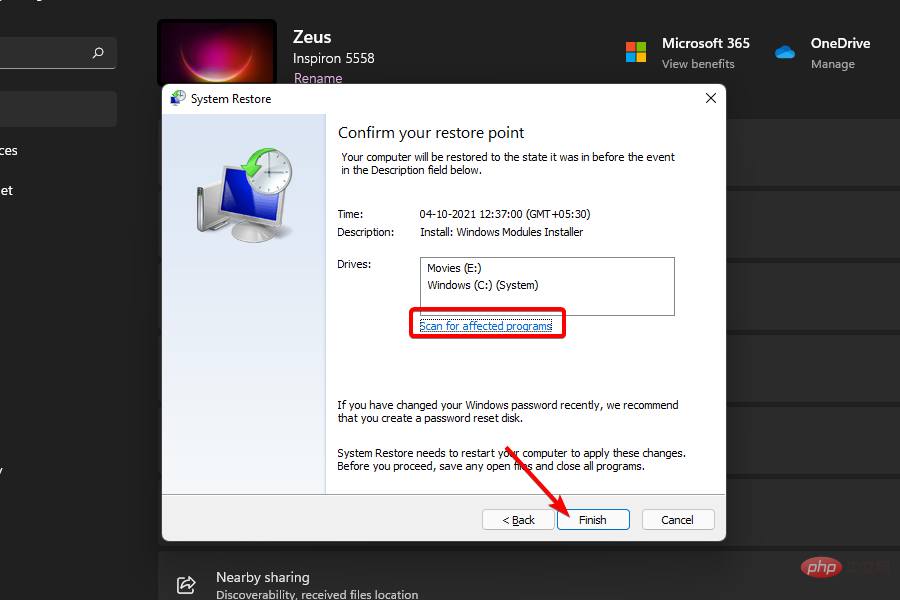
系統還原通常非常有效,因為每次系統進行重大的計劃升級或新軟體安裝時,都會建立一個系統還原點來幫助使用者回滾到,以防出現任何問題。
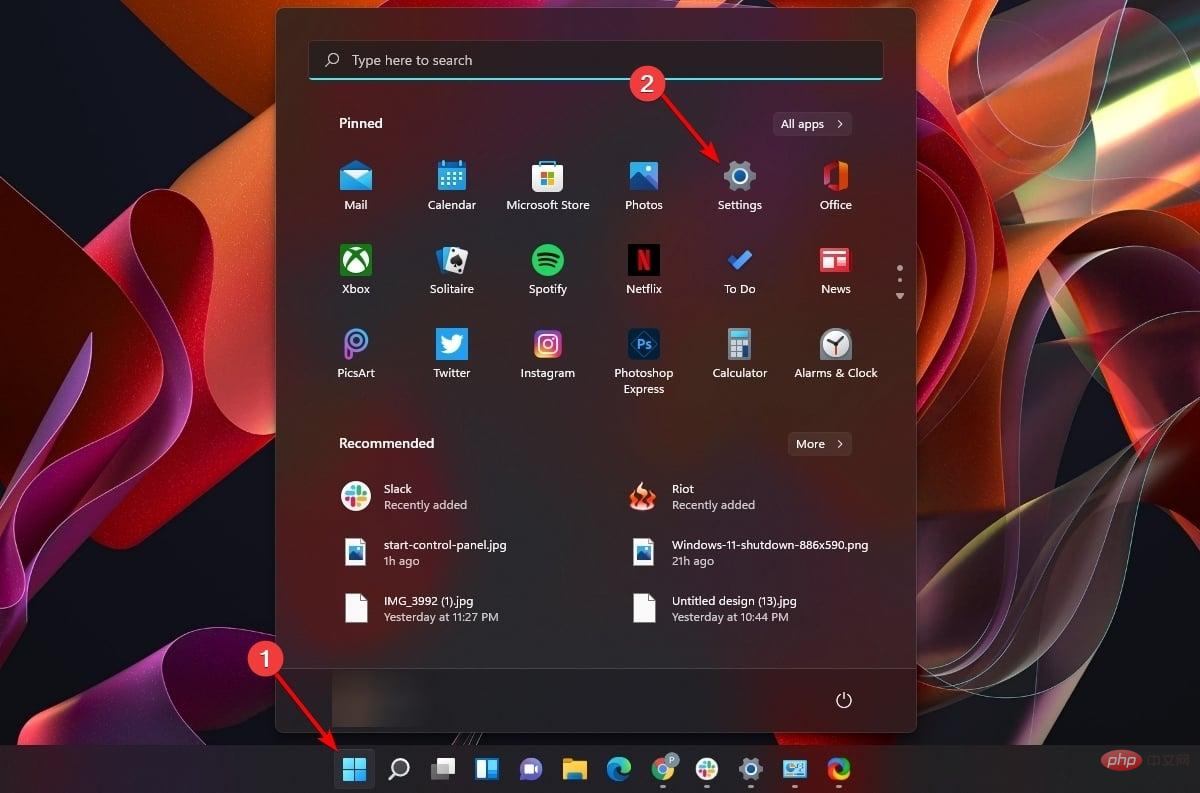
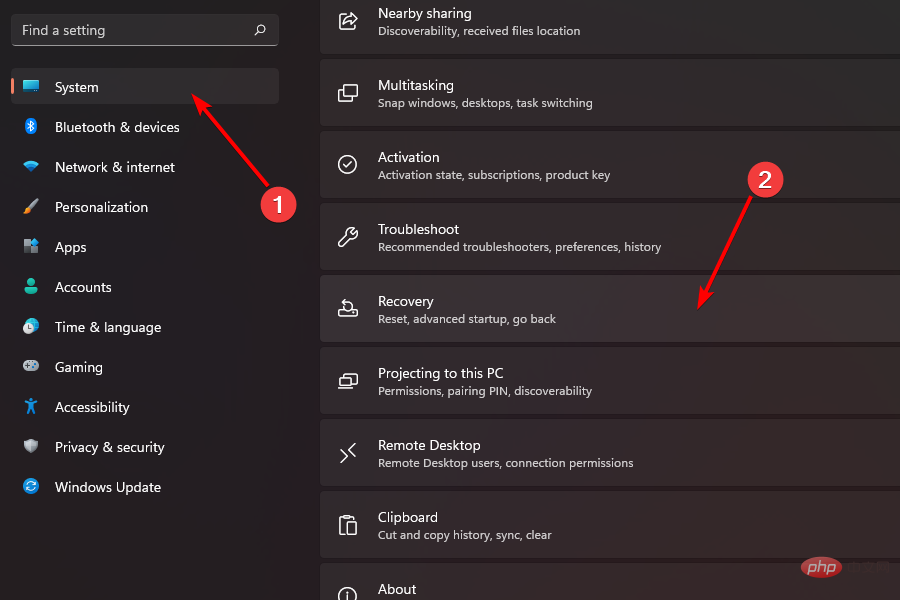
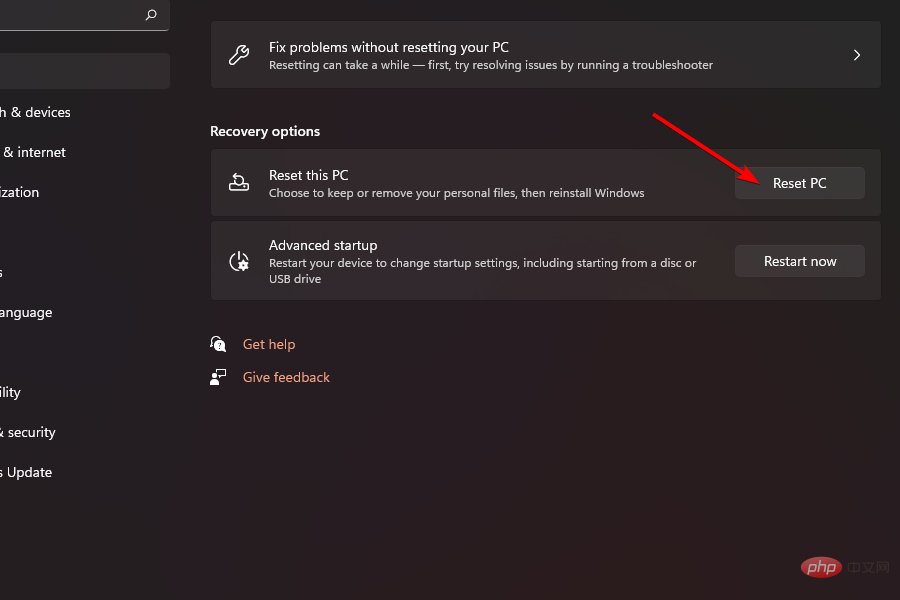
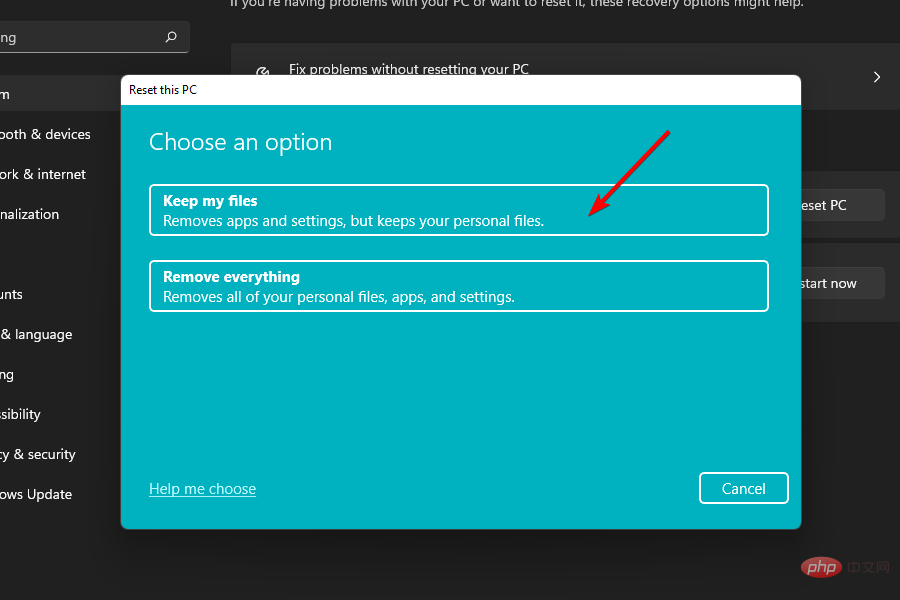
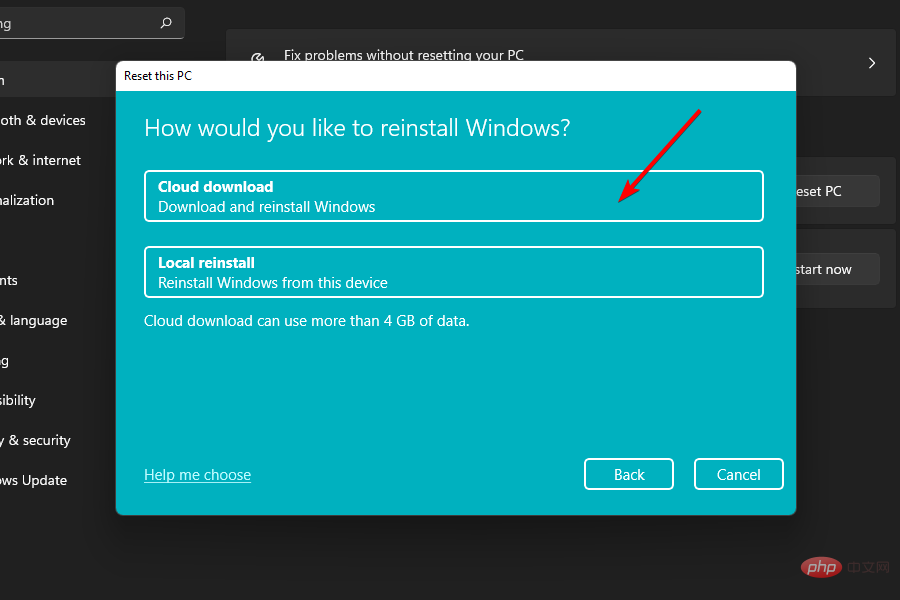
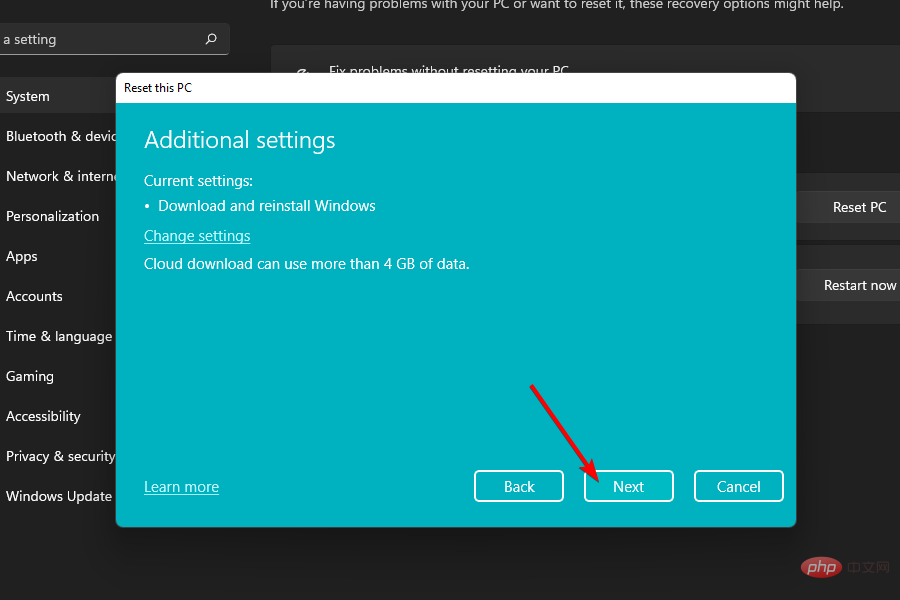
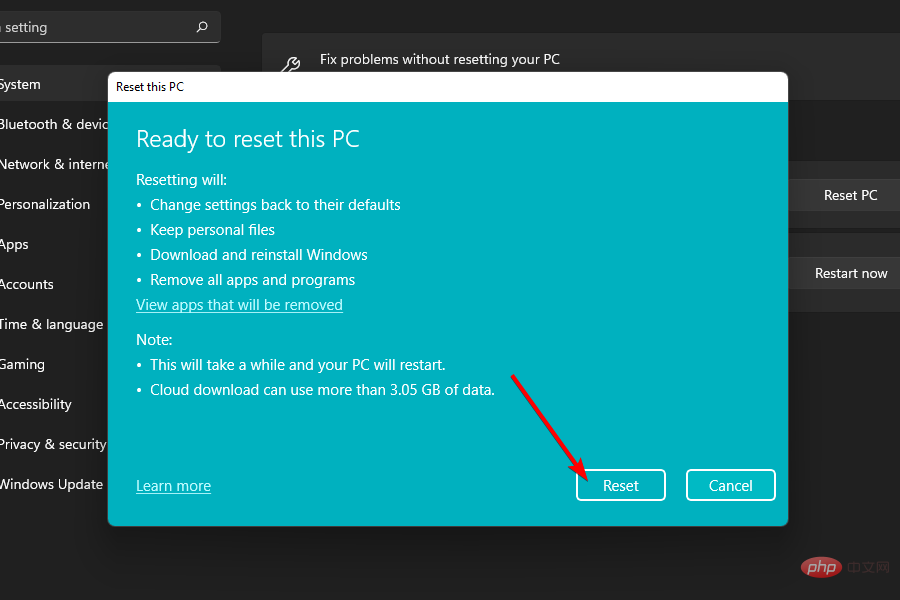
顧名思義,重置PC會完全重新安裝系統檔案和應用程式。即使所有其他方法都失敗,這也很可能會解決問題。
永遠不要關閉電腦意味著不休息 RAM、儲存設備、系統快取和機器的其他關鍵組件,這些組件使它們承受著極大的壓力。
在長時間使用的情況下,電腦的實體組件可能會限制其效能以控制它們排出的熱量,這直接影響效能,進而不必要地使電腦看起來滯後。
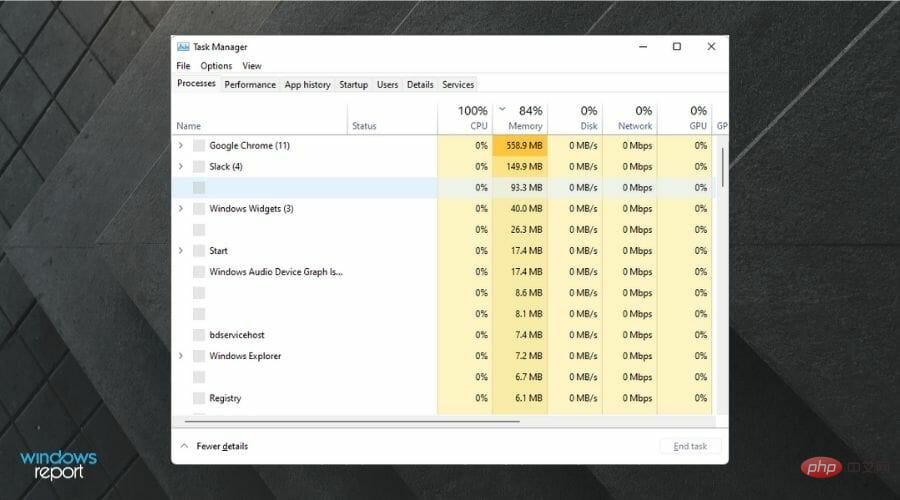
此外,這種使用也可能影響元件的使用壽命,並且它們可能會比預期更早發出。
因此,根本不建議永遠不要關閉PC以保持系統在物理和邏輯上的健康。
首先,在筆記型電腦上,按住實體電源開關 5 秒鐘或更長時間,它將立即關閉 PC。雖然這在傳統的桌上型電腦上是正確的,但您也可以透過拔掉插頭來斷電。
但是,完全不建議以這種方式關閉,因為它不允許電腦為關閉做好準備,並且可能會損壞或損壞系統文件,並且還可能丟失任何未保存的資料。
電腦不關閉肯定有點令人擔憂。儘管使用此處列出的解決方案,您肯定能夠恢復該功能。
以上是Windows 11 不關閉:8 種修復方法的詳細內容。更多資訊請關注PHP中文網其他相關文章!




