如何從 Excel 中的數字值和文字值中刪除逗號
在數值上,在文字字串上,在錯誤的地方使用逗號確實會變得煩人,即使對於最大的 Excel 極客來說也是如此。您甚至可能知道如何擺脫逗號,但您知道的方法可能對您來說很耗時。好吧,無論您的問題是什麼,如果它與您的 Excel 工作表中的錯誤位置的逗號有關,我們可以告訴您一件事,您所有的問題今天都會得到解決,就在這裡!
深入研究這篇文章,了解如何透過盡可能簡單的步驟輕鬆去除數字和文字值中的逗號。希望你喜歡閱讀。哦,別忘了告訴我們哪種方法最吸引你的眼球!
第 1 節:如何從數值中刪除逗號
當數值包含逗號時,可能有兩種情況。一個是它們實際上包含逗號,另一個是逗號僅由於格式選項而可見。本節介紹了這兩種情況。
第 1.1 節:透過變更格式選項
點選在數字值上可見逗號的儲存格之一。現在,如果您查看頂部的文字預覽欄,您會發現那裡看不到逗號。這意味著逗號僅由於格式選項而可見,並且如果我們更改格式,逗號將消失。
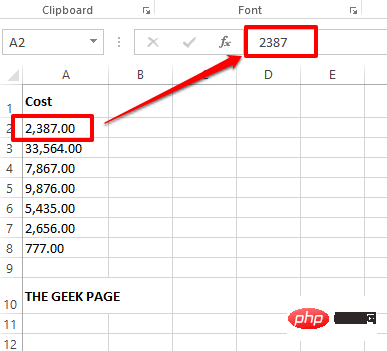
第1 步驟:右鍵點選包含逗號的儲存格,然後從右鍵點選上下文選單中點選「設定儲存格格式」選項。
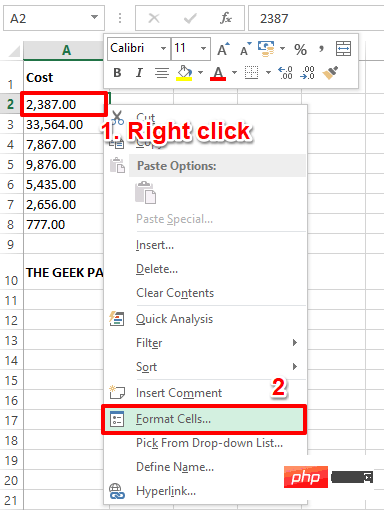
第2 步驟:在「設定單元格格式」視窗中,按一下頂部的「數字”選項卡。 現在在類別選項下,按一下數字選項。
在視窗的右側,確保取消選取與使用1000 分隔符號(, )選項對應的複選框。
最後點選確定按鈕。
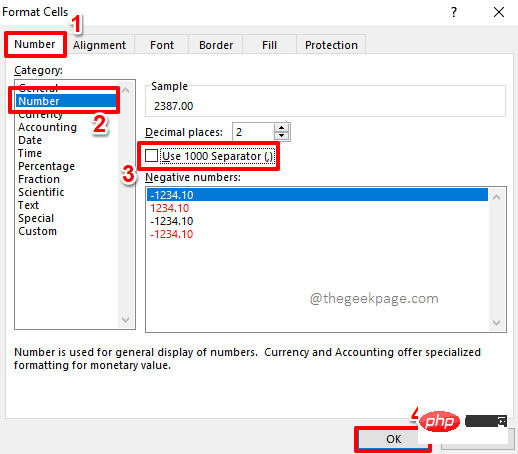
第 3 步驟:如果您現在查看 Excel 工作表,您會發現逗號不再可見。
您也可以將相同的格式套用到其他儲存格。為此,只需點擊您剛剛格式化的儲存格,然後點擊頂部的HOME標籤。
接下來,點選格式刷按鈕。
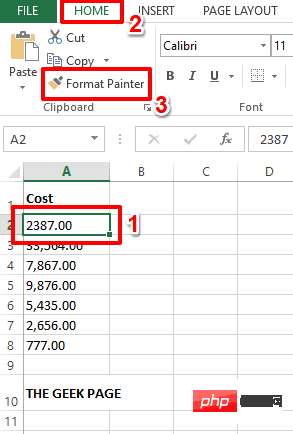
第 4 步:接下來,只需拖曳並選擇要套用相同格式的所有儲存格。這將自動從選取的儲存格中刪除逗號。
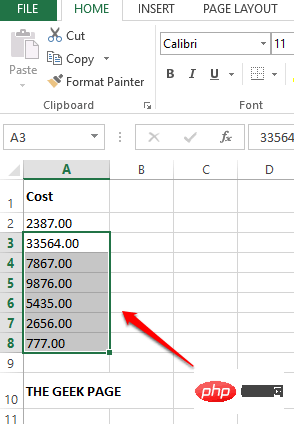
第1.2 節:使用內建公式函數
如果點選包含逗號的儲存格,即使在文字預覽列上也可以看到數字上的逗號,這意味著逗號實際上存在於數字上。在這種情況下,格式化儲存格不會解決您的問題。相反,讓我們使用內建函數從數值中刪除逗號。
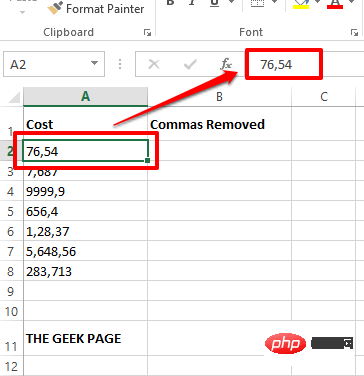
第1 步:雙擊要顯示不含逗號的數值的儲存格,然後鍵入或複製並貼上以下公式。
=数值(A2)
注意:如果包含逗號的數字在不同的單元格中,而不是在A2單元格中,請記住將A1 替換為該特定單元格id。
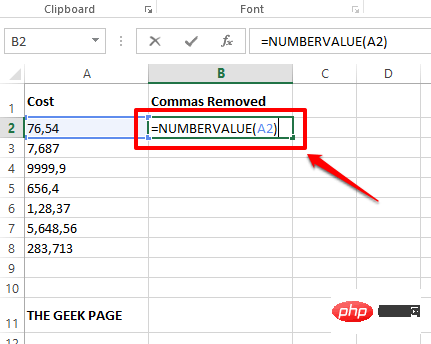
第2步:就是這樣。該函數現在將傳回不帶任何逗號的數字。 您只需點擊並向下拖曳包含公式的儲存格右下角的小方塊,即可將相同的公式套用至其下方的所有儲存格。
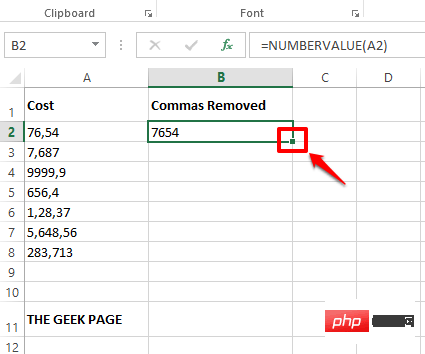
第 3 步:您可以看到公式現在已套用到下面的所有儲存格。
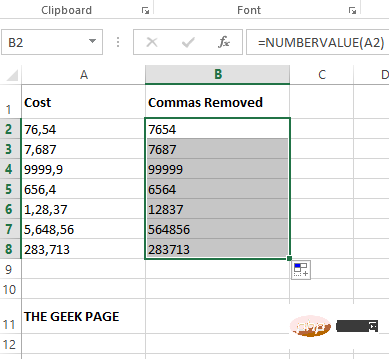
第 2 節:如何從文字值中刪除逗號
就像數值一樣,文字值也可以包含逗號。有多種方法可以消除文字字串中的逗號。讓我們在下面的部分中探討其中的一些。
第2.1 節:使用尋找和取代方法
這是一個非常簡單的方法,我們可以使用傳統的尋找和取代功能來消除整個工作表中存在的所有逗號。
第 1 步:同時按下CTRL F鍵以調出「尋找和取代」視窗。
接下來,點選取代標籤。
現在在Find what欄位中,輸入逗號。
将替换为字段留空。或者,如果您想用特定字符替换工作表中的逗号,而不是将此字段留空,您可以键入该字符。
最后,点击全部替换按钮以删除所有逗号。
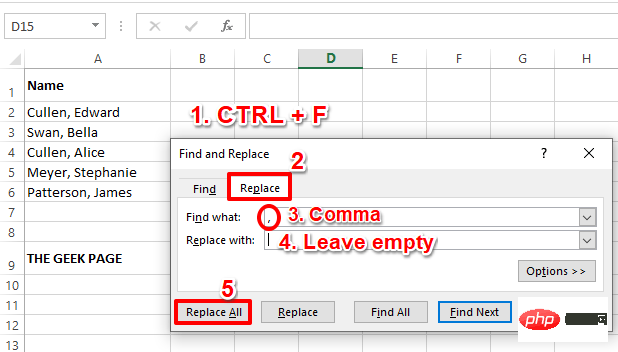
第 2 步:您现在将能够看到一个对话框,说明已进行替换。点击确定按钮继续。
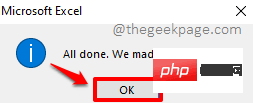
第 3 步:就是这样。如果您现在查看 Excel 工作表,您会发现所有的逗号都消失了。
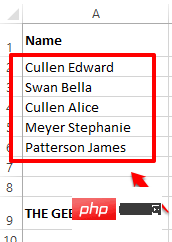
第 2.2 节:通过使用替换函数替换所有逗号实例
在这种方法中,我们使用了一个名为Substitute的内置公式函数。Substitute 函数可以接受 4 个参数,其中第 4 个参数是可选的。第一个参数是源字符串,第二个参数是需要替换的字符,第三个参数是代替旧文本的新文本。最后,第 4 个参数是需要替换的字符的实例编号。
在本节中,我们将忽略第四个参数并将其留空。在 2.3 节中,我们将详细解释如何使用第4 个参数充分利用Substitute函数。
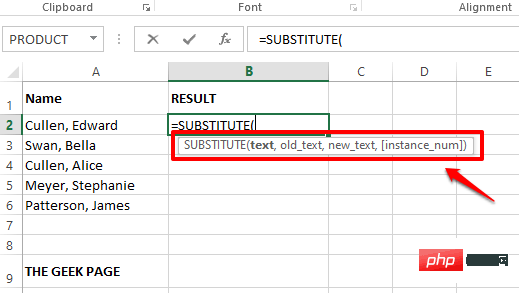
第 1 步:双击要显示逗号删除文本的单元格。现在将以下公式复制并粘贴到单元格上。
=SUBSTITUTE(A2,",","")
请记住将 A2 替换为包含源字符串的单元格的单元格 ID。第二个参数是“”,第三个参数是“”。
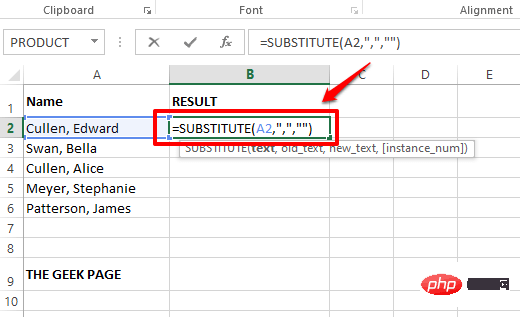
第 3 步:如果您按Enter键或单击其他地方,您可以看到逗号现在已成功删除。
与往常一样,您可以将公式向下拖动到下面的单元格中。为此,单击单元格角落的方形图标并将其向下拖动。
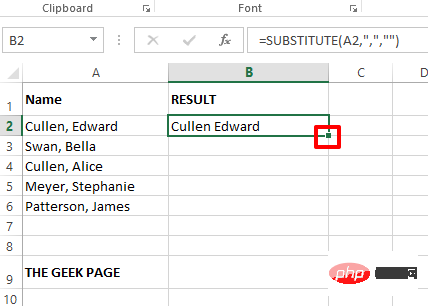
第 4 步:公式现在应用于所有单元格。享受!
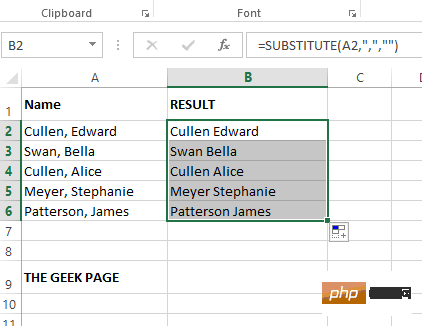
第 2.3 节:通过使用替换函数替换逗号的特定实例
假设您的源字符串中有多个逗号,并且您只想替换其中一个。这就是 Substitue 函数的第四个参数出现的时候。Substitute函数的第 4 个参数接受要替换的字符的实例编号。只有这个实例会被替换。
第 1 步:在下面的示例中,我的源字符串有 2 个逗号,我只想用连字符替换最后一个。所以我的公式应该如下所示。
=SUBSTITUTE(A2,",","-",2)
注意:如果要替换第一个逗号而不是第二个逗号,则 Substitue 函数中的最后一个参数应该是 1 而不是 2。
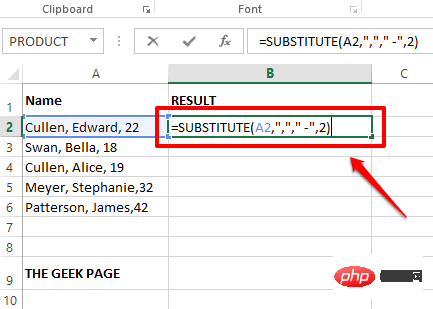
第 2 步:按 Enter 键会立即为您提供结果,这是您想要的完美方式。
现在,像往常一样,单击方形图标并将其向下拖动以应用公式列。
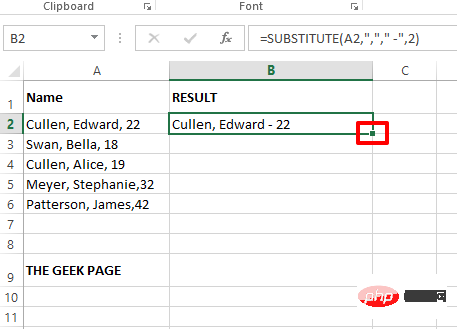
第 3 步:现在公式在列范围内应用,您终于可以放松了。
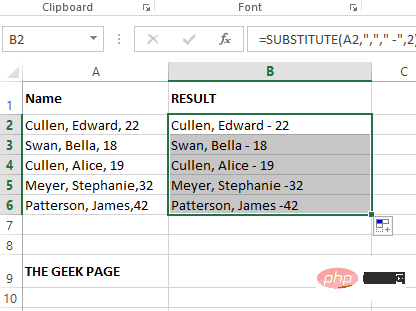
第 2.4 节:使用快速填充
这是一种非常简单的方法,而且非常有效。通过flash fill法,你基本上可以教Excel你想让它学习的模式。让我们看看 flash fill 方法是如何在这里发挥作用的。
第 1 步:只需在结果列的第一行输入不带逗号的字符串。为了安全起见,请在一行中键入已删除逗号的字符串。
现在,单击第一行,然后同时按CTRL + E键。
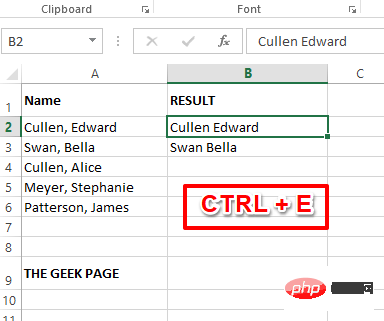
第2步:魔术!快速填充学习模式并立即自动填充其余列。
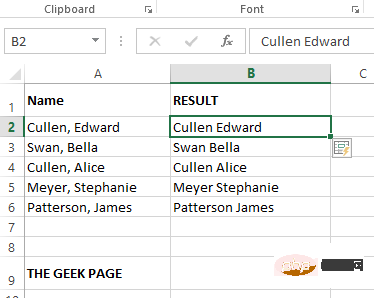
以上是如何從 Excel 中的數字值和文字值中刪除逗號的詳細內容。更多資訊請關注PHP中文網其他相關文章!

熱AI工具

Undresser.AI Undress
人工智慧驅動的應用程序,用於創建逼真的裸體照片

AI Clothes Remover
用於從照片中去除衣服的線上人工智慧工具。

Undress AI Tool
免費脫衣圖片

Clothoff.io
AI脫衣器

AI Hentai Generator
免費產生 AI 無盡。

熱門文章

熱工具

記事本++7.3.1
好用且免費的程式碼編輯器

SublimeText3漢化版
中文版,非常好用

禪工作室 13.0.1
強大的PHP整合開發環境

Dreamweaver CS6
視覺化網頁開發工具

SublimeText3 Mac版
神級程式碼編輯軟體(SublimeText3)

熱門話題
 Excel 發現一個或多個公式引用有問題:如何修復
Apr 17, 2023 pm 06:58 PM
Excel 發現一個或多個公式引用有問題:如何修復
Apr 17, 2023 pm 06:58 PM
使用錯誤檢查工具使用Excel電子表格來尋找錯誤的最快方法之一是使用錯誤檢查工具。如果該工具發現任何錯誤,您可以修正它們並再次嘗試儲存檔案。但是,該工具可能無法找到所有類型的錯誤。如果錯誤檢查工具沒有發現任何錯誤或修復它們不能解決問題,那麼您需要嘗試以下其他修復之一。若要在Excel中使用錯誤檢查工具:選擇公式 標籤。點選錯誤檢查 工具。在發現錯誤時,有關錯誤原因的資訊將出現在工具中。如果不需要,請修復錯誤或刪除導致問題的公式。在錯誤檢查工具中,按一下下一步以查看下一個錯誤並重複該過程。當沒
 如何在 Google Sheets 中設定列印區域?
May 08, 2023 pm 01:28 PM
如何在 Google Sheets 中設定列印區域?
May 08, 2023 pm 01:28 PM
如何在列印預覽中設定GoogleSheets列印區域Google表格可讓您使用三個不同的列印區域列印電子表格。您可以選擇列印整個電子表格,包括您建立的每個單獨的工作表。或者,您可以選擇列印單一工作表。最後,您只能列印您選擇的部分儲存格。這是您可以建立的最小列印區域,因為理論上您可以選擇單一儲存格進行列印。最簡單的設定方法是使用內建的Google表格列印預覽選單。您可以在PC、Mac或Chromebook上的網頁瀏覽器中使用Google表格查看此內容。要設定Google
 如何在 Excel 工作表中嵌入 PDF 文檔
May 28, 2023 am 09:17 AM
如何在 Excel 工作表中嵌入 PDF 文檔
May 28, 2023 am 09:17 AM
通常需要將PDF文件插入Excel工作表。就像公司的專案清單一樣,我們可以立即將文字和字元資料附加到Excel儲存格中。但是,如果想將特定專案的解決方案設計附加到其對應的資料行呢?嗯,人們經常停下來思考。有時思考也不起作用,因為解決方案並不簡單。深入研究這篇文章,了解如何輕鬆地將多個PDF文件插入Excel工作表,以及非常特定的資料行。範例場景在本文所示的範例中,我們有一個名為ProductCategory的列,它在每個儲存格中列出了一個專案名稱。另一列ProductSpeci
 不同儲存格格式太多複製不了怎麼辦
Mar 02, 2023 pm 02:46 PM
不同儲存格格式太多複製不了怎麼辦
Mar 02, 2023 pm 02:46 PM
不同單元格格式太多複製不了的解決方法:1、打開EXCEL文檔,然後在幾個單元格中輸入不同格式的內容;2、在Excel頁面的左上角找到“格式刷”按鈕,然後單擊“格式刷」選項;3、點選滑鼠左鍵,將格式統一設定成一致的即可。
 如何從 Excel 中的數字值和文字值中刪除逗號
Apr 17, 2023 pm 09:01 PM
如何從 Excel 中的數字值和文字值中刪除逗號
Apr 17, 2023 pm 09:01 PM
在數值上,在文字字串上,在錯誤的地方使用逗號確實會變得煩人,即使對於最大的Excel極客來說也是如此。您甚至可能知道如何擺脫逗號,但您知道的方法可能對您來說很耗時。好吧,無論您的問題是什麼,如果它與您的Excel工作表中的錯誤位置的逗號有關,我們可以告訴您一件事,您所有的問題今天都會得到解決,就在這裡!深入研究這篇文章,了解如何透過盡可能簡單的步驟輕鬆去除數字和文字值中的逗號。希望你喜歡閱讀。哦,別忘了告訴我們哪種方法最吸引你的眼球!第1節:如何從數值中刪除逗號當數值包含逗號時,可能有兩種情
 在 Excel 中如何尋找並刪除合併儲存格
Apr 20, 2023 pm 11:52 PM
在 Excel 中如何尋找並刪除合併儲存格
Apr 20, 2023 pm 11:52 PM
如何在Windows上的Excel中尋找合併的儲存格在從資料中刪除合併的儲存格之前,您需要全部找到它們。使用Excel的尋找和取代工具很容易做到這一點。在Excel中尋找合併的儲存格:反白顯示要在其中尋找合併儲存格的儲存格。若要選取所有儲存格,請按一下電子表格左上角的空白區域或按Ctrl+A。按一下主頁選項卡。點擊尋找和選擇圖示。選擇查找。點選選項按鈕。在FindWhat設定的末尾,按一下Format。在對齊標籤下,按一下合併儲存格。它應該包含一個複選標記而不是一行。按一下確定以確認格式
 如何防止Excel刪除前導零
Feb 29, 2024 am 10:00 AM
如何防止Excel刪除前導零
Feb 29, 2024 am 10:00 AM
自動從Excel工作簿中刪除前導零是否令人沮喪?當您在儲存格中輸入數字時,Excel通常會刪除數字前面的前導零。預設情況下,它將缺少顯式格式的儲存格條目視為數值。前導零在數字格式中通常被認為是無關緊要的,因此被省略。此外,前導零可能會在某些數值運算中造成問題。因此,零被自動刪除。本文將教你如何在Excel中保留前導零,以確保輸入的帳號、郵遞區號、電話號碼等數位資料格式正確。在Excel中,如何允許數字前面有零?您可以在Excel工作簿中保留數字的前導零,有多種方法可供選擇。您可以透過設定儲存格格
 如何在 Excel 中建立隨機數產生器
Apr 14, 2023 am 09:46 AM
如何在 Excel 中建立隨機數產生器
Apr 14, 2023 am 09:46 AM
如何使用 RANDBETWEEN 在 Excel 中產生隨機數字如果要產生特定範圍內的隨機數,RANDBETWEEN 函數是一種快速簡單的方法。這允許您在您選擇的任何兩個值之間產生隨機整數。使用 RANDBETWEEN 在 Excel 中產生隨機數:按一下您希望出現第一個隨機數的儲存格。鍵入=RANDBETWEEN(1,500)將「1」替換為您要產生的最低隨機數,將「500」替換為





